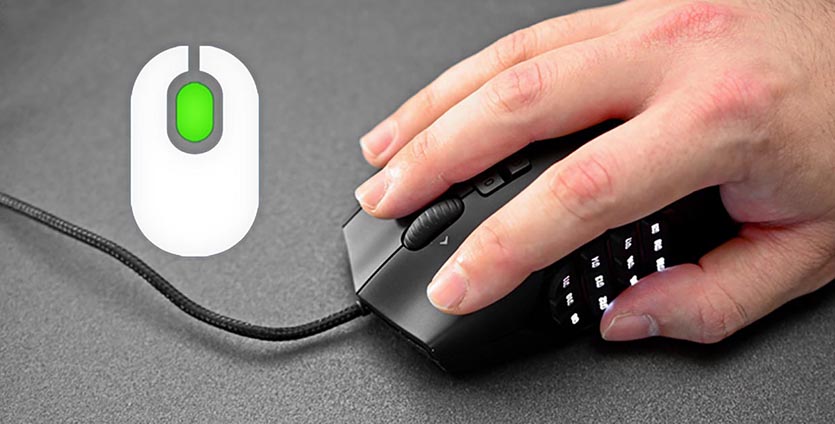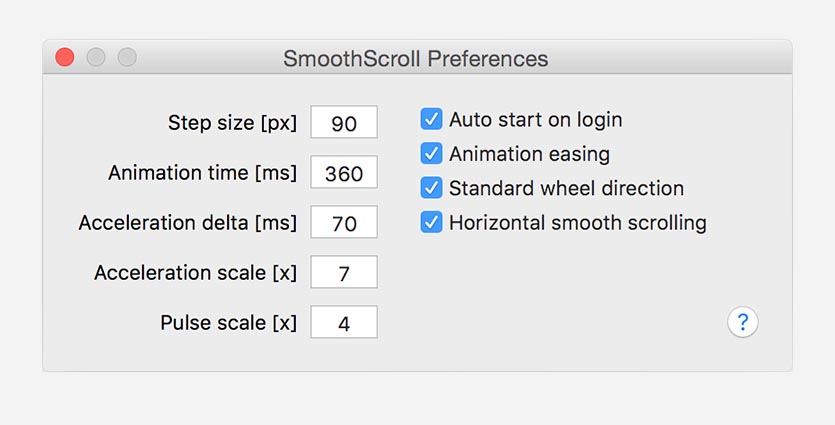- Изменение скорости отклика, двойного нажатия и прокрутки мышью на Mac
- Как поменять параметры ускорения движения курсора мыши в Мак ОС
- Как настроить плавную прокрутку для любой мыши на macOS
- Зачем это нужно
- Как настроить плавную прокрутку
- Ускорение мыши на маке — что это такое и как его настроить или отключить 2021
- ÐÑÐµÐ¼Ñ Ð¸ СÑекло Так вÑпала ÐаÑÑа HD VKlipe Net
- Как отключить или настроить ускорение мыши
- 1 — отключить ускорение мыши по умолчанию
- 2 — Использование сценария командной строки, чтобы остановить ускорение мыши
- 3 — Ручная настройка ускорения мыши с помощью панели настроек
- Почему людям не нравится ускорение мыши?
- Изменение настроек мыши на Mac
- Настройки беспроводной мыши
Изменение скорости отклика, двойного нажатия и прокрутки мышью на Mac
Для удобства можно изменить реакции мыши на перемещение. Для внесения изменений, перечисленных ниже, к компьютеру Mac должна быть подключена беспроводная мышь.
На Mac выберите пункт меню «Apple»
> «Системные настройки», затем нажмите «Мышь».
Переместите бегунки, чтобы изменить следующие параметры.
Совет. Настраивая бегунки, пробуйте перемещайте мышь и нажимать мышью, чтобы видеть результат изменения настроек.
Скорость перемещения. Настройка скорости перемещения курсора на экране при перемещении мыши.
Двойное нажатие мыши. Настраивает скорость нажатия кнопки мыши, при котором Mac распознает двойное нажатие.
Прокрутка (если у мыши есть шарик или колесико): Настройте скорость перемещения курсора при прокрутке.
Если Вы пользуетесь мышью Magic Mouse или другим многокнопочным устройством, Вы увидите дополнительные настройки. Например, можно изменить параметр нажатия правой кнопкой мыши (или нажатия при нажатой клавише Control).
Если Вам сложно управлять мышью, Вы можете включить функцию «Клавиши управления», затем перемещать указатель мыши и щелкать мышью при помощи цифровой или обычной клавиатуры. Управление указателем с помощью Клавиш управления на Mac.
Источник
Как поменять параметры ускорения движения курсора мыши в Мак ОС
Те, кто пробовал играть в игры с использованием мыши на маке, наверняка замечали «замечательный» эффект, который когда то давно придумали в недрах компании Эппл для медленных компьютеров — а именно динамическое изменение ускорения курсора мыши.
К чему это приводит — если вы перемещаете мышь незначительно — то все работает как и обычно. Но, стоит вам только передвинуть мышь на 1-1.5 см и начинаются чудеса — вместо ожидаемого линейного перемещения — мы наблюдаем резкий скачок.
Например, в игре Counter Strike это приводит к тому, что вместо прицеливания вы разворачиваетесь на 180 градусов.
Я достаточно долго изучал этот вопрос. Существует множество страниц в интернете, где этот эффект описывается, но не дается простого решения проблемы. Предлагается воспользоваться различными платными и не очень утилитами.
Компания Эппл отписывается на этот вопрос в своем стиле, т.е. проблема надумана и не существует.
Однако, все можно решить значительно проще. Обновлением единственного параметра в списке при помощи командной строки.
Я не видел ни одного описания правильного решения проблемы на русском языке, поэтому решил написать эту статью.
На решение проблемы сообществу потребовалось несколько лет.
Решение работает на последней ОС Yosemite.
Проверено мной.
Выполните следующую команду в терминале Мак ОС:
defaults write .GlobalPreferences com.apple.mouse.scaling -1
Все, мои поздравления. Наконец можно спокойно работать и играть.
Чтобы не быть голословным — вот ссылки на описание проблемы и предложением по ее решению.
Источник
Как настроить плавную прокрутку для любой мыши на macOS
Работа родных манипуляторов в среде macOS никогда не вызывает нареканий. Удобнейший трекпад до сих пор является одним из главных преимуществ компьютеров Apple перед конкурентами.
Даже весьма противоречивая Magic Mouse отлично справляется с возложенными на неё обязанностями.
Страх и ужас начинается, если к Mac подключить мышь стороннего производителя.
Курсор передвигается с лагами и рывками, большинство кнопок не настраивается, а прокрутка страниц в документах или браузере у некоторых может вызвать эпилептический припадок.
Кажется, что заставить любую мышь работать на Mac плавно – невозможно. Это вовсе не так, сейчас расскажем, что делать.
Зачем это нужно
Иногда возникают ситуации, когда приходится использовать мышь сторонних производителей в macOS:
Во-первых, для игр. Да, играют на Mac не все, но если и попадется что-то интересное, то лучше воспользоваться нормальной мышкой с кнопками вместо большой сенсорной панели.
Во-вторых, при переходе с Windows не все могут отказаться от привычного манипулятора.
В-третьих, некоторые специфические приложения гораздо лучше управляются именно отдельным манипулятором, а не через трэкпад.
В-четвертых, те, кто на одном устройстве все время переключаются между macOS и Windows, предпочитают сопрягаемые с несколькими компьютерами мышки.
Во всех этих случаях пользователи вынуждены мириться с рывками и дерганиями картинки при прокрутке.
Как настроить плавную прокрутку
1. Скачиваем приложение SmoothScroll с сайта разработка.
2. Устанавливаем программу и запускаем её.
3. Переходим к настройкам приложения через пиктограмму в строке меню.
Даже при параметрах по умолчанию разница в плавности прокрутки видна невооруженным глазом.
Для ускорения работы можно поднять скорость прокрутки и ускорения, а для визуальной плавности – изменять время анимации. Каждый подберет подходящие настройки, при которых прокрутка максимально приближается к родной для гаджетов Apple, самостоятельно.
Вот так получится пользоваться любым манипулятором с Mac и не проклинать его во время дерганья картинки при прокрутке.
Источник
Ускорение мыши на маке — что это такое и как его настроить или отключить 2021
ÐÑÐµÐ¼Ñ Ð¸ СÑекло Так вÑпала ÐаÑÑа HD VKlipe Net
Что такое ускорение мыши?
Ускорение мыши — это то, о чем большинство пользователей Mac не думают дважды, многие даже не подозревают, что оно существует. По умолчанию драйверы мыши учитывают движение мыши, и в зависимости от настроек чувствительности курсор затем перемещается по экрану на одинаковое и постоянное расстояние. Ускорение мыши — это, в основном, пороговое значение, поэтому, когда мышь перемещается за определенную точку или с определенной скоростью, сам курсор перемещается быстрее и движется дальше, тем самым ускоряя скорость перемещения и скорость курсора мыши.
Как отключить или настроить ускорение мыши
Есть несколько способов отключить или настроить кривую ускорения мыши в Mac OS X, вот 3 простых способа отключить или настроить кривую:
1 — отключить ускорение мыши по умолчанию
Следующая команда записи по умолчанию отключит кривую ускорения мыши в Mac OS X. Она вводится в Терминал один раз и может быть изменена или изменена путем изменения -1 в конце. Как правило, вы должны выйти, чтобы изменения вступили в силу:
defaults write .GlobalPreferences com.apple.mouse.scaling -1
Нажмите return, чтобы изменить масштаб мыши, затем выйдите из системы и перезагрузите ее, чтобы она вступила в силу. Технически вы можете изменить число масштабирования примерно на все, что вам нужно, отрегулировав число в конце.
Вы также можете прочитать текущую настройку ускорения мыши, выполнив следующую команду:
defaults read .GlobalPreferences com.apple.mouse.scaling
Для большинства мышей в Mac OS X по умолчанию установлено значение «2» или «3», но некоторые пользователи найдут значения от 0, 125 до 0, 25, это действительно зависит от типа используемой мыши и вашей версии Mac OS. X. Таким образом, если вы хотите восстановить настройки по умолчанию для ускорения мыши, вы должны использовать эту команду:
defaults write .GlobalPreferences com.apple.mouse.scaling 2
Обычно вы должны выйти и снова войти, чтобы изменения вступили в силу.
2 — Использование сценария командной строки, чтобы остановить ускорение мыши
Другой альтернативой является небольшой скрипт, написанный chrisk, под названием «killmouseaccel», он запускается на Mac и отключает ускорение мыши во время работы, а перезагрузка выключает и включает его. Узнайте больше о скрипте для отключения ускорения мыши Mac OS X через командную строку здесь.
Этот простой в использовании скрипт полностью отключит ускорение мыши в Mac OS X. Настройки можно изменить, перезагрузив компьютер. Это фаворит для геймеров Windows.
3 — Ручная настройка ускорения мыши с помощью панели настроек
Для пользователей, которым нужен точный контроль ускорения мыши на Mac, вы можете скачать бесплатную панель настроек, чтобы включить такую функцию. Панель настроек ускорения мыши находится здесь — вы можете вручную настроить или отключить ускорение мыши с помощью этой панели настроек в Mac OS X, это удобно, если вы хотите вручную настроить кривую, а не просто отключить ее.
Если вы ищете только мгновенные изменения и выключаете их, я бы порекомендовал методы командной строки, если вы хотите точно контролировать кривую ускорения, панель настроек очень полезна.
Почему людям не нравится ускорение мыши?
Многие новые пользователи Mac не привыкли к ускорению мыши или более высокой кривой, которую обеспечивает ускорение Mac OS X по сравнению с Windows. Ускорение мыши может привести к потере точности курсора, особенно при попытке рисовать с помощью курсора в определенных приложениях или чаще в играх. Наиболее распространенные жалобы на ускорение мыши поступают из игрового мира, где кривая ускорения может привести к непредвиденным движениям мыши в играх, таких как Team Fortress 2 и Starcraft 2. среди многих других.
Лично я совсем не против ускорения мыши, но я долгое время пользовался Mac, так что кривая не кажется мне чуждой. Многие Mac-переключатели из мира Windows приходят к Mac OS X и находят, что курсор кажется забавным и более отзывчивым, это, как правило, люди, которые хотели бы изменить кривую или отключить функцию. Напомним, что ускорение мыши существует в Windows, оно просто на другом пороге и чувствительности.
Источник
Изменение настроек мыши на Mac
В панели Системных настроек «Мышь» можно изменить способы взаимодействия мыши с компьютером Mac. Например, жестами можно пролистывать длинные списки и веб-страницы, а также увеличивать масштаб изображений на экране.
Примечание. Для отображения настроек, перечисленных ниже, к компьютеру Mac должна быть подключена беспроводная мышь.
Чтобы изменить эти настройки, выберите пункт меню «Apple»
> «Системные настройки», затем нажмите «Мышь».
Настройки беспроводной мыши
Выбор и нажатие
Направление прокрутки: обычное
Если установить этот флажок, содержимое окна будет прокручиваться в том же направлении, в котором Вы ведете пальцем по трекпаду.
Имитация правой кнопки
Выберите этот параметр, затем выберите «Нажатие справа» или «Нажатие слева» для имитации нажатия объектов на экране правой кнопкой мыши (или нажатия при нажатой клавише Control).
Если установить этот флажок, можно будет уменьшить или увеличить изображение, дважды коснувшись трекпада одним пальцами.
Настройте скорость перемещения указателя мыши по экрану.
Другие жесты
Смахивание между страницами
Выберите этот параметр, затем выберите жест для перемещения между страницами документа.
Смахивание в режиме полного экрана
Выберите этот жест для перемещения от одного приложения к другому в полноэкранном режиме.
Если установить этот флажок, можно будет войти в Mission Control, коснувшись трекпада двумя пальцами.
Источник