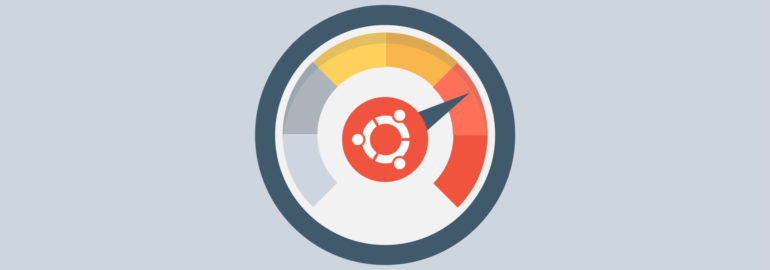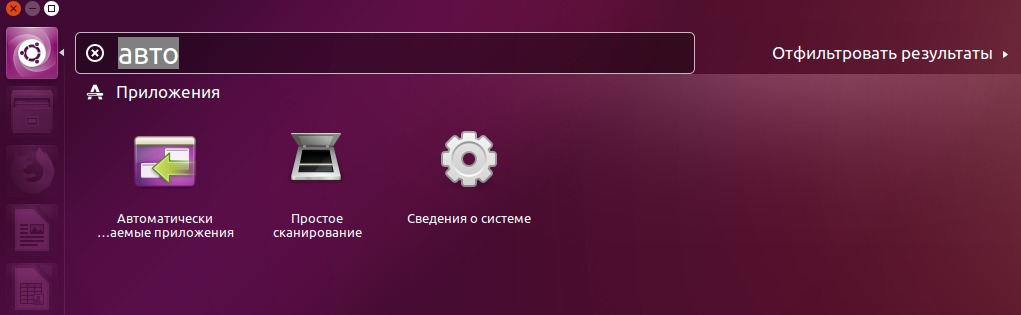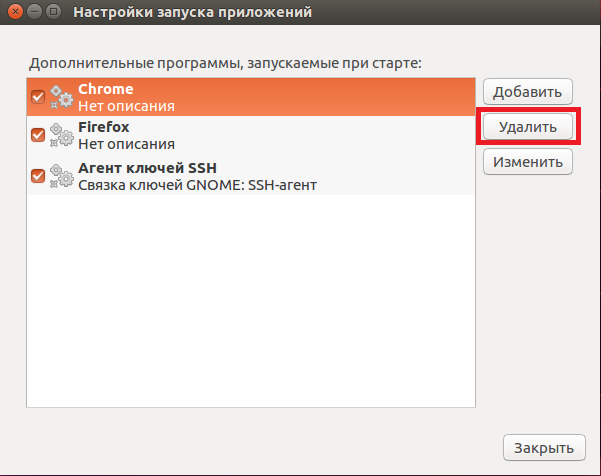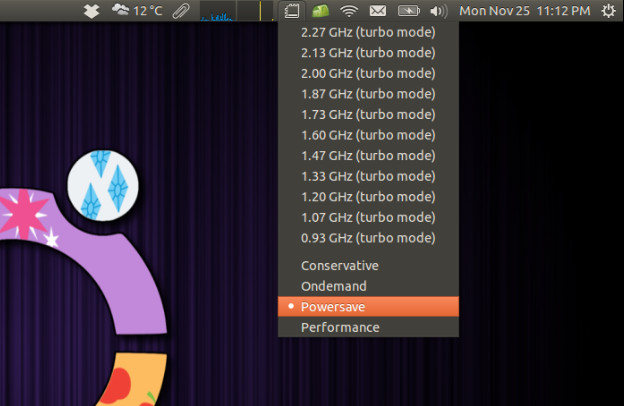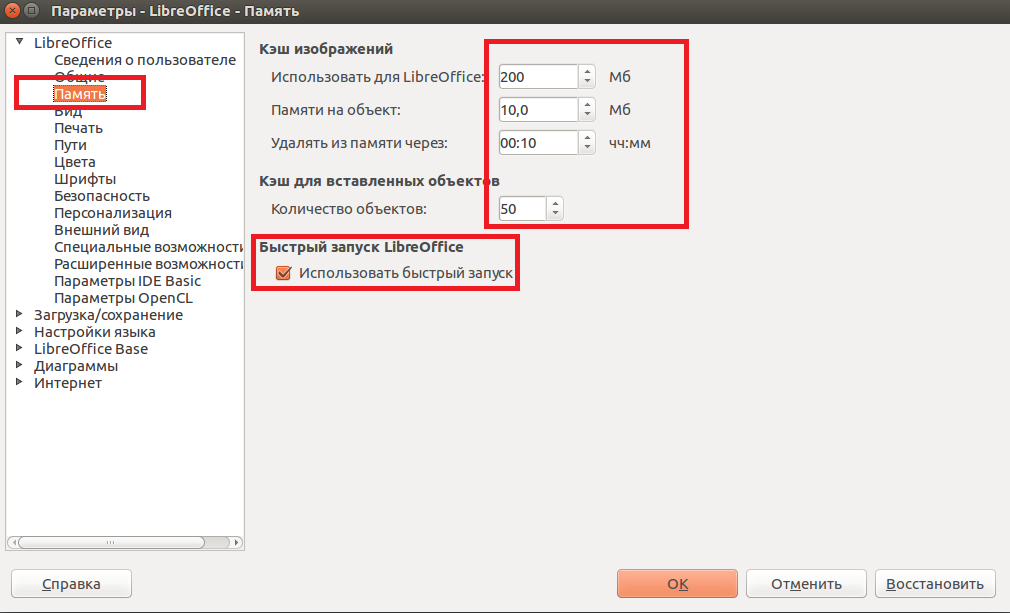- 10 советов по ускорению Linux Ubuntu
- Советы по ускорению Ubuntu
- 10 советов по ускорению Ubuntu Linux
- 1. Уменьшите стандартное время загрузки GRUB
- 2. Настройте автозапуск приложений
- 3. Установите preload для ускорения запуска приложений
- 4. Выберите лучшее зеркало для обновлений
- 5. Используйте apt-fast вместо apt для быстрого обновления
- 6. Уберите языковые обновления из apt update:
- 7. Уменьшите перегрев
- 8. Настройте LibreOffice и сделайте его быстрее
- 9. Используйте легковесную среду рабочего стола (если можете)
- 10. Используйте менее тяжёлые альтернативы приложений
10 советов по ускорению Linux Ubuntu
Вы наверняка сталкивались с тем, что через какое-то время после использования Ubuntu система замедляется. В этой статье будет рассказано о советах и хитростях, которые помогут провести ускорение Ubuntu в целом.
Перед тем как перейдем к ускорению работы Ubuntu, разберемся, почему же система со временем становится медленнее. На это может быть несколько причин. У вас может быть слабый компьютер с обычной конфигурацией. Вы могли установить несколько приложений, которые «съедают» ресурсы во время запуска системы. По сути, причин — бесконечное множество.
Ниже перечислены разные хитрости, которые помогут немного ускорить Ubuntu. Это одни из лучших вариантов, которые можно предпринять для того, чтобы система работала более гладко и качественно. Можно последовать всем из представленных советов или только некоторым из них. При их использовании скорость Ubuntu заметно увеличивается.
Советы по ускорению Ubuntu
Я использовал эти хитрости с более старой версией Ubuntu, но, думаю, их можно применять и на других версиях, а также на других дистрибутивах Linux, которые основаны на Ubuntu: Linux Mint, Elementary OS Luna и т. д.
Уменьшите время загрузки экрана выбора.
Этот экран дает 10 секунд на то, чтобы выбрать операционную систему, войти в режим восстановления и т. д. Мне кажется, этого времени слишком много. Если следовать этой системе, нужно сидеть рядом с компьютером и нажать на нужную клавишу, чтобы как можно скорее войти в Ubuntu. Это занимает некоторое время, не так ли? Первая хитрость — изменить время появления этого экрана выбора. Если вам удобнее использовать инструмент графического интерфейса, можно ознакомиться с материалами, в которых рассказывается об изменении времени и порядка загрузки в Grub Customizer .
Все остальные могут просто ввести следующую команду, чтобы открыть настройки конфигурации экрана загрузки:
Нужно заменить GRUB_TIMEOUT=10 на GRUB_TIMEOUT=2 . Тогда время загрузки будет 2 секунды. Лучше не выбирайте 0 секунд, ведь тогда вы не сможете выбирать между входом в ОС и в режим восстановления. После изменения конфигурации введите следующую команду, которая закрепит изменения:
Настройте автозапуск приложений.
Со временем вы начинаете устанавливать приложения. Некоторые из них запускаются каждый раз при загрузке ОС. Конечно, на запуск этих приложений тратятся ресурсы.
Итог: компьютер замедляется на большой промежуток времени после запуска. Зайдите в Unity Dash и найдите там Startup Applications:
Там вы увидите все приложения с автозагрузкой. Подумайте, нет ли там приложений, которые вам не нужны при запуске ОС? Их можно убрать из этого списка.
А если вы не хотите выключать автозагрузку? Например, если вы установили какое-нибудь приложение-индикатор для Ubuntu, вам будет нужно, чтобы оно автоматически запускалось при запуске компьютера.
В таком случае можно отложить запуск приложений. Тогда вы освободите некоторое количество ресурсов, которые используются при загрузке ОС, а через какое-то время нужные приложения будут запущены автоматически. На экране с предыдущей картинки нажмите кнопку «Edit» и измените время запуска с помощью опции sleep.
Например, если вы хотите отложить запуск индикатора Dropbox на, допустим, 20 секунд, нужно просто добавить в существующую команду вот это:
Тогда команда dropbox start -i меняется на sleep 20; dropbox start -i. Это значит, что Dropbox теперь будет запускаться с 20-секундной задержкой. Аналогично можно изменить время старта других приложений.
Установите preload для приложений, чтобы ускорить его запуск.
Предварительная загрузка — фоновый процесс, который анализирует поведение пользователя и часто загружает приложения. Откройте терминал и введите следующую команду для установления предварительной загрузки:
После установки перезапустите компьютер и забудьте об этом процессе. Он будет работать в фоновом режиме.
Выбирайте лучшие зеркала для обновлений.
Хорошо бы убедиться в том, что вы используете лучшие версии зеркал для обновления приложений. Хранилище софта «отзеркаливается» по всему миру в случае Ubuntu. Оптимизация состоит в том, чтобы использовать сервер, который находится ближе к вам территориально. Благодаря этому система будет быстрее обновляться, ведь сокращается время отправки пакетов к серверу.
В Software & Updates -> вкладка Ubuntu Software -> Download From выберите Other, а затем кликните на Select Best Server:
После этого запустится проверка, и вам будет предложено лучшее зеркало. Обычно оно уже установлено, но лучше на всякий случай перепроверить. Если зеркало, которое содержит хранилище, нечасто обновляется, то обновления системы могут приходить с задержкой. Этот совет будет полезен для людей с относительно небольшой скоростью Интернета.
Для быстрых обновлений используйте apt-fast, а не apt-get.
Apt-fast — сценарий оболочки для apt-get. Он улучшает скорость обновления и скачивания пакетов, так как с ним пакеты скачиваются одновременно по нескольким связям. Если вы часто используете терминал и apt-get для установки и обновления этих пакетов, задумайтесь о том, чтобы попробовать применить apt-fast. Его можно установить с официального PPA при помощи следующих команд:
Уберите из apt-get обновлений ign, который относится к языкам.
Когда-нибудь обращали внимание на то, что выдает sudo apt-get обновление? Оно содержит три типа строк: hit, ign, get. Если взглянуть на строки ign, можно заметить, что они в основном связаны с переводом языков. Если вы пользуетесь приложениями и пакетами на одном языке, вам не нужен перевод на него же.
Если вы уберете из apt-get обновления, связанные с языком, то скорость apt-get немного увеличится. Для этого откройте такой файл:
Добавьте в конце этого файла следующую строчку:
Уменьшите перегревание.
Перегревание — частая проблема, которая встречается у большинства компьютеров. Перегретый компьютер довольно медленно работает. На открытие программы уходят столетия, когда вентилятор процессора крутится со скоростью Усэйна Болта. Существует 2 способа, позволяющие уменьшить степень нагревания, а значит и повысить эффективность работы Ubuntu, оптимизация тоже будет лучше. Это TLP и CPUFREQ.
Для установки и использования TLP введите в терминал такие команды:
После установки вам ничего не нужно делать. TLP работает в фоновом режиме.
Чтобы установить индикатор CPUFREQ, воспользуйтесь следующей командой:
Перезагрузите компьютер и включите режим сбережения энергии:
Настройте LibreOffice, чтобы эти программы работали быстрее.
Если вы часто пользуетесь офисными программами, тогда вы, может быть, захотите настроить LibreOffice ради ускорения работы. Здесь будет настраиваться память. Откройте LibreOffice, зайдите в Tools -> Options. Там из левого столбца выберите Memory и включите Systray Quickstarter, увеличьте распределение памяти.
По возможности пользуйтесь более легким интерфейсом.
Если вы пользуетесь обычным интерфейсом Unity или GNOME, возможно, вам будет интересно перейти на более простые интерфейсы вроде Xfce или LXDE.
Эти интерфейсы меньше используют ОЗУ и тратят мощность процессора. В них также есть программы небольшого размера, которые также позволяют ускорить работу Ubuntu.
Конечно, эти интерфейсы могут выглядеть не настолько современными, как Unity или GNOME. На такой вот компромисс вам придется пойти.
Используйте более легкие по размеру версии приложений.
Это скорее просто предложение, так этот вопрос зависит от личных предпочтений. Многие стандартные или популярные приложения тратят много ресурсов и могут не подходить для компьютера низкой мощности. В таком случае следует искать альтернативы таким приложениям. Например, вместо Ubuntu Software Center можно использовать AppGrid. Для установки пакетов подойдет Gdebi. Вместо LibreOffice Writer можно воспользоваться AbiWord.
На этом заканчивается сборник советов, которые помогут устокрить Ubuntu 14.04, 16.04 и других версий. Уверен, благодаря выполнению данных трюков система будет работать гораздо лучше.
Источник
10 советов по ускорению Ubuntu Linux
Вам знакомо то чувство, когда по прошествии какого-то времени Ubuntu начинает тормозить? В этой статье мы собрали десять небольших советов, которые помогут если не вернуть былую скорость, то хотя бы просто заставить систему работать быстрее. Описанные здесь советы вполне могут сработать и на других дистрибутивах Linux, основанных на Ubuntu, вроде Linux Mint, Elementary OS и т.д.
1. Уменьшите стандартное время загрузки GRUB
По умолчанию GRUB даёт 10 секунд на выбор одной из нескольких ОС, вход в режим восстановления и т.д., что достаточно долго. Кроме того, вам придётся сидеть перед компьютером и нажимать на enter, чтобы как можно быстрее загрузить Ubuntu. Немного затратно по времени, не так ли? Разумным решением будет сократить это время. Сначала откроем конфигурацию GRUB:
И поменяем GRUB_TIMEOUT=10 на GRUB_TIMEOUT=2 . Теперь время загрузки сократится до 2 секунд. Почему мы ставим 2, а не 0? В последнем случае мы потеряем возможность выбрать другую ОС или зайти в режим восстановления.
Чтобы применить изменения, используйте эту команду:
2. Настройте автозапуск приложений
Рано или поздно вы начинаете устанавливать приложения. Некоторые из них запускаются при каждой загрузке системы, на что уходит много ресурсов. В итоге на полную загрузку системы уходит всё больше и больше времени. Чтобы исправить это, найдите в поиске «Автоматически запускаемые приложения»:
Здесь вы увидите список приложений, запускаемых при загрузке системы. Подумайте, что из этого не нужно запускать каждый раз и смело удаляйте из автозапуска:
Но что, если вы ничего не хотите удалять? В таком случае вы можете отложить запуск приложения. Таким образом, для загрузки системы будет свободно больше ресурсов, а сами приложения запустятся спустя некоторое время.
Для этого в том же списке выберите нужное приложение, нажмите «Редактировать» и в поле «Команда» допишите в начале команду sleep ; . Например, если вы напишете sleep 20; , то приложение запустится с 20-секундной задержкой.
3. Установите preload для ускорения запуска приложений
Preload — демон, анализирующий поведение пользователя и часто запускаемые приложения. Для его установки откройте терминал и введите следующую команду:
После установки перезагрузите компьютер и можете забыть о демоне, так как он будет работать в фоне.
4. Выберите лучшее зеркало для обновлений
Не будет лишним убедиться, что вы используете лучшее зеркало для обновлений. Зеркала репозитория Ubuntu разбросаны по всему свету, поэтому крайне желательно использовать ближайший к вам. Это ускорит обновление системы, потому что на получение пакетов от сервера будет уходить меньше времени.
FBS , Санкт-Петербург , По итогам собеседования
В поиске найдите «Программы и обновления». Откройте вкладку «Программное обеспечение Ubuntu» и в пункте «Загрузить с…» выберите «Другой…». Откроется новое окно, в котором нужно нажать «Выбрать лучший сервер», чтобы подобрать оптимальный вариант.
Как правило, лучшее зеркало стоит по умолчанию, однако, как мы сказали ранее, не будет лишним проверить, так ли это. Также это может привести к задержке в получении обновлений, если ближайшее зеркало нечасто обновляется. Это может пригодиться людям с медленным интернет-подключением.
5. Используйте apt-fast вместо apt для быстрого обновления
apt-fast — это оболочка для apt, увеличивающая скорость загрузки пакетов с помощью множественных соединений. Если вы часто используете терминал и apt для обновлений, то вам стоит попробовать apt-fast. Установить его можно следующим образом:
6. Уберите языковые обновления из apt update:
Когда-нибудь обращали внимание на вывод sudo apt update ? В нём есть три типа строк: hit, ign и get, о значении которых можно почитать на форуме. Если вы посмотрите на строки ign, то увидите, что большинство из них связано с переводом языка. Если вы используете все приложения и пакеты на английском, то вам не нужен перевод с английского на английский.
Если отключить эти языковые обновления, то это немного ускорит apt update . Для этого откройте следующий файл:
И в его конце добавьте эту строку:
7. Уменьшите перегрев
Перегрев — распространённая проблема. Скорость работы перегретого компьютера оставляет желать лучшего. На запуск программы могут уйти годы, если кулер процессора крутится так же быстро, как бегает Усейн Болт. Для облегчения этой проблемы есть два инструмента: TLP и CPUFREQ.
Для установки и запуска TLP используйте следующие команды:
После установки TLP от вас больше ничего не требуется. Программа работает в фоне.
Для установки индикатора CPUFREQ используйте следующую команду:
Перезагрузите компьютер и включите энергосберегающий режим:
8. Настройте LibreOffice и сделайте его быстрее
Если вы часто используете LibreOffice, то вы можете сделать его немного быстрее. Запустите LibreOffice и перейдите в параметры. В открывшемся окне выберите «Память», затем поставьте галочку напротив пункта «Использовать быстрый запуск» и увеличьте объём доступной памяти.
9. Используйте легковесную среду рабочего стола (если можете)
Вместо стандартной среды GNOME вы можете попробовать более лёгкие Xfce или LXDE.
Эти среды используют меньше памяти и не так сильно нагружают процессор. Также к ним прилагается набор легковесных приложений, которые помогают ускорить Ubuntu.
Конечно, рабочий стол может выглядеть не так современно, как в Unity или GNOME, но это компромисс, на который можно пойти.
10. Используйте менее тяжёлые альтернативы приложений
Это уже кому как нравится. Некоторые из стандартных или популярных приложений довольно тяжёлые и могут перегрузить слабый компьютер. В такой ситуации вы можете использовать альтернативы этих приложений. Например, вместо Ubuntu Software Center можно использовать AppGrid, вместо LibreOffice Writer — AbiWord и т.д.
Прим.перев. Ещё больше материалов по продвинутой оптимизации Linux-систем вы можете найти в Arch wiki.
Хинт для программистов: если зарегистрируетесь на соревнования Huawei Cup, то бесплатно получите доступ к онлайн-школе для участников. Можно прокачаться по разным навыкам и выиграть призы в самом соревновании.
Перейти к регистрации
Источник