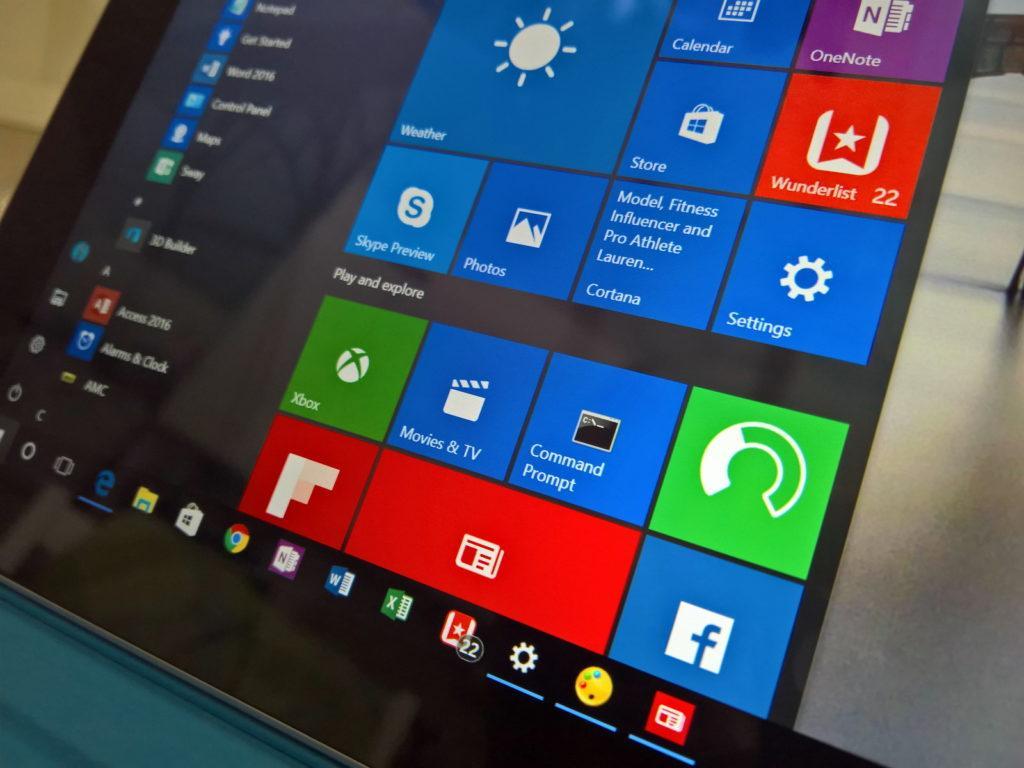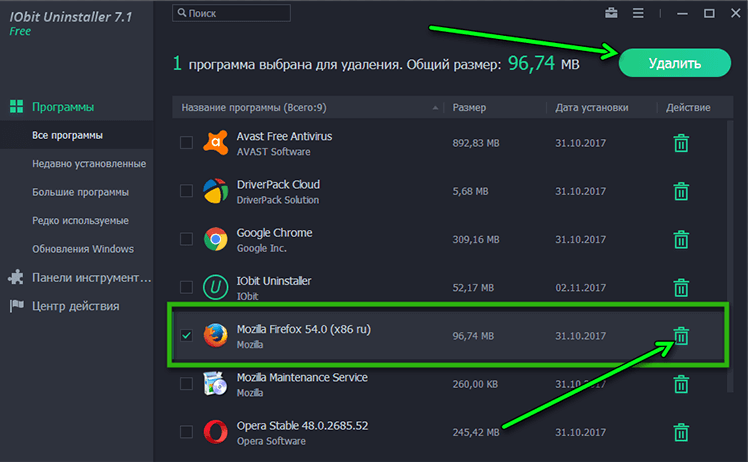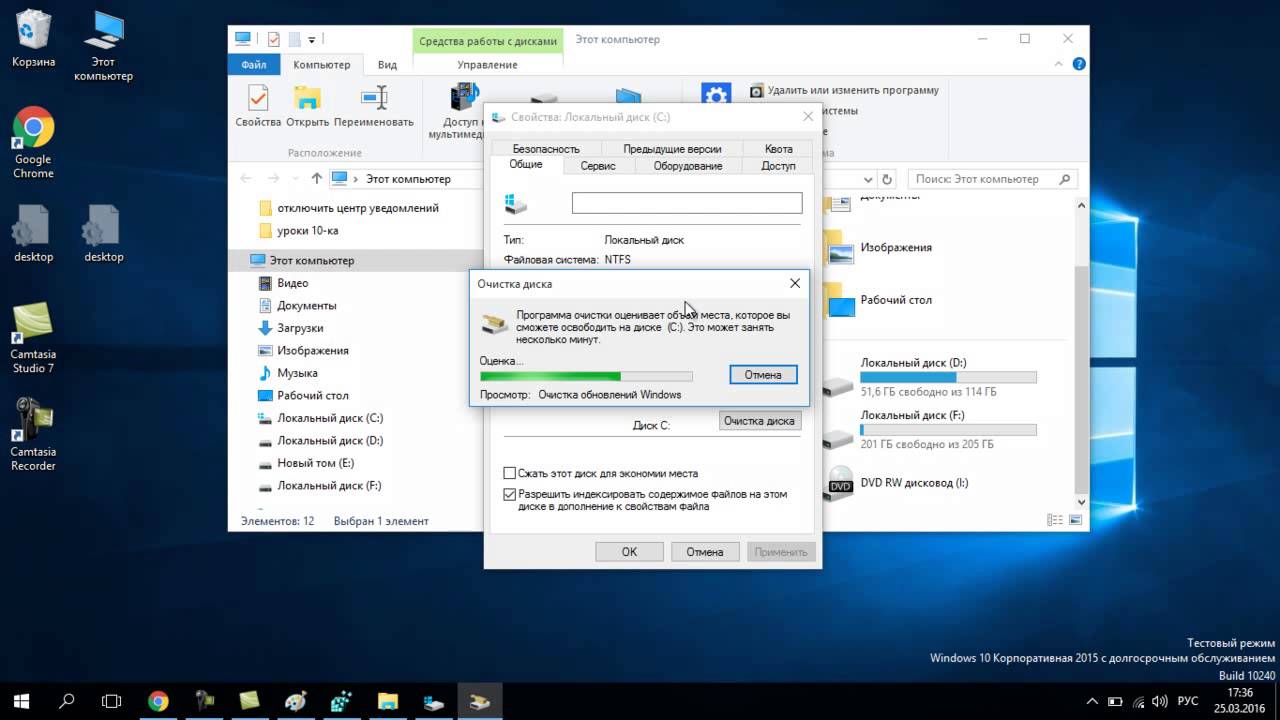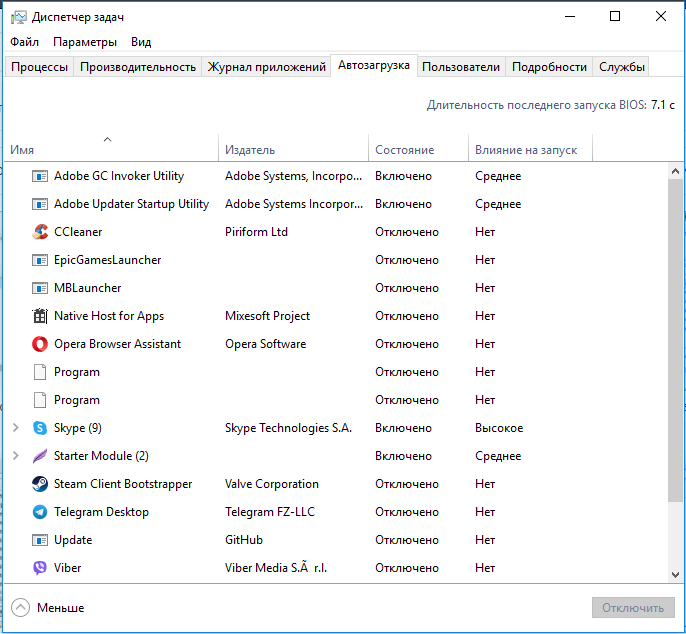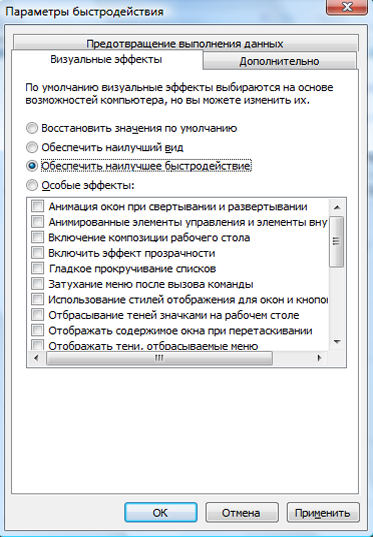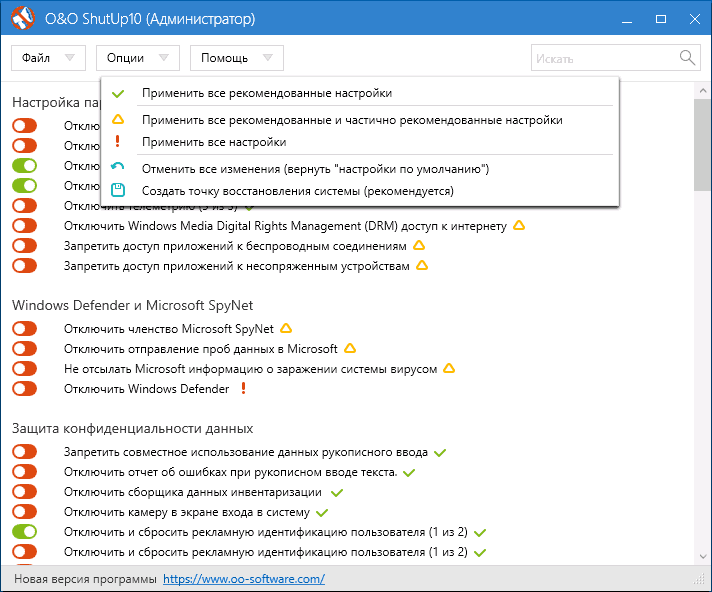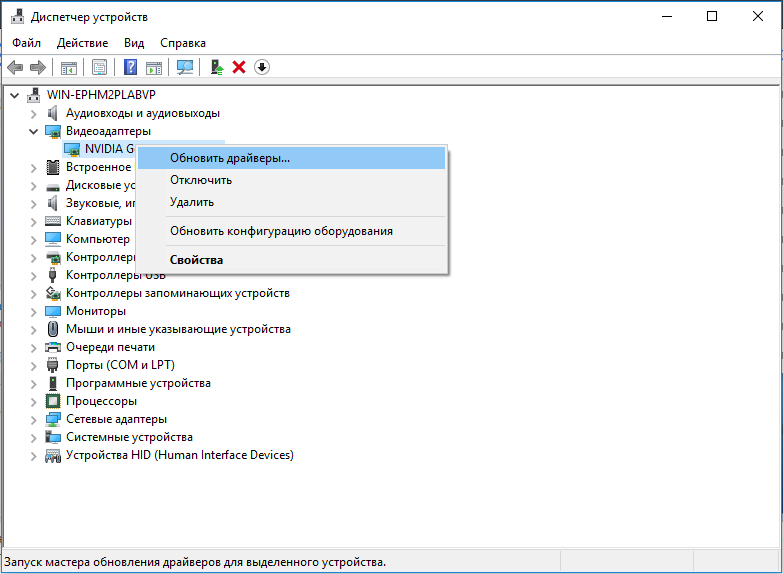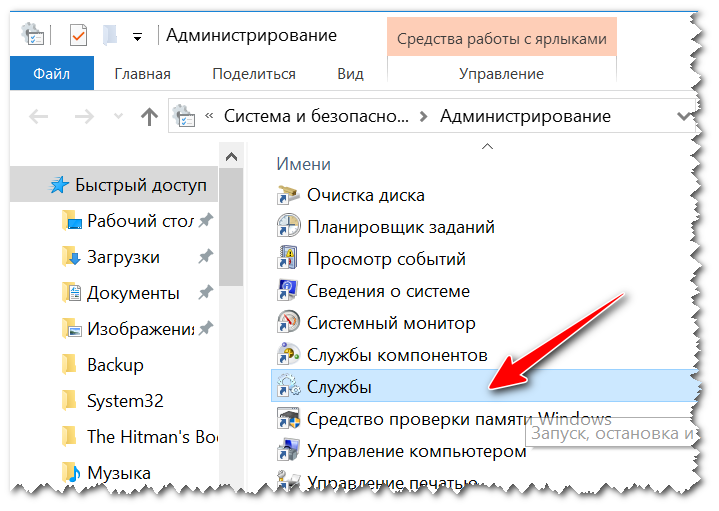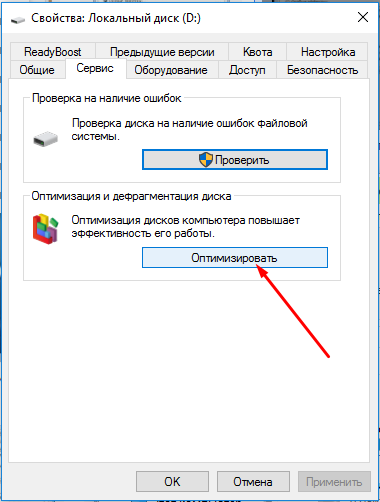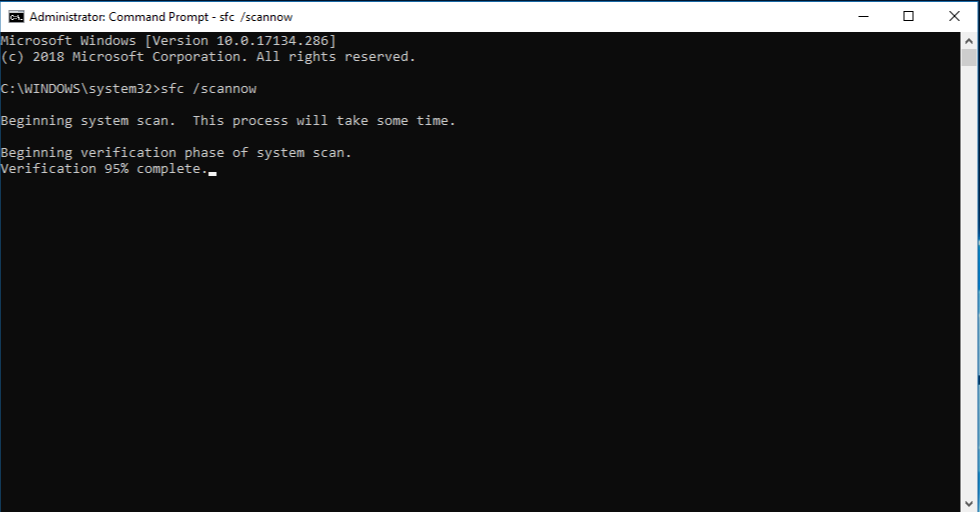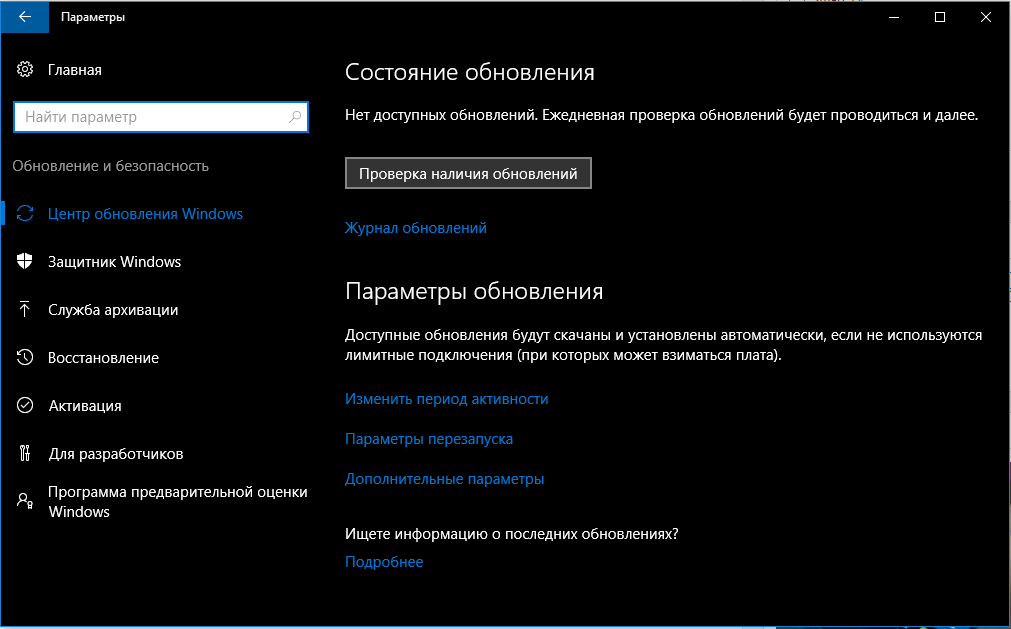- Простые шаги к ускорению загрузки и скорости работы Windows 10
- Почему компьютер с Windows 10 начинает тормозить?
- Системные требования Windows 10
- Как ускорить работу Windows 10: пошаговая инструкция
- Шаг 1: освобождаем память в системе
- Шаг 2: удаляем временные файлы
- Шаг 3: отключаем автозапуск ненужных программ
- Шаг 4: упрощаем интерфейс Windows для повышения производительности
- Шаг 5: выключаем функции слежения
- Шаг 6: обновляем драйвера
- Шаг 7: деактивируем бесполезные службы
- Шаг 8: выполняем дефрагментацию диска
- Шаг 9: запускаем проверку Windows на ошибки
- Шаг 10: обновляем ОС до свежей версии
- Радикальные методы ускорения загрузки и работы Windows 10
- Ускорение загрузки файлов windows 10
- Шаг1. Очистка диска для ускорения загрузки и работы Windows 10
- Шаг 2. Дефрагментация диска для ускорения загрузки и работы Windows 10
- Шаг 3. Ускорение загрузки Windows 10 с помощью отключения автозагрузки
- Шаг 4. Увеличение файла подкачки
- Шаг 5. Очистка реестра Windows 10
- Использование сторонних оптимизирующих программ
- Другие способы ускорить и оптимизировать работу Windows 10
Простые шаги к ускорению загрузки и скорости работы Windows 10
Вне зависимости от версии операционной системы, одним из наиболее распространенных вопросов является ускорение ее работы. В этом руководстве рассмотрены основные причины торможения Windows 10 и способы ускорения операционной системы, а также факторы, что влияют на производительность.
Почему компьютер с Windows 10 начинает тормозить?
Несмотря на явные достоинства, Windows 10 также имеет и недостатки, в частности, постепенное замедление работы ОС. При сравнительно невысоких системных требованиях, иногда система начинает тормозить не только на слабом компьютере, но и на мощных игровых ноутбуках.
Среди основных причин:
- Приложения в автозагрузке. Нужно открыть список и найти те программы, которые не используются и отключить их.
- Неустановленные драйвера. Отсутствие новой версии зачастую становится причиной замедленной работы ОС.
- Забитый системный диск. Нужно постоянно проверять наличие свободного места на нем.
- Перегрев ПК. Когда компьютер быстро включается, но тормозит при работе с “тяжелыми” приложениями, это связано с температурным режимом.
- Вредоносное ПО. Зачастую сложности в работе ОС обусловлены наличием вирусов и шпионских программ, попавших на ПК извне.
Чтобы знать, как ускорить Windows 10, следует понимать, с чем связана утрата производительности ПК. Выше перечислено только часть причин, их еще много, но не будем просто философствовать, а перейдем к делу.
Системные требования Windows 10
Для оперативной работы компьютера с Windows 10 необходимы следующие системные требования:
- процессор с частотой 1 ГГц и выше;
- ОЗУ 1 ГБ для ПК с разрядностью 32 бита либо 2 ГБ с 64;
- пространство на диске не менее 32 ГБ;
- видеокарта, которая поддерживает DirectX 9;
- экран с разрешением 800 на 600 пикселей и больше.
Как ускорить работу Windows 10: пошаговая инструкция
Невзирая на быстрое развитие ОС, компьютеры со временем начинают функционировать медленнее и притормаживать. Это связано со скоплением различных программных обеспечений и файлов. В целях оптимизации работы системы, рекомендуется воспользоваться следующими рекомендациями.
Шаг 1: освобождаем память в системе
Иногда ПК притормаживает из-за нехватки памяти на диске. Необходимо проверить, чтобы на системном носителе было по меньшей мере 10% свободного места от его общего объема. Следует оставить только те программы, которые действительно нужны — удаление ненужного ПО значительно ускорит работу жесткого диска. Алгоритм действий:
- Открыть “Пуск”, а затем “Панель управления”.
- Выбрать пункт “Программы”/”Удаление программ”.
- Далее нужно пересмотреть все, что установлено, и избавиться от лишнего.
Эффект будет ощутим сразу, особенно явно, когда лишнего ПО было слишком много.
Шаг 2: удаляем временные файлы
В любой операционной системе за время работы собирается немало мусорных файлов. Чтобы повысить производительность, рекомендуется время от времени чистить историю обозревателя и другие временные данные — это позволит снизить число выполняемых операций при запуске ПО.
- В меню “Пуск” ввести “Очистка диска”.
- Открыть программу, выбрать системный диск С и нажать “ОК”;
- Поставить отметки в каждом разделе, где будут очищаться файлы, и нажать “ОК”.
Важно! Чтобы ускорить интернет и снизить потребление ресурсов, необходимо проверить дополнения для обозревателя. Вероятно, большое количество расширений и встроенных панелей негативно отражается на работе браузера.
Шаг 3: отключаем автозапуск ненужных программ
Когда ПК подолгу включается, вероятно, включено много ПО, которые замедляют запуск. Даже после окончательной загрузки ОС, они работают в фоновом режиме, влияя на ее производительность. Алгоритм действий в такой ситуации – устранение всего лишнего из автозапуска. Это один из самых эффективных методов повышения скорости работы.
Как ускорить загрузку Windows 10 при включении
- Открыть “Пуск” и выбрать раздел “Диспетчер задач”.
- Перейти в пункт “Автозагрузка”.
- Найти приложение, которое не нужно открывать при включении и нажать “Отключить”.
Когда эти шаги выполнены, ПК станет загружаться быстрее.
Шаг 4: упрощаем интерфейс Windows для повышения производительности
Создать медленную работу ПК также способны визуальные эффекты и анимация, которые повышают нагрузку на ОС. В современных моделях эти факторы не сильно влияют на производительность, но на старых компьютерах это может стать причиной снижения скорости работы, потому отключить их – оптимальное решение.
- Открыть меню “Пуск” и выбрать “Система”.
- Ввести “Настройка представления” и нажать искомую ссылку.
- Перейти в раздел “Визуальные эффекты” и выбрать “Обеспечить наилучшее быстродействие”.
Эти меры помогут ускорить игры, работу в интернет-обозревателях и прочих приложениях.
Шаг 5: выключаем функции слежения
Опция слежения в Windows 10 также расходует системные ресурсы. Чтобы оптимизировать работу ПК на медленных моделях, лучше ее отключить.
Как выключить слежение в Windows 10:
- Нажать “Пуск”, выбрать “Параметры” и “Конфиденциальность”.
- В разделе “Общее” выбрать “Изменение параметров конфиденциальности”, а после сдвинуть 3 рычажка в позицию “Отключить”.
- Спуститься в “Местоположение” и также сдвинуть рычажок “Службы определения местоположения” в положение “Отключить”.
- В нижней части найти раздел “Отзывы и диагностика”: в первой вкладке “Данные диагностики…” следует открыть “Основной”, а во второй – “Частота формирования отзывов” и выбрать “Базовые сведения” либо “Никогда”.
Шаг 6: обновляем драйвера
Обычно производители разных устройств регулярно публикуют на своих сайтах рабочие версии драйверов в целях улучшения производительности, до того, как их автоматически получает Windows через “Центр обновления”. Сначала требуется в обязательном порядке загрузить последнюю доступную версию с официального сайта, распаковать архив и сделать следующее:
- Открыть “Пуск”, затем – “Управление компьютером”.
- Развернуть ветвь обновляемого устройства.
- Нажать на систему мышкой и выбрать “Обновить драйвер”.
- Выбрать “Обзор моего компьютера”, чтобы получить нужную программу ПО.
- В меню “Поиск драйверов” нажать “Обзор”, чтобы найти папку с последней версией”.
- Нажать “Далее” и закрыть.
После совершения указанных действий, установится свежая версия драйверов — проблемы с совместимостью и прочие неполадки, которые влияют на производительность, должны исчезнуть.
Важно! Когда ПК функционирует медленно из-за проблем с совместимостью либо плохого программного обеспечения, это решается ручным обновлением ПО.
Шаг 7: деактивируем бесполезные службы
При покупке нового компьютера c Windows 10, на нем предустановленны сервисы, которые пользователю не нужны. Такие приложения не будут использоваться и только займут место на диске. В связи с этим следует удалить неиспользуемые службы и ПО, чтобы повысить производительность ОС:
- В поиск (в Пуске) ввести msconfig и открыть одноименный файл.
- Перейти во вкладку “Службы”.
- Выделить только те службы, которые не нужны в обычной работе. Посмотреть ненужные сервисы можно на скриншоте снизу.
Когда указанные выше шаги выполнены, производится перезагрузка ПК. Это необходимо для удостоверения, что изменения вступили в силу. После этого пользователь заметит прирост в производительности ОС.
Шаг 8: выполняем дефрагментацию диска
Зачастую дефрагментация диска помогает избавиться от множества ошибок и увеличить свободное место. Если используется твердотельный накопитель, то в такой ситуации особых изменений не произойдет. В случае установленого обычного жесткого диска, такой способ поможет увеличить производительность ОС. Для дефрагментации и сохранения работоспособности винчестера необходимо выполнить следующие действия:
- Открыть “Проводник файлов”.
- Выбрать “Локальный диск (C:)”, нажать правую кнопку мыши и кликнуть на “Свойства”.
- Перейти в раздел “Сервис”, открыть вкладку “Оптимизация и дефрагментация диска” и нажать “Оптимизировать”, после чего откроется “Оптимизация дисков”.
- Выбрать все устройства и нажать “Оптимизировать для дефрагментации каждого из жестких дисков”.
По окончании дефрагментации, файлы будут организованы таким способом, чтобы для их поиска тратилось меньше времени — это существенно улучшит производительность ОС. Длительность процесса зависит от размеров диска, количества информации и конфигурации системы.
Шаг 9: запускаем проверку Windows на ошибки
В ОС Виндовс 10 предусматривается наличие стандартного инструмента для поиска и устранения ошибок. Благодаря ему возможно устранить ряд проблем, которые замедляют работу компьютера.
- В поиск Пуска ввести cmd и открывать файл с расширением exe.
- Вставить команду sfc /scannow и нажать Enter.
Большинство ошибок будут исправлены автоматическим образом.
Шаг 10: обновляем ОС до свежей версии
Также необходимо убедиться, что ПК был обновлен до последней версии ОС. Производитель постоянно выпускает новые функции и возможности для Windows. Несмотря на то, что большинство из них нацелено на увеличение безопасности, часть связана с эффективностью работы.
- Нажать “Пуск” и щелкнуть иконку настроек, похожую по форме на шестеренку.
- Выбрать “Обновление и безопасность”.
- После начнется проверка на наличие обновлений и их установка.
Важно! В обязательном порядке следует заменять драйверы устройств в ПК и в ноутбуке c Windows 10 в сведениях о которых, в качестве поставщика, указывается Microsoft.
Радикальные методы ускорения загрузки и работы Windows 10
Когда указанные способы ускорения работы операционной системы не помогают, можно воспользоваться более радикальными методами:
- Существенно повысить производительность ПК реально, поставив SSD-диск. Когда установлен стандартный жесткий диск, вместо него можно поставить SSD. Последний обладает тем же типом памяти, что и USB-накопители, и потому Windows, различные приложения и т. п. загружаются значительно сбыстрее. SSD-накопитель станет довольно важным улучшением, которое можно сделать для компьютера. Это может принести даже больше пользы, чем приобретение нового процессора.
- Недостаточный объем ОЗУ также является частой причиной замедленной работы ПК. В частности когда пользователь работает с несколькими приложениями и открывает много вкладок в обозревателе. Если общее количество используемой памяти постоянно высокое (примерно 80%), следует задуматься об ее увеличении. Ускоренная загрузка Windows 10 возможна благодаря установке дополнительной планки ОЗУ — этот процесс достаточно простой, но важно удостовериться, что был выбран подходящий модуль.
- Антивирусные программы оказывают значительное влияние на производительность компьютера. Когда не осуществляется посещение непроверенных либо подозрительных интернет-сайтов, то на период проведения каких-то ресурсоемких задач антивирус рекомендуется отключить.
- Когда все вышеуказанные рекомендации не помогли, последним решением станет сброс ОС к заводским настройкам. Эта функция поможет вернуться к последней рабочей конфигурации Windows 10. Нужно помнить, что хоть это и не навредит сохраненным документам, ранее установленные программы и драйвера исчезнут.
Производительность любой ОС со временем ухудшается, и ПК либо ноутбук на Windows 10 начинает тормозить. Указанные рекомендации помогут оптимизировать работу системы и избавиться от ряда проблем. Следует учесть, что причинами ухудшения производительности бывают не только вышеуказанные факторы, но и ряд других серьезных оснований: к примеру, неисправность жесткого диска, перегрев и пр. Однако, эти случаи встречаются куда реже, чем захламление системы программами, файлами или некорректная ее настройка.
Ускорение загрузки файлов windows 10
Со временем наши компьютеры и ноутбуки почти неизбежно начинают работать медленнее, чем нам хочется и чем они работали изначально. И Windows 10 вряд ли станет иключением в этом грустном правиле. Для того, чтобы понять, как можно ускорить загрузку и работу компьютера с ОС Windows 10 или любой предыдущей версией, нужно сначала понять, почему возникают такие проблемы с замедлением запуска и снижением скорости в процессе работы. А всё дело в том, что со временем наша операционная система обживается различным мусором, файлы фрагментируются, а в автозагрузке появляется большое количество неизвестно откуда там появившихся и, как правило, не очень-то нужных программ.
Что же можно сделать со всеми этими проблемами, чтобы загрузка Windows 10 происходила быстрее? На страницах своего сайта я уже неоднократно говорил, что довольно скептично отношусь ко всякого рода программам-оптимизаторам, которые мало того, что делают неизвестно что, так и иногда умудряются удалить нужные системные файлы. Поэтому я стараюсь ускорить работу своего компьютера встроенными средствами самой Windows 10 (кстати, все они работают и в «восьмёрке», и в «семёрке»). Пошаговая инструкция сопровождается картинками.
Шаг1. Очистка диска для ускорения загрузки и работы Windows 10
На производительность операционной системы в числе прочих факторов влияет наличие большого числа лишних файлов на жёстком диске компьютера. Но откуда они берутся? Понятно, что часть из них мы добавляем туда сами. И с ними ясно что делать — лишнее и ненужное можно просто удалить руками. Но есть другие файлы, занимающие иногда немало ценного места. Это, например, файлы обновления Windows, всевозможные системные отчёты об ошибках и т.п. штуки. Разбираться, где они все хранятся и как их оттуда удалить, к счастью, нам не придётся, ведь в ОС Windows 10 есть встроенная утилита «Очистка диска».
Для того, чтобы открыть очистку диска нужно открыть Проводник (думаю, все знают, что это делается нажатием на изображение папки в панели быстрого запуска), найти там «Этот компьютер» (или «Мой компьютер»), открыть его и на системном разделе (как правило, диск C — там, где находятся файлы Windows) кликнуть правой клавишей мыши, а затем перейти в «Свойства».
После этого в открывшемся окне нам надо нажать «Очистка диска». Появится ещё одно узенькое окошко со шкалой оценки объёма места, которое можно освободить на выбранном диске.
Быстрее этот инструмент можно запустить, набрав в поисковой строке (она открывается кликом на значок лупы в Панели задач) слово «очистка» и выбрав пункт «Очистка диска. Классическое приложение». Если кликнуть на нём правой клавишей мыши, то можно закрепить его на начальном экране (в меню Пуск) или внизу экрана, на Панели задач.
Внимание! Процесс очистки может оказаться достаточно длительным. Чем больше мусора находится в системных файлах, тем дольше продолжается оценка, а значит и тем больший эффект будет иметь очистка. Так что, наберитесь терпения и подождите.
После того как система определит объём места, которое можно освободить появится окно, в котором нам будет предложено галочками выделить всё ненужное и нажать «ОК».
Можно так и сделать. Но для того, чтобы произвести более глубокую очистку, надо выбрать пункт «Очистить системные файлы».
После этого вновь запустится оценка места, которое можно освободить. В этот раз она может работать ещё дольше, но оно того стоит. Бывают случаи, когда таким образом удаётся освободить не просто несколько, но даже десятки гигабайтов пространства на жёстком диске.
Когда оценка закончится, вновь покажется окно со списком файлов, которые можно удалить. Их надо будет отметить галочками. Внешне кажется, что ничего в этом списке после нажатия на «Очистить системные файлы» не изменилось, а между тем там появились закачанные обновления Windows 10, файлы драйверов и прочий системный мусор, который скачивался, устанавливался, а затем продолжал загромождать пространство жёсткого диска мёртвым грузом. Удалив всё это, мы позволим нашему компьютеру дышать намного свободнее.
После того, как вы выберете и отметите галочками всё, что хотите удалить, нужно нажать «ОК». Система задаст грозный вопрос «Вы действительно хотите необратимо удалить эти файлы?». Отвечаем «Да» — и ждём окончания удаления. Оно тоже может быть довольно долгим.
Вот и всё, раздел С на жёстком диске мы очистили. Таким же образом можно почистить и второй, третий и т.д. разделы. Там необходимости очищать системные файлы не возникнет, так все они расположены у нас на диске C — поэтому всё будет хоть немного, но быстрее.
Очистив свой жёсткий диск от мусора, мы сделали первый шаг на пути ускорения загрузки Windows 10.
Шаг 2. Дефрагментация диска для ускорения загрузки и работы Windows 10
Дефрагментацию пользователи компьютера очень любили делать по поводу и без повода, когда первые компьютеры только появились в России, в 1990-х и начале 2000-х. А потом все увлеклись появившимися программами-оптимизаторами, которые в один клик производят и очистку, и все другие необходимые (по мнению их создателей) действия с файлами. Про дефрагментацию встроенными средствами как-то подзабыли. И напрасно.
Только встроенный дефрагментатор сделает гарантированно всё так, как это надо, то есть, оптимальным образом, по мнению уже самих разработчиков операционной системы Windows. Лично я им доверяю больше, чем создателям сторонних программ. А потому произвожу дефрагментацию только так.
Внимание! Твердотельные накопители (SSD диски) в дефрагментации не нуждаются . Она им не принесёт пользы. Более того, этот процесс может существенно снизить ресурс SSD, так как, в отличии от HDD (обычного жёсткого диска), SSD расчитан на определённое число перезаписей информации.
Итак, чтобы ускорить загрузку и производительность работы Windows 10, на втором шаге мы можем произвести дефрагментацию. Для этого вновь нажимаем правой клавишей мыши на системном разделе (диск С) нашего компьютера. Выбираем «Свойства», а в появившемся окне переходим на вкладку «Сервис». Далее мы выбираем пункт «Оптимизировать», и у нас открывается вкладка «Оптимизация дисков».
Также дефрагментацию можно запустить таким образом: нажать клавиши Win + R, ввести dfrgui и нажать Enter. Какой способ быстрее, решать Вам.
В открывшемся окне мы кликом мыши выделяем нужный нам диск (разумеется, в первую очередь это системный диск C), а затем нажимаем «Анализировать», чтобы для начала понять, нуждается ли вообще наш диск в оптимизации.
Какое-то время продолжается анализ. а затем мы видим примерно такую картину.
У меня оказалось фрагментировано 5% диска — и я запускаю дефрагментацию. Для этого надо нажать «Оптимизировать». Система ещё раз проведёт анализ и начнёт дефрагментацию. В зависимости от процента фрагментации этот процесс может продолжаться довольно долго — полчаса, час, два часа.
Закономерный вопрос, который возникает у многих: «Выше какого процента дефрагментации оптимизацию надо производить?» Разработчики Windows 10 критическим считают порог в 10%, после которого обязательно нужно дефрагментировать диск. Я обычно делаю это при показателе 5% и выше.
Кстати, если ваш компьютер работает круглыми сутками, вы можете запланировать оптимизацию дисков по расписанию: ежедневно, еженедельно или ежемесячно. Для этого нужно нажать «Изменить параметры» и в открывшемся окне выбрать нужный пункт. Раньше можно было выбрать время проведения дефрагментации по расписанию (удобно было планировать на ночь, когда компьютер не используется), но, к сожалению, после очередного обновления «десятки» эта функция исчезла.
Вот мы и сделали второй шаг на пути к ускорению загрузки нашего компьютера с ОС Windows 10 и улучшения его производительности. Остаётся ещё один важный момент.
Шаг 3. Ускорение загрузки Windows 10 с помощью отключения автозагрузки
Запуск нашей системы и её работу могут существенно замедлять различные программы, прописавшиеся в автозагрузку. Подробный рассказ о том, как они там оказались, как их найти и убрать оттуда, у меня дан в отдельной статье: Как отключить программы в автозагрузке в Windows 10 .
Шаг 4. Увеличение файла подкачки
Когда я использовал Windows 7, мне казалось, что это не особо работает для улучшения производительности, но c 64-битной Windows 10 на ноутбуке с оперативной памятью 3 Гб «трюк» сработал неплохо. Скорость работы повысилась заметно. Издавна спецы рекомендуют вручную задавать файл подкачки объёмом в 2 раза больше, чем установленная ОЗУ — то есть, у меня получилось 6192 Мб (6 гигабайт).
Найти файл подкачки в «десятке» можно так:
- Открыть Проводник.
- На значке «Этот компьютер» в левой колонке щёлкнуть ПРАВОЙ кнопкой мыши и выбрать пункт «Свойства».
- Выбрать в левой колонке нового окна «Дополнительные параметры системы».
- В небольшом новом окошке перейти во вкладку «Дополнительно».
- Под заголовком «Быстродействие» нажать «Параметры».
- Переходим во вкладку «Дополнительно».
- Нажимаем «Изменить».
- Вводим размер -> Задать.
- Последовательно нажимаем ОК во всех открытых ранее окнах.
Шаг 5. Очистка реестра Windows 10
Хотя в самом начале этой статьи, да и неоднократно на этом сайте, я говорил о своём скептическом отношении к программам-оптимизаторам, тем не менее я и сам их иногда использовал. Например, для того, чтобы почистить реестр, когда я ещё не умел переустанавливать Windows (сейчас все существенные проблемы в работе я решаю полным сносом системы и её установкой начисто). Вручную делать это очень и очень сложно. Да и не факт, что я совершу меньше ошибок, чем такая программа. Поэтому для целей очистки реестра (и только для этого!) я время от времени использал программу CCleaner. На официальном сайте можно скачать её полностью бесплатную версию или 15-дневную пробную профессиональную.
Статья о программе CCleaner в Википедии
Официальный сайт программы CCleaner
Рассматривать подробно, как и что именно делается для очистки реестра в этой программе, я не буду. По-моему, там всё просто и очевидно. Скажу только, что всё-таки я уверен, что это делать НЕ необходимо. Если вы планируете использовать CCleaner только для очистки реестра, то рекомендую вам сразу после установки убрать программу из автозагрузки Windows 10 и запускать вручную в случае необходимости.
Неплохо с очисткой реестра теперь справляется и антивирусная программа 360 Total Security. О ней я расскажу ниже.
Использование сторонних оптимизирующих программ
Если Вам всё-таки непременно нужен быстрый сторонний оптимизатор, позволяющий в один клик очистить мусорные файлы и ускорить работу «десятки», обращайте внимание только на авторитетные решения. Лучше оптимизирующие программы не использовать вообще! Но если очень надо, то хотя бы проверьте, есть ли о программе, которую Вы планируете использовать, страница в Википедии, почитайте отзывы. Лично я в случае крайней нужды использовал бы средства очистки и ускорения, встроенные в антивирус 360 Total Security. В пользу этой программы говорят многочисленные международные рейтинги и свыше 500 миллионов пользователей в Китае. На таком количестве пользователей программа наверняка уже хорошо протестирована. К тому же, создатель данного приложения Qihoo 360 Technology Co является в КНР ведущей компанией по числу пользователей в сфере интернет разработок для компьютеров и мобильных устройств.
Статья о программе 360 Total Security в Википедии
Официальный сайт программы 360 Total Security
Что касается других программ для очистки и оптимизации (а их просто невероятное множество), то для любого пользователя, даже считающего себя искушённым, велик шанс наткнуться на недобросовестных производителей таких продуктов. Их программы зачастую выполняют сомнительные по своей пользе действия, а вот шанс подхватить вирус или какую-нибудь спам-программу, которую потом с трудом удастся удалить с компьютера, очень велики. Лично у меня несколько лет назад был случай, когда даже купленная мной программа (Advanced System Care Pro) стала вызывать у меня сомнения. Прочтение отзывов о ней только укрепило меня во мнении о потенциальной опасности. Я её удалил и решил больше не использовать такие инструменты.
Кстати, добавлю между делом, что любую скачиваемую Вами программу Вы всегда можете проверить на вирусы онлайн, воспользовавшись сайтом VirusTotal . Загрузите туда вызывающий сомнение файл с программой, и он будет за минуту-две проверен в нескольких десятках антивирусных программ.
Другие способы ускорить и оптимизировать работу Windows 10
Уже после публикации этой статьи многие пользователи Windows 10 стали писать, что их операционная система даже после всех проделанных действий работает слишком медленно. Если рекомендации по ускорению загрузки и работы из этой статьи Вам помогли мало, то, возможно, имеет смысл заново начисто установить Windows 10 .
Если даже чистая система у Вас будет работать плохо, то тут дело вовсе не в медленной «десятке» (как считают многие), а в слабом компьютере. Советую всем почитать статью Оптимизация и ускорение работы Windows 10 на слабом компьютере . В ней описаны дополнительные, уже более тонкие способы ускорения Windows 10. Они могут быть интересны даже обладателям мощных машин.
Внимание! За комментарии с матом и оскорблениями — мгновенный бан на сайте и жалоба администрации ВКонтакте в качестве бонуса. Уважайте свой язык, самих себя и других.