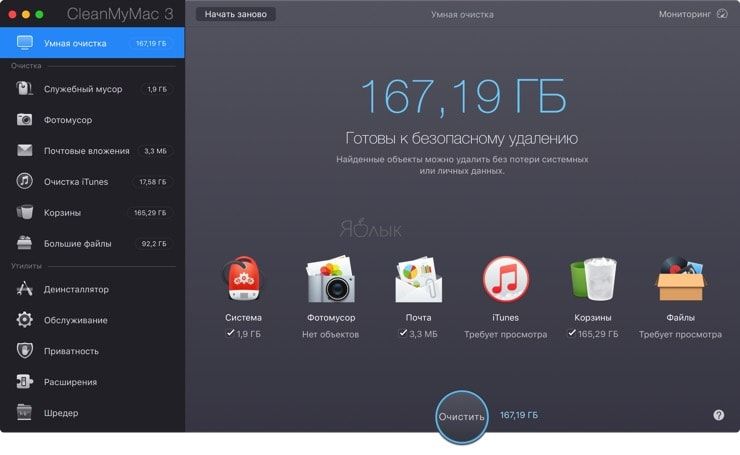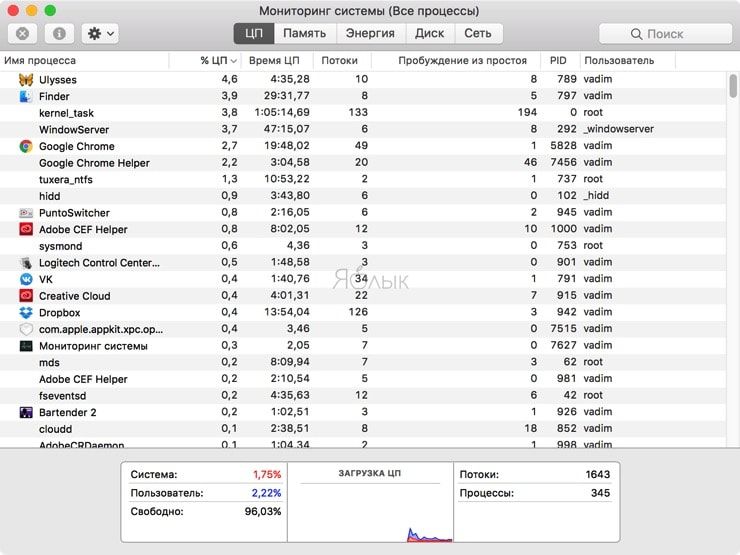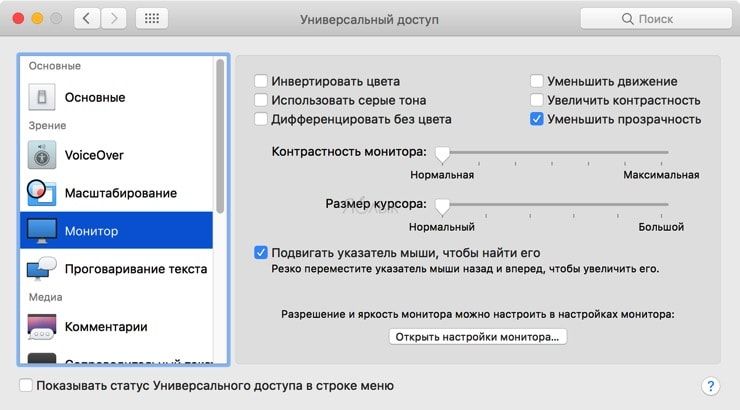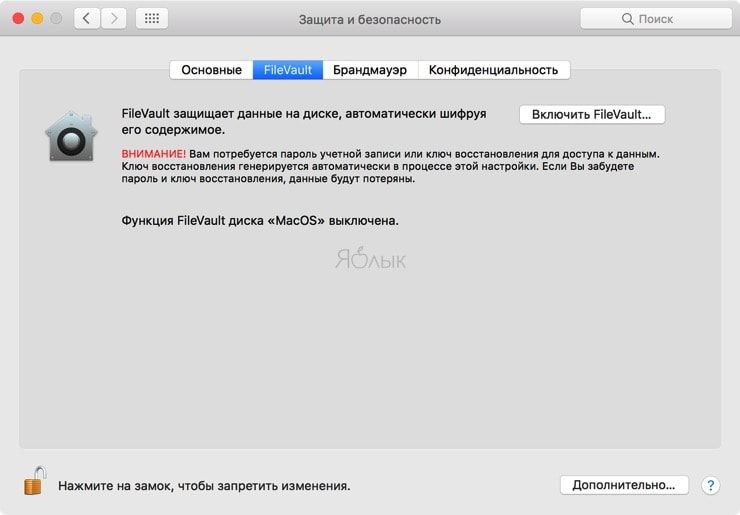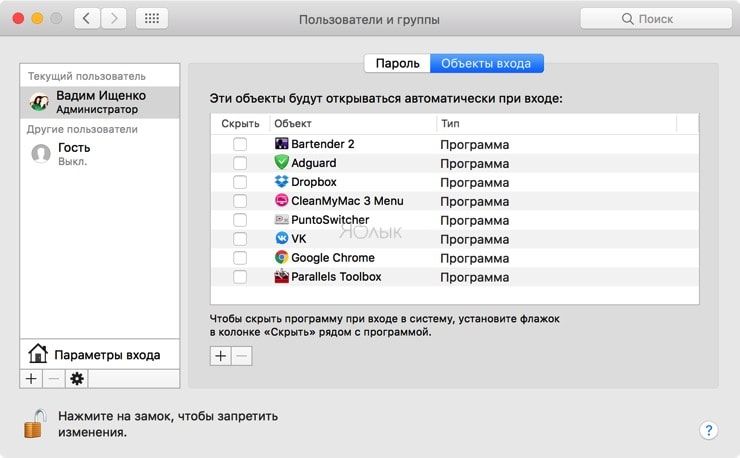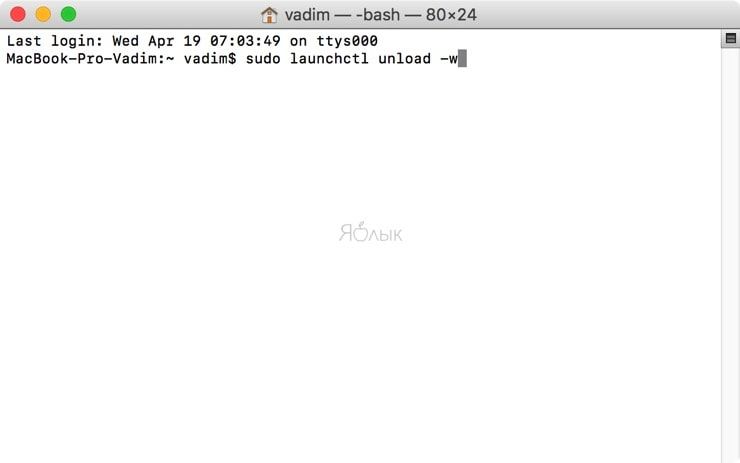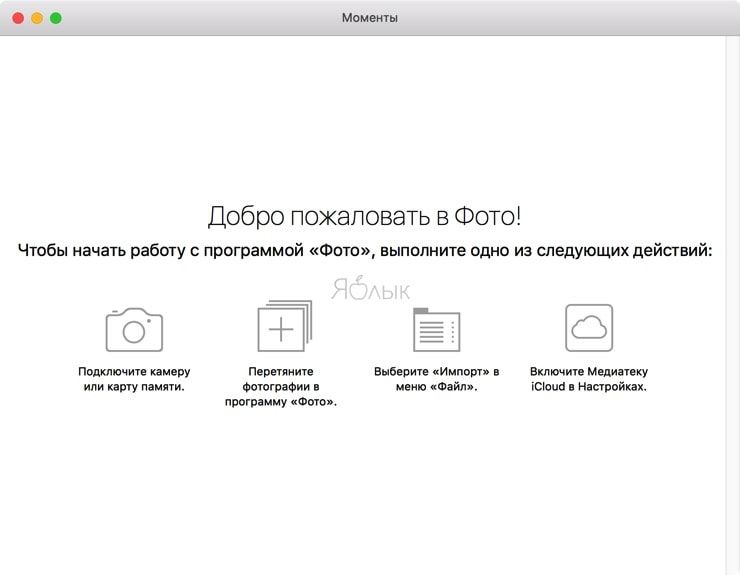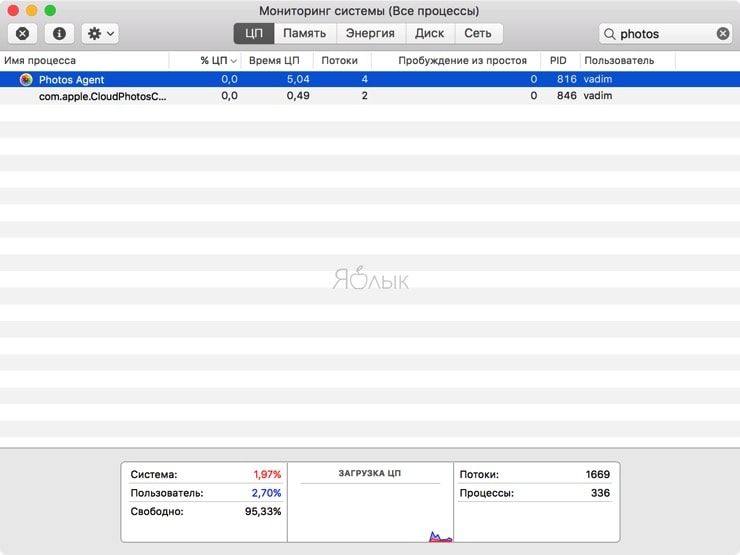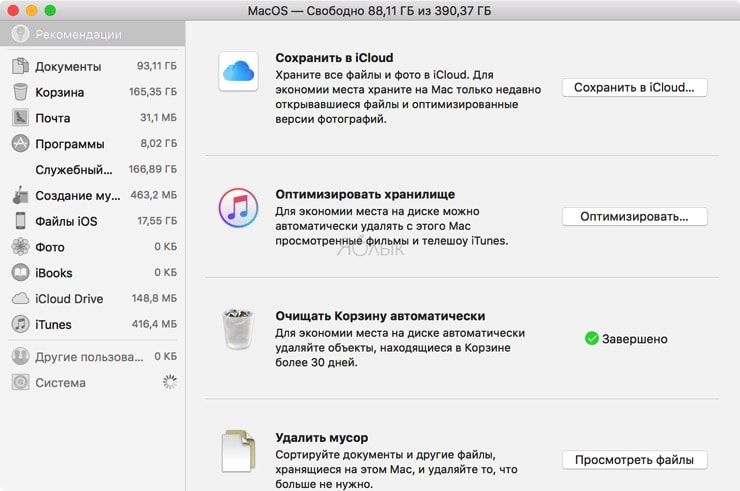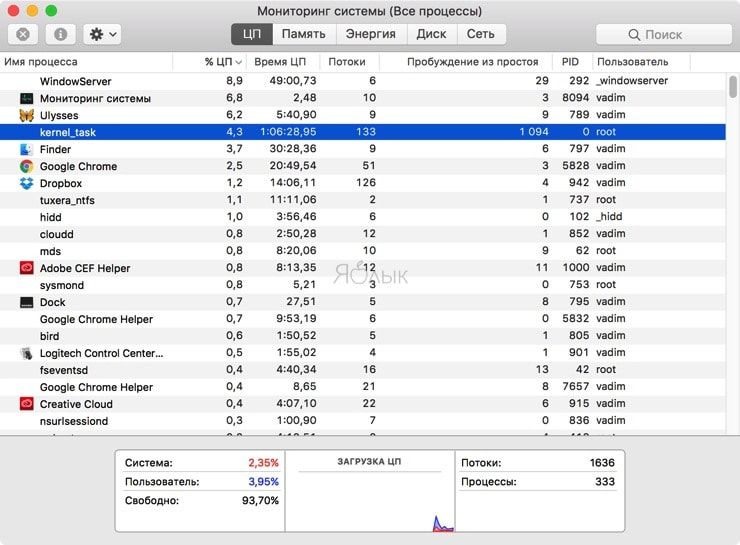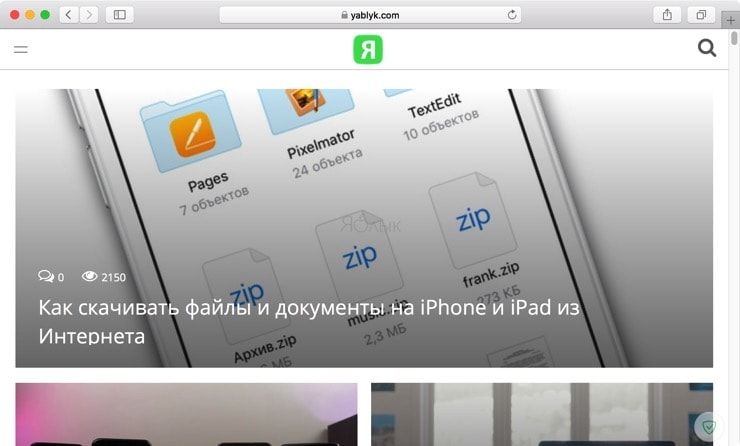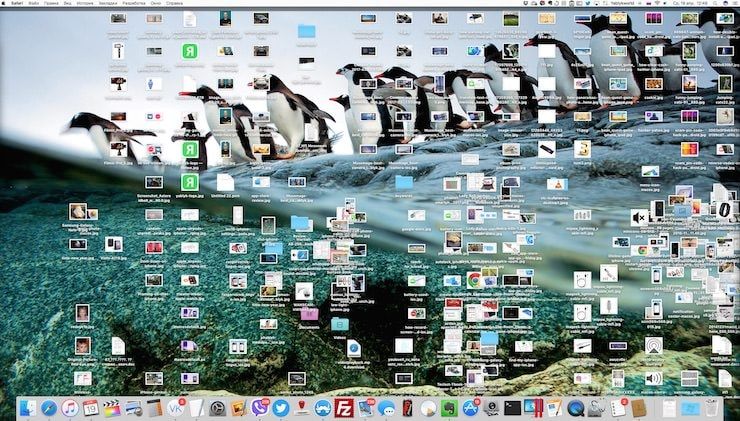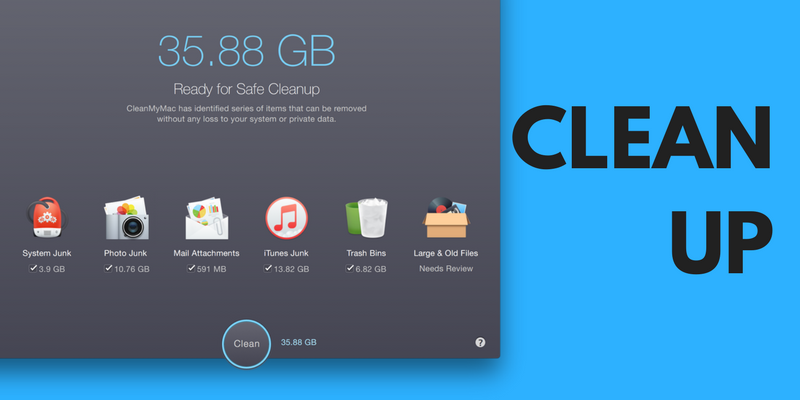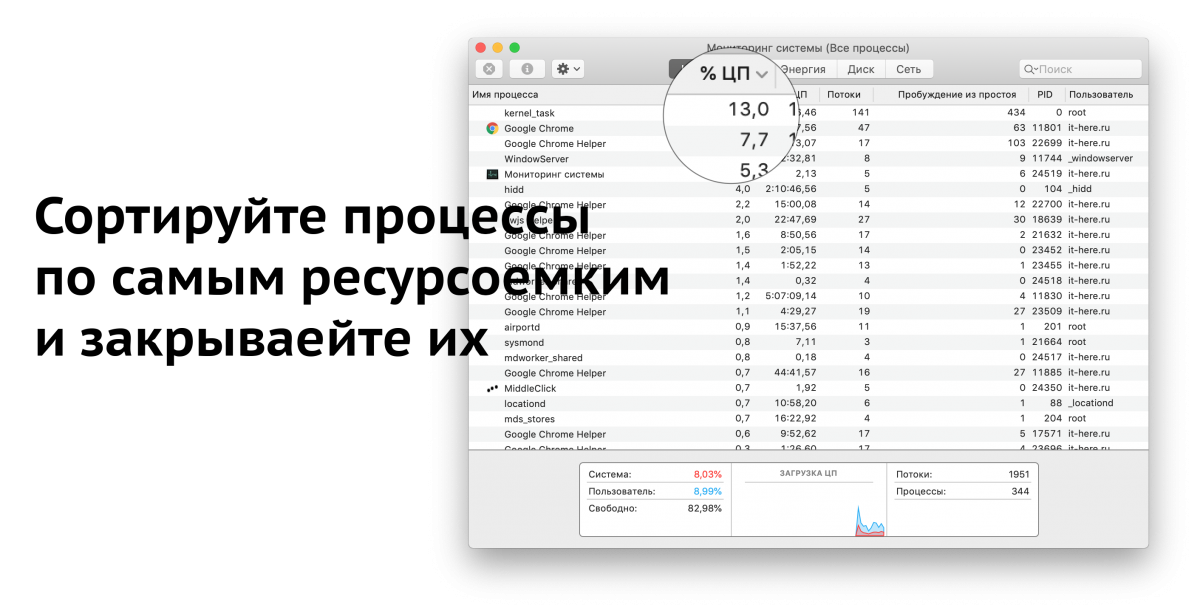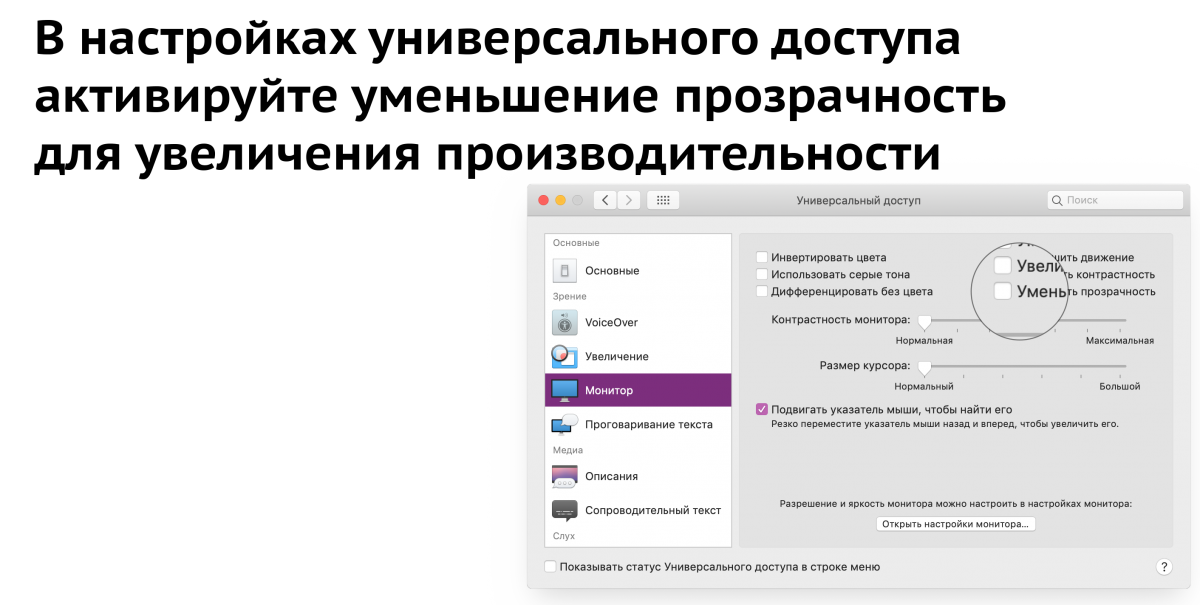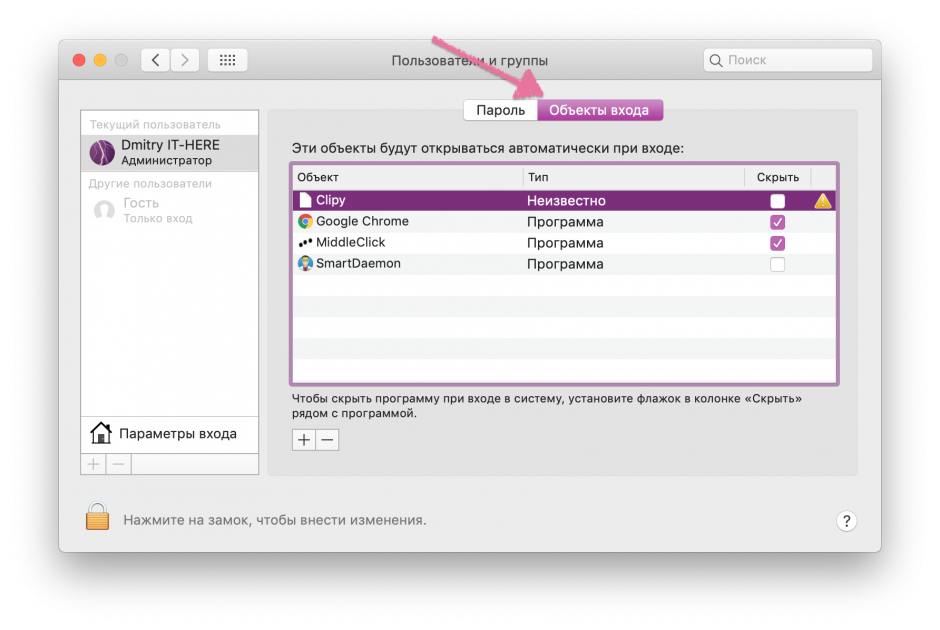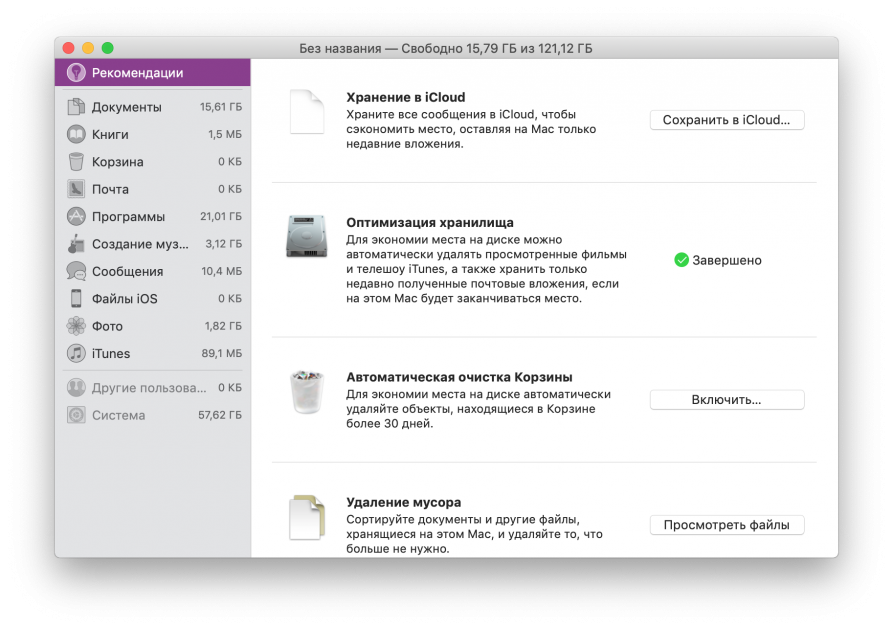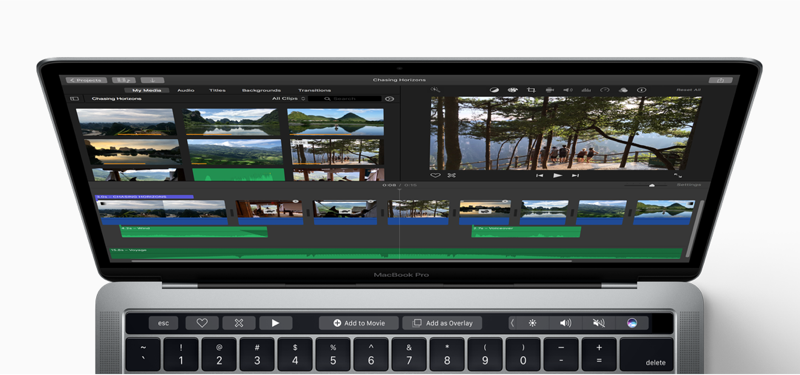- Как ускорить Mac: 16 советов
- 1. Произведите очистку системы
- 2. Снизьте нагрузку на процессор
- 3. Уменьшите прозрачность и анимацию
- 4. Отключите шифрование FileVault
- 5. Блокируйте приложения из автозапуска
- 6. Отключите индексирование поиска Spotlight
- 7. Отключите индексирование в приложении Фото
- 8. Освободите пространство на диске
- 9. Сбросьте SMC
- 10. Удалите Flash
- 11. Обращайте внимание на Kernal Task
- 12. Используйте Safari и закрывайте неиспользуемые вкладки браузера
- 13. Очистите рабочий стол
- 14. Установите SSD вместо HDD
- 15. Переустановите macOS
- 16. Купите новый Mac
- Избавляем Mac от тормозов или 15 способов ускорить старый Mac
- 1. Решите проблемы одним кликом
- 2. Найдите виновника
- 3. Отключите анимации и прозрачность
- 4. Отключите шифрование FileVault
- 5. Отключите автозапуск приложений
- 6. Отключите индексирование Spotlight
- 7. Отключите индексирование фотографий
- 8. Освободите место на диске
- 9. Сбросьте SMC
- 10. Удалите Flash
- 11. Позаботьтесь о kernel_task
- 12. Перейдите на Safari
- 13. Подключите SSD
- 14. Сброс и перезагрузка
- 15. Подумайте о приобретении нового Mac
Как ускорить Mac: 16 советов
Компьютеры Mac отличаются высокой скоростью работы, великолепной оптимизацией системы и практически отсутствием усилий со стороны пользователя необходимыми для поддержания его жизнеспособности. Но всегда существуют исключения. Старый Mac 5-7 летней давности на самой актуальной прошивке вряд ли сможет порадовать заводскими показателями в скорости работы. Прежде чем избавляться от старой машины, мы рекомендуем воспользоваться советами приведёнными в этом материале.
1. Произведите очистку системы
Как ни крути, но регулярные обновления, устанавливаемый софт, манипуляции с данными приводят к засорению дискового пространства, появлению лишних файлов и замедлению скорости работы системы в целом. Для того чтобы поддерживать macOS в тонусе лучше воспользоваться специализированным софтом вроде CleanMyMac 3, о котором мы уже подробно рассказывали в полноформатном обзоре. Утилита грамотно деинсталлирует приложения, удаляет неиспользуемые локализации, временные файлы и кэш, наводит тотальный марафет в системе и имеет ещё кучу узкоспециализированных функций. Стоимость лицензии на один Mac составляет €39.95. Программа однозначно того стоит. На начальном этапе воспользуйтесь бесплатной версией.
2. Снизьте нагрузку на процессор
Если вы не используете CleanMyMac или прочие альтернативные решения, откройте Мониторинг системы (Finder → Программы → Утилиты) и посмотрите в графу CPU (кликнув по колонке, вы сможете отсортировать список задач по степени загруженности). Самые прожорливые задачи можно закрыть. А может быть и вовсе стоит удалить такие программы и заменить их альтернативными менее требовательными вариантами.
3. Уменьшите прозрачность и анимацию
Используемые в последних версиях macOS анимация переходов и эффекты прозрачности могут неслабо поднапрячь старые Mac. Их отключение позволяет немного повысить производительность компьютера. Для этого пройдите в меню → Системные настройки… → Универсальный доступ. В левом боковом меню выберите раздел Монитор и поставьте галочку напротив пункта «Уменьшить прозрачность».
4. Отключите шифрование FileVault
Если на вашем Mac установлена OS X Yosemite или более новая версия операционной системы, то шифрование диска FileVault будет активировано по умолчанию. Благодаря этой замечательной функции даже если ваш Mac будет утерян или украден, данные на диске останутся в сохранности, а конфиденциальность не будет нарушена.
Разумеется процесс шифрования требует дополнительных системных ресурсов. Если у вас стационарный Mac или защита данных стоит далеко не на первом месте, то есть смысл отключить эту опцию. Сделать это можно пройдя в → Системные настройки… → Защита и безопасность → FileVault. Для отключения опции понадобится пароль администратора.
5. Блокируйте приложения из автозапуска
Любители установить кучу утилит улучшающих общение с компьютером не должны забывать о том, что они могут работать в фоне и прописываться в список автозагрузки. В первую очередь это замедляет запуск Mac, а во вторую — нагружает процессор и занимает оперативную память. Необязательно заходить в настройки каждой программы чтобы исключить её из автозагрузки, тем более не все разработчики интегрируют этот пункт настроек в свой софт. Пройдите → Системные настройки… → Пользователи и группы. В левом боковом меню выберите свою учётную запись, перейдите на вкладку «Объекты входа» и нажмите на значок с замком для внесения изменений. В списке располагаются все программы которые запускаются одновременно со стартом системы.
Чтобы отключить автозапуск поставьте галочку напротив соответствующей утилиты. Для того чтобы почистить список — выделите программу и нажмите на минус в нижней части окна.
6. Отключите индексирование поиска Spotlight
Замедление работы операционной системы возможно когда происходит переиндексация файловой системы в интересах поиска Spotlight. В системных настройках нету опции отключения этой функции. Для того чтобы отключить индексирование необходимо открыть Терминал (Finder → Программы → Утилиты) , введите следующую команду и нажмите клавишу Enter:
sudo launchctl unload -w /System/Library/LaunchDaemons/com.apple.metadata.mds.plist
Понадобится ввод пароля администратора.
Чтобы активировать индексацию Spotlight вновь введите следующую команду:
sudo launchctl load -w /System/Library/LaunchDaemons/com.apple.metadata.mds.plist
7. Отключите индексирование в приложении Фото
В приложении Фото macOS Sierra появилась функция автоматического распознавания и группировки лиц. Опция конечно интересная, но далеко не для всех актуальная, а если у вас ещё и старая машина, то не лишним будет её и вовсе выключить. К сожалению, такой волшебной кнопки нет, но если у вас запущено приложение Фото, следует из него выйти (сочетание клавиш ⌘Command + Q) и завершить процесс «photos» в Мониторинге системы.
8. Освободите пространство на диске
Забитый огромным количеством файлов диск разумеется будет замедлять работу компьютера. Пользователям современных Mac с SSD также не стоит забывать золотое правило — чтобы система работала штатно, необходимо иметь 15-20% свободного пространства.
Для того чтобы почистить систему можно воспользоваться новой утилитой для освобождения места на Mac (впервые появилась на macOS Sierra). Для этого пройдите в меню → Об этом Mac → вкладка «Хранилище» → Управлять.
Используйте боковую панель для выбора способ очистки пространства. Удаление приложений и файлов — эффективная мера в этом вопросе.
9. Сбросьте SMC
Сброс параметров контроллера управления системой (SMC) приводит к решению многих мелких системных проблем. Это действие позволяет упорядочивать приложения и задачи задействованные при запуске Mac.
Как сбросить SMC?
2. Подключите к MacBook кабель питания и убедитесь в том, что он заряжает ноутбук.
3. Зажмите клавиши Shift (⇧) + Control (⌃) + Option (⎇) и нажмите кнопку питания. После этого отпустите все клавиши.
Mac запустится в обычном режиме, а SMC будет сброшен.
10. Удалите Flash
Ещё в своё время Стив Джобс говорил что технология Flash неперспективна. В прошлом году компания Adobe полностью прекратила её поддержку. Браузеры Safari и Chrome блокируют Flash по умолчанию. Но возможно вы имеете на Mac установленное приложение Flash, которое будет работать в фоне и автоматически запускать видеоролики с веб-страниц. Воспользуйтесь любым удобным специализированным приложением вроде AppCleaner, для того чтобы удалить все компоненты относящиеся к Flash.
Если вы перейдете в Монитор активности, и вы обнаружите, что «kernalkask» — это процесс, который изматывает большую часть вашего Mac, у вас может быть небольшая проблема. Вы обнаружите, что на самом деле вы не можете выйти из процесса Kernaltask. Это потому, что Kernaltask — это в основном ваша операционная система. И эта ошибка может быть вызвана неясными вещами.
Поэтому постарайтесь сделать то, о чем мы говорили выше. Перезагрузите Mac, сбросьте SMC, удалите Flash (это, похоже, устраняет проблему для некоторых людей), и попытайтесь вспомнить, установлено ли какое-то ненадежное стороннее программное обеспечение в последнее время — что-то вроде приложения для ваших драйверов принтера. Попробуйте удалить их и проверьте, устранена ли проблема.
11. Обращайте внимание на Kernal Task
В Мониторинге системы отыщите задачу kernel_task. Этот процесс может поглощать огромное количество ресурсов Mac (и это ненормально), но проблема заключается в том, что он системный и закрыть его не получится. Поэтому обязательно прислушайтесь к советам о которых мы говорили выше (перезагрузить Mac, сбросить SMC, удалить Flash и так далее). Также попытайтесь вспомнить не было ли установлено какое-нибудь сомнительное ПО от ненадёжного разработчика в последнее время (приложения, драйвера и так далее). Попробуйте удалить из и проверьте не устранена ли эта проблема.
12. Используйте Safari и закрывайте неиспользуемые вкладки браузера
Штатный браузер Safari максимально оптимизирован под macOS. Любые другие сторонние решения вроде Chrome или Opera будут потреблять значительно больше оперативной памяти и быстрее разряжать аккумулятор MacBook. Сделайте Safari браузером по умолчанию и используйте тот же Chrome когда требуется воспользоваться какими-нибудь сторонними расширениями или посещать сайты которые некорректно открываются в Safari.
Кроме того, не забывайте закрывать неиспользуемые вкладки браузера (если их больше 10).
13. Очистите рабочий стол
Cтарый, но до сих пор работающий трюк. Перерисовка иконок и папок на рабочем столе macOS, возможно, далеко не самая трудоемкая задача, но это нагрузка, от которой имеет смысл избавиться. Особенно это имеет смыл, если по роду занятий приходится часто работать с окнами и перетаскивать разные объекты на рабочем столе.
Отличным способом автоматической очистки (сортировки файлов) рабочего стола на Mac является утилита Declutter (обзор).
14. Установите SSD вместо HDD
Если вы используете старый MacBook без Retina, в котором накопитель легко демонтируется, обязательно установите SSD диск. Это значительно повысит производительность компьютера в целом. Также увеличьте объём оперативной памяти. В MacBook Pro начиная с 2012 модельного года накопитель и оперативная память распаяны на материнской плате и меняются только в сервисном центре за большие деньги.
15. Переустановите macOS
Если описанные выше методы не помогают, эффективной мерой станет переустановка операционной системы. Утилита по восстановлению macOS автоматически отформатирует жёсткий диск, переустановит ОС и обновит до последней версии.
Для того чтобы переустановить macOS включите компьютер с зажатыми клавишами Command (⌘) + R. В системном меню выберите пункт «Переустановить macOS» (подробная инструкция).
16. Купите новый Mac
Если ни один из предложенных советов не помог, то может пора отправить старичка на покой и задуматься о приобретении новой машины? Хороший повод прикоснуться к современным решениям от Apple.
Источник
Избавляем Mac от тормозов или 15 способов ускорить старый Mac
Ноутбуки Mac обычно обеспечивают приемлемый уровень производительности. Однако у каждого правила есть исключения. Если ваш Mac стар и забит хламом, это повлечёт определённые последствия. Если вы чувствуете, что Mac тормозит, следуйте данной инструкции и тогда, возможно, вашему негодованию придёт конец.
1. Решите проблемы одним кликом
CleanMyMac 3 — это приложение-«комбайн», позволяющее избавить от тормозов ваш Mac. Оно удаляет ненужные файлы и очищает системный кэш, помогает избавиться от крупных приложений и многое другое. Поэтому прежде чем перейти к остальным шагам в этом списке, сперва установите CleanMyMac 3 (имеется условно-бесплатная версия) и попытайтесь повысить производительность с его помощью.
Если вы очистите кэш, удалите неиспользуемые тяжёлые приложения и освободите немного места, это должно помочь.
➤ Скачать: CleanMyMac 3
2. Найдите виновника
Если вы не хотите использовать CleanMyMac и предпочитаете решать проблемы вручную, запустите Мониторинг системы из папки Утилиты. Это менеджер задач для Mac, отображающий все работающие процессы и приложения и используемые ими ресурсы.
После открытия приложения отсортируйте процессы по потреблению процессорного времени. Если вы найдёте приложения, пожирающие ресурсы процессора, дважды щёлкните по нему и закройте. Рассмотрите также возможность удаления таких приложений и замены их на легковесные альтернативы.
Закрытие ресурсоёмких приложений может на время ускорить работу вашего Mac.
3. Отключите анимации и прозрачность
Современные эффекты переходов и прозрачностей могут создавать нагрузку на старые компьютеры Mac с интегрированной видеокартой Intel. Их отключение может помочь в деле увеличения производительности.
Откройте Настройки и выберите раздел «Универсальный доступ». На вкладке Монитор отметьте галочку «Уменьшить прозрачность».
4. Отключите шифрование FileVault
Если у вас установлена OS X Yosemite или более старшая версия, дисковое шифрование FileVault по умолчанию включено. Это отличное средство шифрует весь ваш диск, поэтому даже если ваш Mac попадёт в чужие руки, данные будут в сохранности. Никто не сможет изменить пароль на Mac и получить доступ к вашим файлам. Тем не менее, процесс шифрования также требует затрат ресурсов. Процесс загрузки и входа в Mac может замедляться, если автоматическое шифрование включено. Если вы столкнулись с такой проблемой, откройте раздел «Защита и безопасность» в Настройках и нажмите «Выключить FileVault».
5. Отключите автозапуск приложений
Если вы компьютерный энтузиаст, вы наверняка устанавливаете самые разнообразные приложения и утилиты, чтобы улучшить процесс работы с Mac. Но вы также можете забыть о них: тем не менее, они могут автоматически запускаться и работать в фоновом режиме без вашего ведома. Хорошей идеей будет отключить автозапуск для ресурсоёмких приложений, что поможет ускорить процесс загрузки и освободить ресурсы для других задач.
Откройте «Пользователи и группы» в Системных настройках. Выберите свой аккаунт и перейдите на вкладку «Объекты входа». Снимите галочки напротив тех приложений, которые вы не хотели бы видеть запускающимися автоматически. Желательно уменьшить этот список до предела.
6. Отключите индексирование Spotlight
Иногда Spotlight может решить заново проиндексировать всю вашу файловую систему. Это оставляет мало ресурсов на остальные задачи.
Существует способ отключить индексирование Spotlight при помощи терминала. Запустите его и выполните следующую команду:
Затем введите свой пароль.
Чтобы включить индексирование обратно, введите в терминал такую команду:
7. Отключите индексирование фотографий
macOS Sierra поддерживает распознавание лиц на фотографиях. Оно целиком производится на вашем устройстве. Это позволяет сохранить приватность, но не производительность. Возможно, вам стоит остановить этот процесс.
Откройте приложение «Фото» и закройте его. Это может не прекратить сканирование в фоновом режиме, поэтому запустите Мониторинг системы, поищите процессы с именем “photos” и закройте их. Это должно решить все проблемы.
8. Освободите место на диске
Избавление от некоторых больших файлов, особенно на загрузочном диске, обязательно должно помочь. Если вы используете macOS Sierra, нажмите на значок Apple, выберите пункт «Об этом Mac» и щёлкните «Хранилище». Это откроет специальное приложение для управления дисковым пространством. Используйте боковую панель для доступа к различным способам освободить место на диске.
Если у вас более старая версия, используйте Disk Inventory X, чтобы найти и удалить крупные файлы.
9. Сбросьте SMC
Сброс SMC является подходящим решением для множества мелких системных проблем. Это тажке помогает решить вопрос с большим количеством автоматически запускающихся приложений.
Шаг 1: Отключите MacBook.
Шаг 2: Подключите MacBook к зарядному устройству и убедитесь, что он заряжается.
Шаг 3: Удерживайте Shift + Control + Option, одновременно удерживая кнопку включения. Через некоторое время отпустите клавиши. Mac загрузится как обычно, а параметры SMC будут сброшены.
10. Удалите Flash
Flash уже практически в прошлом. Chrome и Safari блокируют его по умолчанию. Тем не менее, он может быть установлен у вас, работая в фоновом режиме и просыпаясь всякий раз, когда вы открываете веб-страницу с автопроигрывающимся Flash-приложением. Удалите Flash Player и всё, что с ним связано, при помощи AppCleaner или другого подобного приложения.
11. Позаботьтесь о kernel_task
Если вы видите, что большую часть процессорного времени отнимает процесс под названием kernel_task, это может означать некоторые затруднения. Это процесс нельзя завершить, так как он, по сути, означает операционную систему. Эта проблема может быть вызвана довольно неочевидными вещами.
Поэтому попытайтесь выполнить перечисленные выше пункты: перезагрузите Mac, сбросьте SMC, удалите Flash (это работает для некоторых людей) и попытайтесь вспомнить, не устанавливали ли вы в последнее время недоверенное стороннее ПО — например, драйверы для принтера. Удалите их и проверьте, решило ли это проблему.
12. Перейдите на Safari
Если вы используете Chrome в качестве основного браузера, вам следует подумать о переходе на Safari. Это отличный современный браузер, потребляющий намного меньше ресурсов по сравнению с Chrome. Chrome тратит много памяти и электроэнергии. Установите Safari в качестве браузера по умолчанию, но оставьте Chrome, чтобы открывать с его помощью сайты, просмотр которых в Safari вызывает проблемы (это случается нечасто).
13. Подключите SSD
Если вы пользуетесь одной из старых моделей MacBook без Retina, которые были оборудованы традиционным жёстким диском, есть одна вещь, способная серьёзно улучшить производительность Mac. Замените жёсткий диск на SSD. Это не так уж сложно сделать: возьмите подходящую отвёртку, купите подходящий SSD и выполните замену.
Попутно вы можете попробовать заменить и оперативную память. Этот совет действителен только для старых MacBook и MacBook Pro: во всех моделях, выпущенных после 2012 года, SSD и RAM не подлежат замене.
14. Сброс и перезагрузка
Одна из последних действительных мер — отформатировать весь жёсткий диск и переустановить macOS с нуля. Это делается довольно просто. macOS Recovery сделает всё за вас — удалит старую систему, установит новую, обновится до последней доступной версии и т.д.
Удерживайте клавиши Command + R при загрузке Mac. В появившемся меню выберите «Переустановить OS X». Следуйте указаниям установщика и выберете в качестве целевого ваш основной раздел. Это поможет вам очистить диск и установить на него ОС.
15. Подумайте о приобретении нового Mac
Последнее, что вы можете сделать — это смириться с положением вещей. Если ваш Mac по-настоящему стар, едва ли возможно серьёзно ускорить его. Может быть, пришло время купить MacBook поновее?
Что вы делаете для ускорения работы своего старого Mac? Поделитесь своим способом в комментариях ниже.
Источник