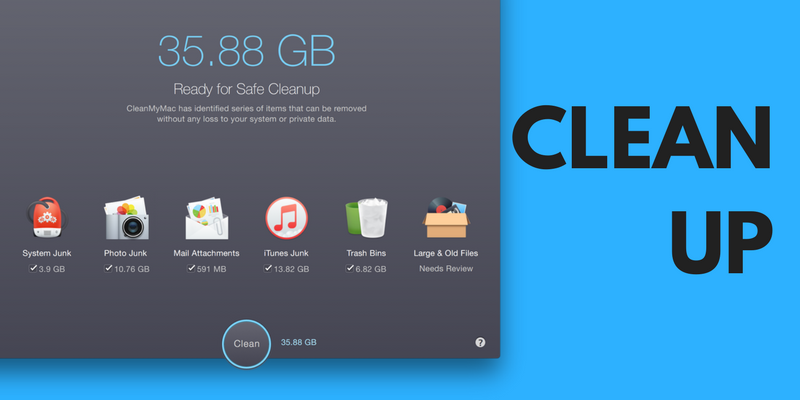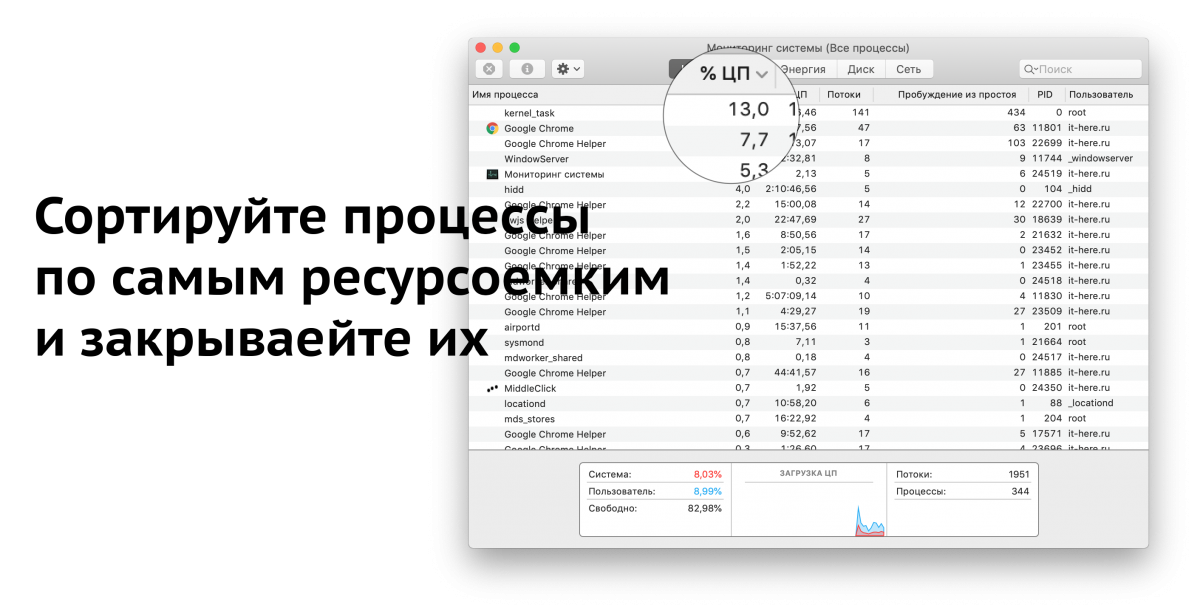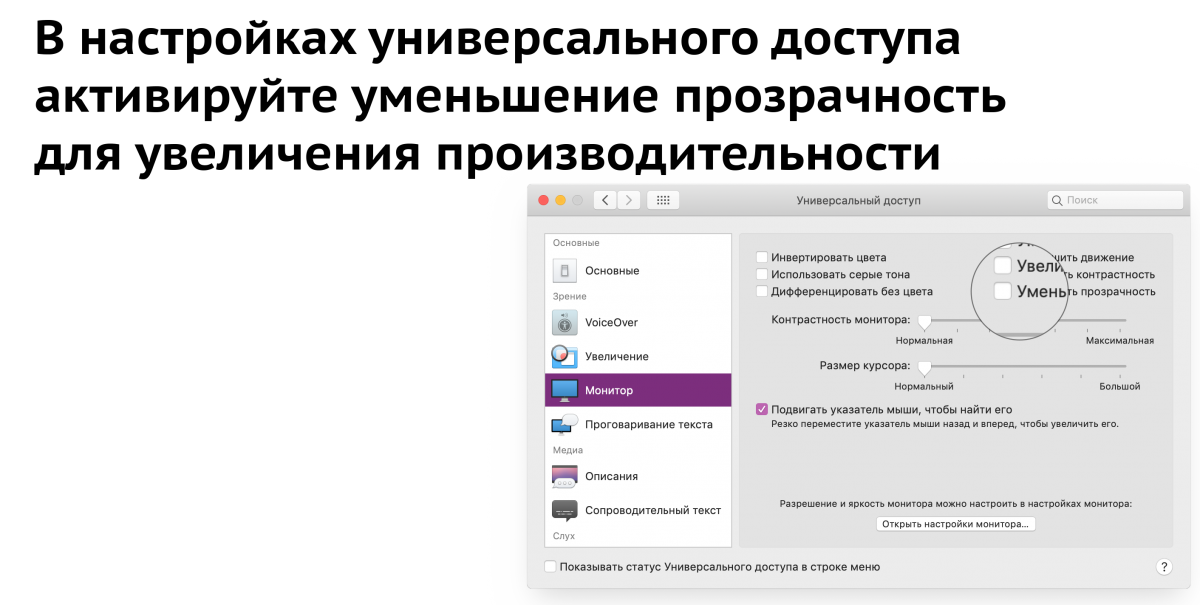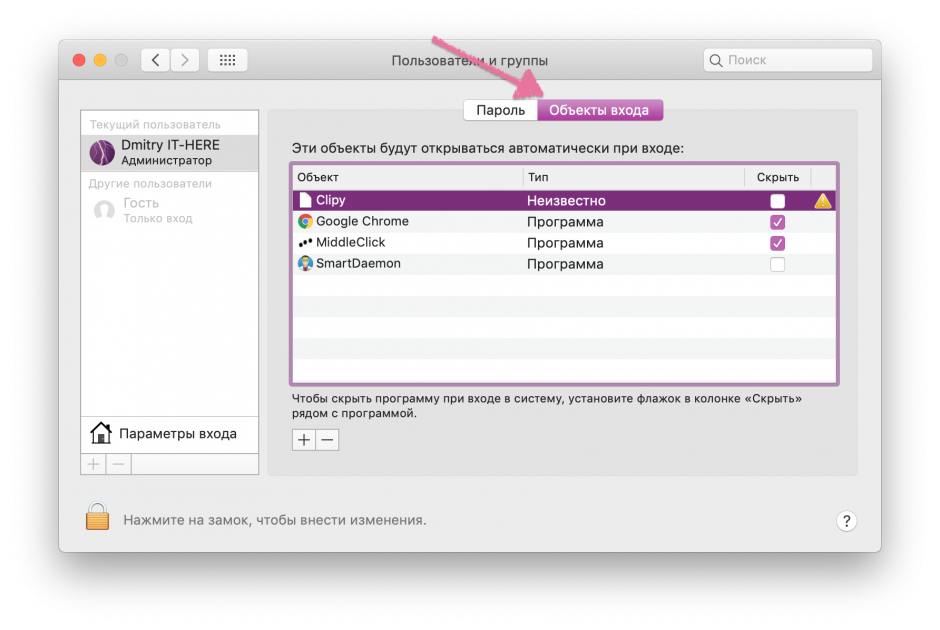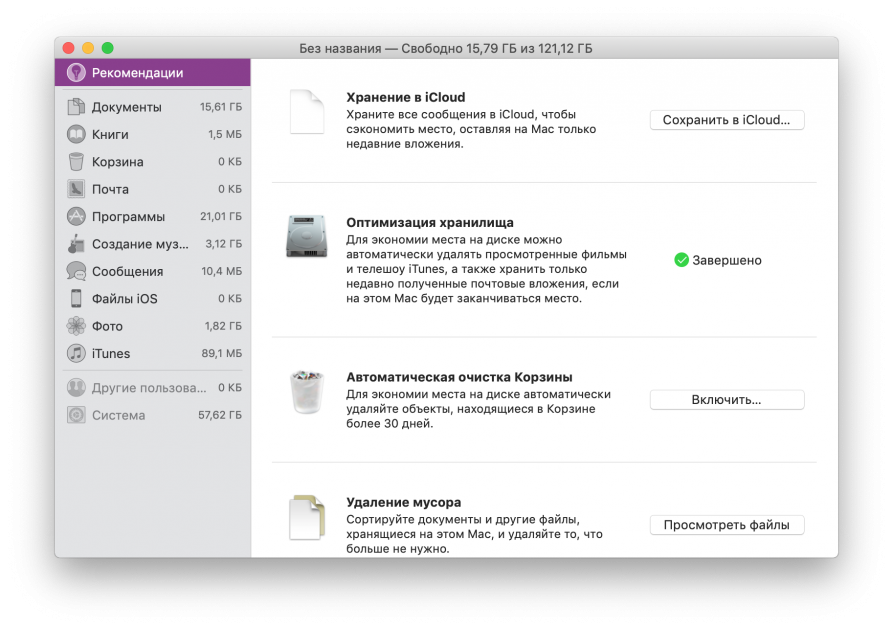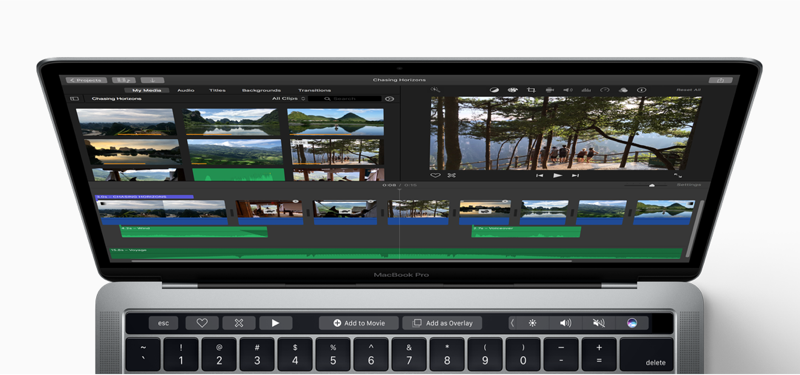- Избавляем Mac от тормозов или 15 способов ускорить старый Mac
- 1. Решите проблемы одним кликом
- 2. Найдите виновника
- 3. Отключите анимации и прозрачность
- 4. Отключите шифрование FileVault
- 5. Отключите автозапуск приложений
- 6. Отключите индексирование Spotlight
- 7. Отключите индексирование фотографий
- 8. Освободите место на диске
- 9. Сбросьте SMC
- 10. Удалите Flash
- 11. Позаботьтесь о kernel_task
- 12. Перейдите на Safari
- 13. Подключите SSD
- 14. Сброс и перезагрузка
- 15. Подумайте о приобретении нового Mac
- 3 способа ускорить macOS Catalina и улучшить производительность
- 1. Убедитесь, что ваше оборудование совместимо
- Линия ноутбука
- Линия рабочего стола
- 2. Очистите системный мусор MacOS
- 3. Остановка загрузки приложений при запуске
- Удаление не скрытых элементов автозагрузки
- Удаление скрытых элементов запуска
- macOS Catalina: оптимизирован и готов к работе
Избавляем Mac от тормозов или 15 способов ускорить старый Mac
Ноутбуки Mac обычно обеспечивают приемлемый уровень производительности. Однако у каждого правила есть исключения. Если ваш Mac стар и забит хламом, это повлечёт определённые последствия. Если вы чувствуете, что Mac тормозит, следуйте данной инструкции и тогда, возможно, вашему негодованию придёт конец.
1. Решите проблемы одним кликом
CleanMyMac 3 — это приложение-«комбайн», позволяющее избавить от тормозов ваш Mac. Оно удаляет ненужные файлы и очищает системный кэш, помогает избавиться от крупных приложений и многое другое. Поэтому прежде чем перейти к остальным шагам в этом списке, сперва установите CleanMyMac 3 (имеется условно-бесплатная версия) и попытайтесь повысить производительность с его помощью.
Если вы очистите кэш, удалите неиспользуемые тяжёлые приложения и освободите немного места, это должно помочь.
➤ Скачать: CleanMyMac 3
2. Найдите виновника
Если вы не хотите использовать CleanMyMac и предпочитаете решать проблемы вручную, запустите Мониторинг системы из папки Утилиты. Это менеджер задач для Mac, отображающий все работающие процессы и приложения и используемые ими ресурсы.
После открытия приложения отсортируйте процессы по потреблению процессорного времени. Если вы найдёте приложения, пожирающие ресурсы процессора, дважды щёлкните по нему и закройте. Рассмотрите также возможность удаления таких приложений и замены их на легковесные альтернативы.
Закрытие ресурсоёмких приложений может на время ускорить работу вашего Mac.
3. Отключите анимации и прозрачность
Современные эффекты переходов и прозрачностей могут создавать нагрузку на старые компьютеры Mac с интегрированной видеокартой Intel. Их отключение может помочь в деле увеличения производительности.
Откройте Настройки и выберите раздел «Универсальный доступ». На вкладке Монитор отметьте галочку «Уменьшить прозрачность».
4. Отключите шифрование FileVault
Если у вас установлена OS X Yosemite или более старшая версия, дисковое шифрование FileVault по умолчанию включено. Это отличное средство шифрует весь ваш диск, поэтому даже если ваш Mac попадёт в чужие руки, данные будут в сохранности. Никто не сможет изменить пароль на Mac и получить доступ к вашим файлам. Тем не менее, процесс шифрования также требует затрат ресурсов. Процесс загрузки и входа в Mac может замедляться, если автоматическое шифрование включено. Если вы столкнулись с такой проблемой, откройте раздел «Защита и безопасность» в Настройках и нажмите «Выключить FileVault».
5. Отключите автозапуск приложений
Если вы компьютерный энтузиаст, вы наверняка устанавливаете самые разнообразные приложения и утилиты, чтобы улучшить процесс работы с Mac. Но вы также можете забыть о них: тем не менее, они могут автоматически запускаться и работать в фоновом режиме без вашего ведома. Хорошей идеей будет отключить автозапуск для ресурсоёмких приложений, что поможет ускорить процесс загрузки и освободить ресурсы для других задач.
Откройте «Пользователи и группы» в Системных настройках. Выберите свой аккаунт и перейдите на вкладку «Объекты входа». Снимите галочки напротив тех приложений, которые вы не хотели бы видеть запускающимися автоматически. Желательно уменьшить этот список до предела.
6. Отключите индексирование Spotlight
Иногда Spotlight может решить заново проиндексировать всю вашу файловую систему. Это оставляет мало ресурсов на остальные задачи.
Существует способ отключить индексирование Spotlight при помощи терминала. Запустите его и выполните следующую команду:
Затем введите свой пароль.
Чтобы включить индексирование обратно, введите в терминал такую команду:
7. Отключите индексирование фотографий
macOS Sierra поддерживает распознавание лиц на фотографиях. Оно целиком производится на вашем устройстве. Это позволяет сохранить приватность, но не производительность. Возможно, вам стоит остановить этот процесс.
Откройте приложение «Фото» и закройте его. Это может не прекратить сканирование в фоновом режиме, поэтому запустите Мониторинг системы, поищите процессы с именем “photos” и закройте их. Это должно решить все проблемы.
8. Освободите место на диске
Избавление от некоторых больших файлов, особенно на загрузочном диске, обязательно должно помочь. Если вы используете macOS Sierra, нажмите на значок Apple, выберите пункт «Об этом Mac» и щёлкните «Хранилище». Это откроет специальное приложение для управления дисковым пространством. Используйте боковую панель для доступа к различным способам освободить место на диске.
Если у вас более старая версия, используйте Disk Inventory X, чтобы найти и удалить крупные файлы.
9. Сбросьте SMC
Сброс SMC является подходящим решением для множества мелких системных проблем. Это тажке помогает решить вопрос с большим количеством автоматически запускающихся приложений.
Шаг 1: Отключите MacBook.
Шаг 2: Подключите MacBook к зарядному устройству и убедитесь, что он заряжается.
Шаг 3: Удерживайте Shift + Control + Option, одновременно удерживая кнопку включения. Через некоторое время отпустите клавиши. Mac загрузится как обычно, а параметры SMC будут сброшены.
10. Удалите Flash
Flash уже практически в прошлом. Chrome и Safari блокируют его по умолчанию. Тем не менее, он может быть установлен у вас, работая в фоновом режиме и просыпаясь всякий раз, когда вы открываете веб-страницу с автопроигрывающимся Flash-приложением. Удалите Flash Player и всё, что с ним связано, при помощи AppCleaner или другого подобного приложения.
11. Позаботьтесь о kernel_task
Если вы видите, что большую часть процессорного времени отнимает процесс под названием kernel_task, это может означать некоторые затруднения. Это процесс нельзя завершить, так как он, по сути, означает операционную систему. Эта проблема может быть вызвана довольно неочевидными вещами.
Поэтому попытайтесь выполнить перечисленные выше пункты: перезагрузите Mac, сбросьте SMC, удалите Flash (это работает для некоторых людей) и попытайтесь вспомнить, не устанавливали ли вы в последнее время недоверенное стороннее ПО — например, драйверы для принтера. Удалите их и проверьте, решило ли это проблему.
12. Перейдите на Safari
Если вы используете Chrome в качестве основного браузера, вам следует подумать о переходе на Safari. Это отличный современный браузер, потребляющий намного меньше ресурсов по сравнению с Chrome. Chrome тратит много памяти и электроэнергии. Установите Safari в качестве браузера по умолчанию, но оставьте Chrome, чтобы открывать с его помощью сайты, просмотр которых в Safari вызывает проблемы (это случается нечасто).
13. Подключите SSD
Если вы пользуетесь одной из старых моделей MacBook без Retina, которые были оборудованы традиционным жёстким диском, есть одна вещь, способная серьёзно улучшить производительность Mac. Замените жёсткий диск на SSD. Это не так уж сложно сделать: возьмите подходящую отвёртку, купите подходящий SSD и выполните замену.
Попутно вы можете попробовать заменить и оперативную память. Этот совет действителен только для старых MacBook и MacBook Pro: во всех моделях, выпущенных после 2012 года, SSD и RAM не подлежат замене.
14. Сброс и перезагрузка
Одна из последних действительных мер — отформатировать весь жёсткий диск и переустановить macOS с нуля. Это делается довольно просто. macOS Recovery сделает всё за вас — удалит старую систему, установит новую, обновится до последней доступной версии и т.д.
Удерживайте клавиши Command + R при загрузке Mac. В появившемся меню выберите «Переустановить OS X». Следуйте указаниям установщика и выберете в качестве целевого ваш основной раздел. Это поможет вам очистить диск и установить на него ОС.
15. Подумайте о приобретении нового Mac
Последнее, что вы можете сделать — это смириться с положением вещей. Если ваш Mac по-настоящему стар, едва ли возможно серьёзно ускорить его. Может быть, пришло время купить MacBook поновее?
Что вы делаете для ускорения работы своего старого Mac? Поделитесь своим способом в комментариях ниже.
Источник
3 способа ускорить macOS Catalina и улучшить производительность
Когда выйдет новое обновление macOS, есть много положительных моментов, на которые стоит обратить внимание: исправления ошибок, улучшения безопасности и настройки дизайна. К сожалению, обновления не всегда безупречны — пользователи могут столкнуться с медленным замедлением и падением производительности системы.
Может быть, это вы с новым обновлением macOS Catalina. Вместо того, чтобы опускать голову в смятении, почему бы не попробовать эти простые исправления, чтобы повысить производительность вашей недавно обновленной системы macOS Catalina для достижения оптимальной скорости?
1. Убедитесь, что ваше оборудование совместимо
Прежде чем приступить к рассмотрению потенциальных проблем, связанных с производительностью, лучше убедиться, что соответствующая модель вашего компьютера попадает в список совместимых устройств для macOS Catalina:
Линия ноутбука
- MacBook Air (2012 и далее)
- MacBook (2015 и далее)
- MacBook Pro (2012 и последующие годы)
Линия рабочего стола
- iMac (2012 и последующие годы)
- iMac Pro (2017 и далее)
- Mac Mini (2012 и последующие годы)
- Mac Pro (2013 и последующие годы)
При обновлении с Мохаве до Каталины список требований не сильно изменился. Единственным новым исключением из этого списка является то, что Mac Pro с 2010 по 2012 год больше не соответствуют стандартам для запуска Catalina. Если вы уже знакомы с этим списком из вашего последнего обновления ОС, мы можем перейти к более прямым изменениям.
2. Очистите системный мусор MacOS
Вы когда-нибудь чувствовали себя вынужденными убирать беспорядок, потому что он стал слишком грязным для пространства, чтобы быть пригодным для жизни? Данные, записанные на диске вашего компьютера, могут быть почти такими же. При обновлении вашей системы до нового обновления macOS в процессе записывается много данных, и вскоре обновление завершится.
Существуют также ежедневные установки, удаления и файлы, записанные в систему по мере ее использования. Если остаточный беспорядок, оставленный этими процессами, не очищается на регулярной основе, они могут легко добавить и замедлить работу системы.
Чтобы очистить вашу систему от мусора, вам понадобится стороннее приложение. Я рекомендую CCleaner для ежедневной уборки. Для легкой ежедневной очистки и обширного удаления системного мусора я рекомендую CCleaner. Он имеет чистый интерфейс и интуитивно понятные элементы управления, а также четкое различие между файлами, специфичными для macOS, и файлами для загруженных вами сторонних приложений.
Просто проверяя предпочтительные области в каждой категории, вы можете каждый раз настраивать свою работу по уборке. Изменения, которые вы вносите в свой выбор, сохраняются при каждом открытии и закрытии приложения. Большинство вариантов дизайна просты, но CCleaner делает управление мусором намного более управляемым.
Загрузить : CCleaner (бесплатно)
3. Остановка загрузки приложений при запуске
Иногда самые простые решения оказываются самыми недооцененными: еще одна причина, по которой ваша система может работать медленно, — это если у вас есть куча приложений, запускаемых при запуске. Давайте посмотрим, как отключить запуск этих приложений при загрузке.
Удаление не скрытых элементов автозагрузки
Процесс удаления распространенных программ запуска не слишком сложен для решения. При установке новых программ эти типы могут проникнуть в ваш процесс запуска. Если вы не любите читать каждое слово процесса установки или разбираться с настройками программы, то вы, вероятно, уже стали жертвами нескольких.
Вместо того чтобы досадно закрывать их при каждом запуске, вы можете полностью отключить их запуск при запуске:
- Откройте Системные настройки . Если вы привязаны к док-станции, просто нажмите «Системные настройки». Если нет, откройте его, нажав значок меню Apple в верхнем левом углу, затем перейдите к Системным настройкам.
- Найдите пользователей и группы и щелкните по нему.
- В левой части окна появится список пользователей. Если вы единственный активный пользователь, вы можете просто нажать на себя в качестве текущего пользователя.
- В правой части этого окна будут две вкладки: Пароль и Элементы входа. Перейдите на вкладку « Элементы входа ».
- Вы увидите список приложений, которые появляются при запуске. Теперь у вас есть возможность удалять программы (со знаком минус ), добавлять программы (со знаком плюс ) или просто использовать флажок для задержки программ при запуске. Мы хотим удалить, поэтому мы будем использовать знак минус. Если вы хотите узнать больше о других параметрах, ознакомьтесь с нашей статьей о добавлении и удалении элементов автозагрузки в macOS.
- Нажмите на приложения по отдельности, чтобы выделить их (или нажмите Shift, чтобы выбрать несколько) и нажмите знак минус еще раз, чтобы удалить их.
- Теперь вы можете закрыть из пользователей и групп.
Удаление скрытых элементов запуска
В дополнение к программам, которые запускаются при запуске вашего компьютера, существуют скрытые процессы, которые могут тихо снижать производительность системы. По большей части они, как правило, являются агентами обновления, которые при запуске проверяют, установлена ли у вас новейшая версия соответствующего программного обеспечения.
Чтобы получить к ним доступ, существуют бесплатные сторонние программы, которые вы можете использовать. CCleaner делает процесс очень простым и устраняет необходимость в другой программе:
- После запуска CCleaner перейдите в раздел « Инструменты ».
- Нажмите Startup из четырех вариантов.
- С этого момента все оставшиеся программы запуска появятся в списке. Выделив каждую программу одним щелчком мыши, пользователь может удалить или отключить все ненужные программы.
- Для любых явных раздражений, выберите удалить программы, и они исчезнут из процесса запуска.
Загрузить : CCleaner (бесплатно)
macOS Catalina: оптимизирован и готов к работе
С помощью этих трех простых мер ваши новейшие macOS должны быть в лучшей форме. Если эти методы не достигли предела, ваш Mac может потребовать более радикальных мер, таких как сброс SMC и PRAM / NVRAM выполнить сброс Приведение вашей системы в форму может потребовать небольших усилий с первого взгляда, но в будущем вы получите более здоровый и стабильный опыт.
Источник