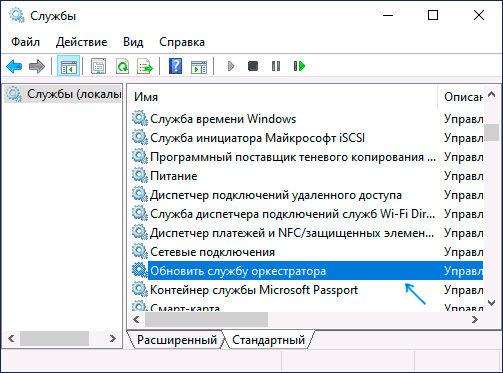- usocoreworker.exe и usoclient.exe — что это за процессы в Windows 10
- Что представляют собой usoclient.exe и usocoreworker.exe
- Что делать, если эти процессы грузят процессор и память
- Использование usoclient.exe в командной строке
- Всплывающее окно usoclient.exe в Windows 10: что делать
- Как отключить обновления Windows 10
- Зачем отключать автоматическое обновление Windows 10
- Полное отключение службы обновления Windows Update
- Отключение автоматического обновления Windows 10 без запрета на ручную установку
- Как отключить обновление Windows 10 через редактор локальной групповой политики
- Отключение обновлений при помощи официальной утилиты Show or hide updates
- Как отключить обновление Windows 10 через редактор реестра
- Настройка лимита на загрузку по Wi-Fi
- Отключение автообновлений с помощью сторонних программ
- Destroy windows spying
- O&O shutup10
- Win updates disabler
- Windows UpdateBlocker
- Stopupdates10
usocoreworker.exe и usoclient.exe — что это за процессы в Windows 10
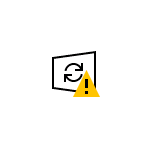
В этом материале подробно о назначении usocoreworker.exe и usoclient.exe в Windows 10, для чего они нужны и дополнительная информация, которая может оказаться полезной. Примечание: вы можете и не увидеть таких процессов, они не всегда запущены. Но, если зайти в Параметры — Обновления и безопасность — Центр обновления Windows, usocoreworker.exe сразу запустится.
Что представляют собой usoclient.exe и usocoreworker.exe
Usoclient.exe и usocoreworker.exe располагающиеся в папке C:\Windows\System32 и соответствующие им процессы в диспетчере задач являются системными компонентами Windows 10 и относятся к Update Session Orchestrator — системной службе, работающей с обновлениями: их поиском, скачиванием и установкой.
В русской версии Windows 10 служба в списке служб носит название «Обновить службу оркестратора» или «Служба оркестратора обновлений», не исключаю, что в будущем она будет переименована: сейчас название очень похоже на машинный перевод. В английской версии — «Update Orchestrator Service».
Помимо самой службы, запускать процессы, связанные с работой usocoreworker.exe и usoclient.exe могут задания, найти которые можно в планировщике заданий в разделе «Библиотека планировщика заданий» — «Microsoft» — «Windows» — «UpdateOrchestrator».
Что делать, если эти процессы грузят процессор и память
Иногда вы можете столкнуться с тем, что usoclient.exe или usocoreworker.exe грузят процессор компьютера или ноутбука. В большинстве случаев — это нормальная ситуация, которая возникает время от времени, а именно в те периоды, когда система выполняет работу с обновлениями (в том числе в фоновом режиме).
То есть переживать об этом не стоит, если ситуация не носит постоянный характер, и нагрузка никогда не падает. В последнем случае следует разобраться, что мешает нормальной работе системы с обновлениями. В случае, если вы отключали обновления Windows 10, попробуйте дополнительно отключить и службу «Обновить службу оркестратора», а затем перезагрузить компьютер: возможно, это решит проблему.
Использование usoclient.exe в командной строке
При желании вы можете использовать usoclient.exe вручную в командной строке со следующими параметрами для работы с обновлениями:
- usoclient.exeRestartDevice — для перезагрузки и завершения установки обновлений. Может не работать в некоторых версиях Windows 10.
- usoclient.exeResumeUpdate — продолжить процесс обновления при загрузке.
- usoclient.exeScanInstallWait — скачивает, но не устанавливает обновления. До выполнения команды следующие команды exe использовать нельзя.
- usoclient.exeStartDownload — запустить скачивание обновлений.
- usoclient.exeStartInstall — запустить установку обновлений, работает после ScanInstallWait.
- usoclient.exeStartInteractiveScan — интерактивный поиск обновлений (может показать диалоговые окна с информацией и запросами).
- usoclient.exeStartScan — запустить поиск обновлений.
Обратите внимание, для передачи параметров не используются какие-то дополнительные символы (слэш, дефис), просто вводим параметр сразу после usoclient.exe.
А вдруг и это будет интересно:
Почему бы не подписаться?
Рассылка новых, иногда интересных и полезных, материалов сайта remontka.pro. Никакой рекламы и бесплатная компьютерная помощь подписчикам от автора. Другие способы подписки (ВК, Одноклассники, Телеграм, Facebook, Twitter, Youtube, Яндекс.Дзен)
03.12.2019 в 09:42
У меня служба называется «Служба оркестратора обновлений» по-русски
03.12.2019 в 14:22
Спасибо, что поделились — добавил в статью ваш вариант тоже.
18.01.2020 в 19:05
Эта штука перезагрузила мой компьютер без моего ведома
06.08.2020 в 23:09
Эта служба не даёт пк перейти в спящий режим
08.08.2020 в 17:54
W10-64, автообновления в штатном режиме. Тоже вот на днях столкнулся с проблемой неперехода в спящий режим. «powercfg /requests» тоже говорит, что MoUsoCoreWorker.exe не даёт переходить в спящий режим.
Вопрос ко всем: в чём дело и как грамотно решить проблему бессонницы?
08.08.2020 в 18:15
Хотя нет, разобрался:
Панель управления/ устранение неполадок/ система и безопасность/ центр обновления Windiws/ запустить средство и следовать его простым инструкциям.
Выяснилось, что почему-то в системе торчал отложенный перезапуск, о чём от системы не было уведомления, я так понял это после последних обновлений.
Просто не верилось, что проблему получится решить так штатно и стандартно)
25.02.2021 в 22:06
Спасибо. Мне это тоже помогло. Действительно странно,что нигде не было информации о застрявшем где-то в системе перезапуске
28.02.2021 в 13:34
Привет. Ну мне не помогло решить эту проблему, твоим способом. Аналогичная ситуация, выполняется процесс; \Device\HarddiskVolume3\Windows\System32\MoUsoCoreWorker.exe
USO Worker ; Уже всё варианты перепробовал.
09.08.2020 в 07:43
Та же проблема(. Для чего я Лицензионный Виндовс покупал, чтобы постоянно мучиться с её багами ? Меня уже это бесит, Микрософт. Кусок г, а не операционная система. Задолбал это «дирижер для оркестратора» не даёт уснуть компу. постоянно включается снова……..
20.01.2021 в 15:51
И в очередной раз я поднимаю проблему так надоевших некоторым обновлений десятки.
Обратите внимание на то, что у usoclient-а нет таких параметров, как например: StopDownload, StopInstall, StopScan, ClearDownloaded, InstallManually, CheckManually… В общем, майки в своём реперуаре.
13.03.2021 в 18:15
Здравствуйте. В общем, проблема MoUsoCoreWorker.exe не уходит — Центр Обновлений (откуда родом этот CoreWorker) находится в приоритете над режимом сна, и система не может нормально уходить в сон. Проблема, оказывается, существует уже год, и Microsoft её «как-бы» признают, даже выпускали какое-то спец.обновление, которое, в общем, проблему не решило. Признают и хранят молчание и бездействие, вроде как. Нагугленные методы помогают не надолго — перезапуск службы Центр обновлений, настройка времени обновлений (даже не стал это пробовать), «powercfg -requestsoverride SERVICE UsoSvc EXECUTION» — попробовал, буду смотреть, но верится с трудом..
Понимание сути усложняет следующий момент — MoUsoCoreWorker.exe почему-то запускается с Volume3, а сама система находится на Vol.0, Volume3 у меня = «Том 3 SYSTEM FAT32 Раздел 100 Mб Исправен Системный».
Есть ли на данный момент какое-то нормальное решение этой пользовательской проблемы со сном? Или это приговор от Microsoft?
14.03.2021 в 10:25
Здравствуйте.
Нормальным решением вроде как считалось то самое обновление, которое вы упомянули — KB4568831.
Но тут есть ещё один нюанс, на который стоит обратить внимание: случается, что со сном и всем, что связано с powercfg проблемы начинают возникать не столько из-за процессов (они лишь «пользуются» ситуацией), а из-за драйверов. Чаще всего — что-то связанное с управлением электропитанием, а для Intel — Intel Management Engine Interface (Intel ME).
Причём по последнему вот что важно: 10-ка автоматом обновляет этот драйвер и на самом разном железе случается, что «новый последний драйвер» работает не так, как нужно, выливается в проблемы со сном/гибернацией/быстрым запуском. Решение — брать древний с сайта материнской платы или ноутбука, ставить его принудительно, запрещать обновление.
14.03.2021 в 10:39
Ну теперь вроде бы проясняется, т.е. оказывается, что эта ситуация завязана ещё и на железе.. Буду пробовать. Огромное вам спасибо.
Всплывающее окно usoclient.exe в Windows 10: что делать
Н екоторые пользователи Windows 10 при старте системы отмечают у себя появление пустого окна командной строки с заголовком «С:\Windows\system32\usoclient.exe» , интересуясь, не является ли это признаком заражения компьютера каким-либо вирусом. Спешим успокоить пользователей: usoclient.exe это не вирус, он является системным файлом, отвечающим за выполнение автоматического сканирования Центра обновления Windows.
Исключение составляют случаи, когда файл usoclient.exe обнаруживается в папке, отличной от System32, лежащей в корневом каталоге Windows. Такой файл вероятнее всего окажется вирусом .
Подлинный файл usoclient.exe находится в папке system32, связанную же с ним задачу можно найти в Планировщике заданий (taskschd.msc) , для чего необходимо развернуть ветку Библиотека планировщика заданий -> Microsoft -> Windows -> UpdatеOrchestrator и найти там задачу Schedule Scan .
Что касается причин, по которым выполнение задачи сопровождается кратковременным появлением окна командной строки лучше задать разработчикам Windows, так как наблюдается оно не на всех системах и не у всех пользователей.
Если вам не повезло, и вам как раз приходится сталкиваться с этим явлением, можете просто отключить задачу Schedule Scan . Самой Windows это никак не повредит, только проверять наличие новых обновлений отныне вам придётся вручную .
Как отключить обновления Windows 10
С каждой новой версией Windows отключать обновления становится все труднее. Случайно или преднамеренно разработчики делают так, чтобы пользователю было проблематично держать под контролем все процессы, происходящие в системе. В частности, в Windows 10 внедрены системные средства, которые ограничивают возможность полноценной работы с опциями, отвечающими за обновления.
Если попытаться запретить загрузку и установку файлов, отключив планируемые задачи или отредактировав реестр, желаемого результат достичь не удастся. Нулевой эффект дает также редактирование параметров в «Центре обновлений». Но администратор и рядовой пользователь все еще имеют в своем арсенале инструменты, позволяющие им полностью избавиться от установки патчей в фоновом режиме. Дальше разберем самые действенные варианты.
Зачем отключать автоматическое обновление Windows 10
Автообновление ОС имеет множество побочных эффектов. На конкретные проявления влияют разные факторы: установленный софт, системные настройки, аппаратная конфигурация. Чтобы осознать серьезность последствий, достаточно принять к сведению такой факт, что большой процент компаний не ставит никаких патчей на используемый ими софт, включая операционные системы.
Если же пользователь до сих пор автоматически обновляет Виндовс 10, он может столкнуться со следующими негативными последствиями:
- частые непроизвольные перезагрузки системы;
- полная потеря функциональности (ОС не загружается и не восстанавливается в автоматическом режиме);
- снижение производительности;
- появление проблем с драйверами оборудования и другими программами, которых не было до обновления.
Причина таких явлений часто кроется в том, что Microsoft выпускает достаточно сырые обновления. Из-за спешки они не тестируются должным образом, сами часто имеют новые уязвимости. Сбойные обновления являются веской причиной, чтобы отказаться от их автозагрузки.
Стоит отметить, что обновления в целом – вещь полезная и даже необходимая. Но нужно понимать, что загружаешь и устанавливаешь. Периодически обновляться необходимо, но рекомендуется выполнять эту процедур вручную, используя только проверенные и испытанные пакеты. Если человеку сложно самостоятельно разобраться в этом вопросе, он может прибегнуть к помощи специалиста. Есть разные способы отключения обновлений, и в этой статье мы рассмотрим наиболее доступные из них.
Полное отключение службы обновления Windows Update
Начинать отключение автоматических обновлений рекомендуется с остановки аппаратной службы Windows Update. Проделать эту операцию можно с любой редакцией ОС до версии 1709, включая Enterprise и другие.
Итак, с чего следует начать пользователю, который хочет знать, как отключить обновления Windows 10 навсегда, чтобы быстро закрыть этот вопрос. Приведем пошаговую инструкцию.
- Нажимаем Win+R.
- Набираем на клавиатуре services.msc и жмем Enter либо щелкаем по кнопке Ok.
- Из имеющегося перечня служб выберем «Центр обновления» (он же WindowsUpdate). Откроем вкладку «Общие» (она обычно активна по умолчанию), найдем пункт «Состояние». Если стоит «Выполняется», ниже нажимаем «Остановить». В строке «Тип запуска» выберем из выпадающего списка опций пункт «Отключена». Мы сделали первый шаг к тому, чтобы отключить обновления в Windows 10 на нашем компьютере или ноутбуке.
- Открываем «Вход в систему» и определяем там параметры. Делаем активным пункт «С учетной записью», жмем «Обзор».
- Открывается окно выбора пользователя, где нам необходимо нажать «Дополнительно». Выбираем «Поиск»->«Гость» ->Ok.
- Оставляем пустым поле с паролем для «Гостя», жмем Ok.
Как только мы проделаем эти действия, служба WindowsUpdate даже после самостоятельного включения не сможет произвести какие-либо изменения. Дело в том, что после наших изменений операционная система будет запускаться от имени «Гостя», а этот пользователь не имеет администраторских полномочий. В системной же политике безопасности явно указано, что вносить коррективы в работу любых процессов может исключительно администратор.
Отключение автоматического обновления Windows 10 без запрета на ручную установку
Новейшие ОС «Виндовс 10» (1803-1903) примечательны тем, что в них заблокированы инструменты для отключения автообновлений. Ими можно попытаться воспользоваться, вот только результат будет нулевым. После применения пакетов исправлений, вышедших в 2019 году, «Центр» начал запускаться автоматически при старте системы даже при наличии вручную заданных настроек, препятствующих этому процессу. Часто соответствующие настройки вовсе становились недоступны, из-за чего службу нельзя было отключать даже на время.
Программный код новой ОС от Microsoft содержит условие ScheduleScan (имя раздела UpdateOrchestrator). Речь идет о графике (Schedule) сканирования, который система использует для выполнения заданий, которые имеют отношение к повторяющимся проверкам имеющихся обновлений, с их загрузкой и установкой. За выполнение этих операций отвечает процесс C:\Windows\System32\UsoClient.exe. Заблокировав его, мы запретим сканирование сети и поиск системных обновлений на портале разработчика. Благодаря этому программа не сможет применить их на компьютере в фоновом режиме.
Стоит отметить, что остановка UsoClient.exe не затрагивает процесс поиска «заплаток» для «Защитника Windows», позволяющих отслеживать новые вирусы и вредоносные приложения. Чтобы заблокировать вышеупомянутый процесс и запретить автоматическую установку обновлений, необходимо отменить задание ScheduleScan.
Чтобы отключить центр обновления Windows, выполним следующие шаги.
- Нажмем комбинацию клавиш Win+X, выберем командную строку (администратор) или Windows PowerShell (зависит от версии). Можно также открыть cmd стандартным способом через «Пуск».
- Пропишем и запустим команду (можете скопировать):
- «takeown/f c:\windows\system32\usoclient.exe /a. Разумеется, точка в конце не требуется.
- Закрываем окно командной строки и перемещаемся в папку C:\Windows\System Находим пиктограмму приложения usoclient.exe, нажимаем на ней правой клавишей мыши и выбираем «Свойства».
- Переходим в «Безопасность», где следует нажать «Изменить».
- Убираем для всех пользователей и групп все разрешения («Полный доступ», «Изменение», «Чтение и выполнение», «Чтение», «Запись»).
- Применяем настройки и нажимаем Ok, после чего перезагружаемся.
Важно понимать, что после выполнения этих действий у нас сохраняется возможность вручную управлять процессом обновлений. Чтобы изменить соответствующие настройки, необходимо зайти в «Параметры». Дальше следует открыть «Обновления и безопасность». Там мы сможем отыскать злополучный «Центр обновления Windows». Также можно вернуть допуски на работу утилиты usoclient.exe, для чего в cmd необходимо запустить команду: icacls c:\windows\system32\usoclient.exe. При этом необходимо помнить, что для TrustedInstaller разрешительный доступ возвращен не будет.
Такие действия позволяют полностью отключить автоматическое обновление в Windows 10 и заблокировать загрузку ненужных патчей. Если пользование предложенной программой не устраивает владельца ПК, он может прибегнуть к помощи стороннего софта. О самых популярных утилитах такого плана мы расскажем дальше.
Как отключить обновление Windows 10 через редактор локальной групповой политики
Чтобы произвести отключение обновлений, можно также воспользоваться редактором локальных групповых политик. Правда, здесь есть один нюанс. Способ, который мы опишем в этой главе, не подходит для редакции Home. Алгоритм задания запрета на автоматическую загрузку и применение обновлений посредством GPO выглядит следующим образом.
- Нажимаем Win+R, для запуска редактора прописываем gpedit.msc.
- Раскрываем пункт «Конфигурация компьютера», после чего выбираем «Административные шаблоны»-> «Выбор компонентов Windows»-> «Центр обновления».
- Ищем пункт «Настройка автоматического обновления». Ставим птичку возле пункта «Отключено» и жмем Ok.
- Завершив настройку, проверяем, имеются ли в сети системные обновления или патчи для службы безопасности. Если они представлены на официальном ресурсе, при этом их загрузка не происходит, то это означает, что наш метод сработал. При необходимости доступные апдейты можно будет инсталлировать вручную.
Отключение обновлений при помощи официальной утилиты Show or hide updates
В Microsoft решили все же пойти навстречу пользователям, в результате чего на свет появилась утилита, позволяющая навсегда отключить Auto Update. Загрузить ее можно с портала корпорации. Хоть страница, где расположена нужная ссылка, и называется «Как отключить обновление драйвера», соответствующая программа позволяет деактивировать скачивание и применение других патчей. Всем заинтересовавшимся необходимо набрать в Google название приложения и перейти по соответствующей ссылке.
После загрузки программа для отключения обновлений в системе Windows 10 в автоматическом режиме проверит доступные на сервере разработчика патчи, которые необходимо установить. Разумеется, ПК или ноутбук в этот момент должен быть подключен к интернету. После сканирования утилита предложит 2 варианта действий:
- HideUpdates (скрыть обновления);
- Show HiddenUpdates (показать скрытые апдейты).
Выбрав первый пункт, мы отключим установки выбранных патчей. Если предпочтем второй вариант, то сможем установить скрытые прежде патчи. Преимущество использования утилиты заключается в том, что она показывает только те пакеты, установка которых еще не производилась. Если же вам захочется выполнить отключение обновления, которое уже установлено, то его необходимо будет для начала удалить с ПК. Для решения этой задачи можно воспользоваться следующей командой: wusa.exe /uninstall. После удаления дальнейшая установка патча блокируется посредством приложения Show or hide updates.
Как отключить обновление Windows 10 через редактор реестра
Для решения стоящей перед нами задачи можно также воспользоваться редактором реестра. Но перед внесением правок необходимо создать точку восстановления, что поможет нам вернуть систему в первоначальное состояние, если в дальнейшем проявятся какие-то негативные эффекты. Чтобы открыть редактор, используем уже знакомую нам комбинацию Win+R и прописываем regedit.
- Заходим в раздел HKEY_LOCAL_MACHINE. Здесь нас будет интересовать пункт SOFTWARE. Открываем его и дальше следует по следующему маршруту: Policies-> Microsoft-> Windows. Здесь нам необходимо создать раздел WindowsUpdate:
- Куда мы добавим подраздел AU. В последнем мы подготовим параметр DWORD, назвав его NoAutoUpdate. В качестве значения используем единичку (1).
Закрываем окно для завершения работы с реестром и выполняем проверку результата. Если все сделано правильно, его можно будет наблюдать до перезапуска ПК. В случае отсутствия события перезагружаем компьютер, после чего проверяем работу службы, отвечающей за Auto Update.
Настройка лимита на загрузку по Wi-Fi
Отключить центр обновления Windows бывает не лишним и в тех случаях, когда пользователь для выхода в Интернет использует Wi-Fi. Чтобы отказать от загрузки патчей, достаточно в настройках беспроводного соединения указать «Лимитное». Для этого выполняем следующие действия:
- Открываем окно с параметрами и находим пункт «Сеть и интернет»;
- Выбираем пункт, позволяющий управлять сетями, после чего открываем свойства Wi-Fi;
- Делаем активной опцией соединения «Задать в качестве лимитного».
После выполнения этих шагов автообновление при пользовании беспроводным подключением производиться не будет.
Отключение автообновлений с помощью сторонних программ
Для блокирования функции Auto Update можно использовать не только системные программы, службы и официальный софт от Microsoft, но и утилиты от сторонних разработчиков. Среди них есть доступные в использовании программы, с которыми может работать любой пользователь. Они легко находятся в сети, так что с их загрузкой проблем не будет.
Destroy windows spying
Программа позволяет добавлять IP-адреса в файл Hosts, а также изменять параметры межсетевого экрана, чтобы полностью заблокировать отправку каких-либо данных. Программа имеет простой интерфейс и позволяет добавить IP в перечень заблокированных. Но следует быть аккуратным при ее использовании, чтобы не добавить в список нужный вам адрес.
Конечно, программа не позволяет выполнитьотключение Центра обновления, но она не менее эффективно решает задачу. Чтобы заблокировать нужные нам IP-адреса, необходимо нажать кнопку DestroyWindows 10 Spying в основном окне, после чего программа выполнит необходимые действия. Для завершения операции перезагружаем ОС.
O&O shutup10
Программа для отключения обновлений windows 10 с красноречивым названием, к достоинствам которой стоит отнести портативность и простую работу. Приложение позволяет отключить многие функции Windows, наличие которых кажется пользователям подозрительным. Сюда входят отправка пользовательских данных и биометрических показателей разработчику, уведомления, телеметрия, другие пункты. Разумеется, посредством программы можно заблокировать и работу Центра автообновлений. Для этого необходимо переключить соответствующий тумблер в главном окне приложения.
Утилиту с моими настройками можно скачать: здесь

Win updates disabler
Элементарная утилита с интерфейсом на русском языке для отключения автообновлений. Главное окно приложения содержит 3 вкладки. Нас интересует первая, которая называется «Отключить». Здесь первым пунктом стоит опция «Отключить обновление Windows». Ставим возле нее птичку, применяем параметры.
Windows UpdateBlocker
Программа имеет простой интерфейс и позволяет навсегда избавиться от автозагрузки патчей, которые пользователь вовсе не жаждет инсталлировать. Для вывода из строя соответствующей службы запускаем приложение и помечаем в главном окне программы пункт, отключающий AutoUpdate. Ставим также птичку в квадратике рядом с надписью «Защитить параметры», что позволит избежать повторного запуска службы после перезагрузки.
Stopupdates10
Приложение, не имеющие на борту ни одной лишней функции. С ее помощью можно выключать автообновления и блокировать соответствующие уведомления. Для решения поставленной задачи достаточно нажать соответствующую кнопку в главном окне. Произведенные изменения мгновенно вступают в силу.