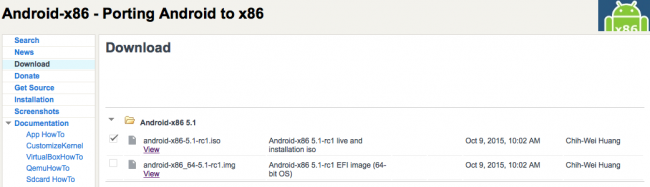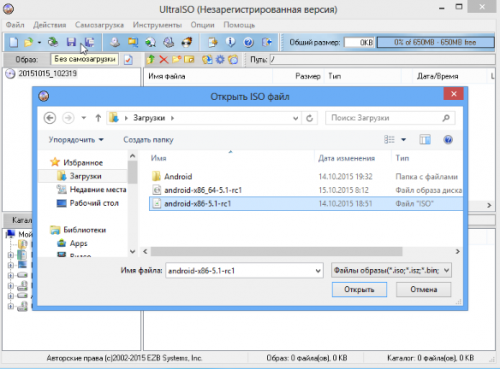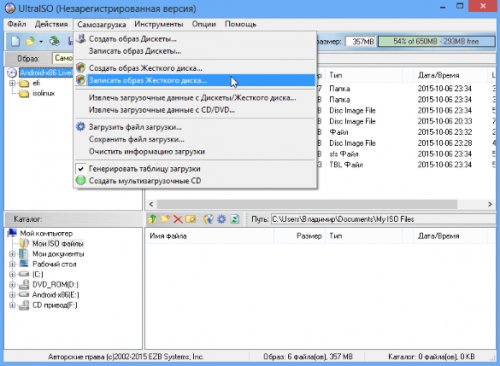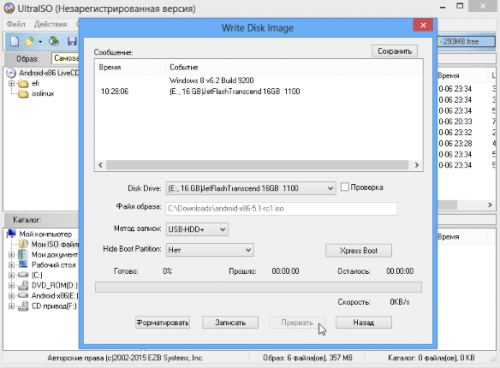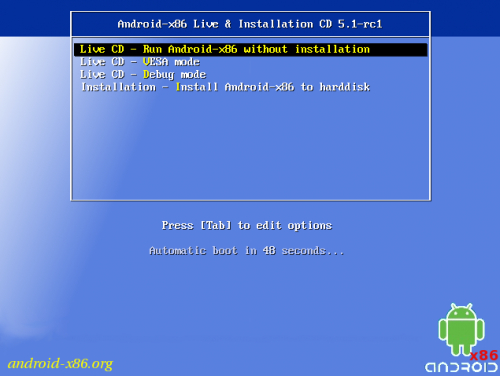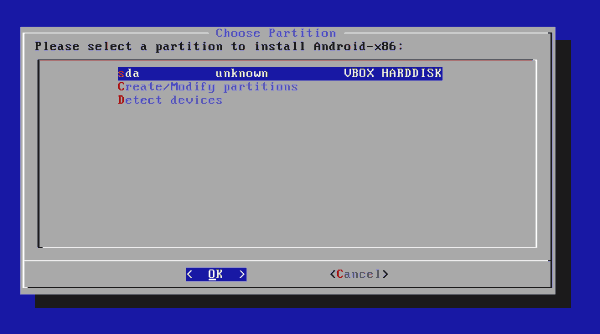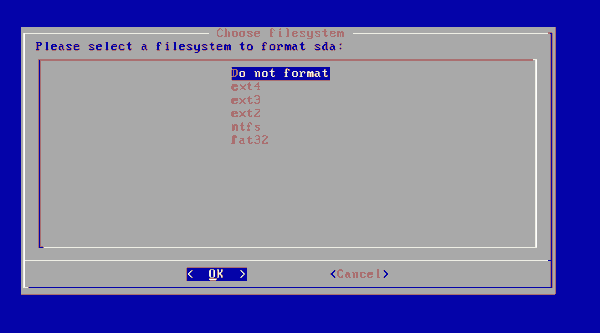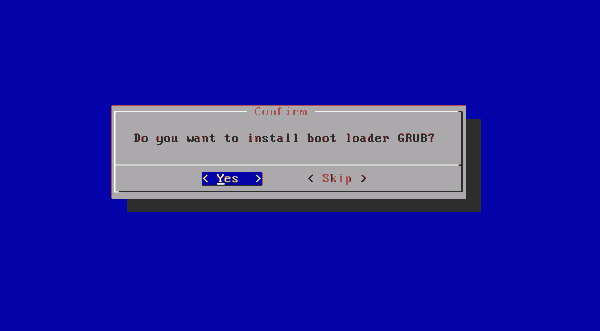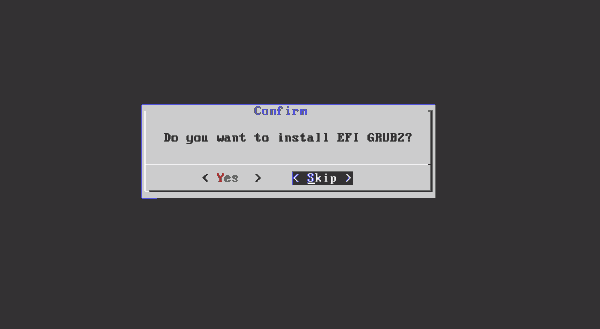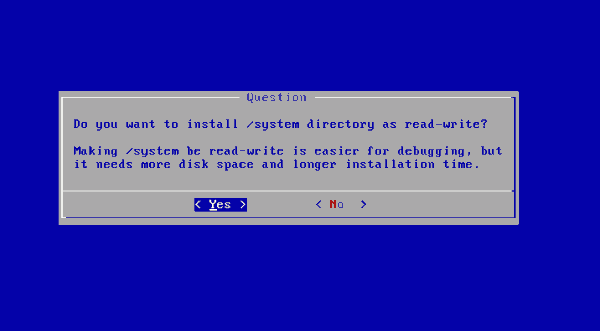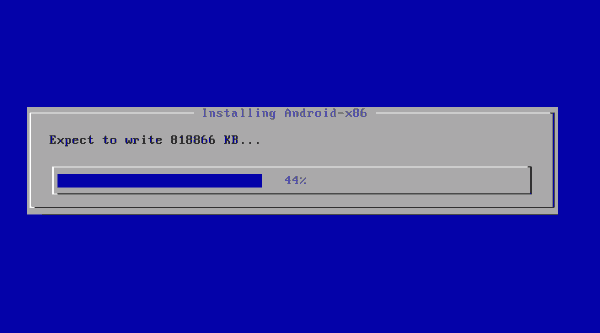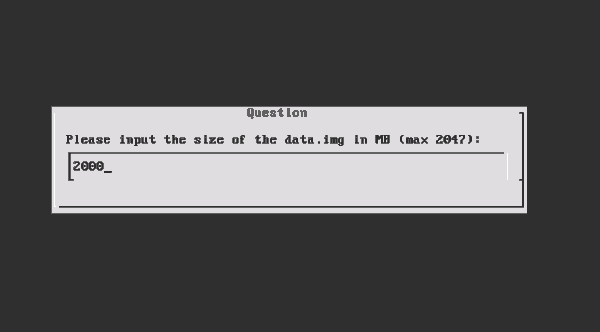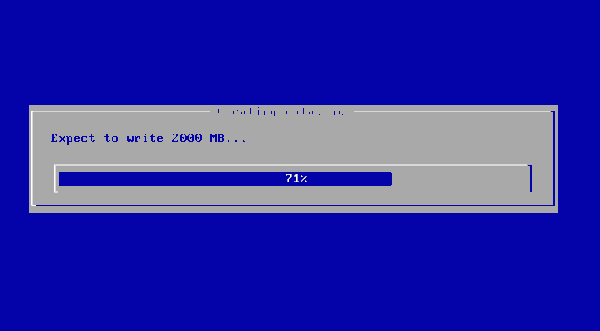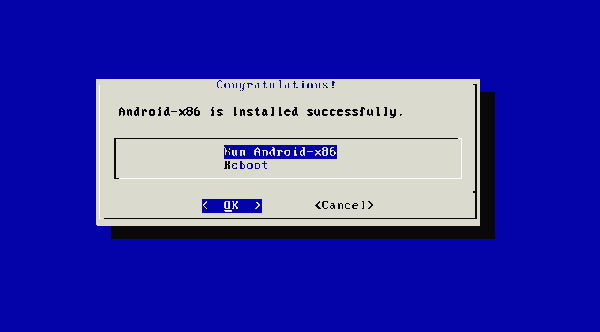- Как установить Андроид на Windows компьютер или ноутбук отдельной системой
- Подготовка
- Установка
- Возможные проблемы
- Устанавливаем Андроид на Windows Phone — подробное руководство по установке и настройке
- Как установить Андроид на свой смартфон с Виндовс Фон?
- Загрузка с внешнего носителя
- Подготовка и процесс прошивки
- Как установить Андроид-приложения на Windows Phone 10?
- Как установить или поставить windows на андроид?
- Возможности эмулятора QEMU
- Силами эмулятора BOCHS
- Испытать в работе aDOSBox
- Полноценная Windows на Android
- Как одновременно пользоваться и Windows и Android на планшете?
Как установить Андроид на Windows компьютер или ноутбук отдельной системой
Как установить Андроид на Windows компьютер или ноутбук отдельной системой. Мы продолжаем знакомить читателя с установкой мобильной операционной системы Андроид на компьютеры и ноутбуки, работающие под управлением Windows и OS X. В первой части инструкции мы показали, как выполнить установку через эмулятор BlueStacks . Данный материал предусматривает более сложную установку Андроид на компьютер в виде отдельной операционной системы без использования виртуальных машин.
Благодаря установке Android в качестве второй операционной системы мы сможем добиться значительного увеличения быстродействия мобильной ОС, не загружая оперативную память и процессор сторонними приложениями или эмуляторами.
Подготовка
Для установки нам потребуются USB-накопитель объемом не менее 1 ГБ и отдельный дисковый раздел размером не менее 8 ГБ. Дисковый раздел для установки Android можно создать стандартными средствами операционной системы (контекстное меню кнопки «Пуск» — «Управление дисками» для Windows), но для экономии времени можно воспользоваться вторым USB-накопителем, на который и будет установлена операционная система.
Установка
Перед началом установки загрузите портированный образ операционной системы Android с сайта Android-x86 . В разделе Downloads найдите интересующую версию ОС (рекомендуется установка последней актуальной версии « android-x86-5.1-rc1.iso » или « android-x86_64-5.1-rc1.img », в зависимости от разрядности).
2. Для записи загруженного образа Android на флешку потребуется утилита UltraISO. Trial-версию программы можно загрузить отсюда . Установите UltraISO и дождитесь окончания загрузки установочного образа Android.
3. Подключите USB-накопитель к компьютеру. Внимание: в процессе установки все данные, размещенные на флешке, будут удалены!
4. Запустите UltraISO. Нажмите «Файл» — «Открыть» и выберите только что загруженный образ в формате *.img или *.iso.
5. Образ откроется в приложении UltraISO. Перейдите в меню: «Самозагрузка» — «Записать образ Жесткого диска».
6. Убедитесь в том, что в качестве целевого диска, на который будет осуществляться запись (пункт Disk Drive), выбран установленный флеш-накопитель, а в качестве «Файла образа» — загруженный файл .iso/.img с системой Android.
7. Нажмите на пункт «Записать». Утилита предупредит об уничтожении всех данных на флеш-накопителе и приступит к записи установочного образа.
Дождитесь окончания копирования.
8. Перезагрузите компьютер.
В настройках BIOS/UEFI убедитесь, что в пункте Boot Device Priority — First Boot Device выбран USB (в зависимости от модели материнской платы пункты приоритета загрузочных накопителей могут называться по-разному).
Если у вас компьютер Apple:
При перезагрузке, в момент появления белого экрана, зажмите клавишу «Alt» и удерживайте до появления меню выбора загрузочных дисков. Выберите созданный накопитель.
9. После загрузки на экране появится меню Live CD, с помощью которого вы сможете немедленно запустить ОС Android без предварительной установки, перейти в один из режимов отладки, либо произвести полную установку.
Выберите пункт Installation и нажмите клавишу «Enter».
10. В появившемся меню выберите созданный для установки Android раздел на жестком диске. Будьте внимательны — установка поверх Windows или OS X приведёт к полному стиранию системы.
Примечание: в некоторых случаях, особенно при попытке установить Android на ноутбук, может потребоваться подключение USB-клавиатуры. Встроенная клавиатура может перестать реагировать на нажатия вплоть до окончания установки.
11. В качестве системы форматирования рекомендуется выбирать FAT32 или NTFS.
Окно установщика предупредит об утере всех данных, размещённых на выбранном разделе. Нажмите Yes.
12. Согласитесь с установкой загрузчика GRUB и подраздела EFI GRUB2.
13. Чтобы получить возможность перезаписывать данные в системе Android и работать с файлами, в диалоговом окне Do you want to install/system directory as read-write? выберите Yes.
14. Начнется установка ОС Android.
По окончании процесса установщик предложит создать пользовательский раздел внутри системы. По умолчанию под данные выделяется 512 МБ. Нажмите Yes и укажите рекомендуемый размер 2000 MБ.
15. На этом установку операционной системы Android можно считать завершённой. В появившемся окне выберите Run Android-x86 — «Запустить Android».
Дальнейшая настройка системы полностью повторяет первое включение нового смартфона, работающего под управлением Android, и состоит из следующих этапов: выбор языка системы, подключение к беспроводной сети Wi-Fi, авторизация с использованием учетной записи Google и, непосредственно, загрузка приложений и игр из магазина Google Play, либо установка файлов APK.
Возможные проблемы
При форматировании раздела жесткого диска (пункт 11) предпочтительнее выбирать системы FAT32 и NTFS. Это связано с оптимальной совместимостью используемых флеш-накопителей с установочными APK-файлами, скопированными с помощью ОС Windows (различие файловых систем накопителя и раздела могут привести к возникновению конфликта — система просто не увидит флешку). При отсутствии необходимости такого способа установки игр и приложений, можно выбрать любой тип форматирования.
Устанавливаем Андроид на Windows Phone — подробное руководство по установке и настройке
Основным недостатком использования устройств с операционной системой Windows Phone является довольно ограниченный набор мобильных приложений. Если разнообразные игры и утилиты, доступные для Андроид-смартфонов, давно завоевали признание пользователей, то предлагаемый владельцам устройств с плиточной ОС ассортимент по-прежнему вызывает множество нареканий.
В связи с подобной ситуацией у многих возникает вопрос, как установить Андроид на устройства с Windows Phone, чтобы получить доступ к более широким возможностям. В настоящее время доступны два способа достижения этой цели:
- перепрошивка устройства для изначальной загрузки ОС Андроид;
- использование специальных инструментов, позволяющих устанавливать и запускать Андроид-приложения непосредственно в среде Windows.
Как установить Андроид на свой смартфон с Виндовс Фон?
Существует два основных метода использования прошивки:
- непосредственная установка ОС Андроид в память мобильного устройства и запуск ее при включении;
- размещение прошивки на внешней карте памяти и активация из среды Windows.
Независимо от выбранного варианта, дальнейший возврат к загрузке штатной операционной системы возможен только при восстановлении данных из резервной копии. Поэтому перед началом перехода на Андроид в обязательном порядке осуществляем резервное копирование информации. Эта процедура выполняется с помощью встроенных системных функций Windows или внешних утилит (можно воспользоваться Titanium Backup или другой подобной программой).
Далее необходимо скачать и найти версию прошивки, предназначенную для инсталляции на мобильном устройстве конкретной модели. Название главного файла операционной системы, который будет установлен в память смартфона, имеет вид «Производитель-Модель-Разрешение-День-Месяц-Год.NBH», то есть вначале указаны марка и модель девайса (текстом), затем максимальная разрешающая способность экрана (цифрами) и дата выпуска данной сборки.
Помимо файла .NBH, в прошивке присутствуют следующие основные элементы:
- andrоidinstall.tar – менеджер файловой системы ОС;
- аndrоidupdate.tar – файл обновлений Андроид;
- Initrd.gz. – отвечает за загрузку ОС, размещенной на внешнем носителе (активация с SD-карты);
- Haret.exe – инициирует процесс запуска системы;
- Zimage – непосредственно ядро ОС Android;
- Dеfault.txt – загрузочный скрипт, в котором прописаны основные параметры запуска системы.
Загрузка с внешнего носителя
Метод наиболее простой, но чреватый частыми зависаниями и самопроизвольными перезапусками устройства.
Хотя загрузка производится с внешнего носителя, возврат к нормальной работе «родного» Windows возможен только после восстановления из резервной копии, стандартное «выключим/включим» тут не поможет.
Для активации Андроид с внешнего носителя создаем в корне SD-карты любой каталог, копируем туда все файлы прошивки и запускаем «Haret.exe».
Подготовка и процесс прошивки
Технология установки Андроид на Windows-устройствах идентична для большинства модификаций и предусматривает следующие шаги:
- Получаем рут-права (неограниченный доступ) на смартфон. Для этого используются специализированные приложения (iRoot, FramaRoot и другие).
- Скачиваем и инсталлируем сервисную программу, используемую для установки прошивки. Для устройств каждого производителя предусмотрен свой софт. К примеру, прошивка на смартфонах HTC производится с помощью утилиты Custom.
Как установить Андроид-приложения на Windows Phone 10?
Как установить или поставить windows на андроид?
Большинство пользователей устройств, работающих на мобильной платформе Android вполне довольны ими – эта система полифункциональная. Обладает многими возможностями и предоставляет пользователю свободу действий.
В силу некоторых причин пользователи хотят переустановить действующую операционную систему или установить в телефон или планшет альтернативную, например, всем известный Windows. Давайте разберемся как установить Windows на андроид?
Существует всего два основных способа установки виндовс на андроид планшет или смартфон через эмулятор, или же полностью перепрошить девайс, установив на нем новую мобильную платформу.
Первый случай подойдет для комбинирования возможностей обеих систем – эмулятор позволит переключаться между ними, что полезно в том случае, если пользователь проделывает все это только чтобы получить возможность сыграть в любимую игру в несвойственной для нее среде.
При этом полная замена операционки также не всегда доступна – в смартфоне/планшете может быть установлен процессор, не поддерживающий работу продукции от Microsoft.
Чаще всего пригодны для установки Windows процессоры, созданные по архитектуре i386 или ARM, первая группа работает с 7-ым и 8-ым виндовсом, вторая группа 7-ую версию не поддерживает.
Позволит ли процессор заменить андроид на виндовс 8 или 7 можно, просмотрев «паспортные данные» на свое устройство. Важно также помнить, что рассматриваемая ОС требует больше памяти, чем Android, поэтому на дешевый смартфон и планшет ее ставить не рекомендуется.
Перед тем как на андроид поставить виндовс нужно определить свои приоритеты, и исходя из них выбрать один из вышеперечисленных способов или использовать альтернативный вариант:
- Программа-эмулятор, которая позволит в удобном режиме переключаться между различными «операционками». Этот способ идеален для тех, кто просто хочет получить возможность пользоваться приложениями от Microsoft и другим софтом, который может работать только в такой среде.
- Установка Windows поверх действующей Android. Это опасный способ, так как данная процедура может обрушить систему и поставить перед необходимостью форматирования памяти устройства, однако успешная установка полностью изменит девайс.
- Для тех, кому просто нравится интерфейс «Винды», подойдет альтернативный лаунчер, который можно найти в магазине Google Play. Вместо стандартной оболочки он поставит виндосовскую, но не изменит базовые параметры и свойства мобильной платформы.
- Также можно просто приобрести устройство вроде Ekoore Python S, на котором исходно находятся три ОС. На примере данного планшета – системы Ubuntu, Windows и Android работают независимо друг от друга, между ними можно без проблем переключаться.
Возможности эмулятора QEMU
Чтобы осуществить запуск любой Windows 9x через QEMU, надо проделать следующие действия:
- Закачать сам установочный файл эмулятора – SDLapp.apk (1,4 Мб) и инсталлировать.
- Затем потребуется выкачать архив SDL.zip с BIOS и драйверами устанавливаемой системы. Разархивировать его надо в корневую директорию sdcard.
- Закачать готовый образ диска Windows 9x, либо посредством UltraISO, либо другой программы с похожими функциями сделать загрузочный диск из имеющегося дистрибутива.
- Копию готового образа диска поместить в папку SDL.
- Произвести запуск приложения.
При нехватке опыта проведения таких операций советую воспользоваться образом диска Windows 95, потому как 98-я версия доставит дополнительные хлопоты. В этих старых системах придётся пользоваться экранной клавиатурой – клики мыши производятся звуковыми клавишами.
Чуть труднее сделать двойной клик, для облегчения лучше активировать нужное и сделать нажатие на кнопку меню – она здесь играет роль Enter, а кнопка «назад» заменяет Esc. Курсор будет послушен клавишам.
По мнению знатоков, Windows 95 выдаёт лучшую скорость загрузки на Android – скорость работы будет не выше той, что была на ПК тех времён.
Понадобится внедрить в образ диска D набор всех нужных программ, делается это следующим образом:
- Закачать архив Qemu_HDD.rar с чистыми образами дисков со страницы 4pda.ru/forum/index.php?showtopic=201368.
- С помощью программы WinImage в образ диска требуемого размера переместить все самые нужные данные.
- Наделить образ новым именем – D.img и добавить копию в папку SDL.
- В файл sdl.conf дописать вот эту цепочку: /sdl -L . -m 128 -boot c -hda C.img -hdb D.img -usb -usbdevice tablet.
- Перезагрузить, запустить Windows и программу с диска D.
- Нелегко добиться чётких нажатий.
- Не работает как сетевое соединение, так и интернет
- Неудовлетворительное разрешение экрана.
- Невозможно настроить звук.
- Некорректный показ времени.
- Обратиться за помощью не к кому – отсутствует поддержка.
Силами эмулятора BOCHS
Эта программа среди подобных приложений считается наиболее удобной. На ней не наблюдается такого количества проблем, как на предыдущем варианте. Нормально функционирует мышь и в целом стабильнее всё остальное работает. Какую угодно Windows можно задействовать, но я не посоветую тяжёлые варианты системы запускать – скорость будет удручающая. Лёгкие дистрибутивы типа Windows XP она более или менее потянет.
- Установочный файл Bochs2_5_1.apk (1,2 Мб) находится здесь: 4pda.ru/forum/index.php?showtopic=286472&st=100, там же добыть архив SDL_for_BOCHS.zip, который принесёт BIOS и драйверы.
- Произвести распаковку в список корневой директории sdcard, в папку SDL.
- Загрузить образ диска требуемой системы, можно специальной программой дистрибутив превратить в загрузочный диск.
- Копию сделанного образа перебросить в папку SDL.
- Сделать пуск программы.
Управление мышью и прочими клавишами производится также как в описанной выше программе, но двойной клик здесь будет работать отлично.
Порядок запуска программ и игр не отличается от того, что в QEMU. Для того чтобы начать пользоваться набором приложений надо в файле bochsrc.txt в строке #ata0-slave: type=disk, path=»d.img удалить символ «#».
На этом эмуляторе можно начать пользоваться программами не создавая образ. А дело в том, что у него имеется возможность напрямую обратиться к диску устройства Android. Чтобы это претворить в жизнь, надо добавить в файл bochsrc.txt вот эту цепочку:
ata0-slave: type=disk, mode=vvfat, path=/sdcard/HDD, journal=vvfat.redolog, и в корне sdcard сделать папку HDD.
- Слабая скорость работы.
- Не функционирует сетевое соединение.
- Стабильность на хорошем уровне.
- Удобное управление мышью.
- Имеется подстройка звуковой платы.
- Любой вариант ОС Windows можно запустить.
- Создатели оказывают техническую помощь, если понадобится.
Испытать в работе aDOSBox
При помощи этого приложения можно «оживить» знаменитую систему DOS на андроид с множеством нестареющих игр. К тому же и Windows 9x через него можно запускать.
- Скачать файл aDosBox_v0.2.5.apk (1,8 Мб), произвести установку.
- Далее найти config-adosbox.rar и закачать.
- Из состава архива потребуется перенести копию dosbox-0.74.conf в папку /sdcard/appdata/org.hystudio.android.dosbox/.dosbox – она возникнет при инсталляции приложения.
- Затем нужен установочный диск Windows 9x – можно добыть как готовый вариант, так и сделать своими руками. Расположить его в корне sdcard.
- Время запускать приложение.
Примечательные черты программы:
- Лучшее качество изображения, нет рамки чёрного цвета.
- Работа мыши получше, чем в том же QEMU.
Иногда некстати мышь может сработать, когда её передвигают.
Полноценная Windows на Android
На данный момент существует две популярные мобильные версии Windows – 7 и 8, способ их установки примерно идентичен. Однако версия 7 отличается избыточным весом и медленной работой, а версия 8 пока что пользуется всесторонней поддержкой со стороны разработчика, поэтому многие предпочитают замену андроида на виндовс 8. Загрузка восьмой версии Windows раза в три, а то и в четыре быстрее, чем у Windows 7.
Для процесса потребуются:
- USB-мышь
- Клавиатура
- Внешний DVD-привод, вместо него можно использовать загрузочную флешку
- USB-хаб
- USB-Ethernet адаптер, на случай если Windows не сможет определить Wi-Fi адаптер, установленный на устройстве.
Может возникнуть проблема с обнаружением Windows Wi-Fi адаптера планшетного компьютера, только закачка нужного драйвера спасёт. Клавиатуру чуть позже можно отключать.
Устанавливаться новая платформа будет с загрузочного носителя – диска или флешки. Использовать для этого можно как наличествующий дистрибутив, так и загруженный из Интернета образ, который нужно будет записать на диск при помощи приложений Nero или аналогов.
Также при помощи Download Tool 1.0. или других приложений аналогичного назначения можно сделать и загрузочную флешку. Можно для этой цели воспользоваться UltraISO, Media Creation Tool, Rufus, Media Creation Tool. Важно помнить, что для этого потребуется место в размере 8 Гб.
Вот как я это всё проделываю при помощи распространённой программы Rufus:
- С официального сайта программы я её загружаю, ставлю и открываю.
- В подразделе «Устройство» будет виден накопитель для записи образа.
- Надо прописать путь к образу Windows.
- Автоматическим образом в подразделе «Схема разделов» изменится способ загрузки для носителя: MBR (для Legacy/CSM) либо GPT (для UEFI).
- Как только будет произведён выбор дистрибутива, все оставшиеся значения также механически заполнятся.
- Останется кликнуть на «Старт», подтвердить намерение и подождать завершения операции.
Надо добавить, что начиная с версии Rufus 3, создать загрузочный носитель для Windows XP уже не получится, можно это сделать только для 7,8 и 10 вариантов Windows.
Вот этапы установочного процесса:
- Обязательно зарезервировать всё самое важно на планшете.
- В разъёмы USB планшета подсоединить мышь, клавиатуру и саму флешку для загрузки.
- После перезагрузки нажать на клавишу F, чтобы задействовать режим загрузки UEFI.
- После клика на Setup произвести выбор флешки, с которой будет производиться запуск. В документации к планшету найдутся подробности этой процедуры.
- Выбрав носитель, надо отметить пункт «Полная установка».
- Дальнейшие фазы процесса также будут сходны с теми, которые требуются при установке Windows на компьютер. Должен быть подвергнут форматированию диск C – предстанет его весь размер. Для дисков C и D надо будет выделить разные разделы. В результате этого процесса операционная система Android заменится на вновь установленную ось Windows.
- Для завершения нажать на «OK» и подтвердить.
- Можно запускать новую систему.
Дополнительно потребуется закачать драйверы для функционирования Wi-Fi адаптера, сенсорного экрана и для остальных элементов системы. Бывают случаи, когда без такого дополнительного заполнения драйверами система начинает работать.
Как одновременно пользоваться и Windows и Android на планшете?
Для расположения Windows рядом с Android на планшете должна иметься ось UEFI – ведь Recovery Mode не позволит использовать иную ось. По окончанию установки второй системы на отвечающем для этого требованиям планшете, появится режим двойной загрузки – при запуске устройства возникнет меню с возможностью выбора системы для загрузки. Две системы будут мирно соседствовать.
Замечу, это возможно исключительно на устройстве, имеющем двухъядерный процессор. В результате такой операции Dual Bootloader заменит Android Recovery. Появятся дополнительные риски из-за не полной совместимости железа планшета с новой прошивкой, и предсказать вероятные негативные последствия практически невозможно.
Напомню, при этом следует проявить предельное внимание, потому что отменить начавшийся процесс внедрения программы двойной загрузки невозможно.
Перед началом процедуры надо для подстраховки позаботиться о создании резервной копии данных находящихся на Android. Сохранить всё это на каком-нибудь отдельном носителе, при помощи специальной программы на устройстве или с помощью сторонней утилиты. Затем следует приступить к работе:
- Подсоединить к устройству флешку с программным обеспечением.
- В настройках UEFI выбрать загрузочный носитель.
- Провести установку системы Windows, используя те же правила, как при аналогичной операции на домашнем компьютере.
- Произвести дополнительную загрузку всех необходимых драйверов, чтобы система могла без проблем работать.
При очень удачном стечении обстоятельств, может не понадобится поиск драйверов – сразу можно будет задействовать новую систему Windows попеременно с Android на планшетном компьютере.