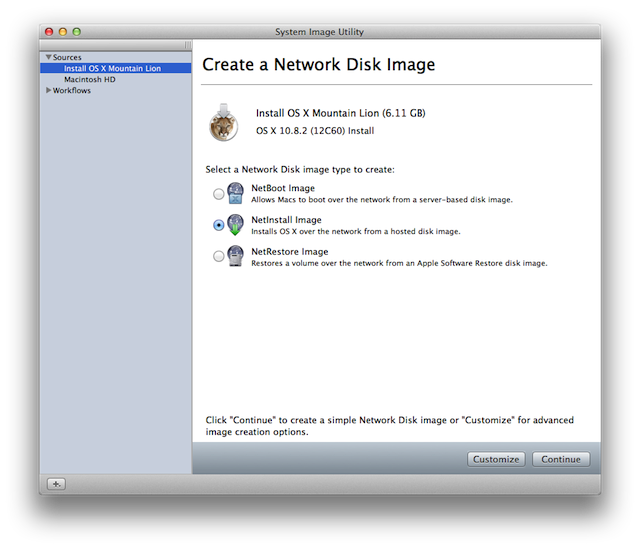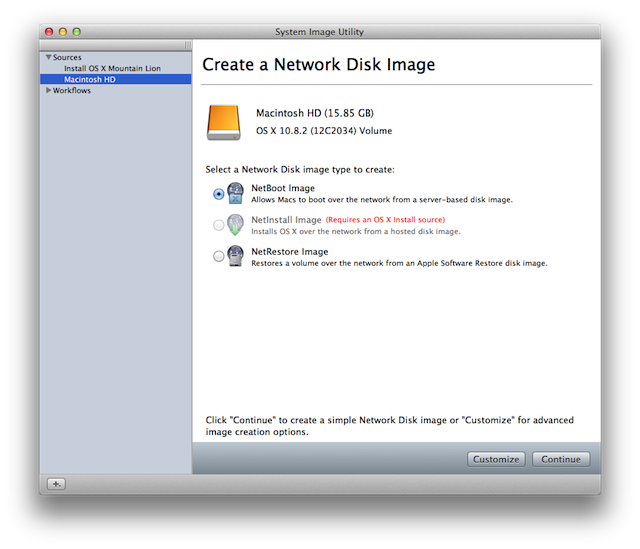- OS X Server (Mountain Lion): создание образов для NetInstall, NetRestore и NetBoot
- Чистая установка Mountain Lion: пошаговая инструкция
- [Mac OS X] Устанавливаем Mountain Lion в отдельный раздел
- Этап 1 — подготовительный
- Этап второй – установка
- Послесловие
- Лонгриды для вас
- КАК: Как установить Mac OS X Mountain Lion — 2021
- Установка OS X на SSD iMac (Октябрь 2021).
- Table of Contents:
- Минимальные требования для OS X Mountain Lion
- Подготовка к OS X Mountain Lion — Проверьте свой диск на наличие ошибок
- Создайте резервную копию своего Mac перед тем, как перейти на Mountain Lion
- Создание загрузочных копий установщика OS X Mountain Lion
- Обновление Установить OS X Mountain Lion
- Как выполнить чистую установку OS X Mountain Lion на приводе без запуска
- Как выполнить чистую установку OS X Mountain Lion на загрузочном диске
- Обновление Установить OS X Mountain Lion
- Как выполнить чистую установку OS X Mountain Lion
- Как установить и установить BASH на Windows 10
OS X Server (Mountain Lion): создание образов для NetInstall, NetRestore и NetBoot
Можно установить OS X по сети с помощью службы OS X Server NetInstall, используя образ NetInstall или NetRestore. Также можно загружать клиентские системы по сети со стандартизированной установки OS X, используя образы NetBoot.
Узнайте, как создавать образы, которые будут поддерживать аппаратное обеспечение, используемое клиентскими системами.
Компьютеры Mac поставляются с определенной версией OS X. Номер версии и сборки операционной системы можно узнать, выполнив инструкции в этой статье.
Если версия и сборка операционной системы компьютера Mac имеются в Mac App Store, необходимо использовать именно ту сборку, которая входила в комплект поставки данного компьютера Mac, чтобы создать образ для конкретной конфигурации оборудования. Для этого выполните следующие действия.
- Необязательно. Запустите клиентскую систему в режиме восстановления через Интернет и восстановите систему.
- Необязательно. После восстановления программного обеспечения клиентской системы можно создать учетные записи пользователей, установить дополнительное программное обеспечение и внести в конфигурацию другие изменения, чтобы получить требуемый образ.
- Подключите клиентскую систему к административной системе в режиме внешнего диска.
- В системе администратора откройте утилиту создания образа системы System Image Utility в папке /Система/Библиотеки/.
- Диск клиентской системы будет отображаться в утилите создания образа системы System Image Utility как источник, который можно использовать для создания образа NetRestore или NetBoot. Выберите его и продолжайте создание образа.
Если компьютер Mac поставлялся с более ранней версией и сборкой, которая недоступна в Mac App Store, можно использовать имеющуюся в Mac App Store версию для создания образа, подходящего для компьютера Mac. Для этого выполните перечисленные ниже действия.
- Убедитесь, что клиентская система отвечает требованиям для версии OS X, которую вы собираетесь загружать из Mac App Store.
- В системе администратора выполните вход в Mac App Store и загрузите самую последнюю версию OS X.
- Откройте утилиту создания образа системы System Image Utility из папки /Система/Библиотеки/CoreServices.
- Загруженная версия OS X будет отображаться в утилите создания образа системы System Image Utility как источник, который можно использовать для создания образа NetRestore или NetBoot. Выберите его и продолжайте создание образа.
Пример
В следующем примере операционная система OS X загружена из Mac App Store в систему администратора, а компьютер Mac mini (конец 2012 г.), на котором установлена специальная сборка, подключен в режиме внешнего диска. После того как на системе администратора открыта утилита создания образа системы System Image Utility, в качестве источников для создания образа отображается программа «Установка OS X Mountain Lion» и том Mac mini. Обратите внимание, что программа «Установка OS X Mountain Lion» устанавливает версию 10.8.2 сборки 12C60.
На томе Mac mini тоже установлена OS X версии 10.8.2, но сборки 12C2034.
Так как сборка 12C2034 выпущена позже 12C60, необходимо создать образ для других систем Mac mini (конец 2012 г.), укомплектованных сборкой 12C2034, с помощью присоединенного тома, а не программы «Установка OS X Mountain Lion». Если сборка, имеющаяся в Mac App Store, выпущена позже 12C2034, можно использовать программу «Установка OS X Mountain Lion» в качестве источника при создании образов для систем, укомплектованных сборкой 12C2034.
Источник
Чистая установка Mountain Lion: пошаговая инструкция
Apple безальтернативно предлагает всем желающим обновлять до Mountain Lion уже существующие системы. Но этот путь, хоть и кажется самым простым, не всегда самый лучший. Увы, любая установка одной операционки поверх другой сулит либо глюки, либо замедление работы, либо всё это вместе. Только у разных пользователей это проявляется по-разному — всё зависит от количества установленных программ, размера пользовательской папки, состава расширений ядра и т.п.
Прописная истина в отношении Mac OS X гласит: если хотите, чтобы система работала максимально стабильно и быстро — ставьте её с нуля. Этим мы и займёмся сегодня. Мы расскажем о том, как установить OS X Mountain Lion на чистый раздел.
Порядок действий следующий:
- делаете бэкап существующей системы в Time Machine на внешний носитель (полагаем, что вы и так пользуетесь тайм-машиной)
- разворачиваете образ OS X Mountain Lion на флешку
- грузитесь с данной флешки
- форматируете диск со старой системой
- ставите OS X Mountain Lion с флешки
- восстанавливаете пользовательские данные и программы из копии (или настраиваете всё заново)
Соответственно, вам понадобятся:
- дистрибутив OS X Mountain Lion (либо в виде приложения из Mac App Store, либо в виде DMG-образа)
- флешка на 8 ГБ или больше
- час времени
Конечно, можно разворачивать образ системы вручную, но мы предлагаем вам доверить процесс удобной утилите Lion Diskmaker. При запуске она спросит вас, какую систему вы ставите:
Затем утилита попробует сама найти образ системы, если она не сможет этого сделать, то предложит вам помочь. Потом вам нужно будет выбрать, куда вы будете разворачивать систему. Вариант с флешкой предпочтительнее:
Потом вас спросят, как вы хотите поступить с будущей флешкой — стереть её целиком либо выделить под OS X один раздел. Для 8 ГБ-флешки выбор очевиден — нажмите самую правую кнопку:
После того, как флешка будет создана, перезагрузите Мак с зажатой клавишей Alt. Выберите вашу флешку (она должна называться OS X Install ESD или в этом роде), дождитесь окончания загрузки. В стартовом меню сразу выберите Дисковую утилиту. Слева выберите раздел со старой версией OS X, справа перейдите на вкладку «Стереть» и нажмите одноимённую кнопку (заодно можете переименовать раздел).
Затем закройте Дисковую утилиту и запустите установщик системы. Дождитесь завершения процесса.
После окончания установки и первоначальной настройки системы вы сможете восстановить нужные вам данные из Time Machine, запустив Ассистент миграции (в папке Программы/Утилиты).
Источник
[Mac OS X] Устанавливаем Mountain Lion в отдельный раздел
Вы уже, конечно, знаете, что вчера Apple сильно удивила весь мир, совершенно уж неожиданно выпустив новую версию OS X – 10.8 Mountain Lion, но пока в статусе Developer Preview, т.е. разработчикам для ознакомления. Естественно эта новость мгновенно разнеслась по всему миру.
Безусловно, желание увидеть воочию Горного Льва (он же Кугуар) появилось и у множества обычных пользователей компьютеров Apple. Но ставить новую версию, находящуюся в статусе Developer Preview в качестве основной системы вряд ли представляется благоразумным.
А потому я расскажу вам как установить ее в отдельный раздел диска вашего компьютера, что называется «на посмотреть», при этом не обновляя вашу текущую систему.
Для этого нам понадобится дистрибутив новой системы. Вопрос — где его взять, я думаю, каждый решит для себя самостоятельно. 🙂 То, что сумел найти я, представляет из себя – dmg-образ, внутри которого находится программа установки.
Итак, приступим к «укрощению» Горного Льва. 🙂
Этап 1 — подготовительный
Первым делом, нам нужно освободить место на диске для раздела под новую систему. Для этого запускаем Дисковую утилиту (Программы — Утилиты). В левой части находим и выбираем наш жесткий диск, а в правой части выбираем вкладку Раздел диска, на которой отобразится в виде прямоугольника раздел нашего диска — Macintosh HD (все картинки кликабельны):
В правой нижней части раздела, есть специальный уголок (показан стрелкой), взявшись за который вы сможете изменить размер раздела. Нам нужно получить примерно вот такой результат:
Минимальный размер освобождаемого места на диске, следует выбрать исходя из следующих соображений. Сама система займет примерно 6,5 ГБ, еще примерно столько же необходимо для процесса ее установки. А так же понадобится место для установки ваших программ. Я рекомендую выбрать минимум 15-20 ГБ. Свободное место на моем жестком диске позволяет не скупиться, а потому, как несложно понять по картинке, я освободил около 200 ГБ. 🙂
Ниже освобожденного места нужно нажать на кнопку со знаком +, тем самым создав новый раздел:
Убедитесь, что в качестве файловой системы выбран вариант Mac OS Extended (журнальный), после чего нажмите кнопку Применить. Через некоторое время новый раздел будет создан. Закройте Дисковую утилиту.
Этап второй – установка
Теперь, если у вас, как и у меня, дистрибутив в виде dmg-образа, нам необходимо смонтировать (двойной клик) этот образ и перетянуть из него программу установки в любой каталог, например, в Программы или на Рабочий стол. Затем запускаем ее:
Нажимаем продолжить. На следующем экране программа установки предлагает нам установить новую систему поверх текущей. Нам это совсем ни к чему, а потому нажимаем на кнопку Показать все диски:
Выбираем наш второй раздел и нажимаем кнопку Установить:
Начнется первый этап установки, в конце которого будет предложено перезагрузить компьютер для продолжения установки:
Нажмите кнопку Перезагрузить. Установка продолжится после перезагрузки. Описывать дальнейший процесс установки нет необходимости — он достаточно простой. Просто внимательно читайте, что пишет установщик системы.
Послесловие
После установки новой системы, загрузка по умолчанию будет отдана именно ей. То есть при каждой перезагрузке или включении компьютера, будет загружаться Горный лев. Скорее всего вам это не нужно, а потому сделать загружаемой по умолчанию вашу основную систему вы сможете, войдя в пункт Загрузочный том в Системных настройках. Там нужно выбрать раздел с вашей основной системой и нажать кнопку Перезагрузить:
В дальнейшем, для загрузки новой системы, вы можете таким же образом выбирать в качестве загрузочного тома раздел с новой системой и загружать ее.
Либо, что проще, при перезагрузке или включении компьютера удерживайте нажатой клавишу Alt, что позволит выбрать нужную систему:
Удачи!
Новости, статьи и анонсы публикаций
Свободное общение и обсуждение материалов
Лонгриды для вас
В наше время появляется множество гаджетов, обреченных на провал. Но ни один из случаев, наверное, не сравнится с тем, во что однажды ввязалась Apple. Рассказываем историю одного провала двух компаний
В Telegram есть такой крутой сегмент, как каналы. Это могут быть люди или целые компании, которые что-то пишут от себя, делятся интересной информацией или скидками. Если вы не подписаны ни на один телеграм-канал, вы не можете называть себя современным человеком
Apple запустила специальный подсайт, где рассказывает о том, почему стоит покупать компьютеры Mac. Пока есть только 5 причин, но в будущем их список определённо будет только расти
Источник
КАК: Как установить Mac OS X Mountain Lion — 2021
Установка OS X на SSD iMac (Октябрь 2021).
Table of Contents:
OS X Mountain Lion поддерживает несколько различных вариантов установки. Это может быть не очевидно при запуске установщика Mountain Lion, но вы можете выполнить чистую установку или обновление ОС.
Вы также можете установить Mountain Lion на широкий диапазон устройств, включая ваш загрузочный диск, внутренний раздел или том или практически любой внешний накопитель, в том числе USB-накопители.
Если вы немного потрудитесь, вы также можете создать загрузочные копии установщика, который может работать на DVD, USB-флеш-накопителе или любом загрузочном внешнем диске, на котором вы можете лежать, ища цель в жизни.
В этой статье мы составили список всех вариантов установки OS X Mountain Lion.
Минимальные требования для OS X Mountain Lion
OS X Mountain Lion имеет несколько особых потребностей, которые, к сожалению, не позволят ему работать на некоторых старых Intel Mac. Даже некоторые Mac, которые могут запускать OS X Lion, могут не соответствовать минимальным требованиям для Mountain Lion.
Этот список минимальных требований для запуска Mountain Lion включает обычные данные, такие как объем оперативной памяти и дисковое пространство, которое вам понадобится. Он также включает список компьютеров Mac, которые специально поддерживаются ОС Mountain Lion.
Убедитесь, что ваш Mac соответствует минимальным требованиям для работы OS X Mountain Lion, прежде чем вы установите свое сердце на его установку.
Подготовка к OS X Mountain Lion — Проверьте свой диск на наличие ошибок
Независимо от того, какой метод установки вы планируете использовать с OS X Mountain Lion, одним из первых заказов является удостовериться, что целевой диск звучит без ошибок и вряд ли сработает в ближайшее время.
Этот шаг часто упускается из виду и может привести к неприятным результатам во время или после установки. Итак, прежде чем идти дальше, убедитесь, что целевой диск находится в верхней части.
Создайте резервную копию своего Mac перед тем, как перейти на Mountain Lion
В спешке, чтобы обновиться до новой ОС, это еще один важный шаг, который люди часто забывают. Прежде чем приступить к установке OS X Mountain Lion, создайте резервную копию данных и приложений. Неважно, какой метод резервного копирования вы выберете; Time Machine, ваше любимое стороннее приложение резервного копирования или клон вашего загрузочного диска и всех его данных.
Важно иметь текущую резервную копию, если что-то пойдет не так во время или сразу после установки. Отсрочка установки на несколько минут для выполнения резервного копирования лучше, чем отчаянная попытка воссоздать ваши данные, потому что питание отключилось во время процесса установки.
Создание загрузочных копий установщика OS X Mountain Lion
Хотя это не требуется для обновления ОС OS X Mountain Lion, загрузочная копия установщика Mountain Lion — это удобная вещь, которая будет иметь место. С его помощью вы можете выполнить чистую установку Mountain Lion на загрузочном диске Mac, а также загрузиться и запустить Disk Utility и другие средства экстренной помощи.
Вы можете создать загрузочную копию Mountain Lion на любом загрузочном носителе, включая DVD, USB-накопители и внешние диски.
Обновление Установить OS X Mountain Lion
По умолчанию установщик OS X Mountain Lion выполнит установку обновления. Установщик обновит вашу текущую ОС (вы должны запустить Snow Leopard или более позднюю версию) в Mountain Lion, оставив все свои данные пользователя на месте. Установщик также оставит большинство, если не всех, ваших приложений, настроек системных настроек и настроек приложения.
Установка обновления является наиболее распространенным методом установки новой ОС. Преимущество заключается в том, что он не уничтожает существующие данные, поэтому вы можете вернуться к работе (или воспроизвести) быстрее, чем если бы вы выполняли чистую установку.
Как выполнить чистую установку OS X Mountain Lion на приводе без запуска
Установщик Mountain Lion способен выполнять чистую установку на любом приводе запуска или без запуска. В отличие от чистой установки на загрузочном диске, для чего сначала необходимо создать загрузочный носитель, нет специальных методов, необходимых для чистой установки на не запускаемом диске.
Чистый процесс установки на не запускаемом приводе предполагает, что ваш целевой диск не содержит ОС. В этом руководстве мы также предположим, что вы полностью полностью удалили целевой диск, так что это действительно чистая установка.
Преимущество чистой установки заключается в том, что вы не переносите никаких старых данных, которые могут быть повреждены или несовместимы с OS X Mountain Lion; что на самом деле вы начинаете чистку. Это означает, что ваши пользовательские данные и приложения не копируются как часть процедуры установки. Как только установка будет завершена, у вас будет диск, который почти в том же состоянии, что и в тот день, когда вы приобрели свой Mac, за исключением того, что в настоящее время OS X Mountain Lion установлен как ОС.
Как выполнить чистую установку OS X Mountain Lion на загрузочном диске
Чистая установка OS X Mountain Lion на загрузочный диск Mac на самом деле идентична установке на не запускаемом диске. У вас все те же соображения; у вас будет чистый Mac без старых пользовательских данных или приложений; просто новое начало работы.
Основное отличие — дополнительные шаги, необходимые для выполнения чистой установки на загрузочном диске. Поскольку целью является загрузочный диск, мы должны сначала стереть диск, который, конечно же, удалит установщик OS X Mountain Lion. Чтобы избежать этого catch-22, мы сначала создадим загрузочную копию установщика, а затем используем его для стирания диска и установки ОС.
Обновление Установить OS X Mountain Lion
OS X Mountain Lion предлагает несколько вариантов установки, включая установку обновления, которая позволит вам перейти на новую ОС без потери данных.
Как выполнить чистую установку OS X Mountain Lion
В этом руководстве мы проведем чистую установку OS X Mountain Lion на загрузочном диске.
Как установить и установить BASH на Windows 10
Это руководство покажет вам, как установить bash в Windows 10, включая обновление Windows, включение функций разработчика и установку Ubuntu.
Источник