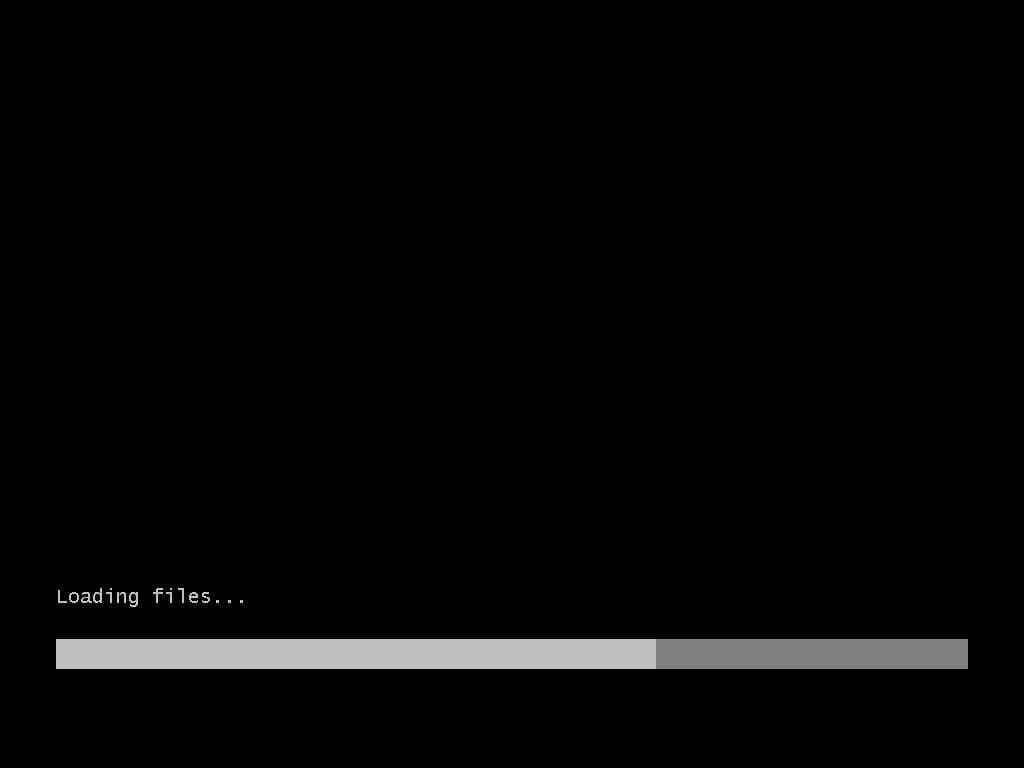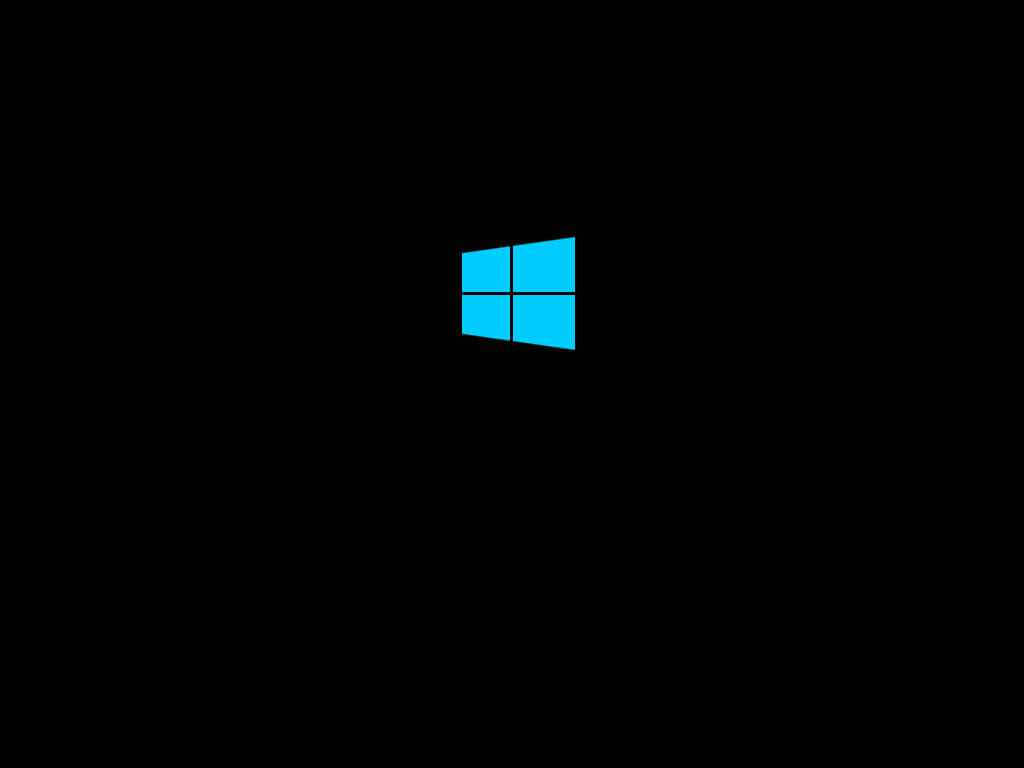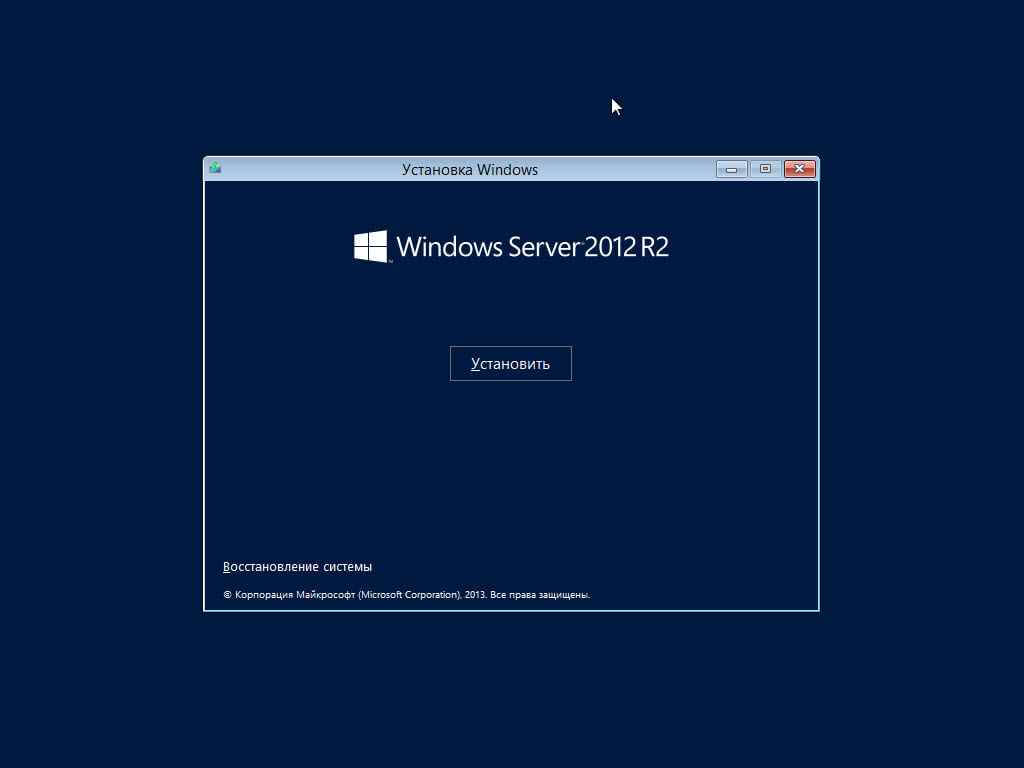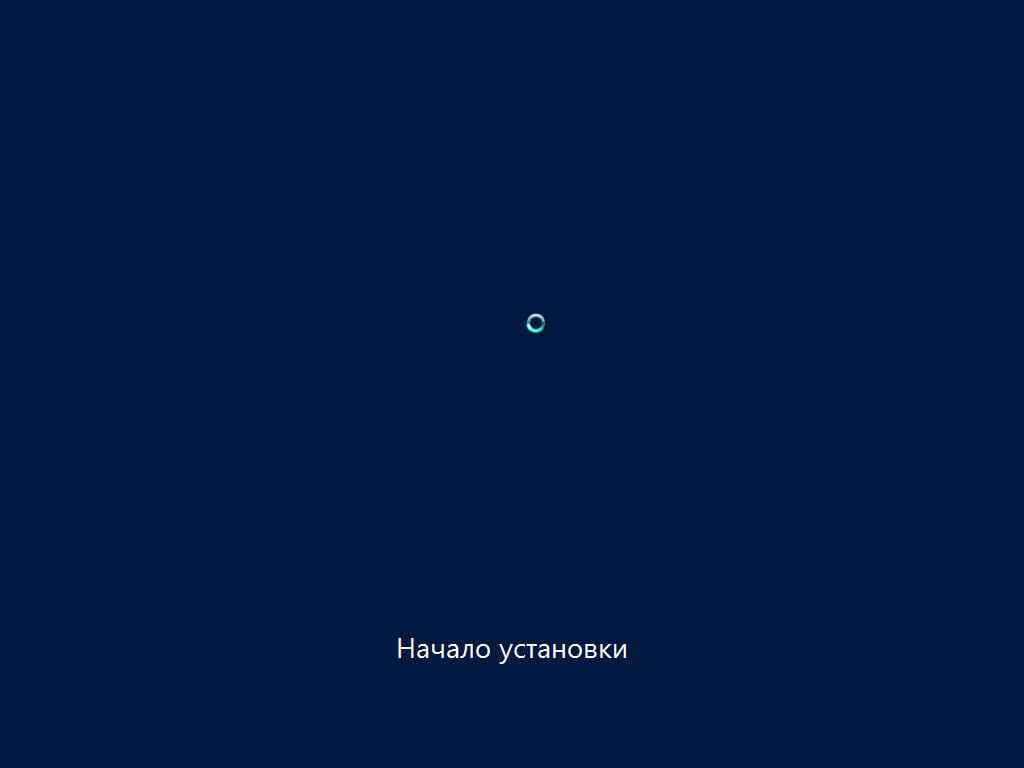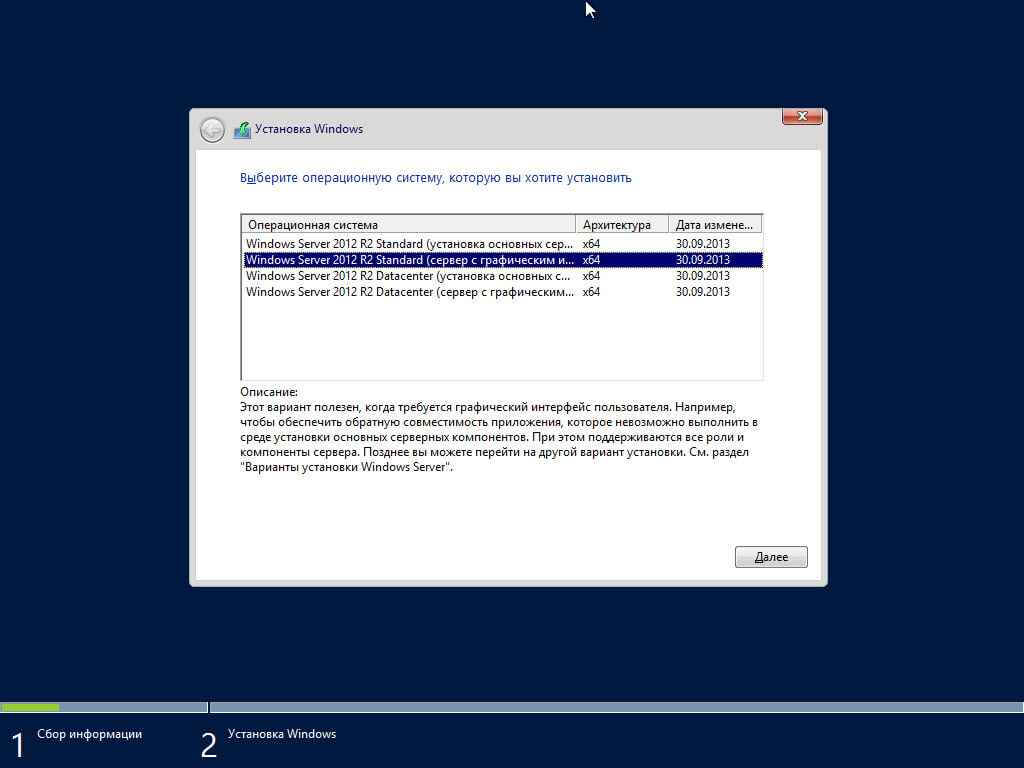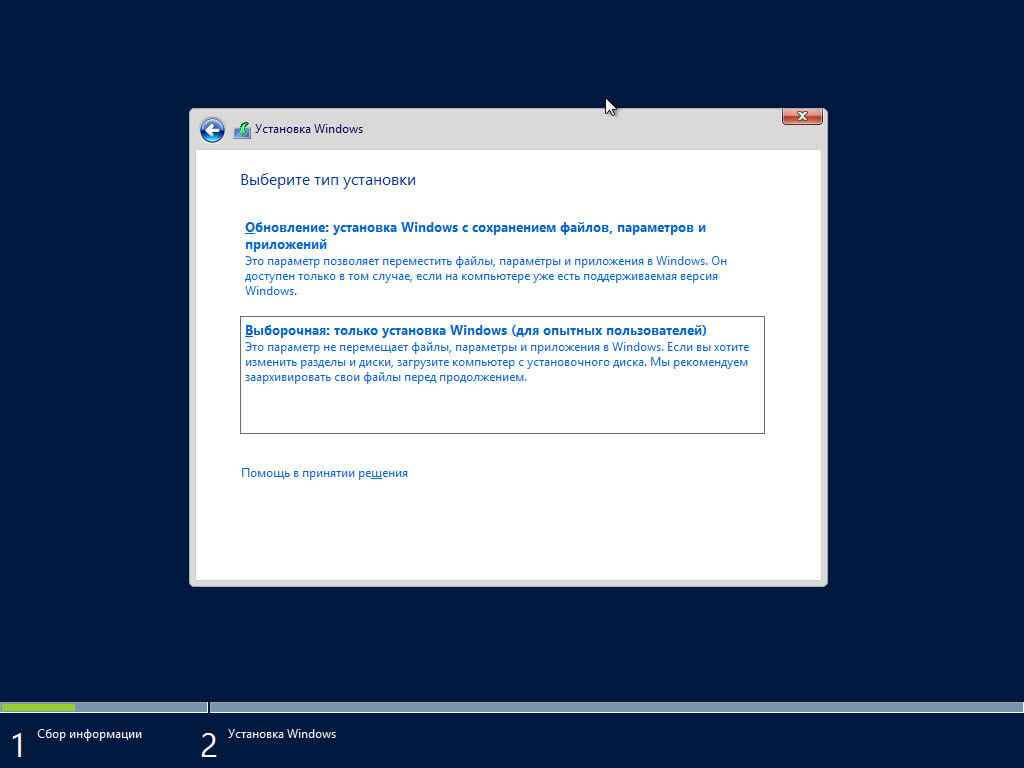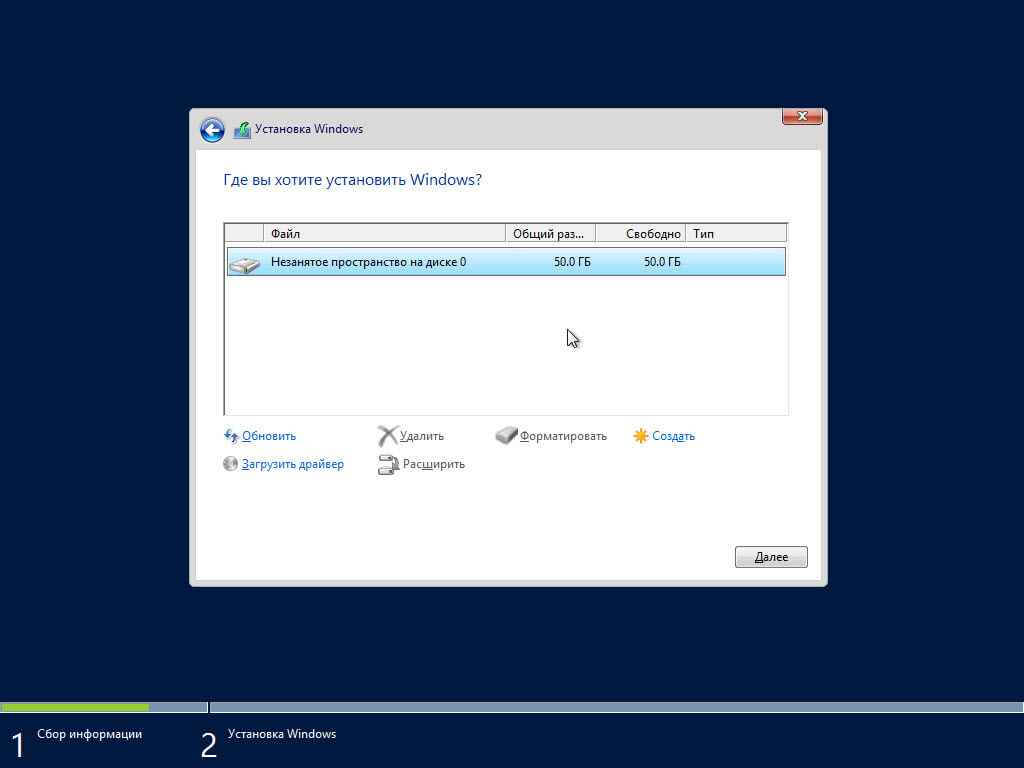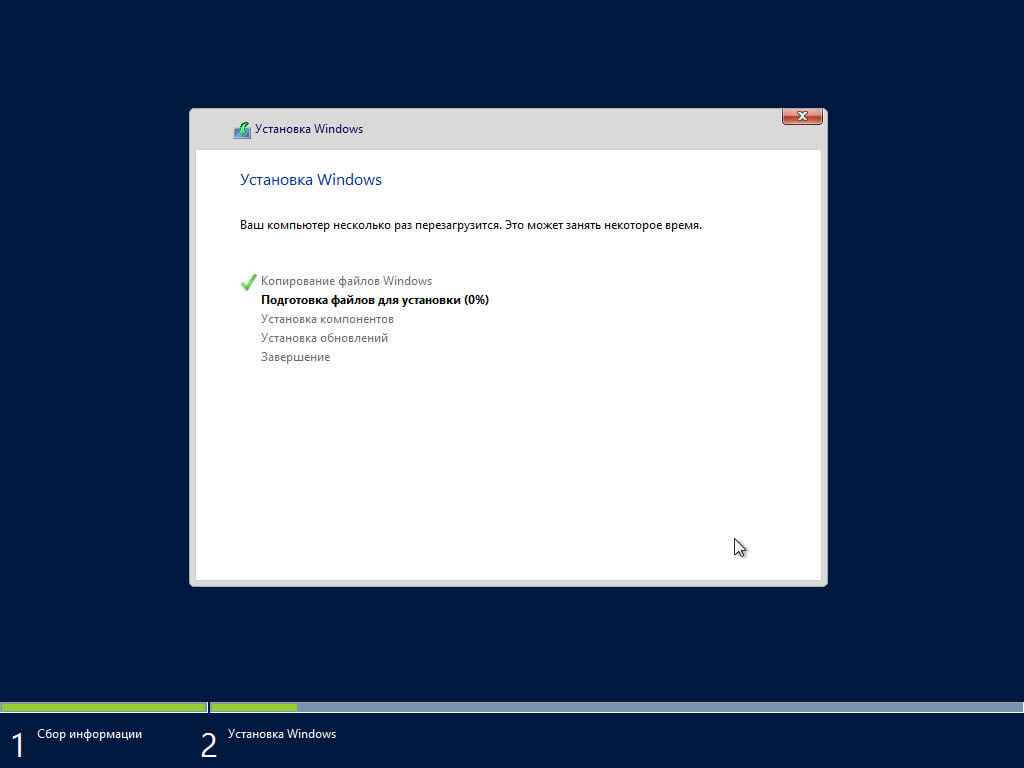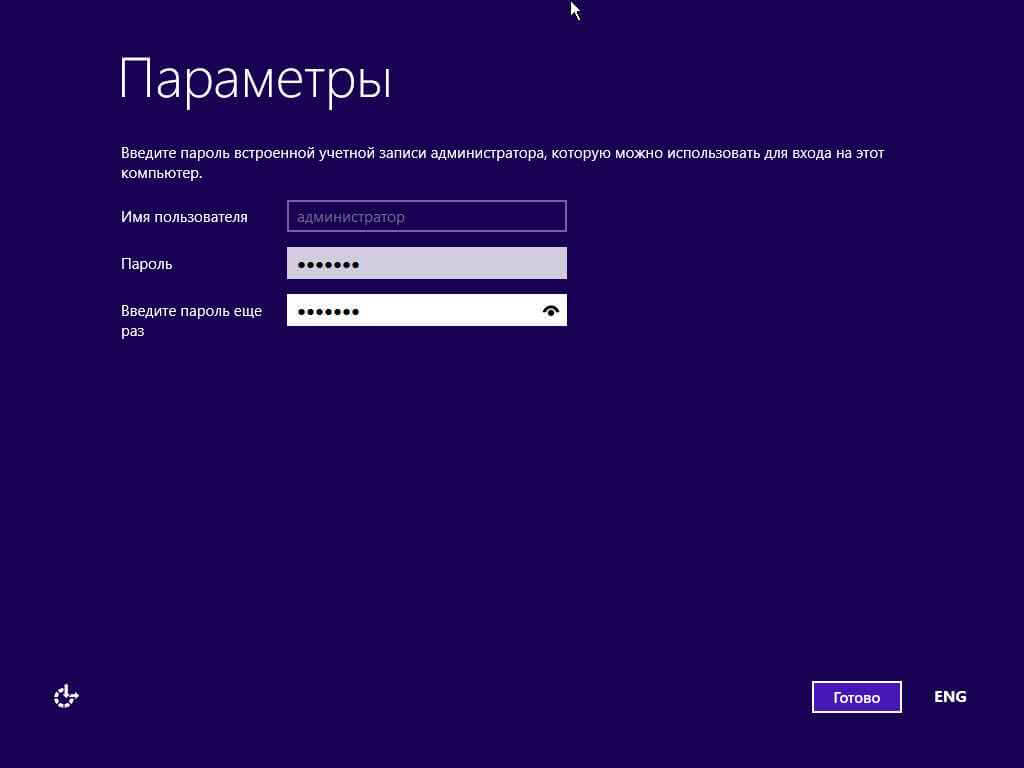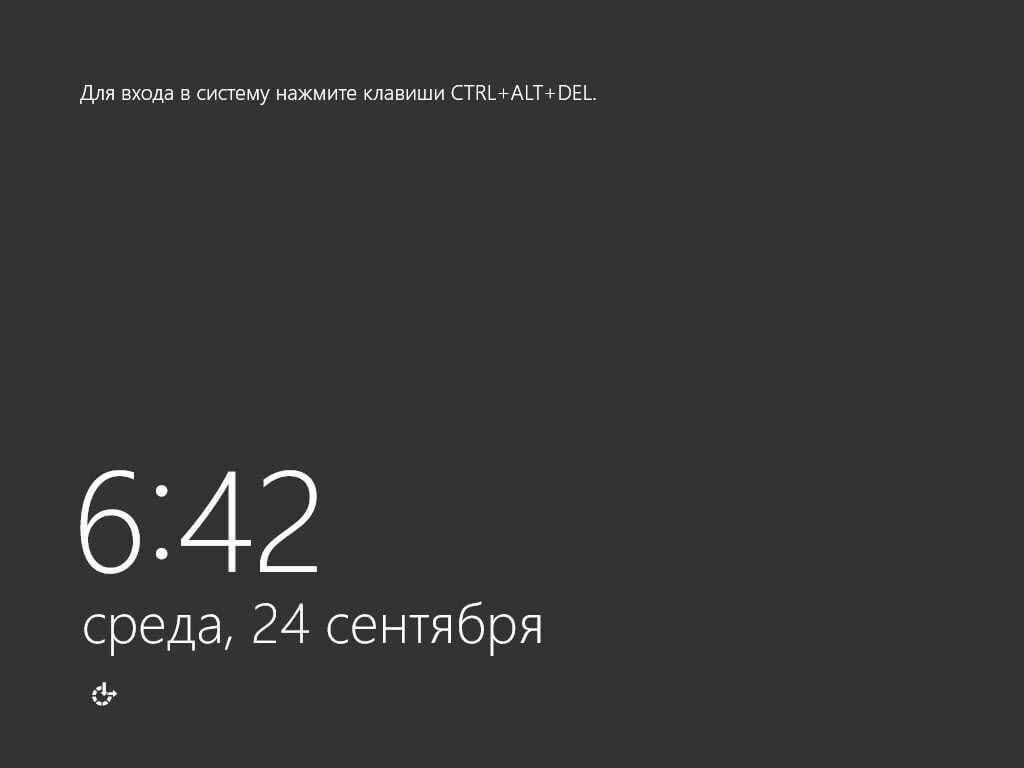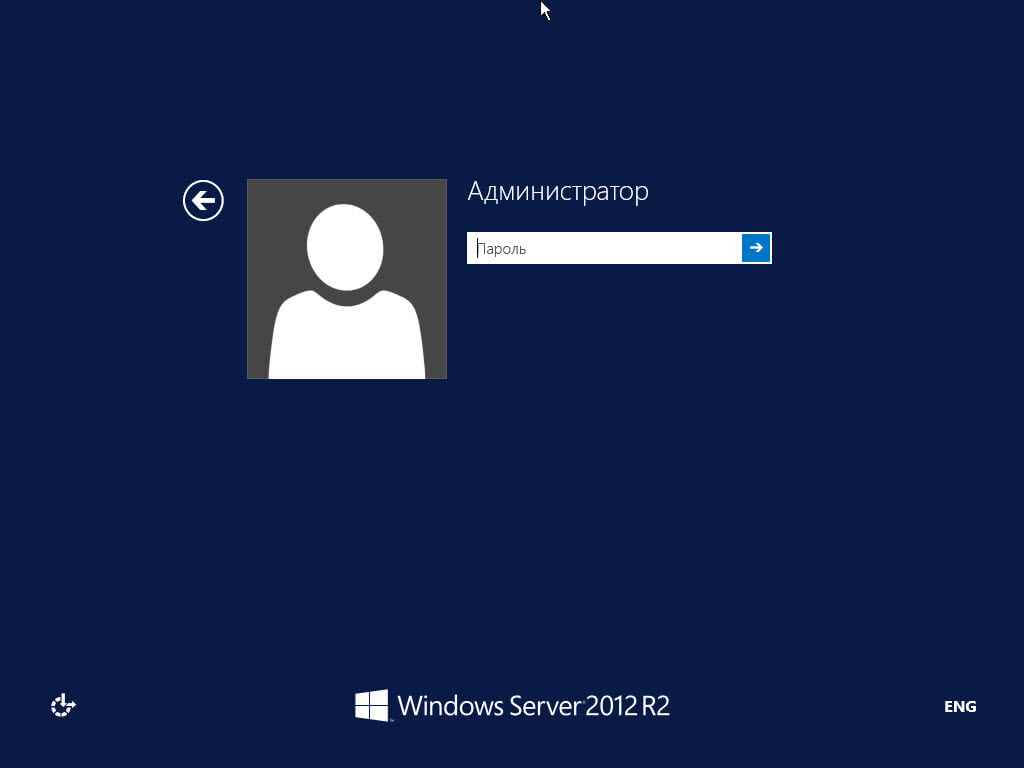- Установка Windows Server 2012 R2 Datacenter
- Ограничения ознакомительной версии Windows Server 2012 R2
- Требования для установки Windows Server 2012 R2 Datacenter
- Установка Windows Server 2012 R2
- Шаг 1
- Шаг 2
- Шаг 3
- Шаг 4
- Шаг 5
- Шаг 6
- Шаг 7
- Шаг 8
- Шаг 9
- Шаг 10
- Устанавливаем windows 2012 server
- Как установить windows server 2012 R2 standard
- Установка windows server 2012 r2, пошаговая инструкция
- Как установить windows server 2012 r2? Пошаговая инструкция
- Зачем нужна серверная операционная система?
- Создание загрузочной флешки
- Установка
- Настройка
- Заключение
Установка Windows Server 2012 R2 Datacenter
В данном материале мы познакомимся с операционной системой Windows Server 2012 R2, подробно разберем процесс установки ознакомительной версии Windows Server 2012 R2 в редакции Datacenter. Рассмотрим особенности данной ОС, также поговорим об ограничениях ознакомительной версии.
На данный момент Windows Server 2012 R2 это последняя версия серверной операционной системы, которую выпустила компания Microsoft. И, конечно же, чтобы IT-специалисты и пользователи могли опробовать данный продукт, протестировать его у себя в организациях, разработчики выпускают ознакомительные версии, которыми в течение некоторого периода (у данной ОС это 180 дней) можно пользоваться абсолютно бесплатно. Естественно, что это сделано, для того чтобы потенциальные клиенты окончательно сделали свой выбор в пользу этой операционной системы и приобрели лицензию на данное программное обеспечение.
Примечание! В случае приобретения лицензии, знайте, что ознакомительную версию Windows Server 2012 R2 активировать нельзя, необходима чистая установка полноценной версии с установкой соответствующего ключа. Поэтому не советую устанавливать эту версию операционной системы в качестве основной для серверов в своей организации, ее можно использовать только в качестве тестирования основных возможностей. Чтобы при отключении сервера, который работает на ознакомительной версии, не возникли проблемы в работе всей организации.
Ограничения ознакомительной версии Windows Server 2012 R2
Ознакомительная версия Windows Server 2012 R2 отличается от полноценной версии, лишь тем, что она может нормально существовать только 180 дней, все остальное, т.е. весь функционал который доступен в той или иной редакции, будет действовать на протяжении этого периода. Когда закончится ознакомительный период операционная система всячески будет напоминать Вам о том, что срок действия лицензии истек, а именно:
- В правом нижнем углу будет висеть сообщение о том, что период истек, как выглядит данное сообщение, мы увидим чуть ниже;
- При входе в систему она будет просить активировать ее или повторить запрос позже;
- Операционная система будет завершать свою работу каждый час;
- Возникнут ограничения связанные с обновлением ОС;
- Появление записей в журнале приложений о том, что ознакомительный период истек.
Также хотелось бы отметить, что для ознакомления поставляются только 64-разрядные версии Windows Server 2012 R2. Также всего в двух редакциях это в Windows Server 2012 R2 Standard и Windows Server 2012 R2 Datacenter, они уже идут с предустановленным ключом активации.
Для того чтобы начать пользователя ознакомительной версией Windows Server 2012 R2 необходимо соответственно ее скачать, это можно сделать с центра пробного ПО Microsoft, вот ссылка — http://technet.microsoft.com/ru-RU/evalcenter/dn205286
Хочу заметить, что для скачивания необходимо пройти простенькую регистрацию, если конечно Вы еще не зарегистрированы на Microsoft. При скачивании можно выбрать версию файла, например ISO образ, файл VHD для виртуальной машины, или можно также использовать Microsoft Azure. Я выбрал ISO образ и на сегодняшний день у меня загрузился вот такой файл — 9600.17050.WINBLUE_REFRESH.140317-1640_X64FRE_SERVER_EVAL_RU-RU-IR3_SSS_X64FREE_RU-RU_DV9.ISO
Требования для установки Windows Server 2012 R2 Datacenter
К основным требованиям можно отнести то, что системе необходимо как минимум 512 мегабайт оперативной памяти (лучше конечно больше!) и 32 гигабайта свободного места на жестком диске! Да размер не маленький, но это обязательное условие, так как если устанавливать на раздел, размер которого меньше хотя бы на 1-2 гигабайт, то система полностью не установится или установится, но не загрузится.
Установка Windows Server 2012 R2
Как видно из названия заголовка устанавливать мы будем Windows Server 2012 R2 в редакции Datacenter, ну, в общем, хватит теории, давайте установим эту операционную систему.
Шаг 1
На первом шаге мы выбираем язык, и формат времени, в нашем случае все выбрано по умолчанию мы просто жмем «Далее»
Шаг 2
Шаг 3
Необходимо выбрать версию установки, мы выбираем «Ознакомительная версия Windows Server 2012 R2 Datacenter с графическим интерфейсом пользователя» и жмем «Далее»
Шаг 4
Соглашаемся с условиями лицензионного соглашения
Шаг 5
Выбираем тип установки, я выбираю «Выборочная: только установка Windows» другими словами «чистая установка»
Шаг 6
На данном шаге выбираем раздел, на который мы будем устанавливать ОС
Шаг 7
Затем начнется установка ОС, она длится не долго, минут 15-20, что меня, кстати, радует во всех последних версиях операционных систем от Microsoft.
В процессе установки компьютер перезагрузится
После перезагрузки программа установки будет подготавливать систему к запуску, займет еще 2-3 минуты
Шаг 8
Затем компьютер еще раз перезагрузится и появится окно, в котором необходимо будет указать пароль администратора сервера, помните, что сложность пароль обязательна, он должен быть не менее 8 символов, с большими и маленькими буквами, а также символами и числами.
Шаг 9
Далее система будет загружаться и попросит ввести только что созданный пароль, для этого жмем, сочетание клавиш CTRL+ALT+DEL в прочем это видно на самом окне, и вводим пароль администратора
Шаг 10
Все, система проведет первоначальную настройку, и загрузится, при первом запуске Вы увидите вопрос, связанный с сетью, подробности можете прочитать в самом вопросе, я отвечаю «Да» и любуемся новым «Диспетчером серверов»
Потом можете открыть рабочий стол и увидеть что в правом нижнем углу, будет высвечиваться сообщение с указанием того, что наша версия операционной системы Windows Server 2012 R2 является ознакомительной, также будет отображено количество дней до окончания ознакомительного срока, число соответственно с каждым днем будет уменьшаться.
В данной системе, как и в Windows 8 и в Windows Server 2012 есть новое меню «Пуск»
Вот в принципе и все о чем я сегодня хотел рассказать, в следующих материалах будем и дальше осваивать эту операционную систему, в частности установку и настройку ролей сервера Windows Server 2012 R2. Удачи!
Устанавливаем windows 2012 server
Как установить windows server 2012 R2 standard

Установка windows server 2012 r2, пошаговая инструкция
Перед нами «Черный квадрат Малевича» с белым ползунком, обычно он пробегает быстро, но если у вас медленный USB носитель, то придется подождать.
Как установить windows server 2012R2-01
Когда ползунок пробежит, появится модный логотип от Microsoft.
Чтобы продолжилась установка windows server 2012 r2, нажмите кнопку по центру «установить».
Как установить windows server 2012R2-03
Как установить windows server 2012R2-04
Выбираем нужную редакцию и жмем далее. Тут представлены версии:
- Имеющие графический интерфейс (рабочий стол и все остальное)
- Core версия, состоящая из одной командной строки.
Как установить windows server 2012R2-05
Соглашаемся с лицензионным соглашением.
Как установить windows server 2012R2-06
Выбираем «Выборочная: только установка Windows».
Как установить windows server 2012R2-07
Выбираем нужный диск, задаем ему нужный размер и жмем Далее.
Как установить windows server 2012R2-08
Начнется установка Windows Server 2012 R2.
Как установить windows server 2012R2-09
После перезагрузки, первое что нам нужно, это задать пароль локального администратора. Задавайте сложный пароль, в котором должна быть:
- Большая буква
- Маленькая буква
- Цифра
- Спецсимвол
Как установить windows server 2012R2-10
Логинимся и видим наш рабочий стол, на этом установку можно считать выполненной.
Как установить windows server 2012R2-11
Как установить windows server 2012R2-12
При первом входе у вас откроется «Диспетчер серверов», новая консоль от Microsoft,
Как установить windows server 2012R2-13
Вот так вот просто установить windows server 2012R2, для этого даже не нужно быть инженером Microsoft. Далее производится базовая настройка Windows Server 2012 R2, советую почитать.
Как установить windows server 2012 r2? Пошаговая инструкция
Всех приветствую, мои уважаемые соратники по компьютерной теме, постоянные читатели, а также начинающие программисты.
Сегодня мы поговорим о таком моменте, как установка windows server 2012 r2. Да, для вас может быть и в новинку узнать, что ОС бывают и серверного типа, однако, все проще, чем кажется, и я вам все подробно объясню. Поехали!
Содержание статьи
Зачем нужна серверная операционная система?
Давайте с вами представим, какой нужен компьютер для дома? Для чего он вообще нужен? Поиграть, поработать, создать картинку, обработать фотки, послушать музыку, посмотреть фильм, напечатать текст и посерфить в интернете и конечно же поиграть. По большому счету это все.
А теперь представим, что имеется огромный офисный комплекс со множеством компьютеров. Управляться все они должны одним мощным ПК. Он будет администрировать и координировать всю работу, хранить информацию, обеспечивать безопасность и давать мощность всем клиентским точкам.
Для этого не подойдет простой, даже очень мощный ноутбук. Таким целям служат специальные станции, называемые серверами. Например, dell poweredge t30. В нем стоит огромное количество операционной памяти, несколько процессоров, работающих синхронной, также всегда имеет жесткий диск, размером от 4 до 32 терабайт (иногда и меньше). Это не игровой ПК, а именно рабочий. И операционная система для него тоже серверная. Она имеет намного больше настроек, чем та, которую мы все привыкли использовать дома. Особенно это касается безопасности и сетевых параметров.
Создание загрузочной флешки
Для того, чтобы установить такую ОС с флешки, нам потребуется сам образ системы, который моно скачать вот тут . Нужен сам носитель, размером более 4 гигабайт. Плюс к этому, качаем вот отсюда софтинку USB DVD Download Tool.
Открываем ее и нажимаем кнопочку обзора.
Далее ищем и открываем наш образ с серверной операционной системой.
Теперь нажимаем кнопочку некст.
В следующем окошке выбираем куда мы будем записывать. В нашем случае это ЮСБ-девайс. Дальше продолжаем прожиг.
Теперь полностью стираем контейнер.
В табличке предупреждением соглашаемся и идем дальше.
Должно начаться форматирование. Об этом будет свидетельствовать вот эта надпись.
Далее стартанет процесс копирование файлов из образа на сам носитель.
Закончится он вот такой табличкой.
Все, носитель готов. Кстати вот видео с инструкцией.
Установка
Инсталлировать такую операционку можно как на основной компьютер или на virtualbox. Рассмотрим процесс с нуля.
Итак, загружаемся с нашего носителя. Видим вот такую табличку. В не выбираем нужный язык. Я выбираю русский, вы можете поставить любой удобный для вас. Потом жмем кнопку далее.
В следующем окошке просто щелкаем кнопу установки. Другой тут в принципе и нет.
Теперь нужно определиться с разрядностью. Если сервер новый и мощный, то рекомендую ставить 64-разрядную систему.
Это кстати пригодиться и в работе на vmware. Если же машинка достаточно слабая для серверной работы, то выбираем 32-ух битную версию.
Жмем далее.
Теперь принимаем условия лицензии. Советую, кстати, почитать для расширения кругозора. Жмем на кнопку следующего этапа.
Далее, так как мы ставим операционную систему с нуля, то выбираем нижнюю строчку. Не ошибитесь, а то просто обновите систему, что делать не рекомендуется.
Теперь нужно разделиться диск. Изначально он будет выглядеть как полностью незанятое пространство. Выбираем его и жмем кнопку создать.
Ставим максимальный размер и создаем хард. Не стоит делить винчестер на несколько логических разделов. Мы все же ставим серверную операционную систему, а не совсем обычную.
По завершению процесса выскочит табличка, в которой мы нажимаем ОК.
Опять жмем далее и переходим к следующему этапу.
Дальше пойдет копирование файлов, их распаковка и установка. Дожидаемся окончания.
Потом появится таймер, компьютер уйдет в перезагрузку.
Дальше нам нужно назвать учетную запись и поставить пароль. Второе в принципе не обязательно, но если собираетесь работать в офисе, то я рекомендую это сделать. Потом нажмите на кнопку готово.
Следующие, что вы увидите – стартовое окно системы.
Вводим пароль, который устанавливали ранее. Перепишите его в блокнот на всякий случай.
Все. Установка завершена.
Настройка
Так как у нас не просто компьютер, а сервер, то в нем находится массив raid 1 supermicro. Не самый мощный, но вполне годный для работы. Проведем оптимизацию и настройку. Заходим в панель монитора и выбираем там локальный сервер.
Теперь нажимаем на имя компьютера, в самом верху. В открывавшейся табличке меняем его. Ниже есть кнопка изменить, клацаем по ней. В открывшемся окне вбиваем новое имя, потом кликаем ОК и в предыдущем окне жмем применить.
Теперь, в строчке удаленного рабочего стола нажимаем на параметр отключено, в новом окне ставим кружочек в лунке разрешить. Дальше ставите галку снизу, выбираете себя как одного пользователя и жмете кнопку применить.
Теперь идем в параметры сетевых подключений. На адаптере жмем правой кнопкой мыши и открываем свойства.
В строке протокола интернета четвертой версии ставим галку, жмем свойства и выставляем параметры под автоматическое получение всех необходимых данных.
Далее, в предыдущем главном окне видим строчку центра обновления с отключенными параметрами. Щелкаем на синюю ссылку, переходим в сам центр и включаем функцию.
Выставляем на загрузку всех данных с уведомлением пользователя, ниже ставим галку как на рисунке и жмем ОК.
Как только система скачает обновы, она выведет их список. В плане безопасности я вам настоятельно рекомендую установить их все. Особенно если вы планируете пользоваться серверной операционной системой в какой-либо крупной компании.
Теперь, в поле с часовым поясом нажимаем левой кнопкой мыши и настраиваем часы. Как только все готово – жмем ОК.
Далее вбиваем ключ продукта. Обычно он расположен прямо на коробке с виндой. Но так как у нас его нет, рекомендую поискать в сети варианты решения этой проблемы. Я думаю вы понимаете, о чем я говорю. Кстати вот ссылка на статью с моего блога по этой теме.
После активации должна появиться вот такая вот надпись.
Вот и все, наша операционная система полностью готова к использованию.
Заключение
Теперь вы знаете, как можно поставить настоящую серверную операционную систему на компьютер. Этот способ подойдет и для oracle. По большому счету, проблема может возникнуть только одна – инсталляция на gpt-диск. Решить ее поможет данное видео.
Там показано на примере семерки, но и вы сможете использовать эти советы. На этом все, мои уважаемые системные администраторы, программисты и просто читатели. Статья будет полезна все, поэтому поделитесь ей со знакомым в одноклассниках или фейсбуке. А также подписывайтесь на обновление моего блога. До скорых встреч и удачи вам!