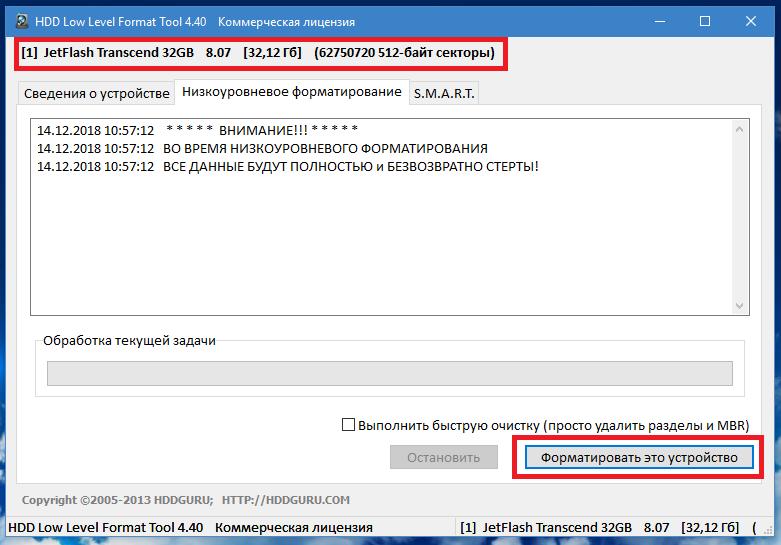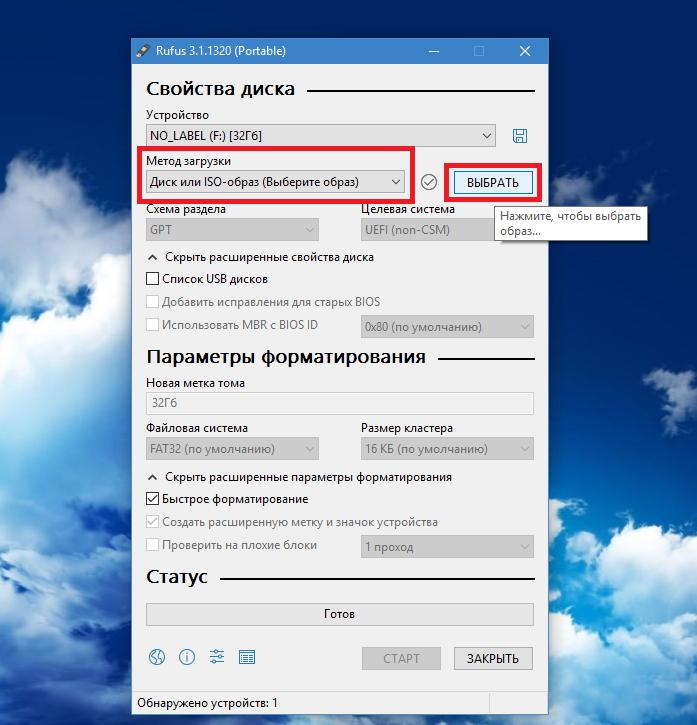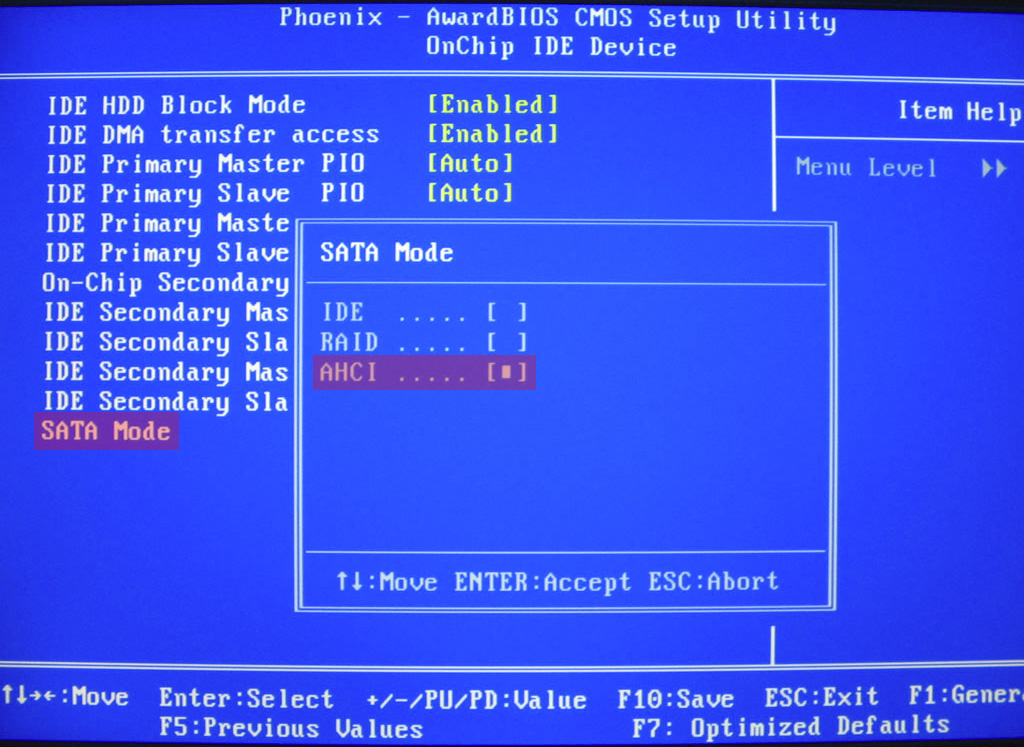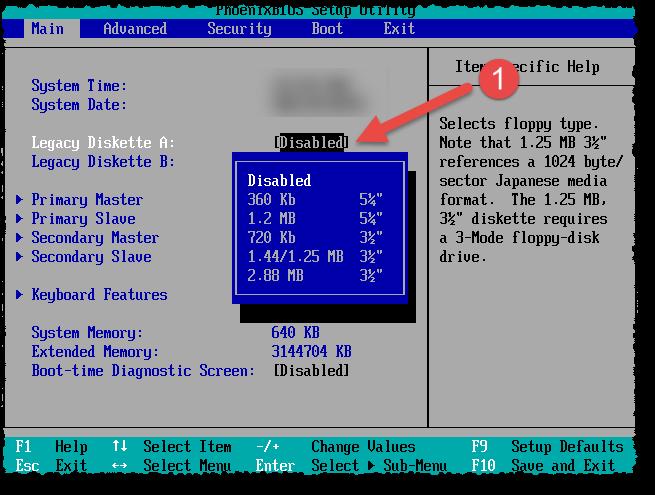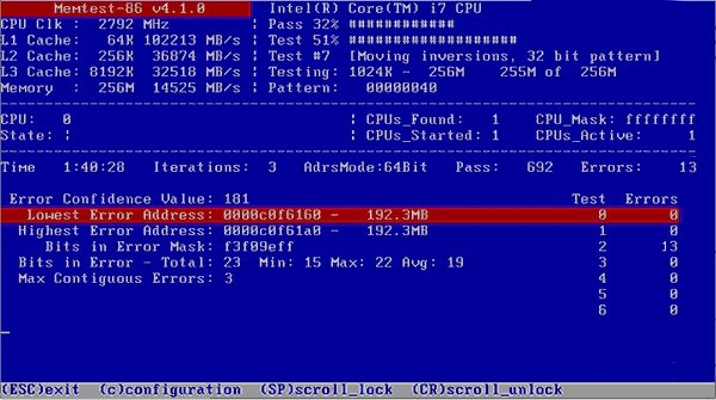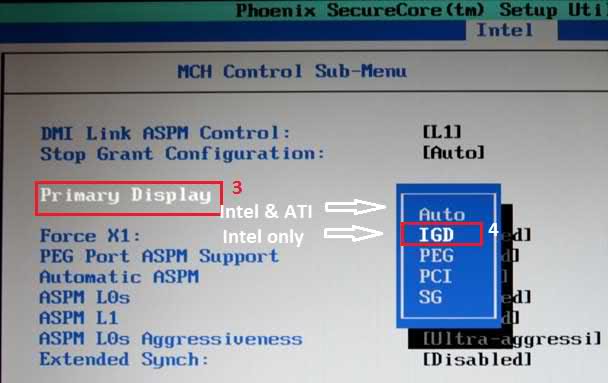- Долго устанавливается Windows 7: возможные причины, советы и рекомендации
- Почему Windows 7 устанавливается долго: возможные причины
- Windows 7 долго устанавливается с флешки или оптического диска: проблемы носителей
- Некорректно записанный дистрибутив
- Настройки первичных систем BIOS
- Проблемы с жестким диском
- Нарушения в работе оперативной памяти
- Стоит ли перепрошивать BIOS?
- Что может быть еще?
- Эпилог
- Windows 7 зависает при установке и медленно устанавливается
- Почему долго не появляется окно установки Windows 7
- На какие настройки BIOS следует обратить внимание, если долго устанавливается Windows или же зависает начало установки
- Отключение дисковода для гибких дисков — изображения
- Включение режима AHCI для SATA в разных версиях BIOS — изображения
- Что делать, если очень долго идет подготовка Windows 10 и компьютер висит
- Сколько идет подготовка Windows 10 после установки?
- Почему обновление длится так долго?
- Что произойдет, если вы перезагрузите компьютер?
- Устранение неполадок обновления Windows
- Скрипт сброса параметров
- Утилиты DISM и SFC
- Установка пакета обновлений
Долго устанавливается Windows 7: возможные причины, советы и рекомендации
Случалось ли вам замечать, что иногда Windows 7 на компьютер устанавливается очень долго? При этом часто компьютер практически зависает на стадии появления голубого окна, а инсталляция с процессом копирования файлов затягивается до такой степени, что у многих пользователей не хватает терпения дождаться старта процесса. Что бы вы посоветовали пользователям, столкнувшимся с такой проблемой? Опираясь на мнения подавляющего большинства специалистов, попробуем разобраться, в чем причина такого поведения системы, и рассмотрим, какие действия можно предпринять для устранения возникающих проблем, которые можно отнести к наиболее распространенным случаям.
Почему Windows 7 устанавливается долго: возможные причины
Что касается возможных причин появления таких проблем, среди них обычно называют следующие:
- неисправности носителей, с которых производится установка;
- неправильно записанные дистрибутивы;
- некорректные настройки и устаревание прошивок первичных систем ввода/вывода;
- ошибки или повреждения жесткого диска;
- проблемы с оперативной памятью;
- неполадки с другим оборудованием.
Windows 7 долго устанавливается с флешки или оптического диска: проблемы носителей
Итак, рассмотрение методов устранения таких проблем начнем с самого простого. Естественно, бывает так, что Windows 7 долго устанавливается на компьютер только по той причине, что носитель, на котором записан установочный дистрибутив, имеет повреждения программного или физического характера.
Например, если на оптическом диске есть царапины, установка системы в один «прекрасный» момент зависает, о чем могут свидетельствовать постоянные попытки раскрутки диска, но при этом перейти с одной дорожки на другую не получается. После таких бесплодных попыток нередко можно наблюдать и полное затишье, при котором реакция носителя отсутствует вообще. Что можно предпринять в такой ситуации? Просто запишите дистрибутив на новую «болванку» и повторите установку.
В случае с флешками ситуация выглядит почти аналогичной, только сам носитель изначально рекомендуется проверить на работоспособность, а если будут выявлены неисправности в функционировании контроллеров, установить заводскую прошивку или выполнить низкоуровневое форматирование. Для этого лучше всего подойдет программа LLFT, являющаяся наиболее радикальным решением, когда все остальное не работает.
Некорректно записанный дистрибутив
Еще одна причина того, что Windows 7 устанавливается очень долго, как уже, наверное, понятно, может состоять как раз в том, что дистрибутив был записан неправильно, или вы используете какую-то неофициальную сборку.
Для устранения таких неприятностей лучше всего скачать заведомо рабочий дистрибутив (например, с официального или партнерского сайта Microsoft), а записывать его на флешку рекомендуется при помощи автоматизированных приложений вроде Rufus. Такие программы самостоятельно предлагают выполнить определенные операции, исходя из того, какой дистрибутив или носитель используется в каждом конкретном случае.
Настройки первичных систем BIOS
Основной же причиной того, что Windows 7 устанавливается долго, практически все эксперты и пользователи, сталкивавшиеся с подобными ситуациями, называют неправильно выставленные настройки первичных систем ввода/вывода BIOS или UEFI.
Самое первое и главное, на что сразу нужно обратить внимание, состоит в том, чтобы в настройках параметров SATA-контроллера установить режим AHCI вместо IDE. Однако такой подход результата может не дать, если у вас на компьютере подключено несколько винчестеров. В этом случае попробуйте для всех дисков использовать режим RAID (объединение дисков в один RAID-массив).
Еще одно весьма парадоксальное решение по устранению неполадок, как ни странно, состоит в том, чтобы отключить приводы для дискет.
Неизвестно, почему так происходит, но по каким-то неясным причинам в BIOS их может определяться несколько штук, хотя на самом деле они не установлены.
Проблемы с жестким диском
Но часто можно встретить ситуации, когда Windows 7 устанавливается долго даже в том случае, если вышеописанных проблем не наблюдается. В чем тут причина? По всей видимости, копирование файлов не может стартовать по причине поломки винчестера. В некоторым смысле это напоминает ситуацию с оптическим диском. Очень может быть, что хард-драйв попросту начал сыпаться. В этом случае можно посоветовать выполнить немедленную проверку диска, используя для этого специализированные программы, на основе которых можно создавать загрузочные носители, или произвести аналогичные действия, используя для этого командную строку и средство проверки диска CHKDSK, которое доступно в дистрибутиве (в этом случае при старте выбирается восстановление системы).
Нарушения в работе оперативной памяти
Наконец, иногда проблема того, что Windows 7 устанавливается долго, может состоять в нарушениях работы ОЗУ.
Выполнить диагностику памяти можно, конечно, средствами командной строки, однако в качестве максимально эффективного инструмента лучше всего использовать утилиты класса Memtest86/86+, которые тоже можно записать на съемный носитель, загрузиться с него, установив устройство первым в приоритете загрузки в BIOS, после чего произвести полное тестирование. При выявлении неполадок, сбойные планки придется заменить.
Стоит ли перепрошивать BIOS?
Нечасто, конечно, проблемы устаревания прошивок первичных систем встретить тоже можно. Но в большинстве случаев, отношение к тому, что Windows 7 устанавливается долго, такая ситуация имеет лишь косвенное. Впрочем, если вы обладаете необходимым знаниями и навыками, можете скачать обновленную прошивку на официальном ресурсе производителя BIOS или разработчика его программной оболочки, после чего выполнить установку прямо через первичную систему, предварительно записав прошивку на флешку (имейте ввиду, что при сохранении на жесткий диск она не только не установится, но и не определиться).
Что может быть еще?
Выше были приведены только самые основные проблемы и методы их исправления. Однако в интернете можно встретить и посты пользователей, у которых система инсталлируется уж очень долго, но ни одна из вышеописанных ситуаций не имеет места быть. В чем же тут причина?
Достаточно часто для исправления возможных сбоев рекомендуется проверить графический адаптер.
Если их два (интегрированный и дискретный) на время проведения установки системы лучше переключиться на базовый (тот, что встроен в материнскую плату).
Иногда выявляются неполадки в работе сетевых адаптеров, когда процесс скачивания и инсталляции обновлений зависает намертво. В этом случае следует проверить подключение к интернету, собственно, как и саму сетевую карту.
Некоторые пользователи в своих экспериментах доходят почти до смешного, рекомендуя сначала установить версию XP, а затем уже из-под нее ставить «семерку». Решение выглядит явно нерациональным, хотя доля смысла в этом есть (особенно когда оживить процесс инсталляции не получается никакими методами).
Эпилог
Подводя черту и ориентируясь на рекомендации специалистов, с уверенностью можно утверждать, что в большинстве случаев помогает изменение режима работы SATA-контроллера и полное отключение использования драйвов для дискет в первичных системах. Если же такие действия никакого ощутимого эффекта не дают, придется перепробовать все остальные методы. Вполне возможно, что после применения какого-то представленного решения установка пройдет без всяких проблем.
Windows 7 зависает при установке и медленно устанавливается

Ранее, когда я занимался ремонтом компьютеров, нередко, если требовалось установить Win 7 клиенту, приходилось сталкиваться с ситуацией, когда после появления голубого экрана установки, надписи «Начало установки» ничего не происходило в течение продолжительного времени — то есть, по ощущениям и внешним проявлениям получалось, что установка зависла. Однако это не так — обычно (за исключением случаев поврежденного жесткого диска и еще некоторых, которые можно определить по симптомам) достаточно подождать 10, а то и все 20 минут, чтобы установка Windows 7 перешла к следующему этапу (правда, это знание приходит с опытом — когда-то я просто не понимал, в чем дело и почему установка зависла). Однако, ситуацию можно исправить. См. также: Установка Windows — все инструкции и решения проблем.
Почему долго не появляется окно установки Windows 7
Логичным будет предположить, что причина может крыться в следующих вещах:
- Поврежденный диск с дистрибутивом, реже — флешка (легко поменять, только вот результат обычно не меняется).
- Поврежденный жесткий диск компьютера (редко, но бывает).
- Что-то с железом компьютера, памятью и т.д. — возможно, но обычно тогда есть и другое странное поведение, позволяющее диагностировать причину проблемы.
- Настройки BIOS — вот эта причина является наиболее частой и именно этот пункт — первое, что следует проверить. При этом, если поставить оптимизированные настройки по умолчанию, или просто настройки по умолчанию — это, обычно не помогает, так как основной пункт, смена которого может исправить проблему, совершенно неочевиден.
На какие настройки BIOS следует обратить внимание, если долго устанавливается Windows или же зависает начало установки
Есть два основных пункта настройки BIOS, которые могут влиять на скорость первых этапов установки ОС Windows 7 — это:
- Serial ATA (SATA) Mode — рекомендуется установить в AHCI — это не только позволит увеличить скорость установки Windows 7, но и незаметно, но ускорит работу операционной системы в дальнейшем. (Неприменимо для жестких дисков, подключенных по интерфейсу IDE, если таковые у вас еще остались и используются в качестве системного).
- Отключить привод дискет (Floppy Drive) в БИОС — чаще всего, отключение этого пункта полностью убирает зависание в начале установки Windows 7. Я знаю, что у вас нет такого дисковода, но загляните в BIOS: если вы столкнулись с проблемой, описанной в статье и у вас стационарный ПК, то, скорее всего, этот дисковод у Вас включен в BIOS.
А теперь картинки из разных версий BIOS, на которых показано, как изменить эти настройки. Как зайти в BIOS, надеюсь, вы знаете — ведь как-то была поставлена загрузка с флешки или диска.
Отключение дисковода для гибких дисков — изображения
Включение режима AHCI для SATA в разных версиях BIOS — изображения
Скорее всего, один из перечисленных пунктов должен будет помочь. Если же этого не произошло, то обратите внимание на те моменты, о которых говорилось в начале статьи, а именно — исправность флешки или диска, а также привода для чтения DVD и исправность жесткого диска компьютера. Можно также попробовать использовать другой дистрибутив Windows 7 или, как вариант, установить Windows XP и тут же, уже из нее, запустить установку Windows 7, хотя, этот вариант, конечно, далеко не оптимальный.
В общем, удачи! А если помогло, не забудьте поделиться в каких-нибудь соцсетях с помощью кнопочек внизу.
А вдруг и это будет интересно:
Почему бы не подписаться?
Рассылка новых, иногда интересных и полезных, материалов сайта remontka.pro. Никакой рекламы и бесплатная компьютерная помощь подписчикам от автора. Другие способы подписки (ВК, Одноклассники, Телеграм, Facebook, Twitter, Youtube, Яндекс.Дзен)
06.03.2018 в 13:57
Отключение дискеты помогло. Тупил долго, хотя сам админом работаю.
06.03.2018 в 14:04
А хотя нет. Не помогло.
02.04.2018 в 13:54
Спасибо. Стояла win7 32-bit, поменял видяху, добавил озу (которую ОС не видела) поэтому появилась необходимость перебить винду до 64bit. При установке доходило до голубого экрана и на этом всё) Смена настроек в BIOS решили вопрос кардинально)
02.02.2019 в 08:33
Не помогло ни то ни другое. В системе стоит три жёстких диска. Помогло отключение других устройств в загрузке. Оставил только флешку и диск на который устанавливал windows.
28.03.2019 в 00:49
У меня тоже тормозила установка Windows 7 на стационарнике. Пробовал отключать в биосе дисковод 1.44, менять режим ide и ahci. Менял порты sata, менял кабели sata. Ничего не помогло. В итоге оказалось, что установку тормозмил кардридер который в fdd-отсек ставится и подключается к внутренним usb на материнке. Так что если у кого есть такой кардридер, отключайте его.
02.11.2020 в 13:09
Спасибо друг , помогло, долго думал в чём проблема, железо то рабочее
Что делать, если очень долго идет подготовка Windows 10 и компьютер висит
Если после установки обновлений все-таки идет подготовка к настройке ОС Windows 10, но очень долго, значит, существуют неполадки, которые нужно исправить. Система часто виснет вследствие повреждения файлов. В таком случае рекомендуется вернуть ПК до заводских параметров. В самом начале можно немного подождать. Настраивание ОС всегда занимает не меньше 30 минут.
Сколько идет подготовка Windows 10 после установки?
При обновлении ОС на экране нередко появляется сообщение: «Подготовка к настройке Windows. Не выключайте компьютер». Этот процесс может занять несколько минут, а иногда и часов. Однако бывают случаи, когда после вывода этого сообщения на монитор компьютер намертво зависает.
Переживать по этому поводу не следует. Есть несколько способов решения такой проблемы. Рекомендуется вначале немного подождать, а потом предпринимать какие-то действия.
Способы решения зависания ПК:
- Ожидание. Иногда процесс подготовки Виндовс может занять 30 минут и даже больше часа. Рекомендуется просто подождать некоторое время и оценить результат.
- Отключение устройства. Отключать ПК в процессе подготовки Виндовс нежелательно. Могут повредиться служебные файлы. Если другого выхода нет, нужно нажать на кнопку питания и выключить ноутбук, а спустя время опять включить.
- Восстановление системных файлов. Если после ожидания и перезагрузки ПК все равно висит на подготовительном этапе, значит, повреждены служебные файлы. Именно эта поломка вызвала зависание системы. Для устранения неполадки рекомендуется применить установочный диск Виндовс, а в командной строке написать «sfc/scannow».
- Возвращение ПК в исходное состояние. Если даже установочный disk не помог, нужно нажать на кнопку «Восстановить систему» и, перейдя к разделу «Поиск и устранение неисправностей», выбрать вариант «Вернуть компьютер в исходное состояние». Такая операция вызовет сброс настроек ОС, очистку файлов, удаление установленных приложений. Зато вернет ПК в рабочее состояние.
Почему обновление длится так долго?
- Происходит полная настройка системы, которая занимает много времени.
- Подготовка Виндовс бесконечно (то есть долго висит) вследствие повреждения служебных файлов.
Если в первом случае рекомендуется немного подождать, то во втором ожидание не решит проблему. Когда повреждены важные файлы, рекомендуется использовать установочный диск или вернуть компьютер до заводских настроек.
Что произойдет, если вы перезагрузите компьютер?
Если ПК завис, то придется что-то предпринимать. Обычно в такой ситуации отключают компьютер, то есть на несколько секунд нажимают на кнопку питания (только не на кнопку аварийной перезагрузки). Однако нужно помнить, что резкое прерывание процесса подготовки нередко приводит к повреждению важных файлов. Если выхода нет, можно отключить ПК, а потом опять включить. Возможно, после включения компьютер придет в рабочее состояние.
Устранение неполадок обновления Windows
Ошибки, возникшие вследствие установки обновлений, можно исправить несколькими способами. Если причина неполадок — повреждение важных системных файлов, значит, понадобится восстановление системы.
Привести компьютер в рабочее состояние можно таким способом:
- отключить компьютер (с помощью кнопки питания);
- в момент перезагрузки войти в безопасный режим;
- запустить восстановления системы;
- для отладки выбрать раннюю точку;
- дождаться окончания процесса.
Можно устранить неполадки таким способом:
- вызвать параметры Виндовс, одновременно нажав на «Win + I»;
- перейти в «Обновление и безопасность»;
- найти опцию «Устранение неполадок»;
- выполнить запуск диагностики;
- устранить неполадки;
Скрипт сброса параметров
Первый способ сброса параметров:
- скачать с сайта утилиту Reset Windows Update Tool;
- войти в командную консоль на правах администратора;
- написать: «Reset Windows Update Tool»;
- появится меню действий утилиты;
- выбрать номера: 2,3,6, 11, 12, 13;
- система самостоятельно сделает сброс настроек, восстановит параметры по умолчанию;
Второй способ сброса параметров:
- создать копию системного реестра (нажать на «Win + R», написать команду «regedit», указать файл для экспортирования и хранения копии);
- в строке поиска написать символы «cmd»;
- запустить командную консоль на правах администратора;
- из консоли поочередно запустить четыре команды: 1)net stop bits, 2) net stop wuauserv, 3) net stop appidsvc, 4) net stop cryptsvc;
- написав в консоли символы «Del «%ALLUSERSPROFILE%Application DataMicrosoftNetworkDownloaderqmgr*.dat»», сбросить ранее установленные компоненты обновления, то есть удалить файлы;
- по очереди из консоли запустить такие две команды: 1)Ren %systemroot%SoftwareDistribution SoftwareDistribution.bak и 2)Ren %systemroot%system32catroot2 catrootbak (для переименования каталогов, в которых хранятся все файлы обновлений);
- задать команду «netsh winsock reset» (для быстрого сброса Winsock);
- поочередно запустить еще четыре службы: 1) net start bits, 2) net start wuauserv, 3) net start appidsvc, 4) net start cryptsvc;
- выполнить перезагрузку компьютера и еще раз обновить Виндовс.
- нажать (одновременно) «Win+R»;
- ввести команду «services.msc»;
- перейти в C:WindowsSoftwareDistributionDownload, где в папке собраны все файлы обновления;
- все содержимое папки SoftwareDistributionDownload удалить;
- выполнить перезагрузку ПК и еще раз обновить ОС.
Утилиты DISM и SFC
В Виндовс есть встроенные инструменты, которые помогут без проблем восстановить поврежденные файлы. Правда, придется работать с командной строкой, но исключительно на правах администратора.
Пошаговый процесс устранения неисправностей с использованием утилит:
- используя сочетание кнопок «Win + S» вывести на экран панель для осуществления системного поиска;
- набрать в строке символы «cmd» и запустить командную консоль в администраторских правах;
- из командной консоли поочередно запустить две команды:1) Dism /Online /Cleanup-image /Startcomponentcleanup и 2) Dism.exe /online /Cleanup-Image /StartComponentCleanup /ResetBase;
- запустится процесс замены поврежденных пакетов рабочими;
- перегрузить ПК;
- если есть ошибка, ввести: «Dism /Online /Cleanup-Image /RestoreHealth»;
- после завершения процедуры в командной строке написать «sfc /scannow»;
- sfc самостоятельно выполнит замену пакетов данных;
- после сканирования сделать перезагрузку ПК.
Установка пакета обновлений
Как выполнить установку пакетов из Центра (используя интернет):
- с помощью кнопок «Win + S» вывести на монитор панель для выполнения системного поиска;
- написать «cmd»;
- войти в командную строку на администраторских правах;
- подключить интернет-связь, чтобы принимать пакеты из Центра;
- из командной консоли поочередно запустить две служебные команды: 1)DISM /Online /Cleanup-Image /ScanHealth и 2)DISM /Online /Cleanup-Image /RestoreHealth;
- запустится процедура замены поврежденных файловых пакетов рабочими из Центра;
- после окончания процесса написать в командной строке символы «sfc /scannow»;
- в конце процедуры выполнить перезагрузку ПК.
Важно! Если причиной компьютерной неполадки стало повреждение данных, рекомендуется выполнить установку рабочего пакета из Центра обновлений Виндовс. Система заменит неисправные элементы и приведет ПК в рабочее состояние.