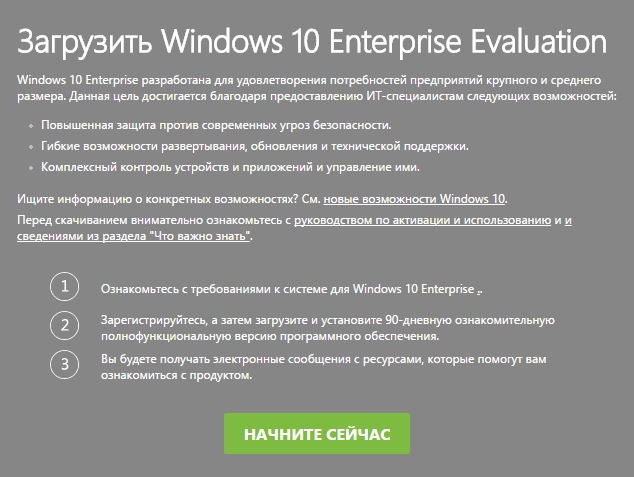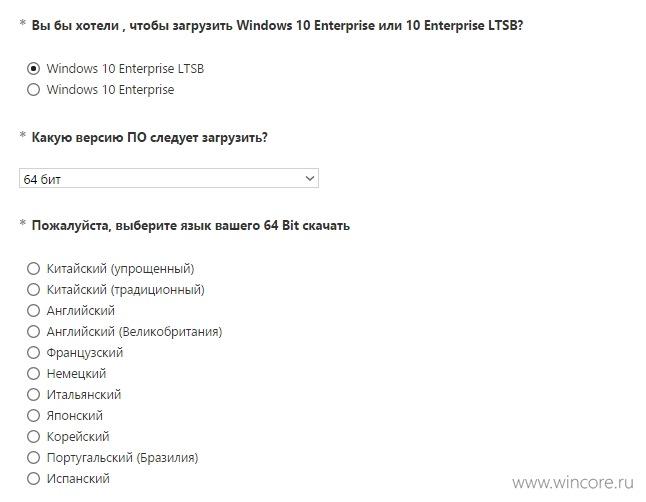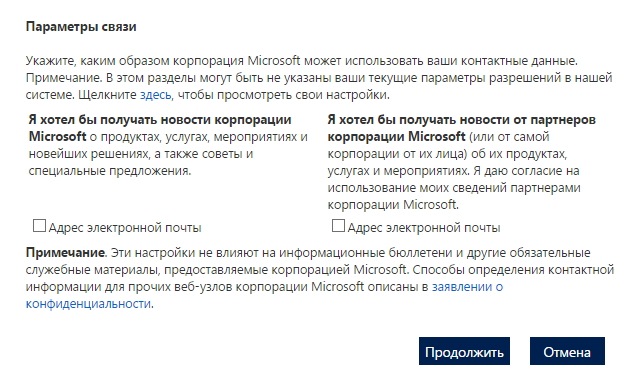Как скачать пробную версию Windows 10?
Пробные версии операционной системы Microsoft предоставляет только в Корпоративных редакциях, в случае с Windows 10 это Enterprise и Enterprise LTSB (Long Term Servicing Branch). Дистрибутивы каждой редакции предлагаются в 32- и 64-битном вариантах, в списке из 10 поддерживаемых языков русского нет (при желании можно установить языковой пакет). Длительность пробного тестирования ограничена и составляет 90 дней, набор доступных функций никак не ограничивается.
1. Для скачивания пробной версии Windows 10 нужно перейти по этой ссылке на сайт TechNet Evaluation Center , войти под своей учётной записью и воспользоваться кнопкой «Начать сейчас» для старта процесса регистрации в программе и получения ссылок на дистрибутивы.
2. В ходе регистрации вам будет предложено заполнить небольшую анкету, выбрать нужную редакцию, разрядность и язык дистрибутива. Уточним, что в случае с Windows 10 Enterprise предлагается новейшая стабильная сборка системы (10586), а с LTSB — первая стабильная сборка (10240).
3. После ввода всех необходимых данных, останется лишь нажать на кнопку «Продолжить» для старта загрузки ISO-образа, содержащего установочный дистрибутив.
После установки пробная версия Windows 10 Enterprise активируется автоматически, ввод ключа продукта не требуется, но он может понадобиться при восстановлении системы: VTNMT-2FMYP-QCY43-QR9VK-WTVCK.
Скачать Windows 10
Перед обновлением ознакомьтесь с описанием известных проблем на странице информации о выпуске Windows и убедитесь, что это не повлияет на ваше устройство.
обновление Windows 10 за октябрь 2020 г.
Средство Update Assistant может помочь вам выполнить обновление до последней версии Windows 10. Чтобы начать, щелкните Обновить сейчас.
Хотите установить Windows 10 на своем компьютере?
Чтобы приступить к работе, вам потребуется лицензия на установку Windows 10. Затем можно будет установить и запустить средство создания носителя. Подробнее о том, как работать с этим средством, см. в инструкциях, приведенных ниже.
Эти инструкции можно использовать в следующих случаях:
- У вас есть лицензия на установку Windows 10 и вы обновляете операционную систему компьютера с Windows 7 до Windows 8.1.
- Вам нужно переустановить Windows 10 на компьютере, где уже была успешно активирована эта ОС.
Если вы устанавливаете Windows 10 на компьютере с Windows XP или Windows Vista или вам нужно создать установочный носитель с Windows 10 на другом компьютере, ознакомьтесь с разделом Использование средства для создания установочного носителя (USB-устройства флэш-памяти, DVD-диска или ISO-файла) для установки Windows 10 на другом компьютере ниже.
Примечание. Прежде чем устанавливать Windows 10, убедитесь, что ваш компьютер соответствует требованиям к системе для Windows 10. Кроме того, рекомендуем посетить веб-сайт производителя компьютера, чтобы получить дополнительные сведения об обновленных драйверах и совместимости оборудования.
- Нажмите Скачать средство, а затем — Запустить. Для запуска этого средства необходимы права администратора.
- Если вы согласны с условиями лицензионного соглашения на странице Условия лицензии, нажмите Принять.
- На странице Что вы хотите сделать? выберите Обновить этот компьютер сейчас, а затем нажмите Далее.
После загрузки и установки программное обеспечение предоставит инструкции по настройке Windows 10 на вашем ПК. По ссылке Windows 10 доступны все версии Windows 10, кроме Корпоративная. Дополнительную информацию о версии Корпоративная см. на веб-сайте Volume Licensing Service Center.
- Если у вас нет лицензии для установки Windows 10 и вы еще не выполнили обновление до этой версии, можете приобрести экземпляр здесь: https://www.microsoft.com/ru-ru/windows/get-windows-10.
- Если вы уже обновили операционную систему на этом компьютере до Windows 10 и сейчас переустанавливаете ее, вам не нужно вводить ключ продукта. Ваш экземпляр Windows 10 будет активирован автоматически позже с помощью цифровой лицензии.
Следуйте этим указаниям, чтобы создать установочный носитель (USB-устройство флэш-памяти или DVD-диск), с помощью которого можно установить новую копию Windows 10, выполнить чистую установку или переустановить Windows 10.
Прежде чем устанавливать средство, убедитесь, что у вас есть:
- Подключение к Интернету (интернет-провайдер может взимать плату за услуги).
- Достаточно свободного места на диске компьютера, USB-устройстве или внешнем носителе.
- Пустое устройство флэш-памяти USB объемом не менее 8 ГБ или чистый DVD-диск (а также устройство для записи DVD-дисков), если требуется создать носитель. Рекомендуем использовать чистый носитель USB или чистый DVD-диск, поскольку все его содержимое будет удалено.
- Если при записи ISO-файла на DVD-диск появится сообщение, что файл образа диска имеет слишком большой размер, необходимо использовать двухслойный DVD-диск (DL).
Проверьте характеристики компьютера, на котором требуется установить Windows 10:
- 64-разрядный или 32-разрядный процессор (ЦП). Вы создадите 64-разрядную или 32-разрядную версию Windows 10. Чтобы проверить эту характеристику компьютера, откройте раздел Сведения о компьютере в параметрах компьютера или Система в панели управления и найдите Тип системы.
- Системные требования. Убедитесь, что ваш компьютер соответствует требованиям к системе для Windows 10. Кроме того, рекомендуем посетить веб-сайт производителя компьютера, чтобы получить дополнительные сведения об обновленных драйверах и совместимости оборудования.
- Язык Windows. При установке Windows 10 потребуется выбрать тот же язык. Чтобы узнать, какой язык используется в настоящее время, откройте раздел Время и язык в параметрах компьютера или Регион в панели управления.
- Выпуск Windows. Вам также потребуется выбрать тот же выпуск Windows. Чтобы узнать, какой выпуск используется, откройте раздел Сведения о компьютере в параметрах компьютера или Система в панели управления и найдите выпуск Windows. Windows 10 Корпоративная недоступна в средстве для создания носителя. Больше об этом можно узнать на веб-сайте Volume Licensing Service Center.
- Продукты Microsoft Office. Если вы только что приобрели новое устройство, на котором установлен Office 365, рекомендуем активировать (установить) Office перед обновлением до Windows 10. Сведения об активации копии Office читайте в статье Скачивание и установка Office 365 для дома, Office 365 персональный или Office 365 для студентов. Дополнительные сведения читайте в статье Обновление до Windows 10 на новых устройствах, включающих Office 365.
Если у вас установлен Office 2010 или более ранней версии и вы хотите выполнить чистую установку Windows 10, необходимо найти ключ продукта Office. Советы по поиску ключа продукта читайте в статье Поиск ключа продукта для Office 2010 или Ввод ключа продукта для программы Office 2007.
Создание установочного носителя с помощью средства:
- Нажмите Скачать средство сейчас, а затем — Запустить. Для запуска этого средства необходимы права администратора.
- Если вы согласны с условиями лицензионного соглашения, нажмите Принять.
- На странице Что вы хотите сделать? выберите Создать установочный носитель для другого компьютера, а затем нажмите Далее.
Выберите для Windows 10 язык, выпуск и архитектуру (32- или 64-разрядная версия). Приведенная ниже таблица поможет вам решить, какой выпуск Windows 10 нужно установить.
| Текущий выпуск Windows | Выпуск Windows 10 |
|---|---|
| Windows 7 Starter Windows 7 Home Basic Windows 7 Home Premium Windows 7 Professional Windows 7 Ultimate Windows 8/8.1 Windows 8.1 with Bing Windows 8 Pro Windows 8.1 Pro Windows 8/8.1 Professional with Media Center Windows 8/8.1 Single Language Windows 8 Single Language with Bing Windows 10 Home Windows 10 Pro | Windows 10 |
| Windows 8/8.1 Chinese Language Edition Windows 8 Chinese Language Edition with Bing | Windows 10 Home China |
- USB-устройство флэш-памяти. Подключите пустое USB-устройство флэш-памяти емкостью не менее 8 ГБ. Все содержимое устройства будет удалено.
- ISO-файл. Сохраните ISO-файл на компьютере, чтобы создать DVD-диск. Скачав файл, вы можете открыть папку, в которой он сохранен, или выбрать команду Открыть устройство записи DVD-дисков и следовать указаниям по записи файла на DVD-диск. Дополнительные сведения об использовании ISO-файла читайте в разделе Дополнительные методы использования ISO-файла для установки Windows 10 ниже.
После выполнения установки Windows 10, пожалуйста, убедитесь в том, что у вас установлены все необходимые драйверы устройств. Чтобы проверить наличие обновлений, нажмите кнопку «Пуск», щелкните Настройки > Обновление и безопасность > Центр обновления Windows и выберите команду «Проверить наличие обновлений». Вы также можете посетить веб-сайт технической поддержки изготовителя своего устройства, чтобы загрузить какие-либо дополнительные драйверы, которые могут быть необходимы.
Примечание. Драйверы для устройств Surface доступны на странице загрузки драйверов и встроенного ПО для устройств Surface.
Прежде чем устанавливать Windows 10, рекомендуется сохранить все необходимые данные и создать резервную копию компьютера. Если вы скачали ISO-файл для Windows 10 с помощью средства для создания носителя, необходимо записать его на DVD-диск, прежде чем следовать приведенным ниже указаниям.
- Подключите USB-устройство флэш-памяти или вставьте DVD-диск в компьютер, на котором требуется установить Windows 10.
- Перезапустите ПК.
Если ПК не загрузится автоматически с загрузочного USB-накопителя или DVD-диска, может потребоваться открыть меню загрузки или изменить порядок загрузки в настройках BIOS или UEFI. Чтобы открыть меню загрузки или изменить порядок загрузки, обычно необходимо нажать клавишу (например, F2, F12, Delete или Esc) сразу после включения питания ПК. Инструкции о доступе к меню загрузки или изменении порядка загрузки ПК см. в документации, входящей в комплект ПК, или на веб-сайте производителя. Если в списке вариантов загрузки отсутствует USB-накопитель или DVD-диск, вам может потребоваться обратиться к производителю ПК за инструкциями для временного отключения режима безопасной загрузки в настройках BIOS.
Если изменение меню загрузки или порядка загрузки не работает, а ПК сразу загружает операционную систему, которую вы хотите заменить, возможно, что ПК не был полностью выключен. Чтобы обеспечить полное выключение ПК, нажмите кнопку питания на экране входа или в меню «Пуск» и выберите «Завершение работы».
Если вы скачали ISO-файл для Windows 10, он сохранен в указанной вами папке на локальном компьютере. Если на компьютере установлена сторонняя программа для записи DVD-дисков, которую вы хотите использовать для создания установочного DVD-диска, откройте папку, в которой сохранен файл и дважды щелкните ISO-файл или щелкните его правой кнопкой мыши, выберите команду Открыть с помощью, а затем выберите предпочитаемую программу.
Чтобы создать установочный DVD-диск с помощью средства записи образов Windows, откройте папку, в которой сохранен ISO-файл. Щелкните ISO-файл правой кнопкой мыши и выберите Свойства. На вкладке «Общие» нажмите Изменить и выберите проводник Windows в качестве программы для открытия ISO-файлов, а затем нажмите кнопку Применить. Затем щелкните ISO-файл правой кнопкой мыши и выберите команду Записать образ диска.
Чтобы установить Windows 10 непосредственно из ISO-файла, не используя DVD-диск или устройство флэш-памяти, вы можете подключить ISO-файл. При этом текущая операционная система будет обновлена до Windows 10.
Пробный период Windows 10
У меня назрел вопрос о триал версии Win 10.
Вот, «семёрка», например, по окончании триал периода (пробного, тестового периода на 30 дней), всячески напоминала пользователю, что пора бы уже определиться хочет ли он и далее использовать ОС, купить ключ и активировать виндовс.
Вин 10 в этом плане более лояльная (гораздо более), и всё неудобство связанное с использованием неактивированной версии, это невозможность персонализировать виндовс.
Но здравый смысл говорит мне, что всему должен быть разумный предел.
И вот, собственно, вопрос: есть ли вообще для Вин 10 понятие пробного, тестовго периода? Если да, то какие временные ограничения по времени использования пробного, тестового периода Win 10 ? И где это прописано?
Спасибо за уделённое время
Ответы (13)
* Попробуйте выбрать меньший номер страницы.
* Введите только числа.
* Попробуйте выбрать меньший номер страницы.
* Введите только числа.
Здравствуйте!
Как такового пробного периода нет в Windows 10)
Если бы он был, это было бы написано в лицензионном соглашении)
Чтобы пользоваться Windows 10, вы должны сначала её приобрести.
Вот цитата
«Вы имеете право использовать данное программное обеспечение, только если у вас имеется соответствующая лицензия и программное обеспечение было должным образом активировано с использованием подлинного ключа продукта или другим разрешенным способом»
Следовательно, если не приобрели, значит и пользоваться не имеете лицензионного права)
А то, что вы называете «пробным периодом», это время, которое можно не активировать КУПЛЕННУЮ ОС)
Пробный период бывает только у 10, которая загружена с сайта technet и она так и называется «ОЗНАКОМИТЕЛЬНАЯ версия»
https://www.microsoft.com/ru-ru/evalcenter/eval.
Спасибо за понимание)
__
Если мой ответ вам помог, пожалуйста, отметьте его как ответ.
Disclaimer: В ответе могут быть ссылки на сайты не на сайты Microsoft, Все советы с таких сайтов Вы выполняете на свой страх и риск.
8 польз. нашли этот ответ полезным
Был ли этот ответ полезным?
К сожалению, это не помогло.
Отлично! Благодарим за отзыв.
Насколько Вы удовлетворены этим ответом?
Благодарим за отзыв, он поможет улучшить наш сайт.
Насколько Вы удовлетворены этим ответом?
Благодарим за отзыв.
3 польз. нашли этот ответ полезным
Был ли этот ответ полезным?
К сожалению, это не помогло.
Отлично! Благодарим за отзыв.
Насколько Вы удовлетворены этим ответом?
Благодарим за отзыв, он поможет улучшить наш сайт.
Насколько Вы удовлетворены этим ответом?
Благодарим за отзыв.
Здравствуйте!
Как такового пробного периода нет в Windows 10)
Если бы он был, это было бы написано в лицензионном соглашении)
Чтобы пользоваться Windows 10, вы должны сначала её приобрести.
Вот цитата
«Вы имеете право использовать данное программное обеспечение, только если у вас имеется соответствующая лицензия и программное обеспечение было должным образом активировано с использованием подлинного ключа продукта или другим разрешенным способом»
Следовательно, если не приобрели, значит и пользоваться не имеете лицензионного права)
А то, что вы называете «пробным периодом», это время, которое можно не активировать КУПЛЕННУЮ ОС)
Пробный период бывает только у 10, которая загружена с сайта technet и она так и называется «ОЗНАКОМИТЕЛЬНАЯ версия»
https://www.microsoft.com/ru-ru/evalcenter/eval.
Спасибо за понимание)
Я думаю, вы не совсем правы. Так как, например, ноутбуки в своё время продавались с предустановленной, но НЕ активированной Вин 7 с пробным 30-ти дневным периодом.
И тот факт, что Майкрософт сейчас свободно распространяет ISO-образ дистрибутива Вин 10, говорит о их лояльном отношении к использованию НЕ активированной Вин 10
5 польз. нашли этот ответ полезным
Был ли этот ответ полезным?
К сожалению, это не помогло.
Отлично! Благодарим за отзыв.
Насколько Вы удовлетворены этим ответом?
Благодарим за отзыв, он поможет улучшить наш сайт.
Насколько Вы удовлетворены этим ответом?
Благодарим за отзыв.
Добрый день.
Пробный период это выдумки пиратов. Нет такого в природе. Есть, исключительно для корпоративных клиентов компании ЛЬГОТНЫЙ период. Да, в этот период можно не вводить ключ и активация не требуется. Но все это разрешено только корпоративным клиентам. Всем остальным, надо приобрести продукт, и только после этого появится право его использовать. Исключительно только после активации продукта.
Смотрите сообщение выше
Был ли этот ответ полезным?
К сожалению, это не помогло.
Отлично! Благодарим за отзыв.
Насколько Вы удовлетворены этим ответом?
Благодарим за отзыв, он поможет улучшить наш сайт.
Насколько Вы удовлетворены этим ответом?
Благодарим за отзыв.
Здравствуйте.
Увы, но Вы выдаете желаемое за действительное. И это заблуждение из-за невнимательного изучения лицензионных условий. Не было и нет никакого «триального периода». И использовать ОС Windows можно лишь имея на эту ОС соответствующую лицензию. Понимаете? То, что образ ОС можно скачать свободно, не говорит о том, что право на это имеют все. Право предоставляется только при наличии этой самой лицензии. Если Вы можете зайти в гости к соседям — это даёт Вам право поселиться там и распоряжаться квартирой? Вот то же самое и здесь — нет лицензии, нет и права использовать ПО. Об этом чёттко и ясно написано в условиях лицензионного соглашения:
«Вы имеете право использовать данное программное обеспечение, только если у вас имеется соответствующая лицензия и программное обеспечение было должным образом активировано с использованием подлинного ключа продукта или другим разрешенным способом. »
(Из EULA Windows 10: https://www.microsoft.com/en-us/Useterms/Retail. )
А теперь — найдите разрешение на тот самый «триальный период», про который Вы утверждаете. Именно разрешение, а не отсутствие запрета, так как в ст. 1229 ГК РФ сказано:
«Правообладатель может по своему усмотрению разрешать или запрещать другим лицам использование результата интеллектуальной деятельности или средства индивидуализации. Отсутствие запрета не считается согласием (разрешением).»
Вот когда найдёте разрешение Правообладателя использовать ОС без соответствующей лицензии, тогда и сможете подтвердить свою правоту. А пока — Ваши слова не более чем домыслы.
P.S. Сорри за прямоту. И надеюсь на Ваше понимание и адекватность. Если есть какие либо дополнительные вопросы — задавайте.
4 польз. нашли этот ответ полезным
Был ли этот ответ полезным?
К сожалению, это не помогло.
Отлично! Благодарим за отзыв.
Насколько Вы удовлетворены этим ответом?
Благодарим за отзыв, он поможет улучшить наш сайт.
Насколько Вы удовлетворены этим ответом?
Благодарим за отзыв.
Здравствуйте.
Увы, но Вы выдаете желаемое за действительное. И это заблуждение из-за невнимательного изучения лицензионных условий. Не было и нет никакого «триального периода». И использовать ОС Windows можно лишь имея на эту ОС соответствующую лицензию. Понимаете? То, что образ ОС можно скачать свободно, не говорит о том, что право на это имеют все. Право предоставляется только при наличии этой самой лицензии. Если Вы можете зайти в гости к соседям — это даёт Вам право поселиться там и распоряжаться квартирой? Вот то же самое и здесь — нет лицензии, нет и права использовать ПО. Об этом чёттко и ясно написано в условиях лицензионного соглашения:
«Вы имеете право использовать данное программное обеспечение, только если у вас имеется соответствующая лицензия и программное обеспечение было должным образом активировано с использованием подлинного ключа продукта или другим разрешенным способом. »
(Из EULA Windows 10: https://www.microsoft.com/en-us/Useterms/Retail. )
А теперь — найдите разрешение на тот самый «триальный период», про который Вы утверждаете. Именно разрешение, а не отсутствие запрета, так как в ст. 1229 ГК РФ сказано:
«Правообладатель может по своему усмотрению разрешать или запрещать другим лицам использование результата интеллектуальной деятельности или средства индивидуализации. Отсутствие запрета не считается согласием (разрешением).»
Вот когда найдёте разрешение Правообладателя использовать ОС без соответствующей лицензии, тогда и сможете подтвердить свою правоту. А пока — Ваши слова не более чем домыслы.
P.S. Сорри за прямоту. И надеюсь на Ваше понимание и адекватность. Если есть какие либо дополнительные вопросы — задавайте.
Логика законодательства любой демократической страны сводится к двум нерушимым «столпам»:
1. Презумпция невиновности — все мы являемся невиновными в преступлении, пока не доказано обратное
2. Всё, что не запрещено — по умолчанию разрешено.
Поэтому, если в законе или в лицензионном соглашении не прописано чёткое «нельзя», то это автоматически «можно».
Соответственно, если корпорацией Майкрософт не прописаны какие-то чёткие ограничения, то, соответственно, это разрешения. Слышали когда-нибудь выражение «молчаливое согласие» ?
Вот поэтому я и хочу, чтобы мне кто-то указал на чётко прописанные, урегулированные положения, а не предлагал искать то, чего нет в соглашении