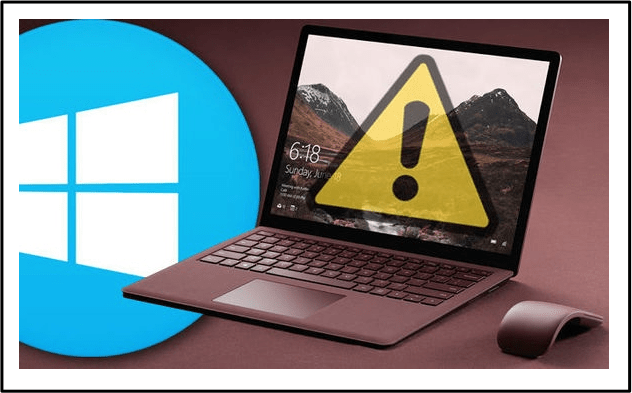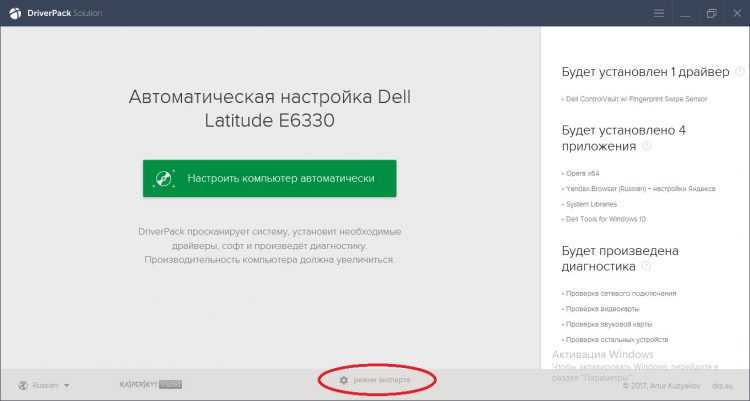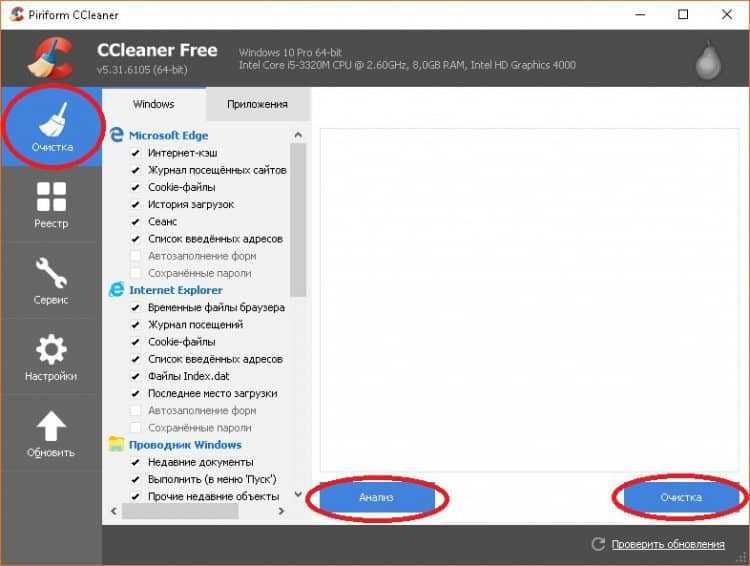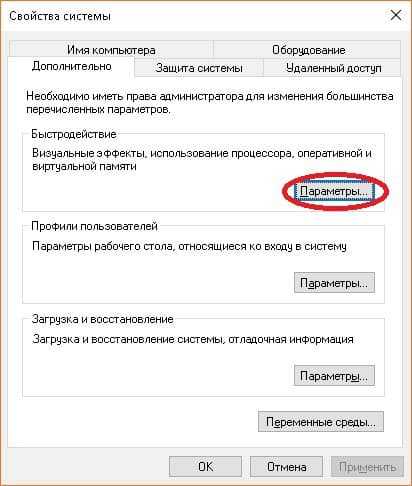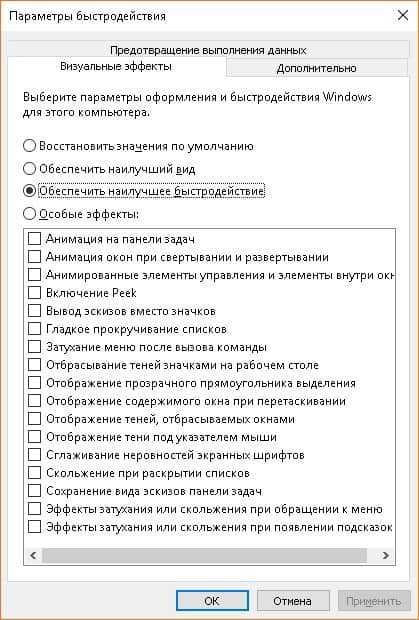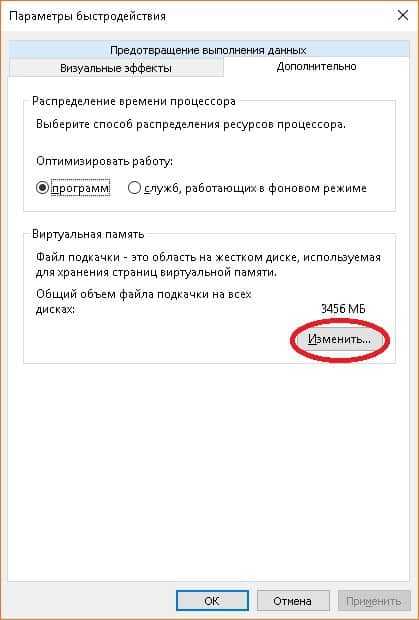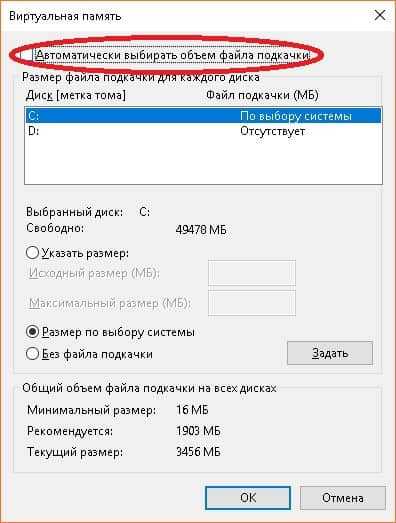- Почему и как решить, Windows 10 тормозит
- Возможные причины
- Устранение проблем
- Слабый процессор
- Проблемы с HDD
- Видео: Установка Windows 10
- Недостаток оперативной памяти
- Файл подкачки слишком мал
- Загруженность автозапуска
- Вирусы и шпионское ПО
- Проблемы с браузером
- Тормозит компьютер с Windows 10 – что делать? Развернутое руководство.
- Старые или маломощные комплектующие вашего ПК
- Неверно установленные или не подходящие для вашего оборудования драйвера
- Захламленность операционной системы
- Наличие вредоносных программ на вашем компьютере
- Операционная система не настроена конкретно под ваш ПК
Почему и как решить, Windows 10 тормозит

Вы решили опробовать новейшую ОС Windows 10, установили ее на свой компьютер и столкнулись с проблемой торможения системы? Мы расскажем, что могло послужить причиной такой неполадки и как от нее избавиться.
Возможные причины
К возможным причинам, приводящим к торможению системы, можно отнести:
- недостаточную мощность процессора;
- проблемы с жестким диском;
- недостаток оперативной памяти;
- маленький размер файла подкачки;
- загруженность автозапуска;
- вирусы и шпионское ПО;
- проблемы с браузером.
Фото: основное меню Windows 10
Устранение проблем
Давайте познакомимся с этими проблемами поближе и рассмотрим пути их решения.
Слабый процессор
Если windows 10 тормозит после установки, то основной причиной такого поведения может быть слабый процессор. Это важнейший компонент, который непосредственно влияет на скорость работы ПК. Возможно, он просто не вытягивает новую ОС. Особенно это заметно при просмотре видео в высоком разрешении (чем его можно и протестировать).
Для того чтобы проверить уровень загруженности ЦП необходимо:
- запустить диспетчер задач;
- перейти во вкладку «Быстродействие»;
Фото: вкладка быстродействие
Если цифра загруженности велика, то можно сказать, что именно это вызывает торможение. Что можно сделать в данном случае? К сожалению, немного – только заменить процессор на более мощный, при этом учитывая его совместимость с другими компонентами системы.
Проблемы с HDD
Подобные неполадки возникают и при неисправностях жесткого диска. Большое количество битых секторов со временем приводит к замедлению работы ПК. Один из радикальных способов избавления от этой проблемы – покупка нового винчестера, но она необходимо не всегда. Сначала нужно попробовать дефрагментировать его, чтобы избавиться от сбоев.
Сделать это можно с помощью специального софта, а также использую возможности ОС:
- переходим в основное меню;
- в поле поиска вводим «программа дефрагментации» и в результатах выбираем ее;
Фото: дефрагментация диска
Внимание! Во время дефрагментации не рекомендует использовать ПК, выключать его или прерывать процесс другими способами. Процесс, в зависимости от объема диска, может длиться от нескольких минут до нескольких часов.
Видео: Установка Windows 10
Недостаток оперативной памяти
Часто именно оперативная память является решающим фактором того, будет ли сильно тормозить компьютер с новой ОС. Программы становятся все более требовательны к «железу», а значит – требуют все больше оперативной памяти. Решение в данном случае довольно банальное – докупить больший ее объем. Также, перед установкой Windows 10, обязательно обратите внимание на ее требования, и сможет ли компьютер ее «потянуть».
Файл подкачки слишком мал
С предыдущей проблемой бок о бок идет и другая – недостаточный файл подкачки. Это также может привести к тормозам даже только что установленной системы. Решение в данном случае – увеличить его.
Фото: установка файла подкачки
Сделать это можно так:
- кликаем на «Мой компьютер» правой клавишей мыши;
- выбираем «Свойства», затем «Дополнительно»;
- далее – «Быстродействие», «Параметры» и переходим в раздел «Виртуальная память»;
- здесь нажимаем «Изменить» и увеличиваем файл подкачки до 2 – 3ГБ, чего должно быть вполне достаточно;
- нажимаем «ОК» и выходим.
Как проверить посещаемость сайта онлайн? Ответ тут.
Загруженность автозапуска
Данная проблема обычно возникает со временем, когда на компьютере появляется большое количество программ и приложений. Многие из них прописываются в автозапуск (часто даже без ведома пользователя) и приводят к тому, что windows 10 тормозит.
Чтобы исправить ситуацию:
- заходим в основное меню;
- в строке «Выполнить» вводим команду «msconfig» и нажимаем «Enter»;
Фото: открываем Конфигурацию системы
Фото: вкладка конфигурация системы
Почистить автозапуск можно также с помощью утилиты CCleaner:
- скачиваем и устанавливаем программу (распространяется бесплатно);
- на панели слева выбираем вкладку «Сервис» и затем «Автозапуск»;
- в писке программ отключаем ненужные.
Вирусы и шпионское ПО
Новая ОС не является гарантом того, что на жестком диске не остались вредоносные программы (если не производилось его форматирование). Многие из них могут быть вполне безобидными, но часто они приводят к серьезным проблемам с ПК. В том числе они могут вызывать сбои и торможение системы.
Поможет хороший антивирус с обновленными вирусными базами. Можно использовать и встроенную в данную версию ОС утилиту – Windows Defender. С появлением подобных проблем с Windows 10 рекомендуем вам провести полное сканирование системы, чтобы избавиться от подобных угроз.
Фото: Windows Defender – встроенный антивирус
Важно! После установки новой ОС первым делом установите на нее антивирус, ведь при выходе в Интернет без него вы подвергаете компьютер риску.
Проблемы с браузером
Вы столкнулись с зависаниями и торможением во время запуска браузера?
В данном случае обратите внимание на несколько моментов:
- убедитесь, что версия поисковика является актуальной, при необходимости обновите ее;
- запустите диспетчер задач и во вкладке «Процессы» проверьте, что именно забирает системные ресурсы;
- возможно, стоит почистить кэш браузера и его историю (легче всего сделать это с помощью CCleaner).
Программа для сканирования документов в PDF. Здесь.
Отключить сенсорную панель на ноутбуке в инструкции по настройке далее.
Мы разобрали несколько наиболее частых причин того, почему компьютер с Windows 10 может тормозить. Решение этих проблем обычно не составит труда даже для начинающих пользователей. Если вы столкнулись с другими трудностями – напишите в комментариях к статье.
Тормозит компьютер с Windows 10 – что делать? Развернутое руководство.
Речь пойдет исключительно о настройке системы под ваше «железо», установку дополнительного софта для более комфортной работы с Windows 10, и средствах оптимизации работы самой операционной системы.
Итак, выделим основные аспекты, из-за которых могло возникнуть то самое «торможение» операционной системы именно на вашем компьютере:
Разберем более детально каждую проблему и возможные варианты решения их.
Старые или маломощные комплектующие вашего ПК
Достаточно распространенная проблема, когда выходит новая линейка продуктов, но пользователь не имеет качественного «железа» для пользования этим продуктом, но хочет его попробовать.
Для начала рассмотрим ситуацию с маломощными компонентами вашего ПК. Итак, зачастую, ограничения на установку операционных систем просто смешные, вплоть до «Минимальные требования для корректной работы операционной системы: 256мб оперативной памяти …», то прям возникает желание попробовать, как же этот продукт будет работать на моем ПК. Но, не все так легко, как кажется. Действительно, система будет работать с таким количеством оперативной памяти, но в ней должны быть выключены все эффекты анимации, множество служб и программ, и, от силы, будет работать одна программа в фоновом режиме. А если захотите включить все возможности операционной системы, то начнутся проблемы с корректной работой. Поэтому, в данной ситуации, помочь Вам смогут разве что альтернативные форумы и сайты, где есть урезанные и переделанные версии Windows, патчи для операционной системы и тому подобное. И в будущем, при выборе операционной системы, смотрите рекомендуемые, а не минимальные требования, и соответствует ли им ваш ПК.
Теперь же перейдем к ситуации со старыми комплектующими вашего ПК. Эта ситуация более проблематична в решении. У вас может быть компьютер с подходящими параметрами по частоте процессора, и оперативной памяти, но он так стар, что на его комплектующие нет драйверов. И тут уже ничего не поделаешь: как службы и анимации не отключай, от этого Windows с «железом» корректно «общаться» не научится и будет зависать, не передавая части информации компонентам ПК, или не реагировать в целом на какие-то команды.
В данной ситуации выход один – надежда на умельцев, которые обитают на форумах, посвященных вашему железу. Есть люди которые привыкли к одному компьютеру, и не хотят ничего менять или просто нет возможности, но знания и умения их позволяют многое. Вот они и ставят себе новые операционные системы, сами разрабатывают под них драйвера, тестируют, обмениваются ими с коллегами по форуму, поэтому это Ваш последний шанс поставить “десятку” на компьютер, который она физически не поддерживает.
Примечание. Скачивание и установку драйверов с неофициальных ресурсов Вы производите на свой страх и риск. Поэтому, если вдруг вы окажитесь в такой ситуации, очень внимательно присматривайтесь к драйверам, и перед установкой тщательно проверяйте их на наличие вредоносных файлов. Нередко кастомайзеры добавляют в винду трояны (например, для скрытого майнинга) или бекдоры для всяких грязных делишек.
Неверно установленные или не подходящие для вашего оборудования драйвера
Проблема, которую я считаю самой простой в решении, и очень маловероятной причиной сильного зависания вашего устройства. Рядовые пользователи ПК не смогут на все 100% диагностировать, что именно эта проблема присутствует, разве что в исключительных случаях. Например, определить верно ли Ваш браузер обращается к ячейке памяти, при загрузке видео в кэш при просмотре или нет. Поэтому, рассматривать возможность наличия такой проблемы у вас стоит только в том случае, если вы только что поставили чистую операционную систему, и захламленной (или зараженной вирусами) она, ну никак не может быть. Если у Вас начал тормозить компьютер, а операционная система уже достаточно долго на компьютере, то этот пункт можете даже не рассматривать. Если же Вы только установили Windows 10, все характеристики компьютера удовлетворяют требованиям ОС, то стоит провести профилактическое обновления драйверов для оборудования.
Так как на момент написания статьи мы живем уже в 2018 году, безлимитный интернет есть практически везде, и самый простой способ обновить драйвера будет с помощью DriverPack Solution . Скачиваете файл на пару мб. Открываете скачанный файл и выбираете режим эксперта, как показано на скриншоте ниже. Дальше вы просто выберете какие драйвера вы хотели бы обновить, а по поводу каких уверены, что они полностью соответствуют вашему оборудованию. После обновления драйверов, перезагрузите компьютер и у вас будет установлено самое новое ПО для вашего «железа».
Захламленность операционной системы
Проблема обычно проявляется при активном использовании всех возможностей ОС в течение 3-4 месяцев. Если вы скачивали фильмы, музыку, документы, устанавливали и удаляли программы, игры, активно пользовались интернетом и после всего этого просто «Пуск – Выключение – Завершение работы» то возможен этот вариант.
Операционная система имеет свойство «забиваться», после того как пропускает через себя множество кэшированых файлов, установку различного софта и тому подобное. Всё это оставляет след на ОС, который надо стереть, потому что он занимает память и вычислительные ресурсы системы. Если объяснить суть проблемы “на пальцах”: вы запускаете программу которой нужно достаточно много ресурсов, а они хранятся на жестком диске. Но помимо тех ресурсов, на жестком диске хранится кэш браузера, временные файлы программ, загрузки. Программа, во время работы, нуждается в доступе к своим файлам. Операционная система начинает перебирать файлы, реестр, чтобы добраться к данным программы, и поверьте, это занимает время, когда программа дает запрос не на один файл, а на 100-200. Поэтому, могут возникать подтормаживания при работе. Чтобы этого избежать, надо чистить операционную систему одной из программ «клинеров». Рекомендую использоваться для этих целей старую-добрую программу Ccleaner.
Интерфейс программы предельно прост, после установки открываете её, выбираете вкладку «Очистка», внизу окна нажимаете сначала «Анализ» и как только это действие будет выполнено – нажимаете «Очистка». Интерфейс программы продемонстрирован на скриншоте ниже.
Примечание. Аналогичные действие выполните во вкладке «Реестр», но там сначала нажимаете на «Поиск проблем» и как только действие завершиться, то выбираете «Исправить избранное…»
Наличие вредоносных программ на вашем компьютере
О том что такое компьютерный вирус слышали все, ну, а сталкивались практически все. Вещь очень неприятная, и может как просто изменить ярлыки на Вашем рабочем столе, так и удалить нужные Вам файлы. Если у Вас вдруг появились непонятные подвисания ПК, лишние процессы в Диспетчере задач, реклама которая сама открывается и прочая «мистика», то надо проверять компьютер на наличие вирусов. В самом Windows 10 есть “минимальный” антивирус, но и вирусы делают так, чтобы обходить эту защиту и поражать файлы и данные. Поэтому, если всё же вы заметили странности в работе компьютера, которые могут быть вызваны только вирусами, но встроенная защита операционной системы не трубит об угрозах – советую проверить Ваш компьютер Dr.Web CureIt!. Программа бесплатная, скачивается с официального ресурса Dr.Web, занимает достаточно мало места. Интерфейс программы элементарный, а точнее одна кнопка «Начать проверку». Программа проверит весь Ваш компьютер, на наличие вирусов и зараженных файлов, и в итоге проверки даст Вам возможность выбрать что делать с этими файлами – изолировать или удалить.
Основные правила, которые помогут обезопасить Ваш ПК от заражения вредоносными файлами и программами:
- Скачивайте данные только с надежных ресурсов. Популярные сайты дорожат своей репутацией, так как сейчас раскрутить свой сайт достаточно нелегко, а потерять все – запросто.
- Если нужный Вам файл есть только на мало проверенном ресурсе, используйте онлайн сканнеры сайтов, например virustotal.com , для проверки на наличие вредоносных файлов.
- Не скачивайте файлы с сайтов, в которых название файла в точности как Ваш запрос. Например, вы ввели в гугле «скачать книгу о животных 2017», и сразу же ссылки, что вот есть архив с точно таким же названием, и там книга. Знайте – это дешевый развод, в 99% случаев потом надо будет еще отправлять СМС чтобы получить пароль от архива, а в итоге там будет вирус, который вы же и оплатили.
- Если так произошло, что вы скачали какой-то архив, с вроде бы нужным Вам файлом, а после распаковки и запуска файла ничего не происходит – запускайте одно из средств проверки ОС на наличие вредоносных программ. Вы можете предположить, что вдруг файл не рабочий, или просто не запускается на моем компьютере и удалить его. Но, на самом деле вполне вероятно, что это вирус, который уже живет в операционной системе. Он может понемногу портить ваши файлы и службы Windows. Поэтому, если у вас такая ситуация произошла, лучше сразу проверить ОС на наличие угроз, и удалить их в случае обнаружения.
Операционная система не настроена конкретно под ваш ПК
Операционная система имеет стандартные настройки после установки её на ваш компьютер. Включены всяческие эффекты визуализации, распределение нагрузки на процессора, службы, компоненты и т.д.
Графическая оболочка Windows Aero, которая появилась в Windows 7 нагружает процессор ПК. Проблема характерна для компьютеров со слабым процессором или встроенным в процессор графическим видеоадаптером. Проблема такого же типа, как проблема с драйверами. То есть, если она у вас есть, то это будет сразу заметно после установки ОС, а не после года пользования. Выражается проблема в подтормаживании элементов Windows, то есть, например, подвисании при сворачивание окон, разворачивании окон, изменении их размера, открытии новых папок, наведении на разные элементы управления папкой. Проблема, так сказать, индивидуальная, то есть один включенный визуальный эффект может влиять на появление такой проблемы на одном ПК, а на другом компьютере с тем же эффектом подобной проблемы не будет.
Для решения проблемы Вам необходимо открыть «Этот компьютер», кликнуть правой кнопкой мыши по свободному месту рабочего поля этого окна, выбрать пункт «Свойства». Открылось окно под названием «Система», в левой части окна необходимо выбрать «Дополнительные параметры системы». Теперь Вам необходимо найти пункт «Быстродействие» и под ним нажать на «Параметры».
Вам открылось окно с параметрами оформления Windows, где Вы сможете выбрать нужные вам параметры, и отключить все ненужные. Так же, в случае необходимости вы сможете выбрать одну из трех стандартных настроек оформления и быстродействия Windows.
Для настройки распределения нагрузки ОС на память вашего компьютера вам необходимо в окне, в котором мы настраивали визуальные эффекты Windows (в предыдущем шаге), выбрать вкладку «Дополнительно». Во вкладке найти пункт «Виртуальная память», и под ним нажать «Изменить».
Нас перекинуло в новое окно, вверху него необходимо снять галочку «Автоматически выбирать объём файла подкачки», и установить вручную размер файла подкачки.
Примечание. Рекомендовано устанавливать файл подкачки в два раза больше, чем есть оперативной памяти на ПК.