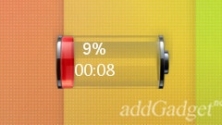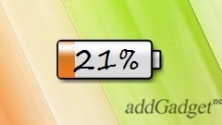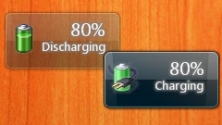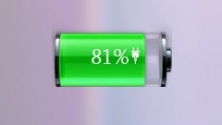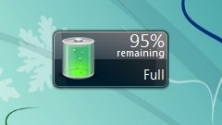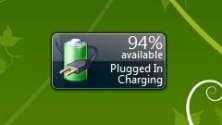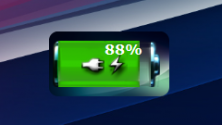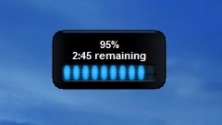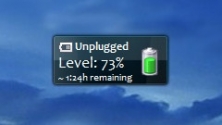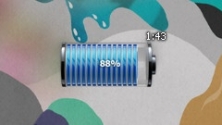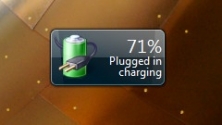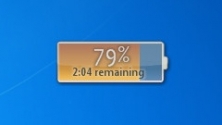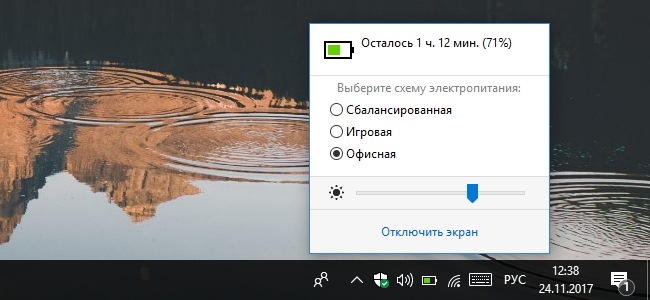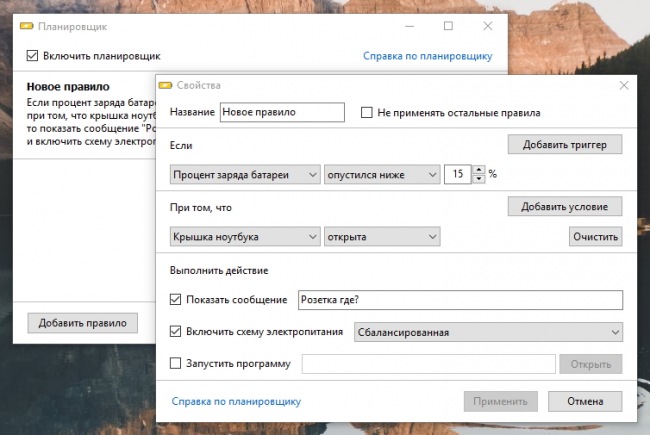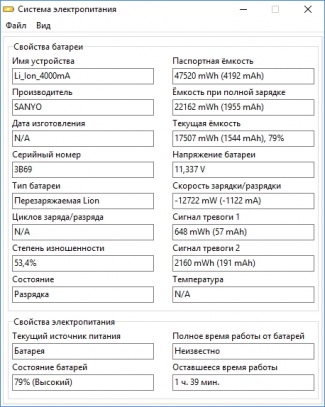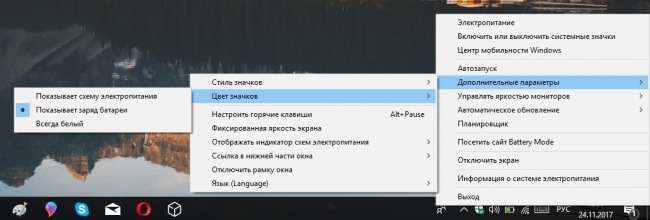- Добавление значка аккумулятора на панель задач в Windows 10
- Программы для Windows
- Battery Mode управление батареей ноутбука.
- Гаджеты заряда батареи
- Battery Mode — удобный индикатор заряда батареи
- Батарея
- BatteryBar – контролируем работу батареи ноутбука
- BATExpert – мониторинг батареи ноутбука для Windows
- Battery Limiter – контроль заряда/разряда батареи ноутб.
- BatteryCare – продлеваем время работы ноутбука
- Battery Mode – программа для батареи ноутбука
- Battery Optimizer – оптимизация работы ноутбука
- BatteryMon – на сколько хватит батареи в ноутбуке
Добавление значка аккумулятора на панель задач в Windows 10
Чтобы проверить состояние заряда аккумулятора, выберите значок аккумулятора на панели задач. Чтобы добавить значок аккумулятора на панель задач, выполните следующие действия.
Перейдите в раздел Пуск > Параметры > Персонализация > Панель задач, а затем прокрутите экран вниз до области уведомлений. Перейдите в раздел Выберите значки, отображаемые в панели задач и переведите переключатель Питание в положение «Вкл.» ( Примечание. Переключатель «Питание» не отображается в таких системах, как настольный компьютер, которые работают не от аккумулятора.) Если значок аккумулятора все равно не отображается, установите флажок Показать скрытые значки на панели задач, а затем выберите значок аккумулятора.
Если на устройстве, работающем от аккумулятора, при переходе в раздел Пуск > Параметры > Персонализация > Панель задач переключатель «Питание» недоступен или не отображается, в поле поиска на панели задач введите диспетчер устройств, а затем выберите Диспетчер устройств в списке результатов. В разделе Батареи щелкните правой кнопкой мыши батарею вашего устройства, выберите пункт Отключить и нажмите кнопку Да. Подождите несколько секунд, щелкните правой кнопкой мыши батарею и выберите Включить. Затем перезапустите устройство.
Если в разделе Пуск > Параметры > Персонализация > Панель управления вы включили переключатель «Питание», но значок аккумулятора не отображается на панели задач, в поле поиска на панели задач введите диспетчер задач и выберите Диспетчер задач в списке результатов. На вкладке Процессы в столбце Имя щелкните правой кнопкой Проводник и выберите Перезапустить.
Программы для Windows
Battery Mode управление батареей ноутбука.Battery Mode – бесплатная программа, позволяющая следить за индикацией заряда батареи и управлять питанием на ноутбуке. Утилита поддерживает семь языков, и русский в том числе. Работает на всех версиях ОС Windows. Имеет очень маленький графический интерфейс. Положение значка в трее, следует отрегулировать перед использованием. Для каждой из компьютерной архитектуры в конце статьи есть своя ссылка на скачивание. Итак, как уже понятно, приложение будет актуально только для пользователей ноутбуков, которые недовольны стандартным индикатором батареи. Не буду приводить все факторы недовольства стандартным индикатором, лучше перечислю, что предлагает Battery Mode, своим пользователям.Кроме более удобного, красивого и функционального интерфейса. Battery Mode может предложить вам следующие возможности: — режимы переключение батареей: Очень часто пользователи ноутбуков жалуются на скакание подсветки при, например, переключении режима питания. Именно для таких случаев разработчики добавили в Настройки, функцию «Фиксированная яркость экрана», подключив которую вы избавитесь от надоедливого подпрыгивания подсветки. Также в программе можно переключать режимы питания с помощью «горячих клавиш». На мой взгляд, инструмент будет полезен всем пользователям ноутбуков. Скачать Battery Mode, согласно вашей компьютерной архитектуре, можно по ссылке ниже. Гаджеты заряда батареиПредставленная подборка индикации уровня заряда батареи сделает Ваш ноутбук или нетбук ещё более стильным! В зависимости от уровня заряда аккумулятора гаджеты могут менять свой цвет. Каждый из них имеет свой уникальный и неповторимый дизайн! Кроме того, все гаджеты из данного раздела создают минимальную нагрузку на работу Windows 7. Гаджет для вашего ноутбука, показывающий текущее состояние и оставшееся время Симпатичный гаджет в виде батарейки, показывающий уровень заряда батареи Качественный, обладающий широкими возможностями гаджет, для получения подробной Гаджет индикатор заряда батареи, с возможностью изменения прозрачности фона. Очень простой гаджет заряда батареи, не имеющий лишних настроек. Данный гаджет отображает не только уровень заряда, но и подробную информацию о Один из самых простых гаджетов, показывающий уровень заряда аккумулятора Симпатичный мини-индикатор уровня заряда батареи ноутбука. Простенький индикатор уровня заряда аккумулятора. Симпатичный гаджет рабочего стола, показывающий уровень заряда батареи ноутбука. Новая версия гаджета Battery Monitor, который показывает уровень заряда батареи Простое приложение для рабочего стола, показывающее уровень заряда батареи Очень простой и очень большой гаджет, для слежения за уровнем заряда батареи. Симпатичный гаджет для Windows 7, который отображает уровень заряда батареи Еще один простой гаджет для рабочего стола, отображающий уровень заряда батареи. Очень простой гаджет, показывающий уровень заряда батареи вашего ноутбука. Симпатичный гаджет индикатора уровня заряда батареи, выполненный в стиле iPhone. Простой и удобный гаджет, отображающий уровень заряда батареи ноутбука. Индикатор заряда батареи ноутбука для рабочего стола Windows 7. Battery Mode — удобный индикатор заряда батареиBattery Mode представляет собой продвинутый индикатор заряда батареи, наделённый инструментами для управления питанием компьютера в ручном или автоматическом режиме (по расписанию). Программа относительно проста в настройке и освоении, может быть рекомендована широкому кругу пользователей. С помощью Battery Mode следить за уровнем заряда при помощи иконки на панели задач, цвет индикатора которой может указывать на текущий заряд батареи или выбранную схему питания. Программа позволяет легко переключаться между всеми доступными схемами электопитания (при помощи мыши или настраиваемых горячих клавиш), плавно изменять яркость экрана при помощи удобного ползунка или наоборот зафиксировать её на одном уровне, чтобы она не менялась при подключении к сети или док-станции. Кроме того из всплывающей панели Battery Mode можно в один клик отключить экран, завершить работу компьютера, перезагрузиться в меню особых вариантов загрузки системы, перейти в панель «Электропитание» или получить подробную информацию о батарее, воспользовавшись настраиваемой ссылкой в нижней её части.
Гибкий планировщик Battery Mode можно использовать для включения подходящей схемы питания, запуска программ или показа сообщений при наступлении заданных пользователем событий и обязательном выполнении условий. К примеру, программа может включить экономную схему питания и предупредить о низком заряде пользователя, но сделает это только при открытой крышке ноутбука, включённом экране и только если выбранная схема ещё не используется.
Информацию от инструмента для диагностики состояни батареи при желании можно сохранить в текстовый файл для дальнейшего использования. Все опции и настройки программы доступны в контекстном меню иконки в трее, применяются и отключаются в один клик мышью. Интерфейс Battery Mode переведён на русский язык.
Распространяется программа бесплатно, без рекламы и дополнительных платежей. Воспользоваться ею можно на компьютерах и планшетах с любой современной версией Windows. БатареяМониторинг аккумуляторов портативных компьютеров и источников бесперебойного питания. Бесплатный софт для работы с батареями ноутбуков – мониторинг, оптимизация, анализ и управление. BatteryBar – контролируем работу батареи ноутбукаКомпактный измеритель заряда батареи, который отслеживает состояние батареи вашего ноутбука и отображает её остававшееся время работы (срок службы) — или, при подключении, покажет когда она будет полностью заряжена — в системном трее «висит» значок. BATExpert – мониторинг батареи ноутбука для WindowsПредставляет собой приложение, которое помогает пользователям визуализировать состояние их аккумулятора. Покажет здоровье батареи, сколько процентов осталось, а также температуру и количество циклов заряда. Battery Limiter – контроль заряда/разряда батареи ноутб.Чтобы аккумулятор ноутбука не подвёл вас в самый неподходящий момент, правильно заряжайте его и следите за разрядкой. Для этого и предназначена маленькая и бесплатная утилита Battery Limiter, которая вовремя известит вас о разряде и заряде аккумуляторной батареи. BatteryCare – продлеваем время работы ноутбукаБесплатная утилита, которая поможет продлить срок службы батареи ноутбуков и нетбуков. Анализирует запущенные процессы, останавливает наиболее энергоемкие, оптимизирует использование графических эффектов, позволяет быстро изменять режим энергопитания. Battery Mode – программа для батареи ноутбукаПрограмма, предназначенна для замены стандартного индикатора батареи в системе Windows. Заменяет индикатор на более функциональный и эргономичный, а также добавляет удобное управление подсветкой. Особенно полезной, программа будет на ноутбуках и нетбуках, для удобного управления энергопотреблением. Battery Optimizer – оптимизация работы ноутбукаПродлевает время автономной работы системы от батареи. Возможности: оценка, насколько увеличится время работы ноутбука после оптимизации, расширенны мониторинг использования батареи, оповещение, когда заряд батареи доходит до определенного уровня. BatteryMon – на сколько хватит батареи в ноутбукеПрограмма разработана в качестве простого в использовании ОС Windows приложения, которое позволяет пользователям осуществлять мониторинг производительности аккумуляторных батарей. Контролирует снижение производительности батареи, а также идентифицирует склонность на поломку. |
 Андроид
Андроид