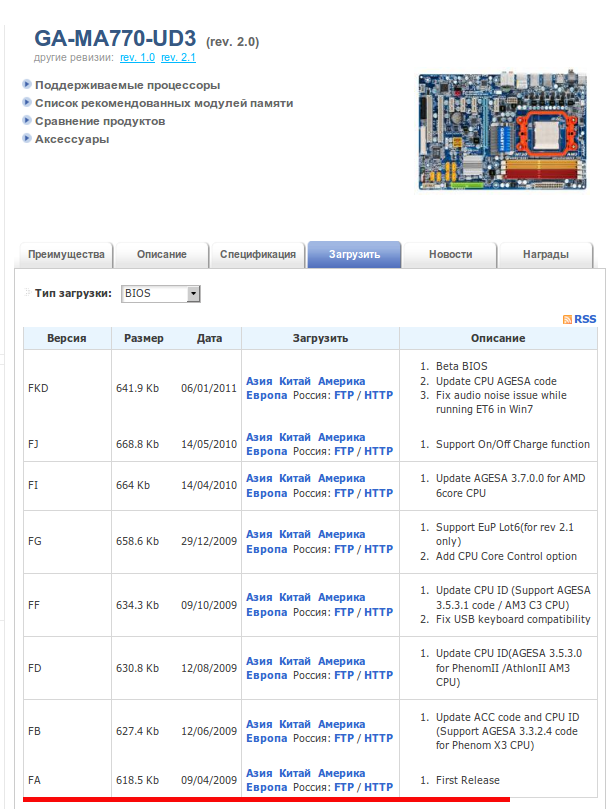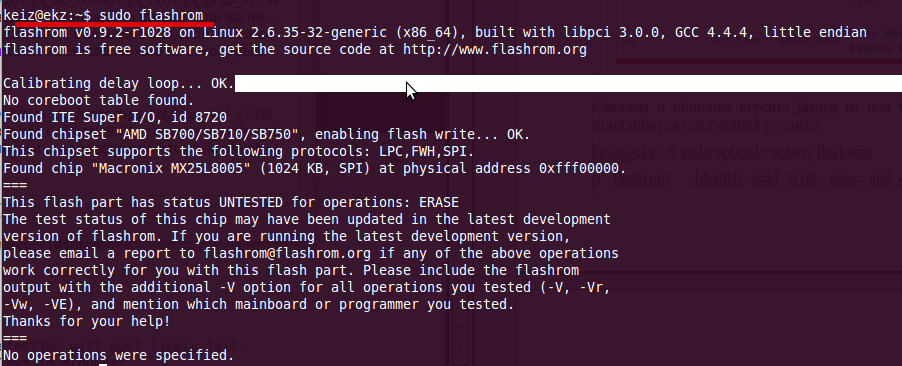- Пошаговое руководство по установке Линукс с флешки
- Установка Линукс с флешки
- Шаг 1: Загрузка дистрибутива
- Шаг 2: Создание загрузочной флешки
- Шаг 3: Настройка BIOS
- Шаг 4: Подготовка к установке
- Шаг 5: Распределение места на диске
- Шаг 6: Завершение установки
- Обновление UEFI/BIOS в Linux
- FAT32 ESP
- Подготовка
- Обновление BIOS из под Ubuntu 10.10. Весь процесс от начала и до конца.
Пошаговое руководство по установке Линукс с флешки
Диски для установки Линукса на ПК или ноутбук уже практически никто не использует. Гораздо проще записать образ на флешку и быстро установить новую ОС. При этом не нужно возиться с дисководом, которого вообще может не быть, и насчет поцарапанного диска тоже беспокоиться не придется. Следуя простой инструкции, Вы без проблем установите Линукс со съемного накопителя.
Установка Линукс с флешки
Прежде всего, понадобится накопитель, отформатированный в FAT32. Его объем должен быть не менее 4 Гб. Также, если у вас еще нет образа Линукс, то будет кстати интернет с хорошей скоростью.
Отформатировать носитель в FAT32 Вам поможет наша инструкция. В ней речь идет о форматировании в NTFS, но процедуры будут те же самые, только везде нужно выбирать вариант «FAT32»
Обратите внимание, что при установке Линукс на ноутбук или планшет, это устройство должно быть подключено к питанию (в розетку).
Шаг 1: Загрузка дистрибутива
Скачивать образ с Ubuntu лучше с официального сайта. Там всегда можно найти актуальную версию ОС, не беспокоясь насчет вирусов. ISO-файл весит около 1,5 Гб.
Шаг 2: Создание загрузочной флешки
Недостаточно просто скинуть скачанный образ на флешку, его нужно правильно записать. Для этих целей можно использовать одну из специальных утилит. В качестве примера возьмем программу Unetbootin. Чтобы выполнить поставленную задачу, сделайте вот что:
- Вставьте флешку и запустите программу. Отметьте «Образ диска», выберите «Стандарт ISO» и найдите образ на компьютере. После этого укажите флешку и нажмите «Ок».
Более подробно о создании загрузочного носителя с Ubuntu читайте в нашей инструкции.
Шаг 3: Настройка BIOS
Чтобы компьютер при включении загружал флешку, понадобится кое-что настроить в BIOS. В него можно попасть, нажав «F2», «F10», «Delete» или «Esc». Дальше выполните ряд простых действий:
- Откройте вкладку «Boot» и перейдите в «Hard Disk Drives».
Здесь установите флешку в качестве первого носителя.
Теперь перейдите в «Boot device priority» и назначьте приоритет первого носителя.
Этот порядок действий подходит для AMI BIOS, на других версиях он может отличаться, но принцип такой же. Более подробно о данной процедуре читайте в нашей статье по настройке БИОС.
Шаг 4: Подготовка к установке
При следующей перезагрузке ПК запустится загрузочная флешка и Вы увидите окно с выбором языка и режима загрузки ОС. Дальше сделайте следующее:
В следующем окне отобразится оценка свободного места на диске и есть ли подключение к Интернету. Можно также отметить скачивание обновлений и установку программного обеспечения, но это можно сделать и после установки Ubuntu. Нажмите «Продолжить».
- установить новую ОС, оставив старую;
- установить новую ОС, заменив старую;
- произвести разметку жесткого диска вручную (для опытных).
Отметьте приемлемый вариант. Мы же рассмотрим установку Ubuntu без удаления с Windows. Нажмите «Продолжить».
Шаг 5: Распределение места на диске
Появится окно, где необходимо распределить разделы жесткого диска. Делается это посредством передвижения разделителя. Слева находится пространство, отведенное под Windows, справа – Ubuntu. Нажмите «Установить сейчас». 
Шаг 6: Завершение установки
Вам необходимо будет выбрать часовой пояс, раскладку клавиатуры и создать учетную запись пользователя. Также установщик может предложить импортировать данные учетных записей Windows.
По окончании установки потребуется перезагрузка системы. При этом появится предложение вытащить флешку, чтобы снова не запустилась автозагрузка (при необходимости верните прежние значения в BIOS).
В заключении хочется сказать, что придерживаясь этой инструкции, Вы без проблем запишете и установите Линукс Ubuntu с флешки.
Помимо этой статьи, на сайте еще 12315 инструкций.
Добавьте сайт Lumpics.ru в закладки (CTRL+D) и мы точно еще пригодимся вам.
Отблагодарите автора, поделитесь статьей в социальных сетях.
Источник
Обновление UEFI/BIOS в Linux
Не секрет, что производители материнских плат и ноутбуков не всегда дают возможность пользователям Linux обновить UEFI/BIOS прошивку так же ненавязчиво, как это делают пользователи Windows. Тем не менее для HP EliteBook 840G1, которым я пользуюсь, сделать это немногим сложнее.
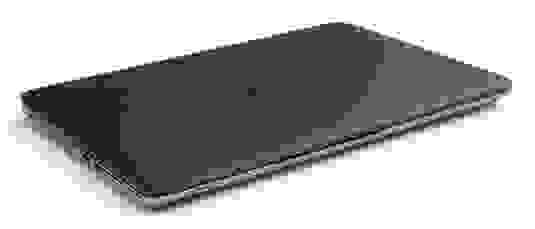
Для этого дела понадобятся следующие артефакты:
- FAT32 EFI System Partition (ESP)
- WINE
- Переменный электрический ток
FAT32 ESP
Ноутбуки линейки HP EliteBook содержат 3 режима загрузки. Узнать какой из режимов выбран можно в настройках UEFI/BIOS → System Configuration → Boot Mode . Данный раздел следует читать, если только выбран последний, бескомпромиссный режим UEFI , в остальных случаях можно проскочить.
- Legacy
- UEFI Hybrid with compatibility support module (CSM)
- UEFI Native without CSM
Если вы внимательно читали топик про Linux kernel EFI Boot Stub, то вы наверняка знаете, что и как нужно сделать, для того, чтобы создать дисковый раздел. Можно использовать gdisk , parted или KDE Disk Partition для создания ESP раздела. Вот так выглядит уже готовый раздел.

Рекомендуется ESP раздел монтировать в /boot/efi , а не просто в /boot , для того чтобы можно было хранить образы ядра Linux и файлы загрузчика ОС на штатных линуксовых ФС, вместо того, чтобы все держать в FAT32 EFI System Partition.
Мы уже знаем, что UEFI/BIOS будет искать \EFI\BOOT\bootx64.efi , для чего абсолютный путь к файлу должен быть /boot/efi/EFI/Boot/Bootx64.efi , иначе все пропало и UEFI/BIOS не найдет загрузчик ОС! Обновлению системной прошивки это не помешает, но для чего же тогда нужна прошивка, если нельзя загрузить операционную систему? Очень немаловажно, что по-умолчанию GRUB-2 не копирует необходимый файл и поэтому bootx64.efi надо скопировать вручную.
Подготовка
Берем свежую прошивку с сайта HP, выбираем Linux в выпадающем списке ОС, затем BIOS, скачиваем… и обнаруживаем исполняемый файл для Windows — sp64081.exe . Нет, глаза нас не подвели.
Опытные пользователи бывают готовы к подобным сюрпризам, для чего держат Windows VM либо пользуются не-эмулятором WINE или и то и другое вместе, бо случаи бывают разные. Для распаковки файла возможностей WINE вполне достаточно. Запускаем:

Программа завершает работу с бестактной ошибкой, напоминая лишний раз о том, что нам подсунули не то, что мы ожидали.

Однако, это не должно никого волновать, так как файлы распакованы верно а сверх этого ничего и не требовалось.
Из этого списка нам понадобятся только 3 файла: L71_0137.bin , HpBiosUpdate.efi и HpBiosUpdate.s12 и теперь внимание: скопировать файлы нужно точно в указанные места.
Чтобы попасть в меню настройки UEFI/BIOS надо после включения нажать клавишу Esc или F10 а далее File → Update System BIOS .
После выбора Accept , процесс обновления стартует без прочих реверансов. Видимо зная цену своим аккумуляторам, производители обновляют прошивку только при включенном электрическом питании компьютера. 2-3 минуты, и процесс благополучно завершен.
UPDATE: По итогам здравых идей в комментариях необходимы некоторые дополнения.
- Можно скопировать те же самые 3 файла на USB флешку, в прописанных путях и используя её обновить прошивку. Разметка файловой системы должна быть FAT32 ESP.
- Можно обновиться из File → Update System BIOS напрямую по интернету, если подключен сетевой кабель. Обновление не будет работать через WiFi соединение.
- Вместо WINE для распаковки архива достаточно использовать 7z e sp64081.exe .
Источник
Обновление BIOS из под Ubuntu 10.10. Весь процесс от начала и до конца.
BIOS (базовая система ввода/вывода), позволяющая операционным системам и оборудованию корректно взаимодействовать друг с другом, присутствует в каждом современном компьютере и располагается в чипе на материнской плате.
Чтобы узнать версию BIOS , выполните в Ubuntu следующую команду:
$ sudo dmidecode -s bios-version
FA
Чтобы посмотреть дату релиза BIOS вашего компьютера , выполните команду:
$ sudo dmidecode -s bios-release-date
04/09/2009
Узнаем марку нашей материнской платы :
$ sudo dmidecode —type baseboard
SMBIOS 2.4 present.
Handle 0x0002, DMI type 2, 8 bytes
Base Board Information
Manufacturer: Gigabyte Technology Co., Ltd.
Product Name: GA-MA770-UD3
Как видим в моем случаем материнская плата фирмы Gigabyte. Заходим на официальный сайт и смотрим есть ли обновления для моего биоса. Оказывается я давненько не следил за обновлениями: у меня самый первый релиз.
Для обновления версии Биоса из под Операционной системы Ubuntu понадобится следующая утилита: — flashrom.
$ sudo aptitude search flashrom
p flashrom — Identify, read, write, erase, and verify BIOS/ROM/flash chips
$ sudo aptitude install flashrom
Перед записью новой прошивки в БИОС, желательно сохранить старую версию , то есть скопировать прошивку, которая уже прошита в БИОСе, чтобы потом можно было легко восстановить все обратно:
/bios$ sudo flashrom -r bios_fa_09_04_2009.bin
Смотрим информация по нашему файлу:
/bios$ file bios_fa_09_04_2009.bin
Скачав последнюю версию Биоса обнаруживаем, что программа предназначена под операционную систему Windows, исправив это воспользуемся пакетом эмуляции wine, он поможет распаковать исполняемый файл.
Где файл MA77UD32.FKd — и есть сама прошивка с официального сайта (на сайте расположены exe-файлы, но это всего лишь SFX-RAR архив с самой прошивкой и программой-флэшером для ДОСа).
Записываем скачанную прошивку в Биос на свой собственный риск:
/bios$ sudo flashrom -w MA77UD32.FKd
flashrom v0.9.2-r1028 on Linux 2.6.35-32-generic (x86_64), built with libpci 3.0.0, GCC 4.4.4, little endian
flashrom is free software, get the source code at http://www.flashrom.org
Calibrating delay loop… OK.
No coreboot table found.
Found ITE Super I/O, id 8720
Found chipset «AMD SB700/SB710/SB750», enabling flash write… OK.
This chipset supports the following protocols: LPC,FWH,SPI.
Found chip «Macronix MX25L8005» (1024 KB, SPI) at physical address 0xfff00000.
This flash part has status UNTESTED for operations: ERASE
The test status of this chip may have been updated in the latest development
version of flashrom. If you are running the latest development version,
please email a report to flashrom@flashrom.org if any of the above operations
work correctly for you with this flash part. Please include the flashrom
output with the additional -V option for all operations you tested (-V, -Vr,
-Vw, -VE), and mention which mainboard or programmer you tested.
Thanks for your help!
Flash image seems to be a legacy BIOS. Disabling checks.
Writing flash chip… Erasing flash before programming… Erasing flash chip… SUCCESS.
Programming flash done.
Verifying flash… VERIFIED.
Теперь можно перезагрузиться с новым биосом .
Хм, после перезагрузки отказала мышка (USB), клавиатура (USB), выходом пока почему, так получилось буду разбираться, а пока поставил работать мышь и клавиатуру через переходники PS/2 на usb.
В ходе анализ экрана самотестирования устройств при загрузки и логов системы, причиной не работающих устройств подключенных к USB оказалось, что в БИОСЕ была отключена поддержка.
Включаем поддержку через BIOS:
Перезагружаем компьютер, F2 — Integrated Peripherals — USB Controllers было DISABLED. Включаю :
USB Controllers — Enable
USB Legacy Function — Enable
USB Storage Funtion — Enable
Смотрим версию биоса и дату после обновления:
/bios$ sudo dmidecode -s bios-version && sudo dmidecode -s bios-release-date
Таким вот образом можно пере прошивать БИОС из под нашей системы Ubuntu. На этом всё. А пока обновлю на предыдущий релиз.
Используйте прокси ((заблокировано роскомнадзором, используйте vpn или proxy)) при использовании Telegram клиента:
Поблагодари автора и новые статьи
будут появляться чаще 🙂
Карта МКБ: 4432-7300-2472-8059
Большое спасибо тем кто благодарит автора за практические заметки небольшими пожертвованиями. С уважением, Олло Александр aka ekzorchik.
Источник