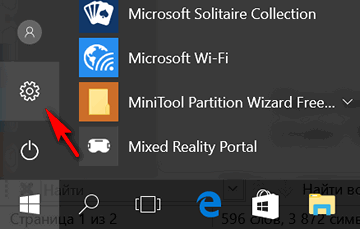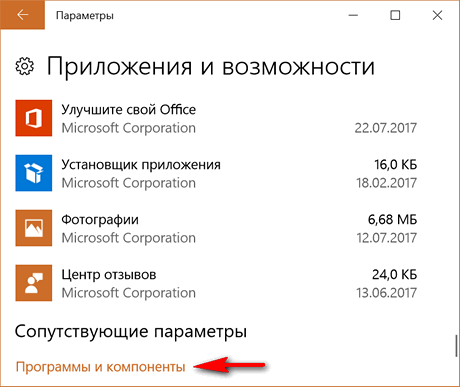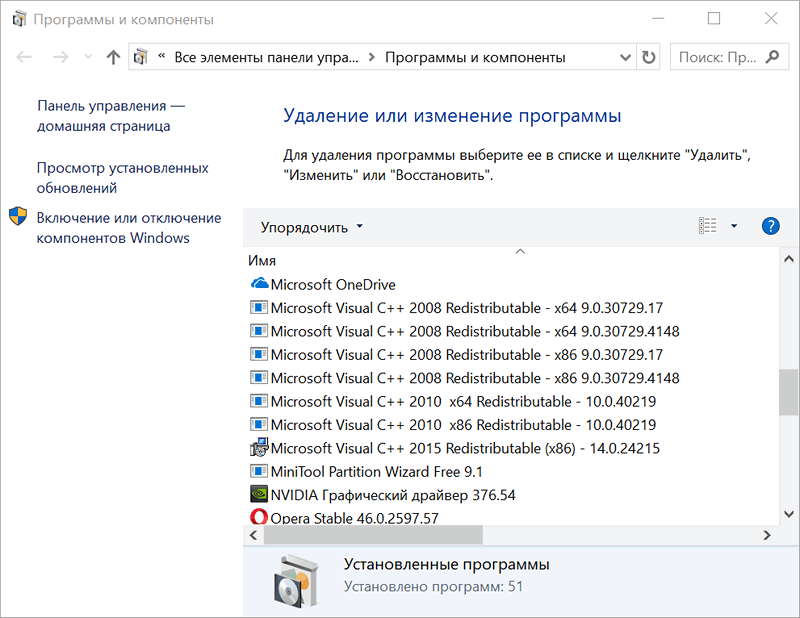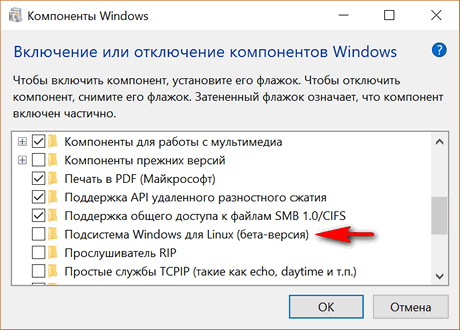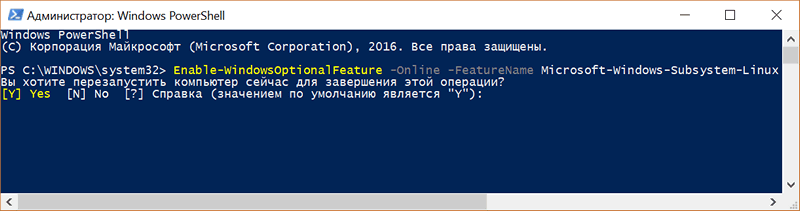- Как установить подсистему Linux с рабочим столом в Windows 10
- Включение подсистемы Windows для Linux в Windows 10
- 1. Включите подсистему в PowerShell
- 2. Установите дистрибутив Linux или Ubuntu из Windows Store
- 3. Запуск дистрибутива
- Установить рабочий стол Linux в Windows
- Скачивание пакетов дистрибутива подсистемы Windows для Linux вручную Manually download Windows Subsystem for Linux distro packages
- Скачивание дистрибутивов Downloading distributions
- Скачивание дистрибутивов с помощью командной строки Downloading distros via the command line
- Скачивание с помощью PowerShell Download using PowerShell
- Скачивание с помощью cURL Download using curl
- Установка дистрибутива Installing your distro
- Как установить дистрибутив Linux в операционной системе Windows 10
- Как установить Подсистему Windows для Linux
- Установка Подсистемы Windows для Linux с помощью PowerShell
- Как установить дистрибутив Linux в Windows 10
Как установить подсистему Linux с рабочим столом в Windows 10
В последних версиях Windows 10, Microsoft разрешила пользователям устанавливать бета-версию оболочки bash через Ubuntu. С обновлением Fall Creators Update 1709, пользователи теперь могут установить подсистему Windows для Linux (WSL). С WSL вы можете запускать мощные команды оболочки через настоящую оболочку bash, управлять несколькими дистрибутивами и даже устанавливать пакеты и приложения командной строки Linux apt-get.
Вы получаете самую мощную и полезную часть Linux: интерфейс командной строки. С помощью этого инструмента вы можете управлять глубокими функциональными возможностями вашей системы, используя команды bash и приложения командной строки из Linux. Windows Subsystem для Linux позволяет пользователям запускать bash команды, как grep, sed и awk, а также bash сценариев и Linux приложений командной строки, как Vim, Emacs и tmux. Вы также получите доступ к таким языкам, как Javascript и node.js, Ruby, Python и C/C+, и сервисы, такие как sshd, MySQL, Apache и lighttpd. И если установка не идет по умолчанию с тем, что вы хотите, вы можете установить пакеты Linux с помощью apt-get диспетчера пакетов.
Подсистема Windows для Linux — это урезанная версия Linux, которая работает в Windows 10. Вы устанавливаете части полного дистрибутива Linux, вы не получаете рабочую среду или оконный менеджер, с которым ассоциируется настольный Linux. Но, с недавнего времени вы теперь можете запустить рабочий стол Linux в Windows 10. Вам больше не нужна двойная загрузка вашей системы с разными ОС и не нужны сторонние виртуальные машины для запуска виртуализации.
Включение подсистемы Windows для Linux в Windows 10
Полная версия подсистемы Windows для Linux доступна только для обновлений Fall Creators (1709, сборка 16215 и более поздних версий). С этим обновлением Windows вы можете фактически установить подсистему Windows для Linux из Windows Store. Вам просто нужно сделать некоторую подготовку в PowerShell. Выполните по порядку три пункта. Документация подсистемы Windows для Linux на сайте microsoft .
1. Включите подсистему в PowerShell
- Запустите PowerShell от имени администратора.
Введите или скопируйте следующую команду в окно PowerShell. Нажмите Y, затем Enter и перезагрузите компьютер при появлении запроса. Ваш компьютер будет перезагружен мгновенно, поэтому обязательно сохраните любую работу заранее.
- Enable-WindowsOptionalFeature -Online -FeatureName Microsoft-Windows-Subsystem-Linux
2. Установите дистрибутив Linux или Ubuntu из Windows Store
Перейдите в магазин Windows и выберите дистрибутив Linux, который вы хотите установить. На момент написания этого руководства, для установки доступны три дистрибутива Linux, включая Ubuntu.
- Нажмите кнопку «Получить«, чтобы загрузить дистрибутив.
3. Запуск дистрибутива
- После скачивания, нажмите «Запустить» или в поиске windows наберите ubuntu.
- Как только откроется окно, дождитесь завершения процесса установки.
- Создайте свое имя пользователя и пароль UNIX. Это может отличаться от текущего имени пользователя и пароля Windows и не иметь отношения к вашему существующему имени и паролю.
Если вдруг у вас запуск Ubuntu завершается ошибкой 0x8000000d, то запустите PowerShell и введите еще раз команду, а потом пробуйте запустить приложение ubuntu еще раз Enable-WindowsOptionalFeature -Online -FeatureName Microsoft-Windows-Subsystem-Linux
Установить рабочий стол Linux в Windows
Шаг 1. Как только вы проделали выше шаги, установили и включили подсиситему Linux для Windows 10, то следующим шагом будем установка графической оболочки, чтобы появился рабочий стол Linux. В окне bash Linux введите ниже команды по 1 -ой, чтобы обновить:
- sudo apt update
- sudo apt upgrade
Шаг 2. Теперь перейдите в Sourceforge, чтобы загрузить и установить утилиту VcXsrv Windows X Server . Это нужно для того, чтобы рабочий стол Ubuntu, в моем случае, отображался, как графическая оболочка.
Шаг 3. Прежде чем продолжить, убедитесь, что сервер X Window установлен, как описано в шаге 2. Следующим шагом является установка вашего рабочего стола Linux. Доступны многие окружения рабочего стола linux, такие как GNOME, Cinnamon, Xfce, LXDE. Я буду устанавливать облегченную среду под названием LXDE. Для установки вводим следующее:
- sudo apt install lxde
После установки LXDE введите эту команду, которая заставит Linux отображать рабочий стол через X-сервер:
- export DISPLAY=:0
- export LIBGL_ALWAYS_INDIRECT=1
Не закрывайте командную строку bash ubuntu, сверните её, и идем ниже
Шаг 3. Когда вы запустите программу X Server, которую вы скачали выше, вы увидите среду рабочего стола Linux. При запуске VcXsrv, вам будет выдан лаунчер, который предлагает запустить в окне, на весь экран и т.п. Поставьте значение 0 в графе Display number. Нажмите «Далее» и в следующем окне выберите Start no client. Далее жмите все время Next. Все готова, можете приступать к работе.
Если появился черное окно и ничего не отображается, то смотрим ниже, скорее всего не сработал экспорт дисплея или вы что-то упустили.
Шаг 4. Запуск рабочего стола Linux в Windows через командную строку bash ubuntu. Запустите сам VcXsrv (шаг 3), дойдите до черно окна и не закрывайте его, запустите bash командную строку ubuntu, если вы её закрыли, и введите следующее:
- export DISPLAY=:0
- startlxde
Таким образам отобразится графическая оболочка и появится рабочий стол Linux в Windows 10. Теперь вы можете запускать любое из предустановленного программного обеспечения Linux и даже устанавливать новые приложения и утилиты.
Скачивание пакетов дистрибутива подсистемы Windows для Linux вручную Manually download Windows Subsystem for Linux distro packages
Существует несколько сценариев, в которых вы не сможете (или не захотите) устанавливать дистрибутивы WSL Linux с помощью Microsoft Store. There are several scenarios in which you may not be able (or want) to, install WSL Linux distros via the Microsoft Store. В частности, вы можете использовать номер SKU классической ОС Windows Server или Long-Term Servicing (LTSC), который не поддерживает Microsoft Store, или политики корпоративной сети и административные параметры, запрещающие использовать Microsoft Store в вашей среде. Specifically, you may be running a Windows Server or Long-Term Servicing (LTSC) desktop OS SKU that doesn’t support Microsoft Store, or your corporate network policies and/or admins to not permit Microsoft Store usage in your environment.
В таких случаях, когда подсистема WSL доступна, как скачать и установить дистрибутивы Linux в WSL, если нет доступа к магазину? In these cases, while WSL itself is available, how do you download and install Linux distros in WSL if you can’t access the store?
Примечание. Среды оболочки командной строки, в том числе дистрибутивы Linux/WSL, Cmd и PowerShell не могут выполняться в S-режиме Windows 10. Note: Command-line shell environments including Cmd, PowerShell, and Linux/WSL distros are not permitted to run on Windows 10 S Mode. Это ограничение существует, чтобы обеспечить целостность и безопасность, которые предоставляет S-режим. Дополнительные сведения см. в этой записи блога. This restriction exists in order to ensure the integrity and safety goals that S Mode delivers: Read this post for more information.
Скачивание дистрибутивов Downloading distributions
Если приложение Microsoft Store недоступно, вы можете скачать и вручную установить дистрибутивы Linux, щелкнув следующие ссылки: If the Microsoft Store app is not available, you can download and manually install Linux distros by clicking these links:
Это приведет к скачиванию пакетов .appx в выбранную папку. This will cause the .appx packages to download to a folder of your choosing. Следуйте инструкциям по установке скачанных дистрибутивов. Follow the installation instructions to install your downloaded distro(s).
Скачивание дистрибутивов с помощью командной строки Downloading distros via the command line
При желании вы также можете скачать предпочтительные дистрибутивы с помощью командной строки. If you prefer, you can also download your preferred distro(s) via the command line:
Скачивание с помощью PowerShell Download using PowerShell
Чтобы скачать дистрибутивы с помощью PowerShell, используйте командлет Invoke-WebRequest. To download distros using PowerShell, use the Invoke-WebRequest cmdlet. Ниже приведены инструкции по скачиванию Ubuntu 16.04. Here’s a sample instruction to download Ubuntu 16.04.
Если загрузка занимает много времени, выключите индикатор выполнения, задав $ProgressPreference = ‘SilentlyContinue’ . If the download is taking a long time, turn off the progress bar by setting $ProgressPreference = ‘SilentlyContinue’
Скачивание с помощью cURL Download using curl
Обновление Windows 10 Spring 2018 (или более поздней версии) содержит популярную служебную программу командной строки cURL, с помощью которой можно вызывать веб-запросы (например, команды HTTP GET, POST, PUT и т. д.) из командной строки. Windows 10 Spring 2018 Update (or later) includes the popular curl command-line utility with which you can invoke web requests (i.e. HTTP GET, POST, PUT, etc. commands) from the command line. Вы можете использовать curl.exe , чтобы скачать приведенные выше дистрибутивы: You can use curl.exe to download the above distros:
В приведенном выше примере выполняется curl.exe (а не только curl ), чтобы убедиться, что в PowerShell вызывается реальный исполняемый файл cURL, а не его псевдоним для Invoke-WebRequest. In the above example, curl.exe is executed (not just curl ) to ensure that, in PowerShell, the real curl executable is invoked, not the PowerShell curl alias for Invoke-WebRequest
Примечание. Использование curl может быть предпочтительным, если необходимо вызвать или создать сценарий для скачивания с помощью командлетов командной строки и сценариев .bat / .cmd . Note: Using curl might be preferable if you have to invoke/script download steps using Cmd shell and/or .bat / .cmd scripts.
Установка дистрибутива Installing your distro
Если вы используете Windows 10, вы можете установить дистрибутив с помощью PowerShell. If you’re using Windows 10 you can install your distro with PowerShell. Просто перейдите в папку, содержащую скачанный выше дистрибутив, и в этом каталоге выполните следующую команду, в которой app_name — это имя APPX-файла дистрибутива. Simply navigate to folder containing the distro downloaded from above, and in that directory run the following command where app_name is the name of your distro .appx file.
Если вы используете Windows Server или у вас возникли проблемы с выполнением приведенной выше команды, можно найти альтернативные инструкции по установке на странице документации Windows Server, чтобы установить файл .appx , изменив его на ZIP-файл. If you are using Windows server, or run into problems running the command above you can find the alternate install instructions on the Windows Server documentation page to install the .appx file by changing it to a zip file.
После установки дистрибутива следуйте обычным инструкциям по * обновлению WSL 1 до WSL 2 или создайте новую учетную запись пользователя и пароль. Once your distribution is installed, follow the normal instructions to * Update from WSL 1 to WSL 2 or create a new user account and password.
Как установить дистрибутив Linux в операционной системе Windows 10
Некоторое время назад мы сообщали вам о том, что в фирменном онлайн-магазине приложений Microsoft появился один из популярных дистрибутивов Linux: Ubuntu, который вы можете скачать оттуда и установить на ноутбук, ПК или планшет с операционной системой Windows 10 на борту.
Однако, многие пользователи Windows 10 испытывают трудности с установкой Ubuntu из Магазина приложений Microsoft, процесс которой завершается с ошибкой. Вы один из них? Тогда сегодня мы хотим рассказать вам установить дистрибутив Linux в операционной системе Windows 10.
Прежде чем начать, напомню, что в Магазине Microsoft вы может найти и другие дистрибутивы Linux, перечень которых на момент создания этого материала включают в себя SUSE Linux Enterprise Server 12 и OpenSUSE Leap 42, которые доступны участникам программы предварительного тестирования Windows 10 Fall Creators Update (стабильная сборка Windows 10 Creators Update поддерживает только Ubuntu).
А теперь начнем: если при попытке установки одного из дистрибутивов Linux на свое Windows 10 устройство вы получаете сообщение об ошибке с номером 0x8007007e, эо означает, что в вашей системе отсутствует один из необходимых компонентов, а именно: «Подсистема Windows для Linux».
Как установить Подсистему Windows для Linux
1. Для того, чтобы установить Подсистему Windows для Linux, нажмите на кнопку «Пуск» и откройте «Параметры» (Кликнув по кнопке с изображением шестеренки).
2. Перейдите в раздел «Приложения» и найдите в нем пункт «Программы и Компоненты»
3. Откройте его и в появившемся окне «Удаление и изменение программ» выберите раздел «Включение и отключение компонентов Windows»
4. Найдите в перечне пункт «Подсистема Windows для Linux» (Бета версия), оставьте отметку напротив него и нажмите на кнопку «ОК».
5. Согласитесь с предложением перезагрузить систему.
Установка Подсистемы Windows для Linux с помощью PowerShell
Более продвинутые пользователи Windows могут сделать все то, что перечислено выше с помощью единственной команды PowerShell.
Для этого в окне поиска наберите PowerShell и из списка найденных приложений выберите классическое приложение Windows PowerShell. Запустите его с правами администратора (правый клик мыши или долгий тап по экрану на планшете).
В открывшемся при этом окне командной строки наберите команду:
Enable-WindowsOptionalFeature -Online -FeatureName Microsoft-Windows-Subsystem-Linux
после чего нажмите на «Enter». Дождитесь установки компонента и по её завершению перезагрузите компьютер введя команду «Y» (без кавычек).
Как установить дистрибутив Linux в Windows 10
Теперь ваша Windows 10 готова к установке Linux дистрибутивов из Магазина приложений Microsoft.
Сделать это можно напрямую из Магазина, перейдя туда по одной из следующих ссылок:
Скачать Ubuntu для Windows 10
Скачать SUSE Linux Enterprise Server 12 для Windows 10
Скачать openSUSE Leap 42 для Windows 10
После того, как скачивание соответствующего приложения будет завершено, запустите его и следуйте указаниям на экране вашего компьютера, ноутбука или планшета.
Второй способ, как вы уже, наверняка, поняли заключается в установке дистрибутива Linux с помощью командной строки.
Для этого в окне командной строки (cmd в поиске) открытой с правами администратора выполните одну из следующих команд, завершив их, как обычно, нажатием «Enter»:
При этом будет выполнена загрузка соответствующего дистрибутива на ваше устройство и его автоматическая установка для завершения которой вам нужно будет следовать инструкциям, появляющимся на экране.