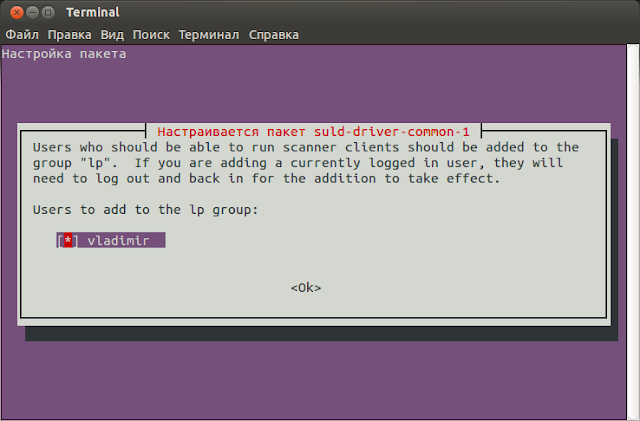- Установка принтера Samsung в Linux
- Как установить драйвера на принтер Samsung ML-1660 в Linux?
- Установка Smart Panel для принтера Samsung
- Установка принтера Samsung SCX-4220 в Ubuntu 13.04
- Наладка WiFi-печати на принтере Samsung Xpress 2020w через WiFi Direct
- Установка принтера Samsung ML-2250 в ОС Linux
- compizomania
- Страницы
- 31 декабря 2013
- Установить Unified Linux Driver для принтеров и сканеров Samsung в Ubuntu/Linux Mint
- The Samsung Unified Linux Driver Repository
- 3 July 2021
- 31 August 2019
- Setting Up the Repository
- Selecting Packages to Install
- Acknowledgements
- Older News
- 18 November 2018
- 8 July 2018
- 12 May 2018
- 14 May 2016
- 27 December 2015
- 25 December 2015
- 2 May 2015
- 29 November 2014
- 4 May 2014
- 6 October 2013
- 15 May 2013
- 3 May 2013
- 29 September 2012
- 10 June 2012
Установка принтера Samsung в Linux
Не так давненько я писал о своём опыте заправки лазерного картриджа принтера Samsung ML-1660, теперь я желаю осветить тему подключения этого принтера в Ubuntu Linux. Тема примечательна тем, что тут есть виды, иначе бы я писать и не стал. Когда я только купил этот принтер (пару лет назад), Ubuntu Linux не весьма дружил с этим новым, на тот момент, принтером. И тогда я стал искать драйвер под Linux на него, так как на диске, какой шёл вместе с принтером, его не было, всё как обычно, только для Windows.
После некоторых поисков я заметил такой драйвер и успешно установил его. И хотя уже прошло время, и теперь Linux отлично ловит этот принтер, всё же родные драйвера все равно порой лучше, так как с ними идёт родная утилита управления принтером, в какой больше функций, чем в стандартной программе Ubuntu.
Как установить драйвера на принтер Samsung ML-1660 в Linux?
Дабы установить программное обеспечение для принтера и сканера в системе Linux, загрузите пакет ПО с веб-сайта фирмы Samsung (http://www.samsung.com > ваш продукт > Поддержка и загрузка). Для начала скачаем сам драйвер: Driver Samsung ML-1660 Linux. Распаковываем картотека. Если распакованная папка оказалась у вас в домашнем каталоге, то переходим в неё:
В папке находится файл autorun. Бросим этот файл командой:
sudo sh autorun
После этого должно появится графическое окно наладчика:
Начинаем установку, как это всё мы обычно делаем в Windows. Не буду описвать все начальные шаги, там всё ясно интуитивно. Принтер перед установкой лучше включить, чтобы программа его увидела. На каком-то шаге появится такое окно. Как видите, тут можно установить драйвер практически на любой принтер Samsung. Я избираю конечно свой, Samsung ML-1660. Если вашего принтера Samsung в списке нет, поищите больше свежую версию драйвера, так как эта уже устарела и устареет со временем ещё больше.
После установки в меню Прибавления появляется ярлык программы. Не сказать, что мне она сейчас нужна, но если у вас новый принтер или почему то вашу модификация ваш Linux не видит, то можно попробовать установить драйвер принтера таким образом. Вот интересно, а когда у вас штрих кодовый принтера Godex dt 4, то увидит ли его Linux, или ему тоже нужны особые драйвера? Отлично, что современный Linux поддерживает практической любое оборудование из коробки, и за это он мне нравится.
Установка Smart Panel для принтера Samsung
- Уверитесь в том, что устройство подключено к компьютеру и включено.
- При появлении окна Administrator Login введите в поле Login словечко root, а затем введите пароль системы.
Для установки программного обеспечения необходимо войти в систему в свойстве привилегированного пользователя (root). Если вы не являетесь привилегированным пользователем, обратитесь к системному администратору.
Установка принтера Samsung SCX-4220 в Ubuntu 13.04
Довелось повозиться с установкой драйвера к МФУ Samsung SCX-4220 под Ubuntu 13.04. Библиотека libsane проблемки не решила, прочие мануалы найденные в сети тоже.. Но найденный репозиторий с универсальными драйверами от Samsung (Samsung Universe Linux Driver) дают обеспечение поддержку большинства принтеров и сканеров Samsung под Debian совместимыми Linux дистрибутивами (Ubuntu, Mint, etc).
Помимо официальных драйверов есть еще свободные, написанные энтузиастами, их можно установить из репозитория Ubuntu:
splix — это драйверы к принтерам утилизирующим SPL (Samsung Printer Language) для операционных систем UNIX.
foomatic — свободные драйверы, содержат опции для разных принтеров (PPD) и конвертеры данных в понятные для принтеров языки (фильтры).
Добавим DEB репозиторий и водворим нужную версию драйверов (перечень устройств):
sudo bash -c ‘echo «deb http://www.bchemnet.com/suldr/ debian extra» >> /etc/apt/sources.list’
sudo wget -O — http://www.bchemnet.com/suldr/suldr.gpg | sudo apt-key add —
sudo apt-get update
sudo apt-get install suld-driver-3.00.37
Испытайте, что сканер распознается:
sudo scanimage -Lq
Если принтер/сканер не завелся — установите:
sudo apt-get install printer-driver-splix
Когда принтер/сканер все таки не доступен — попробуйте подключить его к другому USB порту или подключите девайс без USB-хаба.
Наладка WiFi-печати на принтере Samsung Xpress 2020w через WiFi Direct
- Нажать на кнопку WPS 10 сек (не более и не меньше).
- **Не** включать WPS.
- Приедет распечатка настроек. Если приехало что-то иное, значит, содержали кнопку дольше или меньше.
- В сетевых настройках в разделе Wi-Fi Direct:
— IP Address: адрес принтера (у меня 192.168.3.1)
— SSID: это принтер сам делит сеть, у меня DIRECT-GDM2020 Series
— Network key: пароль от принтерного вайфая - Подключаетмся к данному вайфаю, используя этот пароль
- Заходим http://192.168.3.1, жмём, внезапно, «Войти в систему» (это пространство. над которым я думал дольше всего, реально)
- ИД (здравствуй, Фрейд!): admin
- Пароль: sec00000 (сек от словечки «секретно», ооок)
- Всё, мы в Хопр^Wинтерфейсе управления принтером, где можно
— поменять логин/пароль на больше (или менее) секретный
— если вдруг DHCP не включён, включить его (у меня был включён)
— включить WiFi в разделе Wifi (принтер станет цепляться за вашу точку) - Комп надо не забыть подключить обратно к тому же WiFi )
Сейчас можно снова распечатать странички с настройками (10 секунд кнопки WPS), там будет полученный по DHCP адресок принтера. В принципе, принтер себя по avahi анонсирует, CUPS его увидит
$ avahi-browse -lt _ipp._tcp
+ wlan0 IPv4 Samsung M2020 Series (SEC12345678902334) Принтер IPP local
Но возможно и avahi-browse -ltr _ipp._tcp, там будет адрес
Установка принтера Samsung ML-2250 в ОС Linux
1 Подключите принтер к пк. Включите компьютер и принтер.
2 При появлении окна Administrator Login введите слово «root» в настилу Login и введите системный пароль.
Для установки программного обеспечения принтера вы должны зайти в систему как привилегированный пользователь (root). Если вы не являетесь привилегированным пользователем, обратитесь к системному админу.
3 Вставьте компакт-диск с программным обеспечением. Компакт-диск запустится автоматически.
4 Если компакт-диск не опустится автоматически, щелкните на значке внизу окна. В окне терминала введите строку
[root@local /root]# cd /mnt/cdrom (каталог компакт-диска)
[root@local cdrom]# ./setup.sh
Изберите тип установки (Recommended или Expert), после чего нажмите на кнопку Continue.
При выборе вида Recommended происходит автоматическая установка, вмешательство пользователя не требуется. При выборе варианта Expert возможно выбрать путь к каталогу установки или систему принтеров.
5 Если выбран вариант Recommended, перейдите к шагу 6.
При аппарате Expert выберите нужные параметры и нажмите на кнопку Begin Install.
6 Начнется аппарат драйвера принтера. После завершения установки нажмите на кнопку Start.
7 Откроется окно Linux Printer Configuration. Клацните на значке Add Printer на панели инструментов вверху окна.
В зависимости от используемой системы принтеров сможет открыться окно Administrator Login. Введите слово «root» в поле Login и системный пароль.
8 Вы увидите список принтеров, установленных в системе. Выберите нужный принтер. Функциональные вкладки, доступные для избранного принтера, отображаются вверху окна Add Printer.
9 Откройте вкладку Connection и проверьте характеристики порта. Если параметры установлены неверно, измените их.
10 Для просмотра текущих параметров принтера возможно использовать вкладки Settings и Queue. Измените параметры, если это необходимо.
Параметры смогут различаться в зависимости от принтера. В зависимости от используемой системы принтеров поля Description и Location окна Queue смогут не отображаться.
11 Для выхода нажмите на кнопку OK.
12 После появления окна, сообщающего об удачной установке принтера, нажмите на кнопку OK.
13 Откроется окно конфигурации принтера Linux. Данные о принтере можно просмотреть на вкладке Info. Измените конфигурацию принтера, если это необходимо.
Источник
compizomania
Азбука в Linux для начинающих и не только. Я знаю только то, что ничего не знаю, но другие не знают и этого. Сократ
Страницы
31 декабря 2013
Установить Unified Linux Driver для принтеров и сканеров Samsung в Ubuntu/Linux Mint

Установить Unified Linux Driver для принтеров и сканеров Samsung можно в несколько простых шагов.
1. Сначала нужно открыть файл sources.list (источники приложений) на редактирование следующей командой в терминале:
sudo gedit /etc/apt/sources.list
Когда откроется редактор с файлом, добавьте (скопировать/вставить) в самый конец следующую строку:
deb http://www.bchemnet.com/suldr/ debian extra
Сохраните файл Ctrl+S и закройте редактор.
2. Добавить ключ GPG следующими командами в терминале:
wget http://www.bchemnet.com/suldr/suldr.gpg
sudo apt-key add suldr.gpg
3. Обновить систему и установить драйвер с зависимостями этими командами:
sudo apt-get update
sudo apt-get install samsungmfp-data samsungmfp-driver samsungmfp-network samsungmfp-scanner samsungmfp-configurator-data samsungmfp-configurator-qt4 libsane-extras
Во время установки драйвера в терминале откроется окно Настройка пакета:
Нажмите клавишу пробел для отображения звёздочки в красном прямоугольнике, подтверждая имя пользователя, затем клавишу TAB, чтобы подкрасилось и Enter для продолжения установки.
По окончании установки вы можете открыть и настроить принтер/сканер:
Источник
The Samsung Unified Linux Driver Repository
This site provides an apt (.deb) repository for installing the Samsung Unified Linux Driver (as of 2017, sold to HP) in a more user-friendly and less problematic way than downloading and installing directly from the Samsung website or using the installer that ships with printers. I simply repackage the drivers that Samsung (HP) provides for free, and am not involved in any way with development of them. The drivers are binary-only (no source code provided), and are only available for the Intel/AMD 32- and 64-bit platforms (although ARM (Android, Raspberry Pi, etc) may work using amd64 emulation).
3 July 2021
Minor update to a few packages to simplify emulation for use with the Raspberry Pi and other ARM-based hardware (see link above). Note that HP is releasing new drivers for some new HP printers based on the Samsung hardware, but I have no idea if those newer drivers are an improvement or if they will work with the older Samsung printers. For that reason, as well as the issues raised in the previous update below (which also apply to the newest HP drivers), I do not anticpate providing those files through this repository.
I also have eliminated several packages and driver versions based on low (or often no) use in the last few years. See the recent announcement for details.
31 August 2019
See this announcement in the forums for a brief summary of why the driver may not work on a completely up-to-date Linux system, and why the issues will continue to get worse over time with no expected solution. For similar reasons, much of the information on this website is not necessarily helpful in getting your Samsung printer working and is out of date with no new approach that will work. Due to steadily declining use of this resource both due to the gradual replacement of all Samsung printers and the issues arising with conflicts between the drivers and modern Linux systems, I do not intend to spend any time on updating the information or troubleshooting new problems.
Setting Up the Repository
- If you performed any installations of the Unified Linux Driver performed using the Samsung installer, these must be completely removed before using the .debs in this repository. See the uninstallation information for your version of the driver.
- Do one of the following to enable the repository (all are equivalent).
- Using the terminal:
- To /etc/apt/sources.list (root/sudo access required to edit), add the line:
deb https://www.bchemnet.com/suldr/ debian extra - Enter the following in a terminal (as root):
bash -c ‘echo «deb https://www.bchemnet.com/suldr/ debian extra» >> /etc/apt/sources.list’
Or if using sudo:
sudo bash -c ‘echo «deb https://www.bchemnet.com/suldr/ debian extra» >> /etc/apt/sources.list’
- To /etc/apt/sources.list (root/sudo access required to edit), add the line:
- Or using a graphical package manager (Synaptic, Ubuntu Software Center, etc.):
- Edit the repository settings (e.g., Synpatic go to Settings -> Repositories) to add:
deb https://www.bchemnet.com/suldr/ debian extra - Or if multi-line input is required:
URI: https://www.bchemnet.com/suldr/
Distribution: debian
Section: extra
- Edit the repository settings (e.g., Synpatic go to Settings -> Repositories) to add:
IMPORTANT: The distribution and section must be entered exactly as above. Do not substitute the name of your own distribution, translate the words, or use a default section — it won’t work. I get hundreds of errors on the server each day from people who replace one or more of the terms above (especially Ubuntu users using the code name of their particular release).
ALSO IMPORTANT (Ubuntu of any flavor, Mint based on Ubuntu, and other Ubuntu derivatives): Make sure that you add the repository as an «Additional Repository». Do not add as a «PPA», that will not work. In addition, make sure that the «universe» (community software) repository is enabled. - Using the terminal:
- On a terminal (as root):
apt-get update
Or if using sudo:
sudo apt-get update - Or in a graphical manager, click the reload or refresh button. The suld-* packages should now appear in your list of available packages to install. You will likely see an error about unathenticated packages.
If you are unable to install the keyring package this way due to authentication errors, download it directly and then:
- On a terminal (as root):
dpkg -i suldr-keyring_2_all.deb
Or if using sudo:
sudo dpkg -i suldr-keyring_2_all.deb
Then refresh the repository.
Selecting Packages to Install
Acknowledgements
Thanks to the many users, both in the original Ubuntu Forums thread and the current forums, who have provided feedback and helped with testing over the years. I don’t even know how many are still using this driver, but thanks to all of you. Particular users who have contributed solutions that I’ve incorporated into the repository packages or alternative solutions include hokiejp (eglibc 64-bit solution, for network scanning); gaboro (eglibc 32-bit solution testing for the same problem); Rodolfo Medina (ppd-only solution guide); tapanit (work-around for scanning across complex networks); n3ck and ezekiel_quacks (USB scanning work-around solutions); rlar (network scanning broadcast solution); vyvee (usblp fix); b1b1 (pdf to ps printing problems fix). Some of the solutions described in these web pages come from these individuals and may point to their original posts, but even those who solved problems that are now irrelevant have my thanks. More recently, angelnu and totally-king have developed the scripts in the suld-scantopc packages.
Older News
18 November 2018
The planned shut down is canceled. SULDR will remain active in its current form for at least a couple of more years, although I cannot promise that I will have time to perform updates or provide assistance in the forums. The forums will remain active for users to help each other.
8 July 2018
10 years old, the newest drivers available for download from the HP website work just as well, if possibly not quite as conveniently, as the repackaged versions here.
If anyone is interested in taking over some or all of this content, I am willing to assist in that process. Post in the forums expressing interest.
12 May 2018
Driver version 1.00.39 is available. This is the last version prepared by Samsung, and the first released by HP after the acquisition was completed.
14 May 2016
Updated key signing. This will cause a keyring package to be installed, and may cause a temporary warning about missing a signature until that package is installed. Instructions for setting up repository have been modified to reflect the new approach. The old samsungmfp-* packages have also been removed.
27 December 2015
Driver version 1.00.37 (December) is posted as a Samsung installer but not packaged in repository. The only differences compared to 1.00.36 are 4 ppd files for obscure printers.
25 December 2015
Release of packages for the 1.00.36 (October) drivers. The binaries are unchanged, the only actual changes are to the ppd files, so driver2-1.00.35 and driver2-1.00.36 are effectively identical. Also made a few other changes to add some additional printer support and hopefully fix some miscellaneous problems a few people have reported.
2 May 2015
Release of packages for the 1.00.35 (March) drivers. This drops support for ARM and provides a huge number of updates to ppd files, including to several printers that had not been well supported for the past several versions. Actual binary changes appear to be minor.
29 November 2014
Release of packages for the 1.00.27 (August) and 1.00.29 (November) drivers. These appear to be very similar to the 1.00.21 driver, but there are subtle (and entirely untested by me) differences. I also resolved some issues with the 1.00.21 for a small number of printers impacted by the binary changes from 1.00.06 to 1.00.21; Samsung also fixed this issue with the 1.00.27 release.
4 May 2014
Release of packages for the new 1.00.21 driver. This is a minor update to the 1.00.06 series (see below) that adds support for a few additional printers, but also seems to change some of the binaries significantly. I have no idea if it is actually an improvement.
6 October 2013
Release of packages for the new 1.00.06 driver. These packages are marked as «driver2» to address the confusion associated with Samsung re-starting their version numbering. These packages should be treated as experimental at this stage — they have had precisely zero in-house testing, because I do not have a system to do more than ensure they install. The Configurator is no longer shipped by Samsung, and is not compatible with this version. So anyone who regularly uses the Configurator should not upgrade. Parallel port support has also been removed, and support for a few printers (beyond those already dropped in 4.01.17) was removed. The latest printers released from Samsung are supported by this driver. There is also limited support for the arm architecture. Specifically, the armel/soft float architecture. The arm drivers do not yet work with armhf/hard float. The new drivers work quite differently, and I will be updating the support content on this site as time allows to reflect the changes. As usual, post to the forums to share any experiences.
Note that the 1.00.06 driver installer from Samsung seems to work fine, and there is currently no seriously compelling reasons to use this repository instead of Samsung’s installer (unless you want an alternate driver version or an easy install/uninstall system).
15 May 2013
Addition of the suld-scantopc and suld-scantopc-gui packages for enabling the push-to-scan feature of at least some Samsung multifunction printers. Consider these packages experimental, and share any issues in this thread.
I have also completed a migration to a new web host, without any apparent major issues. But do let me know through the forums if something seems broken.
3 May 2013
Major website update and repository overhaul, as well as release of packages for the 4.01.17 driver. In particular, note that many packages (especially packages related to scanning) have been incorporated directly into the driver package, simplifying installation. Click here if more information is needed on changes to the repository. Also new is a list of printers supported by different driver versions.
29 September 2012
Driver packages updated. Driver versions 4.00.36 and 4.00.39 are now available.
10 June 2012
I have just launched new forums on this website to provide a mechanism to ask for help, provide feedback, etc. These will gradually replace the original Ubuntu Forums thread on this topic that was started way back in January 2007. (Update 27 May: the Ubuntuforums thread is now closed.) When you register, you will be asked to report a Linux version and printer type; this is to simplify my responses to threads, so I can at-a-glance remember the parameters for someone I am replying to.
Источник