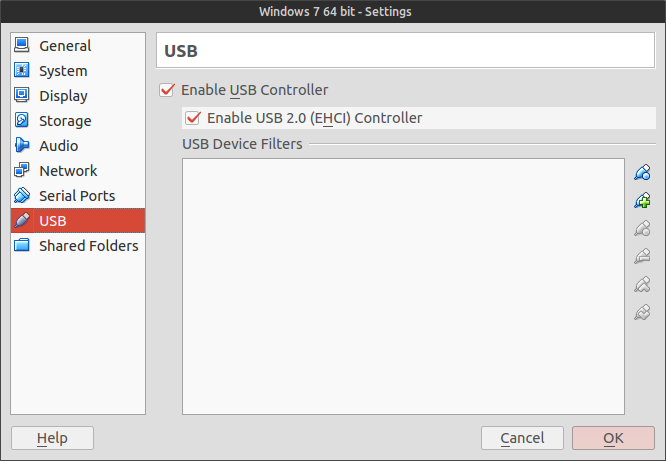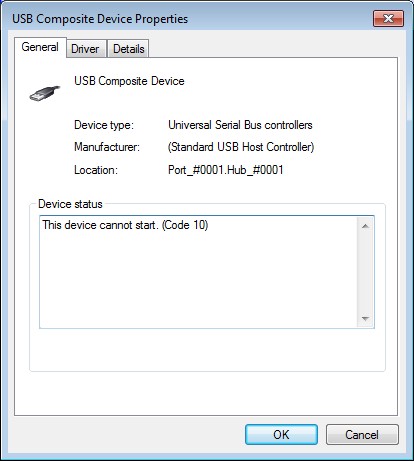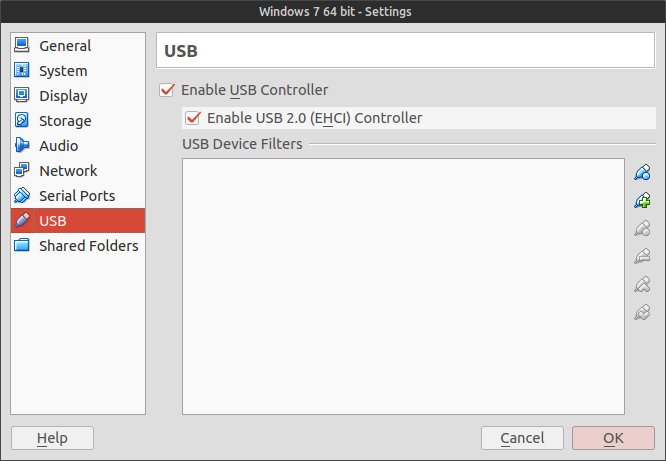- Как установить видеодрайвер на ОС в virtualbox — Debian
- Как установить USB драйверы для VirtualBox в Ubuntu
- Установка VirtualBox в Ubuntu 18.04
- Что нового в версии Oracle VM VirtualBox 6.0
- Установка VirtualBox 6.0 в Ubuntu 18.04
- Установка пакета VirtualBox Extension Pack
- Выводы
- Устанавливаем и настраиваем VirtualBox в Ubuntu
- Установка VirtualBox
- Настраиваем VirtualBox
Как установить видеодрайвер на ОС в virtualbox — Debian
Пару минут туплю в дебиан, а уже запутался, вики в разы хуже чем у арча.
Дело в том, что я пихнул debian на виртуалбокс, поставил xorg (в котором внезапно как-то многовато пакетов), поставил крысу и запускаю, ну да, я забыл поставить видеодрайвер, вбиваю apt-get install xf86-video-vesa — не найден, иду на рашнвики, там пишет, что так и правильно делать, сначала думал реп не подключен но пошел пошел на англ.вики. Иду значит на англоязычную вики, там вовсе раздела Универсальный драйвер нет.. Я запутался по полной, с таким легким вопросом, я в шоке, помогите, как поставить xf86-video-vesa на виртуалбокс в дистрибутиве Debian?
Емнип, там же есть спец драйвер для работы в виртуалбоксе?
Всегда ставил именно этот драйвер. Вопрос в том что за х.. несуразица ? Почему из дебиана выпилили xf86-video-vesa, и выпилили ли вовсе?
Да и драйвер специально для виртуалбокса я найти в вики не могу, где вообще курить инф если вики. так себе?
Ну так добиши вики, в чем проблема? А искать хоть прям в пакетном менеджере.
xserver-xorg-video-vesa — не то, что вы ищете? Ну или virtualbox-guest-x11
Первый пакет установлен, второй не ищет. Может проблема вообще не в видео? Напоминаю, иксы не запукаються, вот скрины, помоги пожалуйста, ЛОР -http://i.imgur.com/u9OS7HE.png http://i.imgur.com/jcyH15H.png
exec: ck-launch-session: not found
Может проблема вообще не в видео?
Внезапно «ДА», ставь пакет consolekit.
Вообще правильно будет посоветовать все снести и поставить, ничего не ломая. Debian сам поставит virtualbox guest additions, ты сделаешь снапшот и будешь ломать/крушить сколько вздумается. Но ты же не послушаешься, верно?
Почему из дебиана выпилили xf86-video-vesa, и выпилили ли вовсе?
Не было там такого пакета вообще, xserver-xorg-video-vesa тебе не нужен.
Да и драйвер специально для виртуалбокса я найти в вики не могу, где вообще курить инф если вики. так себе?
Господи. Ты скажи сразу, какая у тебя цель: систему настроить или покурить? Если первое, то не надо ничего придумывать, делать и ломать. Ставишь Debian через установщик, ставишь virtualbox-guest-dkms, virtualbox-guest-x11 и linux-headers-amd64 (соответственно версии ядра), если они каким-то чудом сами не поставились. А хочешь курить — кури, но, как видишь, систему настроить у тебя по накурке не получается.
А что означает «Ничего не ломая»? Я вроде и не ломал, всё что я сделал, это поставил голую систему, и натянул на неё xorg и крысу. Я сейчас на виртуалке, как писал выше, просто смотрю дистрибутив, думаю натянуть на мейн т.к арч выбешивает, так не хотелось бы на фейлить на основной системе.
Да и consolekit заработал, спасибо.
На счёт «Не было такого пакета» — https://wiki.debian.org/ru/GraphicsCard#A.2BBCMEPQQ4BDIENQRABEEEMAQ7BEwEPQRLB. , на русском почему-то было, что странно, ну это так, к слову.
Зачем вы ставите дебиан? Ну ты ж неавдекват, ну сиди на арчике каком-нибудь..зря только время потратил и тред прочитал.
А «неавдекват» то почему ? Дебиан ставлю для СТАБИЛЬНОСТИ. В арче слишком кривой софт в последнее время, да и система надоела с вечным пердолингом.
на русском почему-то было
Драйвер xf86-video-vesa был и есть, а пакет с ним в Debian называется (со времен твоего младенчества еще) xserver-xorg-video-vesa.
Заметь, кстати: «рекомендуется использовать только если никакие другие драйвера не работают»!
И да, «Пахом 0% КПД», я бы на твоем месте выложил пароль и зарегистрировал новый аккаунт. А еще лучше — не регистрировал бы.
Да нет, мне и тут уютно, вон даже на ЛОР срать не хотел, пошел на сторонний ресурс.
Гуглить разучился, иль забанили тебя? тыц
apt-get install build-essential dkms module-assistant; m-a prepare;
В Virtualbox в меню «Устройства» нажать «Подключить образ дополнений гостевой ОС» а затем снова в рутовом терминале:
Источник
Как установить USB драйверы для VirtualBox в Ubuntu
Когда-либо сталкивались с ошибкой «Code 10» в вашей Windows 7 VirtualBox на Ubuntu узле?
Ошибка, которая обычно появляется, если в Windows есть проблемы с USB девайсами, она может значить все что угодно, а поиск решения может оказаться непростой задачей.
У меня возникала такая проблема при попытке подсоединить мой TomTom GO и Nook SimpleTouch к моей Windows 7 VirtualBox на Ubuntu узле. Я перепробовал множество способов, но ничто не помогало.
В конечном итоге, решение оказалось на поверхности, и для него необходимо всего несколько действий.
Для начала, скачайте “VirtualBox Oracle VM VirtualBox Extension Pack” с вебсайта VirtualBox, для вашей версии VirtualBox.
Вы можете просто установить его двойным щелчком. В ином случае, если это не сработало, то вы можете открыть VirtualBox и добавить Extension Pack из Файл → Настройки → Расширения. Когда расширение откроется, начните установку, прочитайте и примите лицензионное соглашение и разрешите установку, введя ваш пароль.
После этого, вам просто нужно изменить настройки каждой виртуальной машины, поставив галочку напротив «Включить USB 2.0 (EHCI) контроллер”.
Вам также придется добавить вашего пользователя в группу vboxusers. Это произойдет после выполнения следующей команды, которая замени имя пользователя на ваше собственное имя пользователя в системе.
sudo usermod -a -G vboxusers username
Готово! USB подключения в вашей виртуальной машине Windows теперь должны работать.
Источник
Установка VirtualBox в Ubuntu 18.04
Oracle Virtualbox (ранее Sun VirtualBox, Innotek VirtualBox и Sun XVM VirtualBox) — это приложение, которое представляет собой бесплатную и кросс-платформенную программу и набор мощных инструментов для виртуализации х86, предназначенная для настольных компьютеров, серверов и рабочих станций. VirtualBox может использоваться на Linux, Solaris, Mac OS X и Microsoft Windows, для запуска любой из выше упомянутых операционных систем, а также любую версию BSD, IMB OS/2, DOS, Netware, L4, QNX и JRockitVE. Поддерживаются как 32 битные, так и 64 битные архитектуры. Но на данный момент программа может работать только на AMD64 и Intel64 и х86 архитектурах.
По умолчанию, при создании новой виртуальной машины, вы будете иметь возможность выбрать операционную систему, которую нужно виртуализировать. С тех пор как Oracle приобрела компанию Sun Microsystems VitrualBox активно разрабатывается командой профессиональных инженеров, которые реализуют новые возможности и функциональность с каждым новым релизом.
VirtualBox не требует аппаратной виртуализации, включает в себя гостевые дополнения для различных операционных систем и поддерживает огромное количество аппаратных средств. Также есть поддержка USB, полностью поддерживаются ACPI, много экранные решения, а также встроенная поддержка ISCSI. Поддерживается PXE, загрузка по сети, снимки, расширяемая аутентификация RDP и USB по протоколу RDP (Remote Desktop Protocol). Недавно вышла новая версия этой программы и в сегодняшней статье мы поговорим о том, как установить VirtualBox в Ubuntu 18.04
Что нового в версии Oracle VM VirtualBox 6.0
- Улучшен интерфейс пользователя;
- Добавлена автоматическая установка операционных систем;
- Улучшена звуковая подсистема;
- Улучшена работа в режиме EFI;
- Улучшена работа в MacOS;
- Добавлена поддержка ядра Linux 4.20;
- Другие улучшения.
Установка VirtualBox 6.0 в Ubuntu 18.04
Установка VirtualBox Ubuntu 18.04 выполняется из официального репозитория разработчиков. Только так вы можете получить самую свежую версию платформы. Для начала давайте установим пакеты, которые нам понадобяться:
sudo apt install gcc make linux-headers-$(uname -r) dkms
Дальше необходимо добавить репозиторий. Для этого выполните:
wget -q https://www.virtualbox.org/download/oracle_vbox_2016.asc -O- | sudo apt-key add —
wget -q https://www.virtualbox.org/download/oracle_vbox.asc -O- | sudo apt-key add —
sudo sh -c ‘echo «deb http://download.virtualbox.org/virtualbox/debian $(lsb_release -sc) contrib» >> /etc/apt/sources.list.d/virtualbox.list’
Перед тем как установить VirtualBox в Ubuntu 18.04 нужно обновить репозитории следующей командой:
sudo apt update
Не забудьте удалить старую версию или версию из репозиториев, если она была установлена:
sudo apt purge virtualbox*
И непосредственно, установка VirtualBox:
sudo apt install virtualbox-6.0
Теперь вы можете найти программу в главном меню:
Удалить VirtualBox можно также, как и устанавливали, с помощью пакетного менеджера:
sudo apt purge virtualbox-6.0
Установка пакета VirtualBox Extension Pack
Чтобы получить доступ к дополнительным возможностям VirtualBox, таким, как проброс USB устройств в гостевые системы, 3D ускорение и другим, вам понадобиться установить пакет расширений. Чтобы его скачать откройте официальную страницу загрузок и выберите Extensions Pack для вашей версии VirtualBox.
Браузер предложит открыть пакет в программе VirtualBox необходимо согласится.
Затем достаточно нажать кнопку Установить и принять условия лицензионного соглашения:
После этого установка полностью завершена и вы можете пользоваться программой.
Выводы
В этой статье мы разобрали как выполняется установка VirtualBox 6.0 в Ubuntu 18.04. Также эта инструкция должна работать и для других версий дистрибутива, поскольку ничего специфического мы не используем, а только официальный репозиторий разработчика.
Источник
Устанавливаем и настраиваем VirtualBox в Ubuntu
Добрый день всем, кто оказался на данном сайте. Я уже писал как установить VirtualBox в Debian 10. На сей раз мы установим VirtualBox в Ubuntu, а затем настроим гостевые инструменты. Что собственно позволит нам сделать общую папку для виртуальных машин. А так же даст возможность воспользоваться функцией Drag and Drop и общим буфером обмена. Что весьма удобно когда вам надо скопировать команды из основной системы в виртуальную. И так, приступим.
Установка VirtualBox
Установить VirtualBox в Ubuntu можно двумя способами, из репозиториев самого дистрибутива и добавить репозиторий от разработчиков Oracle. Мы же будем устанавливать из репозиториев самого дистрибутива. Для этого переходим в терминал и установим сам VirtualBox и необходимые компоненты. Для этого вводим следующую команду:

В процессе установки соглашаемся на установку дополнений. Этой командой мы устанавливаем VirtualBox, пакет расширенных настроек и гостевые инструменты.
Настраиваем VirtualBox
После установки можно запускать VirtualBox. У меня уже подготовлена виртуальная машина с Fedora, после запуска давайте пропишем общую папку. Для этого нажимаем на кнопку “Настроить”, после чего вы можете настроить параметры виртуальной машины, такие как “Система”, “Дисплей” и так далее. Но, нас интересует пункт “Общие папки”, переходим к нему:


После чего нажимаем на кнопку папки в правом углу окна, затем нам нужно выбрать общую папку для машин. Для этого нажимаем на пункт “Путь к папке”:

После чего выбираем пункт “Другой” и указываем папку, которую мы хотим сделать общей для двух систем. Я сделаю общую папку под названием “Видео”, Нажимаем кнопку “Открыть”:
Далее отмечаем пункт “Авто-подключение” и прописываем куда она будет монтироваться. Рекомендую прописать папку “mnt”. Для этого в соответствующем поле вписываем “/mnt” и нажимаем кнопку “OK”:


Теперь можно запускать виртуальную машину. После чего переходим в верхнем меню к пункту “Устройства” и выбираем пункт “Подключить образ диска Дополнений гостевой ОС”:

После чего запустится окно с установкой гостевых дополнений, нажимаем на “Запустить”, вводим пароль от root и дожидаемся когда установка завершится, В процессе установки соглашаемся на установку дополнений:


После установки нужно будет перезапустить виртуальную машину:

Теперь у вас будет возможность копировать из основной системы команды в виртуальную машину. А так же имеется возможность общей папки для передачи файлов.
А на этом сегодня все. Надеюсь данная статья будет вам полезна.
С уважением Cyber-X
Источник