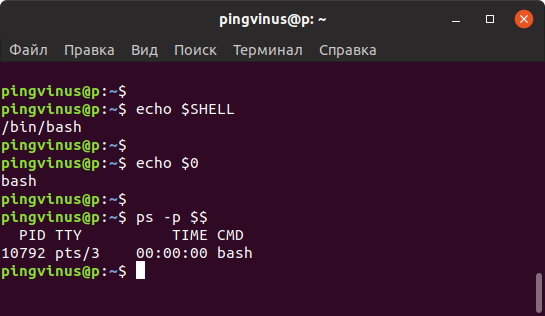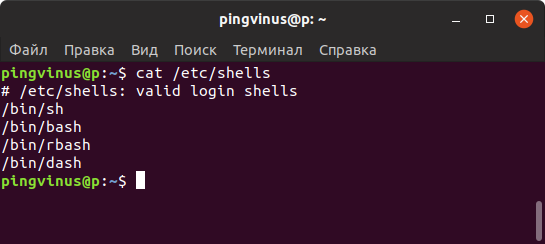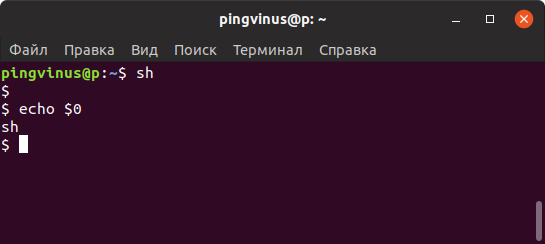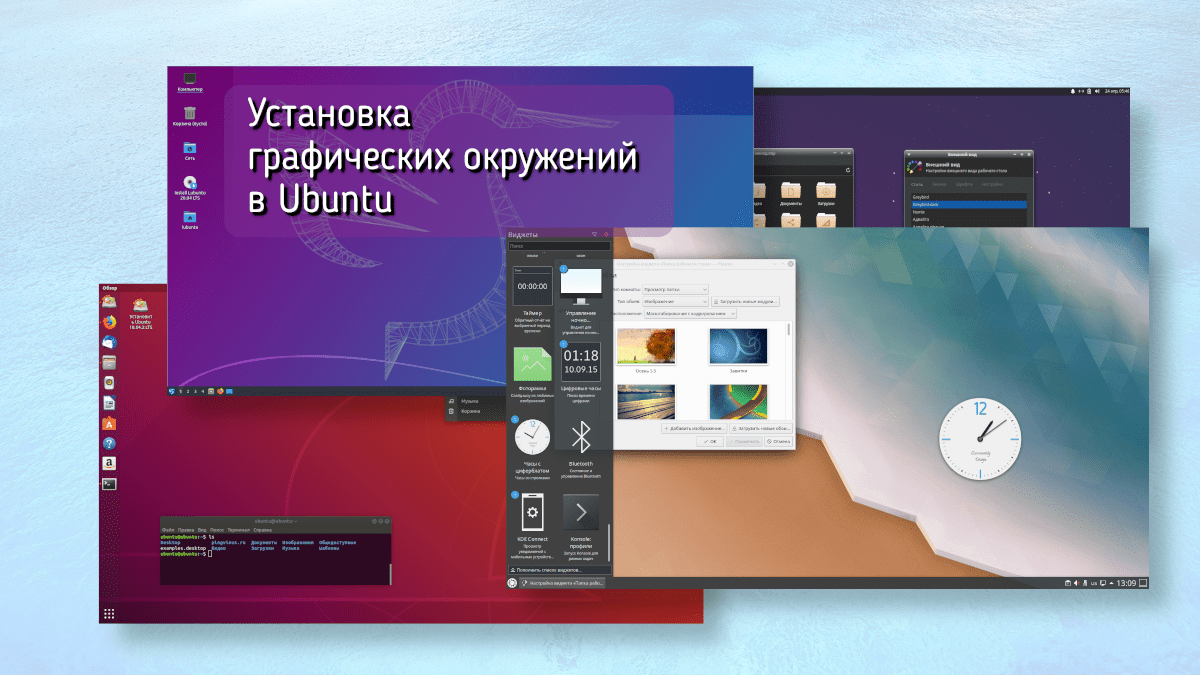- Как определить и изменить командную оболочку (shell) в Linux
- Что такое командная оболочка
- Оболочки Linux
- Как определить текущую командую оболочку
- Способ 1
- Способ 2
- Способ 3
- Как посмотреть список оболочек, доступных в системе
- Как временно переключиться на другую оболочку
- Как изменить оболочку
- Заключение
- Как установить различные окружения рабочего стола в Ubuntu и производных
- GNOME
- Unity
- KDE Plasma
- Budgie
- Deepin Desktop Environment
- Cinnamon
- Pantheon
- Openbox
- Fluxbox
- Window Maker
- Enlightenment
- Графические оболочки для рабочего стола Linux
- GNOME
- Cinnamon
- Budgie
- Enlightenment
- IceWM
Как определить и изменить командную оболочку (shell) в Linux
Что такое командная оболочка
Командная оболочка или командный интерпретатор в Linux — это программа, которая в текстовой среде выступает в качестве интерфейса между пользователем и операционной системой. Она интерпретирует вводимые команды с терминала и вызывает необходимые программы.
Когда вы работаете в терминале, именно командная оболочка обрабатывает вводимые вами команды. Более того, оболочки Linux поддерживают написание программ на языке оболочки.
Оболочки Linux
Одна из самых популярных командных оболочек — это оболочка Bash (Bourne Again Shell). Она используется по умолчанию в большинстве дистрибутивов Linux.
Существуют разные оболочки Linux. Можно отметить:
- bash
- csh
- dash
- fish
- ksh
- pdksh
- rbash
- sh
- tcsh
- zsh
Оболочки могут очень сильно отличаться друг от друга. Они отличаются функциональностью, синтаксисом команд, строкой приветствия, дружелюбностью к пользователю и другими параметрами и возможностями.
Как определить текущую командую оболочку
Есть несколько способов определить оболочку, используемую по умолчанию в вашей системе Linux. Рассмотрим несколько из них, так как в разных системах (и оболочках) какие-то способы могут не сработать.
Также нужно знать, что у разных пользователей системы могут использоваться разные оболочки.
Способ 1
Переменная окружения SHELL хранит путь до исполняемого файла оболочки. Выполним команду:
Из вывода команды, мы видим, что используется оболочка bash.
Способ 2
Также можно воспользоваться командой echo $0 . Данная команда выведет на экран имя текущего работающего процесса, внутри которого она выполнена. Так как мы выполняем команду внутри оболочки, то будет выведено имя оболочки.
Способ 3
Определим, работающий процесс оболочки командой ps.
Как посмотреть список оболочек, доступных в системе
Список оболочек, которые в данный момент установлены и доступны в системе Linux, хранится в файле /etc/shells
Выведем содержимое файла /etc/shells , для этого выполняем команду:
Как временно переключиться на другую оболочку
Чтобы временно переключиться на другую оболочку, достаточно выполнить в терминале команду, соответствующую ее имени. После этого вы переключитесь на новую оболочку.
Например, переключимся на оболочку sh. Выполняем команду:
Как изменить оболочку
Для изменения командной оболочки на постоянной основе служит команда chsh (от слов change shell).
Чтобы изменить оболочку текущего пользователя нужно выполнить команду:
В качестве параметра путь_новой_оболочки необходимо указать путь до исполняемого файла оболочки, который вы можете найти в файле /etc/shells (см. выше).
Например, изменим оболочку на sh. Для этого выполняем команду (при выполнении команды нужно будет ввести пароль):
После этого нужно выйти и снова войти в систему.
Чтобы изменить оболочку, используемую по умолчанию, для другого пользователя, то команде chsh необходимо указать имя этого пользователя:
Заключение
Мы рассмотрели, как определить текущую оболочку Linux, как просмотреть список доступных оболочек, а также как изменить оболочку, используемую по умолчанию.
Чтобы получить информацию о какой-либо оболочке (доступной в системе) можно воспользоваться Man-страницами. Например:
Дополнительные оболочки можно устанавливать средствами системы (из репозиториев). Например, для установки оболочки fish в Ubuntu Linux, выполните команду
Источник
Как установить различные окружения рабочего стола в Ubuntu и производных
Надоело окружение рабочего стола? Необязательно менять дистрибутив, можно установить оболочку в уже установленную систему. Ниже приведены команды, которые нужно вставить в терминал и короткие описания.
GNOME
Чистый GNOME без фирменной темы Ubuntu:
Похоже , интерфейс GNOME, ориентируется на устройства с сенсорными экранами: огромные значки и всплывающие меню, разворачивающийся список приложений, чем-то напоминающий Launchpad на macOS.
Unity
Unity — оболочка рабочего стола для GNOME. Это не абсолютно новая среда рабочего стола. Оболочка рабочего стола — интерфейс, который вы видите. Unity будет использовать те же приложения и библиотеки GNOME, что используются сейчас. К примеру, GNOME shell — ещё одна оболочка для GNOME.
KDE Plasma
KDE Plasma — пожалуй, самая продвинутая оболочка рабочего стола из всех. При этом она ещё и очень красива. Для KDE разработано множество тем, сторонних расширений и виджетов (здесь они именуются плазмоидами).
С оформлением от разработчиков Xubuntu:
Самая настраиваемая среда рабочего стола. В ней можно настроить всё от и до. Многие обходят эту оболочку стороной, а зря: её можно сделать очень красивой, и при этом она будет шустрой и реагировать на действия моментально.
Эта графическая среда пожертвовала красотой ради оптимизации и быстродействия. LXDE своим внешним видом смахивает на старые версии Mac OS X и работает даже на совсем древних и медленных компьютерах.
LXDE, написанная на тулките Qt. Смотрится покрасивее чем LXDE, стиль похож на стиль из KDE Plasma. Немного потяжелее чем сама LXDE.
Не всем нововведения в GNOME 3 показались уместными, поэтому сообщество создало MATE — форк классического GNOME. Некоторые приложения были ответвлены и переименованы.
Budgie
Оболочка Budgie была разработана командой Solus Linux, но потом появилась и в других дистрибутивах. Фишка этой среды — удобная панель Raven с правой стороны экрана, управляющая плеером, уведомлениями, календарём и настройками системы.
Deepin Desktop Environment
DDE — самая красивая, стильная и симпатичная оболочка. Создаётся впечатление, что разработчики DDE скрестили Windows, MacOS и Linux. Она не блещет изобилием настроек, но они то здесь и не сильно нужны.
Cinnamon
После выхода GNOME 3 команда Linux Mint потеряла уверенность в будущем своего дистрибутива. GNOME 3 совершенно не соответствовала задачам разработчиков и не вписывалась в идеи Linux Mint. Тогда было решено доработать GNOME Shell до состояния, пригодного к использованию в дистрибутиве. Результатом этого стали «Mint GNOME Shell Extensions» (MGSE).Но поскольку GNOME Shell развивался в совершенно ином направлении, жизнеспособность MGSE была под сомнением. Поэтому был разработан Cinnamon — ответвление от GNOME Shell с сохранением классического интерфейса.
Ещё одна красивая оболочка. Очень похожа на DDE. Из минусов можно отметить, что из поддерживаемых языков только английский и китайский. Изначально была форком MATE, но начиная с третьей версии была переписана на Qt и обрела красивый внешний вид.
Pantheon
Pantheon — среда, созданная специально для elementaryOS. Очень похожа на старые версии macOS. Использует несколько собственных приложений, среди которых — магазин приложений AppCenter, проводник Pantheon Files и док-панель Plank.
Openbox
Openbox — не совсем среда рабочего стола , а оконный менеджер. Изначально Openbox произошёл от Blackbox 0.65.0, но затем был полностью переписан на языке Си и с версии 3.0 не базируется на программном коде Blackbox. Но, несмотря на это, разработчики остались верны минималистичности «боксового» стиля. Панель и приложения придётся доустановить самостоятельно.
Fluxbox
Fluxbox сделан на базе Blackbox v.0.61.1 и похож на него — те же цвета, расположение окон и полная совместимость тем и стилей. Внешне Fluxbox представляет собой чистый рабочий стол с панелью инструментов, на которой находятся название рабочего стола, часы и список запущенных приложений. По умолчанию Fluxbox не имеет своих иконок на рабочем столе, но их можно добавить, используя программу idesk.
Window Maker
Window Maker зарекомендовал себя как лёгкий, легко настраиваемый оконный менеджер. Window Maker был написан первоначально Alfredo Kojima, бразильским программистом, для GNUstep. После 6 лет стагнации (релиз 0.95.0 был выпущен в 2006 году) в начале 2012 года новым составом команды разработчиков, решивших возобновить развитие проекта, была выпущена новая версия Window Maker.
Enlightenment
Enlightenment — оконный менеджер с открытым исходным кодом для X Window System. Название переводится как «просветление» и часто сокращается до одной буквы E.
Источник
Графические оболочки для рабочего стола Linux
Одним из достоинств дистрибутивов, написанных на ядре Linux, считается разнообразие окружений рабочего стола. Различными компаниями было разработано уже много готовых графических оболочек, заточенных под каждую группу пользователей и для выполнения определенных задач. В большинстве платформ уже установлена одна из таких оболочек, но многие желают попробовать что-то новое или теряются при выборе сборки с окружением десктопа. Сегодня мы бы хотели поговорить о самых популярных оболочках, затронув их основные особенности.
GNOME
В первую очередь рассказать стоит о GNOME — одном из самых популярных стандартных решений для многих дистрибутивов, например, Debian или Ubuntu. Пожалуй, главная особенность этой оболочки на сегодняшний день — максимально оптимизированное управление для сенсорных устройств. Однако это не отменяет того факта, что основной интерфейс тоже выполнен на высоком уровне, считается достаточно привлекательным и удобным. Сейчас стандартным файловым менеджером выступает Nautilus, позволяющий производить предпросмотр текстовых файлов, аудио, видео и изображений.
Среди стандартных приложений в GNOME присутствует эмулятор терминала, текстовый редактор gedit, браузер Web (Epiphany). Помимо этого, имеется программа управления электронной почтой, мультимедиа-проигрыватель, средство для просмотра изображений и комплекс графических средств для администрирования. Что касается недостатков этой среды рабочего стола, среди них можно отметить необходимость установки дополнительного элемента Tweak Tool для настройки внешнего вида, а также много потребляемой оперативной памяти.
KDE — не просто среда рабочего стола, а набор множества программ, куда относится и оболочка под названием Plasma. KDE по праву считается самым настраиваемым и гибким решением, которое будет полезно пользователям из абсолютно разных категорий. Взять за пример тот же GNOME, о котором мы уже рассказали ранее, — у него, как и у пары других оболочек, для настройки внешнего вида устанавливается дополнительный инструмент. В рассматриваемом решении все необходимое уже имеется в меню «Параметры системы». Там же доступно скачивание и инсталляция виджетов, обоев и тем напрямую из окна, без предварительного запуска веб-обозревателя.
Вместе с KDE вы получаете основной набор программного обеспечения, а некоторое из них распространяется только для этой оболочки и недоступно в других, например, торрент-клиент KTorrent или видеоредактор Kdenlive. Такие особенности часто играют одну из важнейших ролей при выборе. Юзерам, желающим получить все самое необходимое и полностью рабочее сразу после установки, мы настоятельно рекомендуем ознакомиться именно с этим вариантом. Однако не обошлось и без минусов. К примеру, соответствующее глобальности графической оболочки большое потребление системных ресурсов и сложность в управлении определенными параметрами для начинающих пользователей. На платформах OpenSUSE и Kubuntu KDE установлена по умолчанию и сразу же готова для полноценного функционирования.
Два предыдущих решения потребляют много оперативной памяти и требовательны к процессору, поскольку там присутствует немало самых разнообразных эффектов и анимаций. Среда рабочего стола LXDE ориентирована как раз на малое потребление системных ресурсов и установлена как стандартная в популярной легкой сборке Lubuntu. Работает оболочка по модульному принципу, где каждый компонент независим друг от друга и вполне может функционировать отдельно. Благодаря этому упрощается процедура портирования на разные платформы. К слову об операционных системах: LXDE поддерживается практически всеми существующими дистрибутивами.
В комплекте с оболочкой идет набор стандартных приложений — эмулятор терминала, оконный и файловый менеджер, архиватор, текстовый редактор, программа для просмотра изображений, мультимедийный плеер и различные инструменты по настройке системы. Что касается управления, то даже начинающий пользователь с легкостью с ним разберется, однако некоторым внешний вид LXDE кажется непривлекательным. Тем не менее стоит понимать, что такое решение было принято в сторону организации максимального быстродействия.
Начав тему легких графических оболочек, нельзя не отметить и Xfce. Обладатели Manjaro Linux, основанной на Arch Linux, по умолчанию получают это решение. Как и предыдущее окружение рабочего стола, Xfce ориентировано на высокую скорость работы и удобство использования. Однако в этом случае внешний вид выполнен более привлекательным образом и нравится большинству пользователей. Кроме этого, у Xfce не возникает проблем с совместимостью на старых моделях процессоров, что позволит использовать оболочку на любом устройстве.
Все функциональные компоненты, например, системные настройки, вынесены в качестве отдельных приложений, то есть здесь реализована модульная система. Такой подход позволяет гибко конфигурировать оболочку под себя, редактируя каждый инструмент отдельно. Как и в других решениях, Xfce собрала в себе ряд стандартного софта и утилит, такого как Менеджер сеансов, Диспетчер настроек, Поиск приложений, Менеджер питания. Среди дополнительного ПО имеется календарь, проигрыватель видео и аудио, текстовый редактор и средство записи дисков. Пожалуй, единственным значимым минусом этого окружения является как раз малое количество стандартных компонентов по сравнению с другими решениями.
Свое время MATE стала ответвлением от GNOME 2, которая сейчас уже не поддерживается и чей код был переработан значительным образом. Добавилось много новых функций и изменился внешний вид. Разработчики оболочки сделали акцент на новых пользователях, стараясь упростить управление внутри среды рабочего стола. Поэтому MATE можно считать одно из самых легких оболочек. По умолчанию это окружение установлено только в специальной версии Ubuntu MATE, а также иногда встречается в других редакциях операционных систем. Рассматриваемый вариант тоже относится к ряду легких оболочек, не потребляющих много системных ресурсов.
Набор приложений — стандартный, а за основу взят комплект ПО из того же GNOME 2. Однако некоторые инструменты реализованы в виде форков: была взята кодовая база открытого обеспечения и немного изменена создателями окружения рабочего стола. Так, известный многим редактор gedit в MATE называется Pluma и содержит некоторые различия. Эта среда до сих пор находится в стадии разработки, обновления выходят достаточно часто, ошибки сразу же исправляются, а функциональность только расширяется.
Cinnamon
Пользователи, выбирающие Linux на замену Windows, часто сталкиваются с советами по поводу выбора не только первой платформы для ознакомления, но и лучшей графической оболочки. Чаще всего упоминается именно Cinnamon, поскольку его реализация схожа со средой рабочего стола Виндовс и достаточно легко осваивается новыми юзерами. Изначально на этом окружении распространялась только Linux Mint, но потом оно стало общедоступным и сейчас совместимо со многими дистрибутивами. В Cinnamon содержится множество настраиваемых элементов, те же окна, панели, внешний вид менеджера и другие дополнительные параметры.
Основная часть стандартных приложений перекочевала из GNOME 3, поскольку Cinnamon был основан на кодовой базе именно этой оболочки. Однако создатели Linux Mint добавили ряд фирменного программного обеспечения, чтобы расширить функциональность окружения. Значительных недостатков у Cinnamon нет, разве что некоторые пользователи периодически сталкиваются с возникновением небольших сбоев в работе, что может быть связано с использованием определенных комплектующих или проблемами в функционировании самой операционной системы.
Budgie
Существует известный дистрибутив Solus. Компания разработчиков параллельно вместе с платформой занимается созданием и поддержкой графической оболочки Budgie. Соответственно, данное окружение рабочего стола в нем установлено по умолчанию. Акцент в нем в первую очередь сделан на красивый внешний вид и удобство использования для новых юзеров. За основу в Budgie были взяты технологии из GNOME, что позволяет производить интеграцию со стеком этой оболочки. Отдельно хочется отметить боковую панель Raven. Через нее осуществляется переход ко всем меню, приложениям и настройкам, а из этого можно сделать вывод, что Raven — одна из самых детально проработанных панелей.
В 2019 году все еще выпускаются новые версии Budgie, где дорабатываются различные аспекты и исправляются ошибки. Например, в ранних версиях часто случались аварийные завершения работы операционной системы, но сейчас от этой проблемы успешно избавились. Из минусов можно отметить малое количество настроек виртуальных десктопов и ограниченное число официальных дистрибутивов с этой оболочкой: сейчас туда относятся только Gecko Linux, Manjaro Linux, Solus и Ubuntu Budgie.
Enlightenment
Проект Enlightenment позиционируется как оконный менеджер. На текущий момент существует три актуальных части этой оболочки: DR16 — немного устаревший вариант, DR17 — последняя стабильная сборка и EFL (Enlightenment Foundation Libraries) — отдельные библиотеки для поддержания работы указанных выше сборок. Рассматриваемый менеджер не занимает много места на жестком диске и ориентирован на высокую производительность. Является стандартным в MoonOS, Bodhi Linux и OpenGEU.
Отметить хочется развитую систему оформления тем, редактируемую анимацию всех элементов оформления, расширенную поддержку виртуальных рабочих столов и представление параметров оформления в едином бинарном коде для простоты чтения и отображения. К сожалению, в стартовый состав оконного менеджера Enlightenment входит не так много приложений, поэтому большинство из них придется инсталлировать самостоятельно.
IceWM
При создании IceWM разработчики сделали акцент на минимальном потреблении системных ресурсов и гибкой настраиваемости оболочки. Данный менеджер станет оптимальным вариантом для тех юзеров, кто хочет самостоятельно задать все параметры окружения через конфигурационные файлы. Одной из особенностей IceWM считается возможность полноценного удобного управления без применения компьютерной мыши.
IceWM не подойдет начинающим пользователям и тем, кто хочет получить сразу же готовую к работе графическую оболочку. Здесь придется настраивать все вручную, создавая специальные файлы в каталоге
/.icewm . Все пользовательские конфигурации имеют такой вид:
- menu — пункты и структура меню;
- toolbar — добавление кнопок запуска на панель задач;
- preferences — конфигурирование общих параметров оконного менеджера;
- keys — установка дополнительных сочетаний клавиш;
- winoptions — правила управления приложениями;
- startup — исполняемый файл, запускающийся при включении компьютера.
Сегодня мы детально рассмотрели только девять графических оболочек для дистрибутивов, основанных на Linux. Конечно, этот список далеко не полный, ведь сейчас существует множество самых разнообразных ответвлений и сборок окружений. Мы же постарались рассказать о лучших и самых популярных из них. Для инсталляции в первую очередь рекомендуется подобрать готовую версию ОС с установленной необходимой оболочкой. Если такой возможности нет, вся нужная информация по инсталляции среды находится в официальной документации к ней или используемой платформы.
Помимо этой статьи, на сайте еще 12315 инструкций.
Добавьте сайт Lumpics.ru в закладки (CTRL+D) и мы точно еще пригодимся вам.
Отблагодарите автора, поделитесь статьей в социальных сетях.
Источник