- Настройка компьютера для работы с электронной подписью
- Установка КриптоПРО CSP
- Установить драйвер Рутокена
- Как установить электронную подпись
- Настройка ЭЦП на сайте налоговой
- Установка электронной подписи в Windows 7 и Windows 10
- Как установить личный сертификат?
- Полное руководство по настройке ПК для работы с электронной подписью
Настройка компьютера для работы с электронной подписью
Для работы с электронной подписью необходимо подготовить компьютер. Для этого необходимо установить несколько программ, настроить ЭЦП и браузер.
Установка КриптоПРО CSP
Для того, чтобы компьютер «видел» и распознавал электронную подпись, в первую очередь необходимо установить специальное программное обеспечение. Одна и таких программ криптопровайдер КриптоПРО CSP 5.0.
После скачивания, запускаем установку программы.
Внимание! Некоторые антивирусные программы могут препятствовать установке, воспринимая как вирус. Ничего страшного, просто игнорируйте предупреждения и продолжайте выполнение установки.
КриптоПРО CSP платная программа, но дается бесплатный период работы сроком на 3 месяца. После истечения срока необходимо ввести лицензионный ключ.
Виды лицензии:
- Лицензия сроком на 1 год.
- Лицензия с неограниченным сроком действия.
- Встроенная лицензия в электронную подпись.
Установить драйвер Рутокена
Для работы с электронной подписью, которая храниться на защищенном носителе Рутокен, установите соответствующий драйвер.
Скачайте драйвер Рутокен для Windows и запустите установку. Следуйте инструкциям установщика.
Как установить электронную подпись
Теперь установлено все необходимое программное обеспечение для того, чтобы компьютер определил электронную подпись. Приступим к установке ЭЦП, для этого необходимо выполнить пошагово следующие действия:
- Вставить носитель Рутокен или флешку в компьютер.
- Запустить криптографическое ПО — КриптоПро CSP.
- Активировать вкладку «Сервис».
- Нажать на кнопку «Посмотреть сертификаты в контейнере».
- Выбрать электронную подпись и кликнуть «ОК».
- Нажать кнопку «Установить».
- После завершения процесса нажать «Готово» и «ОК».
Пин-код Рутокен по умолчанию — 12345678
Теперь электронная подпись установлена на компьютер и она видна в программе Криптопро CSP.
Настройка ЭЦП на сайте налоговой
Для того, чтобы пользоваться ЭЦП на различных сайтах, такие как портал Госуслуг или сайт налоговой, необходимо настроить браузер.
На сайт ФНС заходим через браузер или «Спутник» или Internet Explorer (IE).
Выполните необходимые действия в браузере «Интернет Эксплорер»:
Установка электронной подписи в Windows 7 и Windows 10
Давайте, рассмотрим последовательность действий при установке личного сертификата электронной подписи на компьютерное устройство. Кстати, в Windows 7 она будет такой же, как и в Windows 10.
Для этого, прежде всего, запустите программу «КриптоПро CSP» (меню «Пуск» → «Панель управления» → «КриптоПро CSP»). После этого перейдите на закладку «Сервис» и нажмите кнопку «Просмотреть сертификаты в контейнере…».
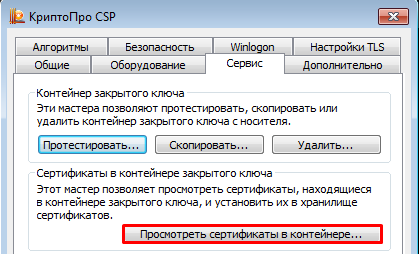
В окне «Сертификаты в контейнере закрытого ключа» нажмите кнопку «Обзор» и выберите контейнер. После этого нажмите на кнопку «Далее».
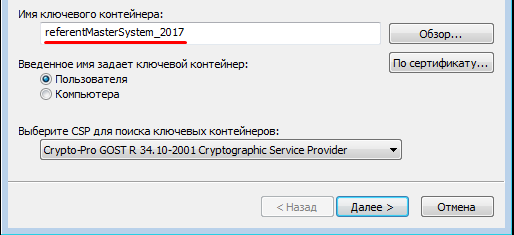
Если при нажатии кнопки «Далее» появится окно выбора носителя с сообщением «Набор ключей не существует», скопируйте ключи с ключевого носителя (резервная копия).
В следующем окне с данными сертификата нажмите клавишу «Установить».
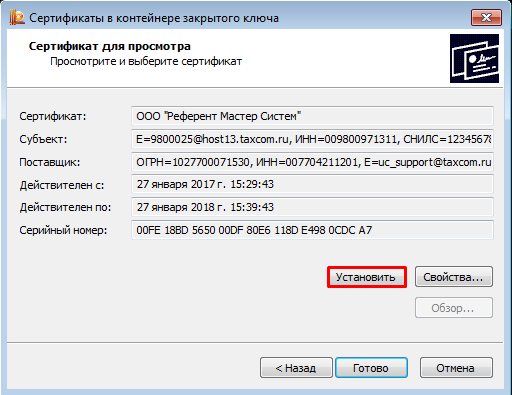
После этого последовательно кликните «Далее» → «Поместить все сертификаты в следующее хранилище», «Обзор» → «Личные» → «Далее» → «Готово».
В том случае, если сертификат на данном рабочем месте уже был до этого установлен, появится сообщение, что такой сертификат уже есть в хранилище. В такой ситуации нажмите «Да», чтобы заменить его, и «Ок» в ответ на сообщение об успешной установке, а затем «Готово».

На этом установка сертификата считается завершенной. Каждый сертификат устанавливается отдельно.
Как установить личный сертификат?
1. Откройте меню Пуск — Панель управления — КриптоПро CSP.
2. В окне программы КриптоПро CSP перейдите на вкладку Сервис и нажмите кнопку Просмотреть сертификаты в контейнере:
3. В следующем окне нажмите кнопку Обзор, чтобы выбрать контейнер для просмотра (в нашем примере контейнер находится на смарт-карте JaCarta):
4. После выбора контейнера нажмите кнопку Ок, затем Далее.
* Если после нажатия на кнопку Далее Вы видите такое сообщение:
«В контейнере закрытого ключа отсутствует открытый ключ шифрования», следует установить сертификат по рекомендациям, описанным в разделе Вариант 2.
5. В окне Сертификат для просмотра нажмите кнопку Установить:
6. Если откроется сообщение «Этот сертификат уже присутствует в хранилище сертификатов. Заменить существующий сертификат новым, с проставленной ссылкой на закрытый ключ?», нажмите Да:
7. Дождитесь сообщения об успешной установке:
8. Сертификат установлен. Можно закрыть все открытые окна КриптоПро.
Вариант 2. Установка через меню «Установить личный сертификат».
Для установки сертификата этим способом Вам понадобится файл сертификата (файл с расширением.cer). Он может находиться, например, на съемном носителе или на жёстком диске компьютера (если Вы делали копию сертификата или Вам присылали его по электронной почте).
В случае, если файл сертификата отсутствует, напишите письмо с описанием проблемы в техническую поддержку по адресу pu@skbkontur.ru.
1. Откройте меню Пуск — Панель управления — КриптоПро CSP.
2. В окне программы КриптоПро CSP перейдите на вкладку Сервис и нажмите кнопку Установить личный сертификат:
3. В следующем окне нажмите кнопку Обзор, чтобы выбрать файл сертификата:
4. Укажите путь к файлу сертификата и нажмите кнопку Открыть (в нашем примере файл сертификата находится на Рабочем столе):
5. В следующем окне нажмите кнопку Далее; в окне Сертификат для установки нажмите Далее.
6. Поставьте галку в окне Найти контейнер автоматически (в нашем примере контейнер находится на смарт-карте JaCarta) и нажмите Далее:
7. В следующем окне отметьте пункт Установить сертификат (цепочку сертификатов) в контейнер и нажмите Далее:
8. В окне Завершение мастера установки личного сертификата нажмите Готово:

9. Если КриптоПро CSP запрашивает pin-код от контейнера, введите нужный код или попробуйте стандартные pin-коды носителей:
10. Если откроется сообщение «Этот сертификат уже присутствует в хранилище сертификатов. Заменить существующий сертификат новым, с проставленной ссылкой на закрытый ключ?», нажмите Да:
11. Сертификат установлен. Можно закрыть все открытые окна КриптоПро.
Полное руководство по настройке ПК для работы с электронной подписью
В случае, если у вас отсутствуют предустановленные криптопровайдеры, нажмите на ссылку «КриптоПРО 5.0» ниже для загрузки файла установки КриптоПРО на компьютер.
После окончания загрузки, откройте zip -архив с помощью соответствующей программы-архиватора (например, Win — RAR ). Внутри будет сам файл установки КриптоПРО. Запустите его и установите с параметрами по умолчанию. В процессе установки у Вас может появиться следующее окно:
Рис.1 – Установка КриптоПРО
Пропустите окно, нажав «Далее». Установка КриптоПРО завершена.
Подписи можно хранить в реестре компьютера, на обычных флеш-накопителях и на специальных usb -токенах. Список токенов, пин-коды и ссылки на ПО представлены в таблице ниже (Таблица 1).
Таблица 1 – Драйверы для защищенных носителей
Внешний вид USB-носителя
Ссылка на загрузку драйверов
ruToken

12345678
eToken

1234567890
JaCarta LT

1234567890
MS-Key

11111111
Esmart *

12345678
JaCarta LT Nano
JaCarta ГОСТ
JaCarta S/E

1234567890
Визуально определите ваш носитель.
Для работы с одним из этих носителей необходимо установить драйвер. Перейдите по соответствующей ссылке, скачайте драйвер и установите его на компьютер. Установку драйвера проводите с параметрами по умолчанию.
Для установки корневых сертификатов Вы можете воспользоваться автоматическим установщиком, который доступен для скачивания по данной ссылке
Для работы с электронной подписью в различных сервисах и ИС посредством браузера, необходимо установить дополнительное программное обеспечение, расширяющее возможности браузеров.
Перейдите по ссылке для скачивания установочного файла, после завершения загрузки запустите файл. Во всех окнах подтверждения жмите «Да» и дождитесь завершения установки.
- capicom2102.msi — стандартная библиотека CAPICOM от Microsoft.
Перейдите по ссылке для скачивания установочного файла, после завершения загрузки запустите файл. Примите лицензионное соглашение, во всех окнах подтверждения жмите «Далее» и дождитесь завершения установки.
Это важно: У некоторых площадок/порталов/сервисов есть собственные плагины, необходимые для работы с ЭП. Рекомендуется ознакомится с регламентом интересующей вас площадки перед началом работы. Например, для портала ГОСУСЛУГИ необходим этот плагин , а для ЭТП ГУП Татарстана криптографический плагин .
Internet Explorer
- Вариант 1. Откройте «Панель управления» — «Крупные значки» — «Свойства браузера».
- Вариант 2. Нажмите «Пуск» — нажмите на кнопку в виде шестеренки «Параметры» — в поле «Найти параметр» введите «Свойства браузера» — откройте найденный параметр.
Перед вами откроется окно, нажмите на вкладку «Безопасность». Нажмите на кнопку «Надёжные сайты» — «сайты».
Снимите галочку «Для всех узлов этой зоны требуется проверка серверов (https:)». В поле «Добавить в зону следующий узел» напишите адреса всех необходимых вам площадок по нижеследующим примерам:
Во вкладке «Безопасность», нажать кнопку «Другой», перед вами открывается окно, спуститесь по полосе прокрутки вниз списка. Нужно включить или разрешить все элементы ActiveX, после проделанных операций нажать «ОК».
Зайдите на вкладку «Конфиденциальность» и уберите галочку «Включить блокирование всплывающих окон». Далее нажмите «Ок» для сохранения всех настроек.
Откроется меню расширений, найдите CryptoPro Extension for CAdES Browser Plug-in и поставьте галочку напротив «Включить».
Яндекс.Браузер
Откроется меню дополнений, пролистав в самый низ найдите «CryptoPro Extension for CAdES Browser Plug-in» и нажмите кнопку «установить».
Откроется новая вкладка, где необходимо нажать кнопку «добавить в Яндекс.Браузер» и дождаться полной установки.
Microsoft Edge
В открывшемся окне найдите «CryptoPro Extension for CAdES Browser Plug-in» и переведите переключатель в активное положение.
В открывшемся окне нажмите «включить расширение».
Mozilla Firefox
В открывшемся окне найдите «Rutoken Plugin Adapter» и активируйте его.
В появившемся окне нажмите кнопку «Включить».
Opera
В строке поиска найдите «открыть страницу дополнений Opera».
В строке поиска найдите «CryptoPro Extension for CAdES Browser Plug-in» и выберите его.
В открывшемся окне нажмите кнопку «Add to Opera» и дождитесь полной установки.
Спутник
Откроется меню расширений, найдите CryptoPro Extension for CAdES Browser Plug-in и поставьте галочку напротив «Включено».
Остались вопросы?
Отдел технической поддержки









































