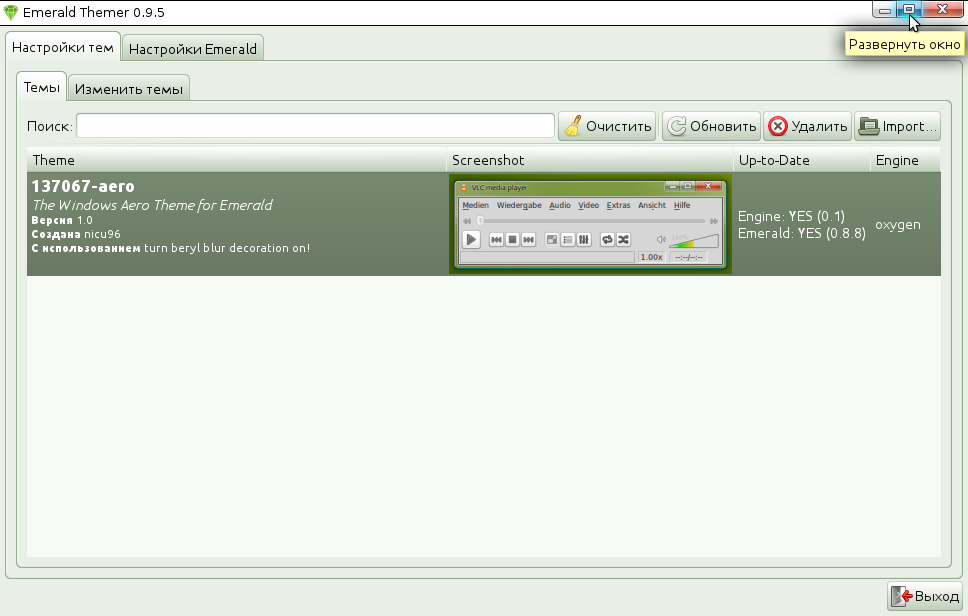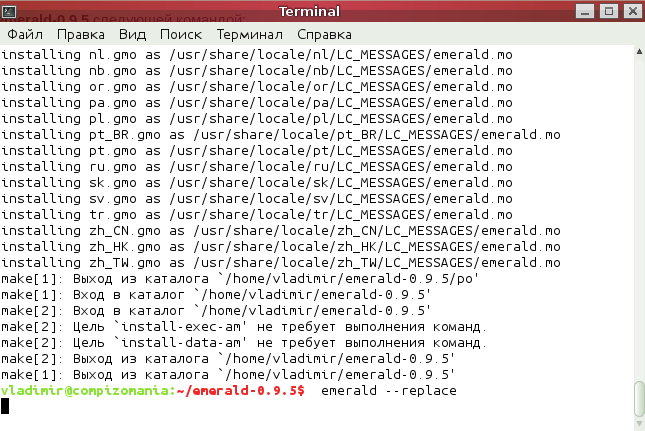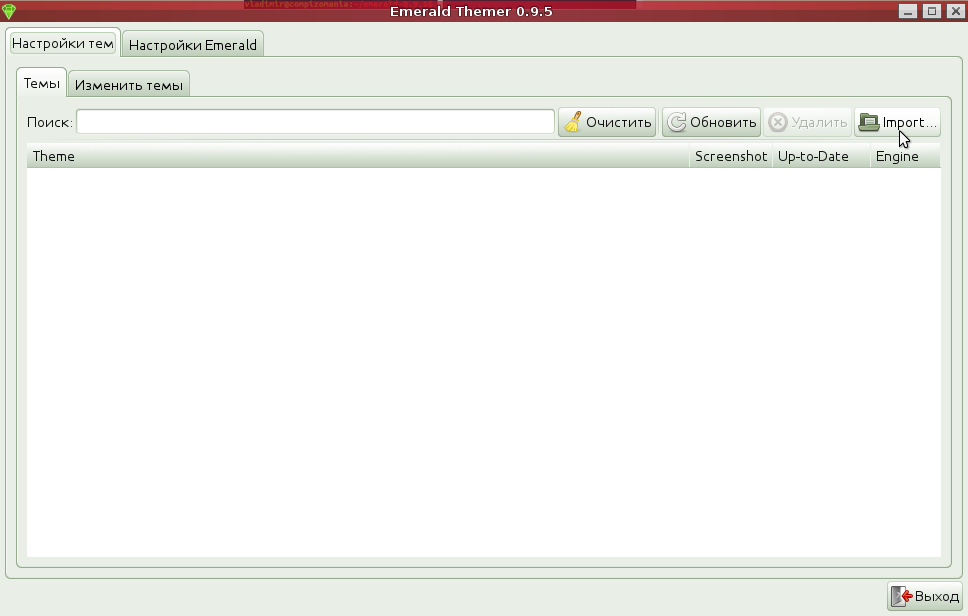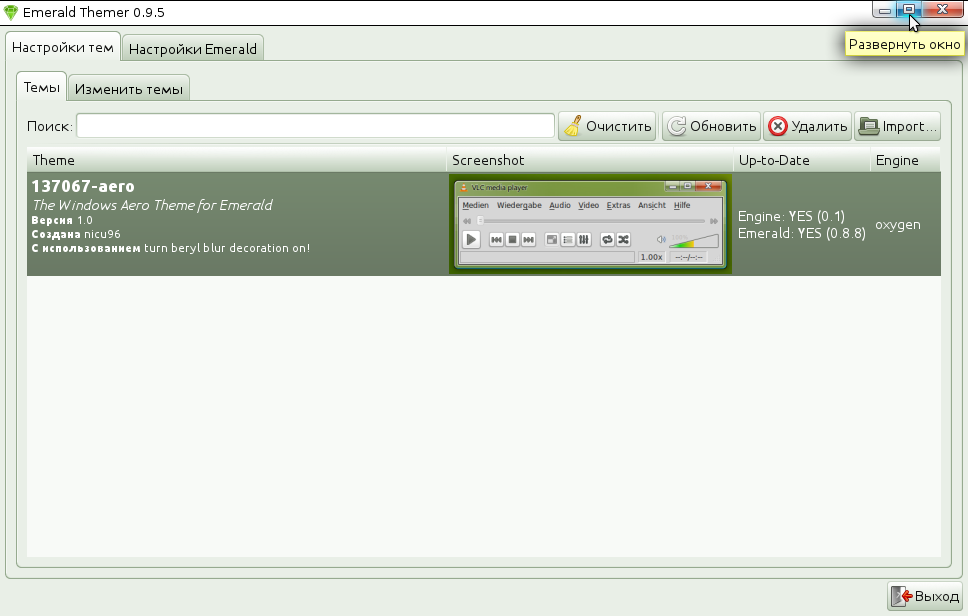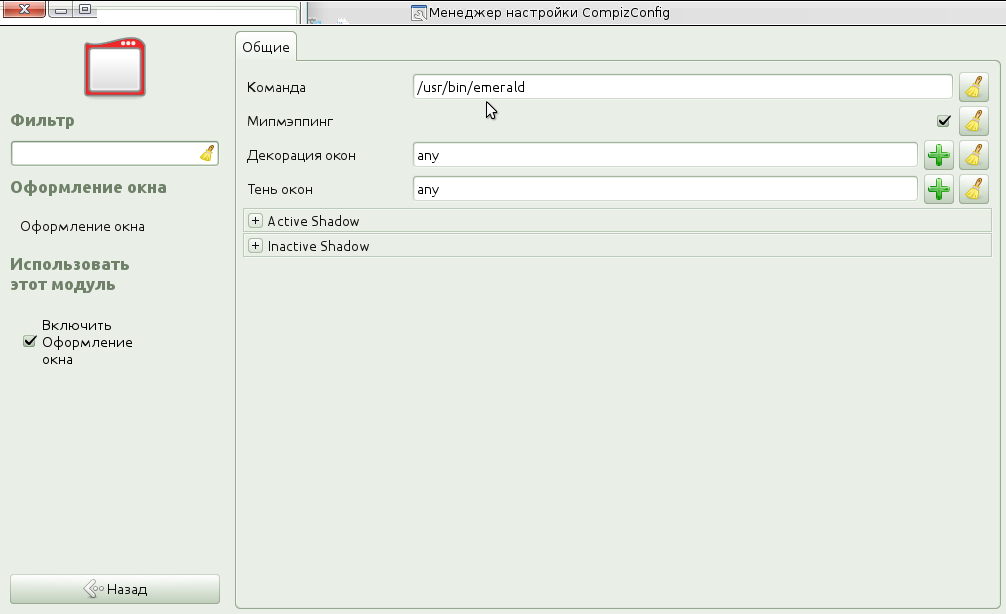Установить emerald linux mint

Emerald легко настраивается и очень красочный.
Он был удалён из репозиториев Ubuntu в связи с переходом на GNOME 3.
Emerald не работает в окружениях GNOME Shell и Cinnamon, но с успехом работает в окружениях Классический GNOME, MATE и Xfce с ускорением 3D и работающем Compiz.
Прежде чем устанавливать Emerald, нужно чтобы у вас в окружении MATE уже был установлен Compiz. Инструкцию по установке Compiz в MATE вы можете посмотреть ЗДЕСЬ. Там для Linux Mint 15, но она действительна и для Linux Mint 16.
После того как Compiz установлен, перйдём к установке Emerald.
Примечание. Желательно все действия проводить в одном окне терминала, не прерываясь.
Откройте терминал, скопируйте и выполните следующую команду, чтобы установить необходимые пакеты:
sudo apt-get install git autoconf libtool libwnck1.0-cil-dev libwnck-dev intltool libdecoration0-dev gawk compizconfig-settings-manager
Теперь загружаем исходный файл с Emerald:
wget cgit.compiz.org/fusion/decorators/emerald/snapshot/emerald-0.9.5.tar.gz
Распаковываем его и переходим в папку emerald-0.9.5 следующей командой:
tar -zxvf emerald-0.9.5.tar.gz && cd emerald-0.9.5/
Выполнте команды ниже по одной, чтобы скомпилировать его:
./autogen.sh
make clean
make distclean
./configure —prefix=/usr —libdir=/usr/lib$
make
sudo make install
По окончании установки можно запустить Emerald следующей командой:
После первого запуска Emerald вы должны увидеть вот такую отрисовку окон:
Это потому, что в Менеджере Emerald пока не установлено ни одной темы.
Для того чтобы загрузить темы, перейдите по следующей ссылке:
Для выбора и загрузки темы, в ней всегда должно присутствовать: Beryl Emerald Theme.
Когда вы загрузите тему с сайта (как правило в папку Загрузки), кликните в Менеджере Emerald на кнопке Import и откройте загруженную тему:
После этого тема должна отобразится в Менеджере:
Для того чтобы применить установленную тему, необходимо запустить Emerald, выполнив повторно команду:
emerald —replace & exit
Когда вы загрузите несколько тем, сменить тему можно, открыв окно Менеджера Emerald и кликнуть на выбранной теме.
Для того чтобы Emerald запускался при входе в систему, нужно открыть Менеджер настройки Compizconfig — Оформление окна — Общие и в поле Команда, заменить /usr/bin/gtk-window-decorator на /usr/bin/emerald:
Вот и всё. Как настраивать темы на своё усмотрение, можно посмотреть ЗДЕСЬ.
Источник
Ubuntu66.ru — новости, уроки, помощь, поддержка.
Emerald — это программа, которая используется для отрисовки рамки окна, заголовка, кнопок управления, прозрачности и теней. Работает он только в связке с оконным менеджером Compiz. Поэтому если вы хотите использовать Emerald, то прежде установите Compiz, если ещё не установлен, по ЭТОЙ инструкции.
Откройте терминал (Ctrl+Alt+T), скопируйте и выполните следующие команды на установку:
sudo add-apt-repository ppa:nilarimogard/webupd8
sudo apt-get update
sudo apt-get install emerald
После установки откройте меню: Параметры -Emerald Theme Manager.
Для установки тем вы можете воспользоваться следующими страницами: Gnome Look и DeviantArt.
Если вы устанавливаете темы впервые, то я помогу это сделать на следующем примере с сайта: http://gnome-look.org/McWinLin и темой McWinLin.
Загрузите файл с темой, кликнув на кнопке Download:
Теперь откройте окно Emerald, где вы увидите установленную тему:
Тема активируется кликом на ней в окне менеджера. Но даже если вы активировали тему, то пока ни каких изменений не увидели, скорее всего, потому что Emerald не запущен. Чтобы запустить его в первый раз, откройте терминал, скопируйте и выполните следующую команду:
emerald —replace & exit
Теперь оформление окон должно измениться.
Для того чтобы Emerald запускался при входе в систему, нужно открыть Менеджер настройки CompizConfig ->Оформление окна и в поле Команда ввести emerald:
В окне Emerald, в вкладке Изменить темы кликните на единственной кнопке, чтобы изменить Движок окна и открылись дополнительные настройки:
Настройка будет зависеть только от вашей фантазии. Здесь советовать, что-то невозможно. Могу лишь сделать единственную подсказку по изменению расположения кнопок окна справа/слева. Находится данная функция в вкладке Заголовок ->Расположение объектов заголовка:
Кнопки тут же переместятся.
После того как вы настроили тему на своё усмотрение, её нужно сохранить, иначе в следующем сеансе оформление окон вернётся к настройкам темы по умолчанию. Сохранить настроенную тему нужно в вкладке Тема ->Сохранить, предварительно переименовав на своё усмотрение:
Если вы решили вновь вернуться к оформлению окон по умолчанию и удалить Emerald, нужно сделать следующее:
1. Откройте Менеджер настроек CompizConfig ->Оформление окна ->Команда и нажмите кнопку сброса:
2. Для удаления Emerald из системы, выполните следующую команду в терминале:
sudo apt-get remove emerald
Ссылка на источник compizomania
05-06-2013.
Источник
compizomania
Азбука в Linux для начинающих и не только. Я знаю только то, что ничего не знаю, но другие не знают и этого. Сократ
Страницы
07 января 2014
Установить декоратор окон Emerald в Linux Mint 16

Emerald легко настраивается и очень красочный.
Он был удалён из репозиториев Ubuntu в связи с переходом на GNOME 3.
Emerald не работает в окружениях GNOME Shell и Cinnamon, но с успехом работает в окружениях Классический GNOME, MATE и Xfce с ускорением 3D и работающем Compiz.
Прежде чем устанавливать Emerald, нужно чтобы у вас в окружении MATE уже был установлен Compiz. Инструкцию по установке Compiz в MATE вы можете посмотреть ЗДЕСЬ. Там для Linux Mint 15, но она действительна и для Linux Mint 16.
После того как Compiz установлен, перйдём к установке Emerald.
Примечание. Желательно все действия проводить в одном окне терминала, не прерываясь.
Откройте терминал, скопируйте и выполните следующую команду, чтобы установить необходимые пакеты:
sudo apt-get install git autoconf libtool libwnck1.0-cil-dev libwnck-dev intltool libdecoration0-dev gawk compizconfig-settings-manager
Теперь загружаем исходный файл с Emerald:
wget cgit.compiz.org/fusion/decorators/emerald/snapshot/emerald-0.9.5.tar.gz
Распаковываем его и переходим в папку emerald-0.9.5 следующей командой:
tar -zxvf emerald-0.9.5.tar.gz && cd emerald-0.9.5/
Выполнте команды ниже по одной, чтобы скомпилировать его:
./autogen.sh
make clean
make distclean
./configure —prefix=/usr —libdir=/usr/lib$
make
sudo make install
По окончании установки можно запустить Emerald следующей командой:
После первого запуска Emerald вы должны увидеть вот такую отрисовку окон:
Это потому, что в Менеджере Emerald пока не установлено ни одной темы.
Для того чтобы загрузить темы, перейдите по следующей ссылке:
Для выбора и загрузки темы, в ней всегда должно присутствовать: Beryl Emerald Theme.
Когда вы загрузите тему с сайта (как правило в папку Загрузки), кликните в Менеджере Emerald на кнопке Import и откройте загруженную тему:
После этого тема должна отобразится в Менеджере:
Для того чтобы применить установленную тему, необходимо запустить Emerald, выполнив повторно команду:
emerald —replace & exit
Когда вы загрузите несколько тем, сменить тему можно, открыв окно Менеджера Emerald и кликнуть на выбранной теме.
Для того чтобы Emerald запускался при входе в систему, нужно открыть Менеджер настройки Compizconfig — Оформление окна — Общие и в поле Команда, заменить /usr/bin/gtk-window-decorator на /usr/bin/emerald:
Вот и всё. Как настраивать темы на своё усмотрение, можно посмотреть ЗДЕСЬ.
Источник
Ubuntu66.ru — новости, уроки, помощь, поддержка.

Emerald легко настраивается и очень красочный.
Он был удалён из репозиториев Ubuntu в связи с переходом на GNOME 3.
Emerald не работает в окружениях GNOME Shell и Cinnamon, но с успехом работает в окружениях Классический GNOME, MATE и Xfce с ускорением 3D и работающем Compiz.
Прежде чем устанавливать Emerald, нужно чтобы у вас в окружении MATE уже был установлен Compiz. Инструкцию по установке Compiz в MATE вы можете посмотреть ЗДЕСЬ. Там для Linux Mint 15, но она действительна и для Linux Mint 16.
После того как Compiz установлен, перйдём к установке Emerald.
Примечание. Желательно все действия проводить в одном окне терминала, не прерываясь.
Откройте терминал, скопируйте и выполните следующую команду, чтобы установить необходимые пакеты:
sudo apt-get install git autoconf libtool libwnck1.0-cil-dev libwnck-dev intltool libdecoration0-dev gawk compizconfig-settings-manager
Теперь загружаем исходный файл с Emerald:
wget cgit.compiz.org/fusion/decorators/emerald/snapshot/emerald-0.9.5.tar.gz
Распаковываем его и переходим в папку emerald-0.9.5 следующей командой:
tar -zxvf emerald-0.9.5.tar.gz && cd emerald-0.9.5/
Выполнте команды ниже по одной, чтобы скомпилировать его:
./autogen.sh
make clean
make distclean
./configure —prefix=/usr —libdir=/usr/lib$
make
sudo make install
По окончании установки можно запустить Emerald следующей командой:
После первого запуска Emerald вы должны увидеть вот такую отрисовку окон:
Это потому, что в Менеджере Emerald пока не установлено ни одной темы.
Для того чтобы загрузить темы, перейдите по следующей ссылке:
Для выбора и загрузки темы, в ней всегда должно присутствовать: Beryl Emerald Theme.
Когда вы загрузите тему с сайта (как правило в папку Загрузки), кликните в Менеджере Emerald на кнопке Import и откройте загруженную тему:
После этого тема должна отобразится в Менеджере:
Для того чтобы применить установленную тему, необходимо запустить Emerald, выполнив повторно команду:
emerald —replace & exit
Когда вы загрузите несколько тем, сменить тему можно, открыв окно Менеджера Emerald и кликнуть на выбранной теме.
Для того чтобы Emerald запускался при входе в систему, нужно открыть Менеджер настройки Compizconfig — Оформление окна — Общие и в поле Команда, заменить /usr/bin/gtk-window-decorator на /usr/bin/emerald:
Вот и всё. Как настраивать темы на своё усмотрение, можно посмотреть ЗДЕСЬ.
Ссылка на источник compizomania
07-01-2014.
Источник