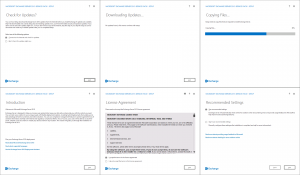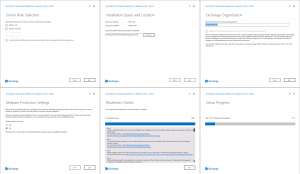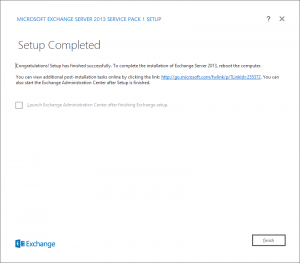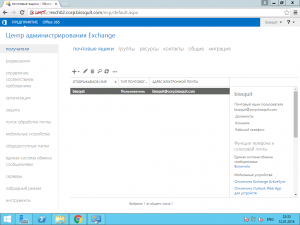- Установка Exchange 2013 на Windows 2012 R2
- Моральная подготовка
- Подготовка AD сервера
- Установка Exchange
- Exchange 2013 — Установка на Windows Server 2012 R2
- Теория
- Установка Exchange 2013
- Установка Exchange 2010 + SP3 на Windows 2012 (Не R2!)
- Исторический экскурс
- Установка .NET Framework 3.5
- Если вы сторонник командной строки, то вам необходимо выполнить:
- Если вы сторонник PowerShell, то вам необходимо выполнить:
- Установка компонентов Exchange Server 2010
- Подготовка схемы леса и домена. «AD Prepare»
- Установка CAS, MailBox и HubTransport на один сервер.
- Установка роли Mailbox после ошибки
- Установка Service Pack 3 for Exchange 2010
- Оставьте комментарий Отменить ответ
Установка Exchange 2013 на Windows 2012 R2
Привет, сегодня мы будем ставить Exchange 2013 на Windows Server 2012 R2! Берем машинку помощнее и диска по больше, правда в моем случае я ограничился 12 GB RAM/60 SSD.
Моральная подготовка
- Не отключай IPv6, Exchange не любит этого
- Добавь себя в «Администраторы схемы» и «Администраторы предприятия», будь владыкой!
- Помни, минимальный уровень леса 2003, а схема должна располагаться на 2003 SP1 (не ниже)
- Заранее скачай Exchange 2013
- Распакуй образ (в примере будет использоваться путь к инсталяхе C:\Exchange\)
Подготовка AD сервера
Скорее всего у вас, в качестве ОС для AD используется 2008 R2 как и у меня, потому первые 2 шага будут относится только к этой ОС.
- Устанавливаем .NET Framework 4.0 (или .NET Framework 4.5 если ОС — Windows 2008 R2 SP2 и выше)
- Устанавливаем Windows Management Framework 3.0
- Выполняем команду Add-WindowsFeature RSAT-ADDS (Или Install-WindowsFeature RSAT-ADDS если у вас Windows 2012)
Установка Exchange
Перемещаемся на Exchange сервер который уже подготовлен, у него адекватное название, выставлен часовой пояс и введен в домен (советую пока не устанавливать обновления, так как я столкнулся с конфликтом при выполнении следующего шага и обновлений (решение после первого шага).
- Устанавливаем всякую мелочь необходимую для корректной установки и работы Exchange сервера. Вставляем все это в окно PowerShell запущенное с административными привелегиями.
При установке у меня появилась проблема, не могло найти компонент Desktop-Experience. Помогло выполнение команды sfc /scannow и установка этого компонента через Server Manager.
- Microsoft .NET Framework 4.5 RC
- Windows Management Framework 3.0
- Microsoft Unified Communications Managed API 4.0, Core Runtime 64-bit
- Microsoft Office 2010 Filter Pack 64 bit
- Microsoft Office 2010 Filter Pack SP1 64 bit
- Microsoft Knowledge Base article KB974405 (Windows Identity Foundation)
- Knowledge Base article KB2619234 (Enable the Association Cookie/GUID that is used by RPC over HTTP to also be used at the RPC layer in Windows 7 and in Windows Server 2008 R2)
- Knowledge Base article KB2533623 (Insecure library loading could allow remote code execution)
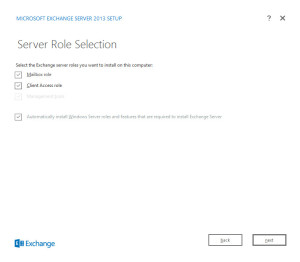
Mailbox Role — по сути самая важная роль в Exchange. Без нее — не будет ничего. Работает только в пределах одной организации.
Client Access role — У Mailbox роли есть один существенный «недостаток» он делает все, только не принимает подключения от клиентов. Вот здесь то и пригодился Mailbox Access. Данная роль служить очень прозрачным прокси, принимающим подключения от различных клиентов, будь то WEB доступ, Outlook или мобильные устройства, авторизирует клиентов через AD DS.
Последнюю галочку ставим обязательно дабы Exchange установился в полной мере, со всеми ему необходимыми компонентами.
Кратко говоря — если этот сервер единственный, ставьте чекбоксы так, как показано на скриншоте, то есть все возможные компоненты.
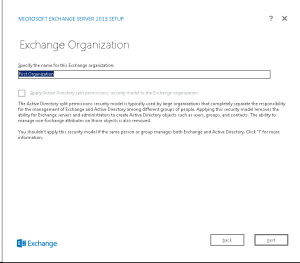
Название организации указываем произвольное.
Пункт Active Directory split permissions отвечает за разделение прав доступа на управление Active Directory и Exchange сервер. Данная настройка необходима только для больших организаций с двумя десятками айтишников и строжайшим разделением прав доступа в AD и Exchange. В подавляющем большинстве случаев данную галку — не трогаем.
Больше заковыристых пунктов не будет. Завершаем установку, которая длится обычно около 20 минут, перезагружаемся и можно пробовать зайти по адресу https://localhost/owa (если в конце установки не попросили перенаправить вас на эту страницу по окончанию инсталляции.
На этом установка завершена. Настраивать будем в последующих статьях.
Exchange 2013 — Установка на Windows Server 2012 R2
В установке Exchange 2013 нет ничего сильно сложного, как и в установке многих других продуктах Microsoft . Тем не менее Exchange — это все же более «тяжелый» продукт, к развертыванию которого надо подходить ответственнее. В этой статье я просто поэтапно отображу шаги автоматического установщика, снабдив их небольшими комментариями.
Найти больше информации по настройке и администрированию Exchange 2013 на моем блоге вы сможете в основной статье тематики — Exchange 2013 — Установка, настройка, администрирование.
Теория
Для начала, что мы имеем: только что развернутая виртуальная машина с Windows Server 2012 R2 и только что скаченный дистрибутив Exchange Server 2013 SP1. Почему именно эта ОС и именно SP1 у Exchange? Нет, не только потому что это самые свежие из стабильных продукты на момент написания статьи.
Дело в том, что Exchange 2013 изначально вышел без поддержки самой новой на то время ОС Microsoft — Wondows Server 2012 R2. Почему непонятно. Тем не менее факт остается фактом — поддержка ОС версии 2012 R2 появилась только в Exchange Server 2013 SP1 1 :
Операционная система Windows Server 2012 R2 теперь поддерживается в Exchange 2013 SP1. Exchange 2013 SP1 также поддерживает установку в средах Active Directory с Windows Server 2012 R2.
Ещё одной веской причиной использовать именно последнюю (версии 2012 и 2012 R2 в этом смысле аналогичны) версию ОС Microsoft — в ней имеются практически все компоненты, которые необходимы для работы Exchange 2013. Вам придется вручную установить лишь пакет Unified Communications Managed API (UCMA) 4.0 2 , который необходим для работы Unified Messaging 3 . Этот компонент переехал из Exchange Server 2010, в котором он был выделен в отдельную роль. Однако на данный момент она разделена на службы, ставшие частями глобальных ролей ClientAccess и MailBox 4 5 :
The architecture of Exchange 2013 is different than it was in Exchange 2010 and Exchange 2007. In previous versions of Exchange UM, all the components for Unified Messaging were included on a server that had the UM server role installed. In Exchange 2013, all the Unified Messaging components are split between a Client Access server running the Microsoft Exchange Unified Messaging Call Router service and a Mailbox server running the Microsoft Exchange Unified Messaging service. All the functionality, including the services and worker processes for Unified Messaging, is located on each Mailbox server, with the exception of the Client Access server running the Microsoft Exchange Unified Messaging Call Router service, which proxies incoming calls to the Mailbox server.
Если все же у вас есть веские причины использовать предыдущие версии ОС, не лишним будет ознакомиться с предварительными требованиями 6 7 .
Конечно крайне желательно перед установкой Exchange установить все накопившиеся обновления ОС.
Установка Exchange 2013
Скриншоты самой установки можно посмотреть ниже.
На этапе проверки требований вы можете наблюдать все ошибки, возникающие из-за отсутствия тех или иных компонентов или других проблем. В моем случае ошибки были связаны с отсутствием прав Schema Admin 8 у учетной записи, под которой проходила установка Exchange 2013. Все необходимые роли Windows будут установлены автоматически (возможно придется перезагрузить сервер и запустить установку Exchange заново), если конечно была поставлена нужная галочка на этапе «Server Role Selections» (см. скриншоты).
Во время установки Exchange внесет изменения в схему AD 9 10 . В идеале нужно проработать варианты восстановления AD на случай если что-то пойдет не так. То есть установка Exchange также затрагивает вашу инфраструктуру Active Directory. Это и имелось в виду, когда речь шла о «тяжести» продукта в начале статьи.
В итоге у вас должно быть всего два предупреждения, которые говорят о том, что, установив в вашей организации Exchange Server 2013 SP1, у вас не будет возможности поставить Exchange Server 2007 и 2010. Это в том случае, если конечно ваша схема AD не содержит информации о серверах предыдущих версий Exchange. В противном случае нужно будет либо проводить миграцию с предыдущих версий на 2013, либо вручную подчищать схему 11 . В свое время мне пришлось использовать именно второй вариант, когда оказалось, что в организации все ещё присутствует информация о сервере Exchange 2003, в то время как реального сервера уже давно не было и я его даже ни разу не видел, а 2013 версия уже не поддерживает миграцию с 2003.
Вот так выглядит завершение установки:
Теперь остается зайти на веб-интерфейс или в Exchange Management Shell и провести все необходимые задачи по настройке. Центр администрирования Exchange (EAC — это и есть веб-интерфейс) теперь заменяет привычный ECP и это одно из нововведений. Надо отметить, что в EAC можно пройти по пути https://serverfqdn/ecp, где serverfqdn — полное доменное имя сервера как на скриншоте ниже:
Видимо слово ecp в полном пути до EAC — дань уважения предыдущему интерфейсу, фактически оно не имеет никакого другого смысла.
На этом установка Exchange 2013 закончена, но предстоит ещё долгое конфигурирование сервера, прежде чем вы сможете свободно обмениваться сообщениями.
Установка Exchange 2010 + SP3 на Windows 2012 (Не R2!)
Несмотря на то, что технологии серверных платформ стремительно двигаются вперед и как правило стараются подгонять совместимость продуктов один-к-одному, бывают случаи, когда нужно впихнуть «невпихуемое» или просто подружить системы, не расположенные к такой дружбе.
Похожий случай происходит и с Exchange 2010в связке с Windows 2012.
Именно о специфике этой установки — я и хочу для вас (да и для себя 🙂 ) написать.
Исторический экскурс
Казалось-бы, продукты одной компании. С чего ради они не должны дружить. Однако есть несколько причин. И самая главная заключается в том, что в Windows 2012 поставляется с обновленными продуктами: .NET Framework 4.5 и PowerShell 3.0А сам Exchange 2010 может работать только после установки своего SP3 и только с .NET Framework 3.5 и PowerShell 2.0 Собственно это ключевые моменты, которые мешают установке «слёту».Давайте их поправим!
Установка .NET Framework 3.5
Итак, ваш будущий почтовый сервер уже введен в домен.Если вы попытаетесь подготовить схему AD без установленного .NET Framework 3.5 вы получите вот такое сообщение об ошибке:
Exchange Server 2010 requires .NET Framework 3.5. Visit «http://go.microsoft.com/fwlink/?LinkId=110461&clcid=0x409» to download and install it.
Поскольку версия 3.5 уже включает в себя PowerShell 2.0 именно Framework мы и будем устанавливать.
Для установки .NET Framework 3.5 нам потребуется дистрибутив Windows 2012 установленный в ваш привод или виртуальный DVD.
- Откройте Server Manager и запустите мастер добавления ролей.
- Первое окно раздела Roles вы не выбираете ничего и переходите к разделу Features
- В первой строчке ставим чекбокс напротив .NET Framework 3.5 Features
- И в следующем окне, внизу выбираем параметр: Specify an alternate source path
- В открывшемся окне прописываем Path: Путь к дистрибутиву Windows 2012 а именно к папкам Sources\SxS У меня эта строка такая: D:\sources\sxs Это значит, что диск с дистрибутивом Windows 2012 у меня установлен в диск D:\
После подтверждения своих действий и нажатия кнопки Install — нам осталось лишь дождаться полной установки .NET Framework 3.5 а так-же PowerShell 2.0, который будет так-же доступен для управления.
Если вы сторонник командной строки, то вам необходимо выполнить:
dism /online /enable feature /featurename:NetFX3 /all /Source:D:\sources\sxs /LimitAccess
/online — означает, что нужно обновлять текущую ОС, а не образ
/enable feature /featurename:NetFX3 /all -необходимо установить платформу .NET Framework 3.5 со всеми функциями
/Source — путь к дистрибутиву с Windows и конкретному каталогу
/LimitAccess — не использовать Windows Update
Если вы сторонник PowerShell, то вам необходимо выполнить:
Add-WindowsFeature NET Framework Core Source D:\sources\sxs Любой из этих способов приведет к единому положительному результату!
Установка компонентов Exchange Server 2010
При установке Exchange 2010 на Windows Server 2008 R2 возможно было использовать подготовленные Microsoft специальные XML файлы, хранящиеся в каталогах \Scripts и \Setup\Serverroles\Common. И запуская графическую оболочку установщика — предоставляется возможность поставить галочку, после активации которой, автоматические скрипты установили-бы все необходимые компоненты. В Windows Server 2012 эти XML не поддерживаются. Поэтому, необходимо установить компоненты, требующиеся для развертки сервера Exchange 2010 (типового почтового сервера, с ролями Mailbox, Client Acсess и HUB), выполните следующие команды PowerShell:
Import-Module ServerManagerInstall-WindowsFeature RSAT-ADDS, Web-Server, Web-Basic-Auth, Web-Windows-Auth, Web-Metabase, Web-Net-Ext, Web-Lgcy-Mgmt-Console, WAS-Process-Model, RSAT-Clustering, Web-Mgmt-Console, Web-Mgmt-Service, Web-ISAPI-Ext, Web-Digest-Auth, Web-Dyn-Compression, Web-WMI, Web-Asp-Net, Web-ISAPI-Filter, Web-Client-Auth, Web-Dir-Browsing, Web-Http-Errors, Web-Http-Logging, Web-Http-Redirect, Web-Http-Tracing, Web-Request-Monitor, Web-Static-Content, NET-HTTP-Activation, RPC-over-HTTP-proxy, Telnet-ClientПримечание. Важно помнить, что консоль RSAT-Web-Server в Windows Server 2012 заменена Web-Mgmt-Console и Web-Mgmt-Service. Клиент telnet как и в Windows 8 устанавливается опционально.Несмотря на то, что после установки данных компонентов, сервер не требует перезагрузки (как показано на скрине ниже) — перезагрузку все-же, необходимо произвести. Т.к. в момент перезагрузки — будут установлены обновления.
После перезагрузки скачайте и установите пакеты:
Microsoft Office 2010 Filter Packs (http://www.microsoft.com/en-us/download/details.aspx?id=17062).
Microsoft Office 2010 Filter Packs Service Pack 2(http://www.microsoft.com/en-us/download/details.aspx?id=39668) — SP2 уже включает в себя Filter Packs SP1. Поэтому, достаточно установить только Filter Packs SP2.
Подготовка схемы леса и домена. «AD Prepare»
В целом, мы на финишной прямой. Но необходимо еще подготовить Active Directory. Надо сказать, что по сути, графический интерфейс установки — должен осуществлять подготовку AD В автоматическом режиме, без лишних запросов. Но такая подготовка была рассчитана на Windows 2008, поэтому мы будем делать это из командной строки. Подготовьте дистрибутив Exchange 2010. Откройте командную строку. Найдите корневую папку с дистрибутивом Exchange 2010 и последовательно выполните команды:Setup.com /PrepareSchemaОбратите внимание! После ввода команды подготовки схемы — вам будет предложено «Нажать любую клавишу, для ОТМЕНЫ». Поскольку мы чаще привыкли видеть сообщение о том, что надо нажать любую клавишу, чтобы продолжить, то в данном случае — все наоборот. Нажимать ничего НЕ НАДО! Необходимо просто бездействовать, чтобы процесс пошел дальше 🙂
Setup.com /PrepareAD /OrganizationName:»Имя организации Exchange»
Как и в случае с первой командой — не нужно нажимать никакую клавишу. Это отменит подготовку AD. /OrganizationName — прописывается, если Exchange 2010 будет установлен впервые на сервере.
Установка CAS, MailBox и HubTransport на один сервер.
В данном примере мы рассматриваем вариант установки, когда все роли Exchange будут установлены на один сервер.
Внимание!Чтобы сразу избежать ошибки с установкой MailBox Role — вы можете скачать reg-файл, о котором я пишу ниже и запустить его, перед установкой ролей.
Скачать можно с моего сервера.Сделаем последний шаг к подготовке:
- Переведем службу Net. Tcp Port Sharing Service из состояния manual в automatic. И запустим ее.
И теперь можем открыть графический инсталлятор, запустив setup.exe из корня дистрибутива Exchange 2010. (ниже есть способ установки из командной строки)Для начала выбираем
- Step 3: Choose Exchange language option
- Install only languages from the DVD
- Step 4: Install Microsoft Exchange
Выбираем Typical Exchange Server Installation
Примечание!Ставить галочку Automatically install Windows Server roles and features required for Exchange Server НЕ НУЖНО. Т.к. вы уже подготовили все необходимые компоненты и службы и установили их в системе, с помощью PS скрипта (выше). Установив эту галочку, вы столкнетесь с ошибкой. Т.к. инсталлятор не узнает, что компоненты установлены — и будет пытаться установить их самостоятельно, где и будет вызвана ошибка. И это не позволит вам пройти дальше этап установки.
Если вы используете в организации версию Outlook 2003 — то… удаляйте ее и не пользуйтесь 🙂 Но если это сделать невозможно — то в следующем окне — поставьте галочку Yes. В противном случае (как у меня. т.к. я не использую версию Outlook 2003) — я устанавливаю No.
На следующем окне — прописываем адрес сервера, для доступа из интернета. Например: mail.mycorp.ruДалее вам будет предложено поучаствовать в программе Microsoft и после вашего выбора — появится окно, с предварительной проверкой, где результат 5 проверок — должен быть положительным.
Жмете кнопку Install и можете идти смотреть, не появилась ли новая статейка на «МухриМухрю» 😉
Внимание! После завершения установки — вы скорее всего увидите ошибку на этапе установки Mailbox Role. Ошибка начинается следующим: the following error was generated when $error.clear
Но при этом вы можете завершить установку, нажав кнопку Finished. Так и сделайте.
Установка роли Mailbox после ошибки
Есть два варианта: скачайте этот файл Файл содержит следующий код: Windows Registry Editor Version 5.00
[HKEY_LOCAL_MACHINE\SOFTWARE\Microsoft\Windows\CurrentVersion\WINEVT\Publishers\<770ca594-b467-4811-b355-28f5e5706987>\ChannelReferences]»Count»=dword:00000002
[HKEY_LOCAL_MACHINE\SOFTWARE\Microsoft\Windows\CurrentVersion\WINEVT\Publishers\<770ca594-b467-4811-b355-28f5e5706987>\ChannelReferences\0]@=»Add Microsoft-Windows-ApplicationResourceManagementSystem/Diagnostic»»Id»=dword:00000010″Flags»=dword:00000000
[HKEY_LOCAL_MACHINE\SOFTWARE\Microsoft\Windows\CurrentVersion\WINEVT\Publishers\<770ca594-b467-4811-b355-28f5e5706987>\ChannelReferences\1]@=»Add Microsoft-Windows-ApplicationResourceManagementSystem/Operational»»Id»=dword:00000011″Flags»=dword:00000000
Внесите изменения в реестр, после чего можете сразу запустить повторную установку Exchange. Только теперь вам будет доступно для выбора установки: Mailbox Role и Unified Messaging Role. Нас интересует только Mailbox Role, которая уже выбрана.
Приступайте к установке и по завершению вы увидите уже эстетически приятную картину.
Теперь можно спокойно отправить сервер в перезагрузку. Все успешно установлено.
Установка Service Pack 3 for Exchange 2010
Теперь, когда вы установили все необходимые обновления — можно приступать к установке SP3. Exchange2010-SP3-x64.exe — http://www.microsoft.com/en-us/download/details.aspx?id=36768
Запускаем установку SP3. Установщик попросит указать вас папку, для распаковки файлов.
После распаковки файлов, в первую очередь нам необходимо расширить схему Active Directory. Для этого открываем командную строку с правами администратора, переходим в каталог с распакованным SP3. И привычным образом запускаем: /setup.com /PrepareADПосле окончания процедуры подготовки AD — можете запускать Setup.exeВ привычном интерфейсе — выбираете Install Microsoft Exchange Server upgrade
По доброй привычке — сначала необходимо пройти процедуру проверки. Результат проверки должен быть полностью зеленый и лишь сообщение о том, что SMTP коннектор не найден — будет светиться желтым, но беспокоить это нас не должно. Приступайте к установке.
После завершения установки — ошибок никаких быть не должно. Все службы и компоненты должны быть со статусом Comleted!
Теперь можно проверить обновления, в котором будет предложено установить последнюю версию Rollup (в моем случае это 8 версия) и Anti-Spam Filter.
Далее перезагрузить сервер и убедиться в работоспособности всех служб и сервисов.Для проверки работоспособности всех ролей Exchange запустите консоль: Exchange Management Shell и введите: Test-ServiceHealthПри необходимости, с этой-же консоли можете запустить те службы, которые не были запущены, командой: Start-Service «имя остановленной службы»
Осталось лишь настроить DNS. Чтобы была возможность обращаться к вашему почтовому серверу. Если вы имеете в своем DNS внешнюю зону, то добавляете записи там. В ином случае — пишите в домашнюю (доменную) зону.Запись типа А — например с именем «mail» ссылается на IP адрес вашего Exchange. Далее, создаете запись типа MX и привязываете ее FQDN к записи А, которую только-что создали.
Установка завершена! Можно начинать активно пользоваться 🙂
Список материалов, которые зачастую помогают мне в процессе этой установки: http://winitpro.ru/ — Замечательный ресурс. Имеется очень много информации по администрированию.
http://sergeyivanov.ru/ — Основная полезная инфа с картинками по установке. Правда без разбора ошибок, но с обильным кол-вом скринов 🙂
http://www.petenetlive.com/KB/Article/0000785.htm — Очень клёвая страница с описанием ошибок и возможностью их устранения. Но основная роль статьи — как раз установка Exchange 2010 на Windows 2012.
Оставьте комментарий Отменить ответ
Для отправки комментария вам необходимо авторизоваться.