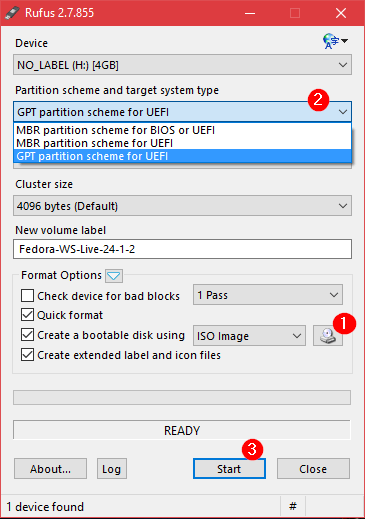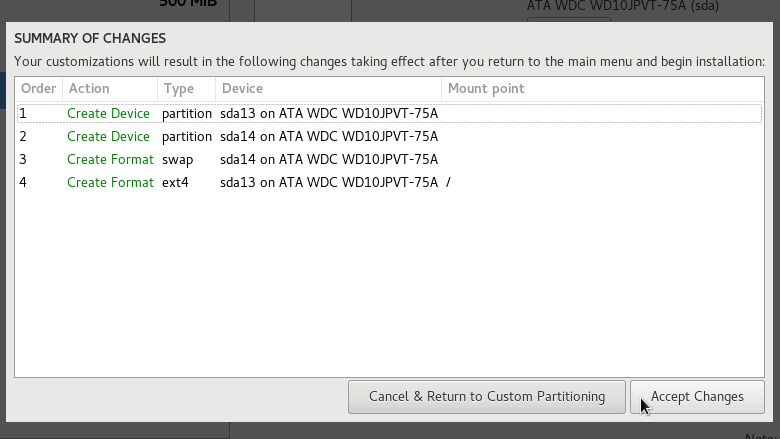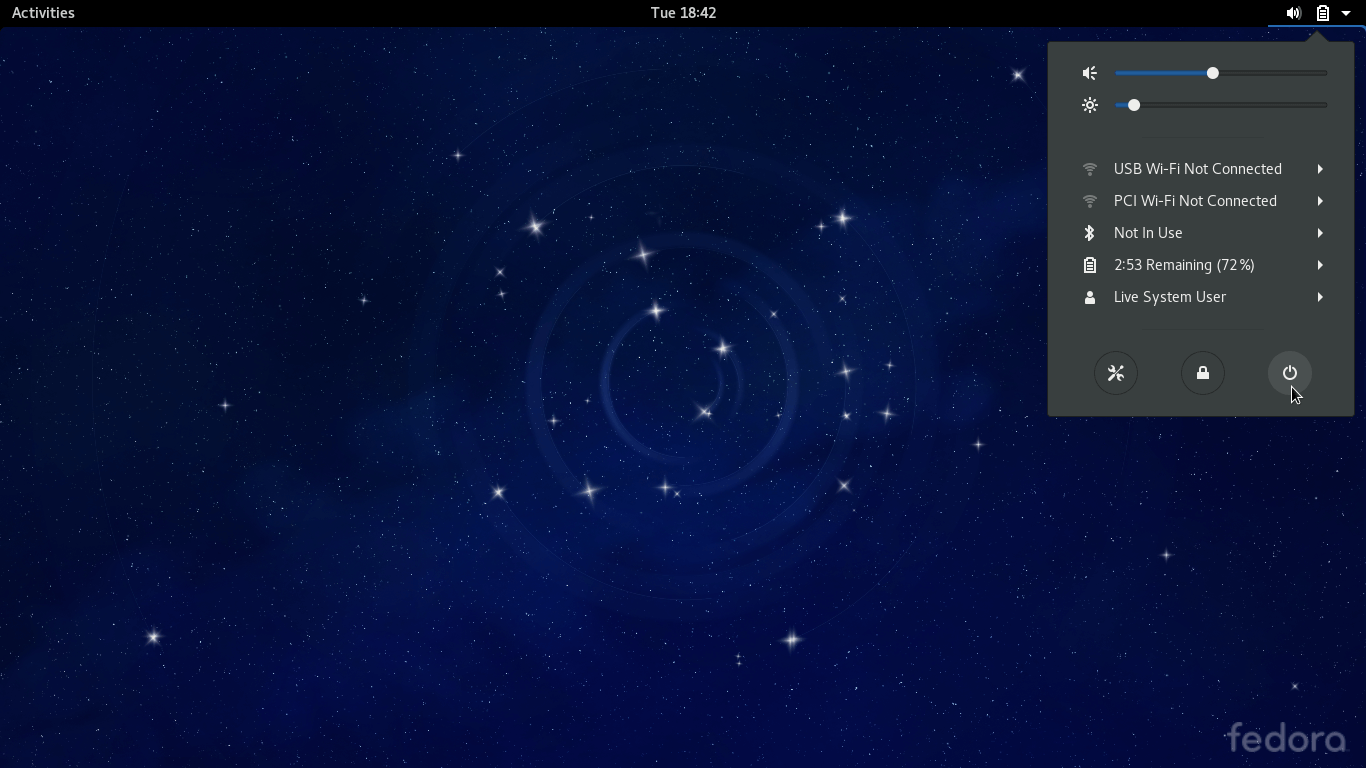- Fedora 20 + Windows 7/8 (второй системой)
- Установка Fedora 21 c Windows 8.1
- Dualboot Fedora 29 и Windows 10
- 1. Выделение места для новой ОС
- 2. Создание загрузочного образа
- 3. Загрузка в USB-накопитель
- 4. Установка
- Почему же так важно выбрать существующий системный раздел EFI нашей системы?
- Установка Linux Fedora 29 — пошаговая инструкция для новичков
- Linux Fedora
- Системные требования Linux Fedora
- Пошаговая установка Linux Fedora 29 на компьютер
- Шаг 1 – Скачивание Linux Fedora и создание установочного носителя
- Шаг 2 – Загрузка с установочного носителя
- Шаг 3 – Запуск программы установки
- Шаг 4 – Выбор языка
- Шаг 5 – Разметка жесткого диска
- Шаг 6 – Выбираем часовой пояс
- Шаг 7 – Запускаем установку
- Шаг 8 – Завершение установки
- Настройка Linux Fedora после установки
- Параметры конфиденциальности
- Подключение сетевых учетных записей
- Настройка пользователя для входа в систему
- Запуск системы
- Скриншоты Linux Fedora 29
Fedora 20 + Windows 7/8 (второй системой)
Доброго всем времени суток! Есть ноутбук, на нём сейчас стоит Fedora 20, нужно установить Windows 7/8 второй системой, при этом не снося Fedorу. Как это можно сделать?
Установить на соседний раздел/другой жесткий диск, потом восстановить загрузчик. В гугеле забанили?
Раздел создай и лей туда свою семёрочку максимальную.
Каким образом этот раздел можно создать?
С какими параметрами?
Я так понимаю, необходимо зайти в «Disks», выбрать самый большой диск (в моём случае (690 Gb) «/dev/mapper/fedora-home») -> Конфигурация
-> Какой «Type» выбрать? Там для Windows их 5-ть.
Устанавливать ли флажки напротив пунктов:
«Legacy BIOS Bootable»,
«Do Not Automount».
Если да, то на против каких пунктов.
Что после этого делать далее?
Не могли бы Вы более подробно описать процесс?!
Устанавливаешь Gparted, если есть неразмеченное пространиство нужного размера — можешь сразу начинать ставить венду, она при установке создаст там раздел. Хотя если ты при установке федоры ничего не трогал, то скорее всего у тебя используется LVM.
Открываешь gparted или другой менеджер разметки дисков, выделяешь раздел на винду,и ставишь. Учти что загрузчик винды затирает граб Линукса. Так что сначала лучше ставить вин, потом линь.
А если нет неразмеченного пространства, то при Resize/Move размеченного диска информация на нём не удалится и не повредиться?
В том то и загвоздка, что нужно Windows установить 2-ой системой, не затрагивая Fedorу.
А если нет неразмеченного пространства, то при Resize/Move размеченного диска информация на нём не удалится и не повредиться?
Не повредится, но нужно что бы раздел не был примонтирован.
// Но на всякий случай рекомендуется сделать бекап. Всякое может случиться — например свет отключат.
За видео конечно спасибо, но там ставят с 0 и 1-ой устанавливают Windows =)
Не выйдет. Когда я ставил семерку поверх своего Арча, бутлоадер затер мне весь граб, пришлось делать восстановление.
Установка Fedora 21 c Windows 8.1
Всем привет!Имеется ноутбук с предустановленной Windows 8.1, собственно хочу установить Fedora 21, что использовать две операционные системы,dual boot.Раньше имел опыт работы с Linux дистрибутивами,устанавливал и разбивал разделы жёсткого диска в ручную. Параллельно ставил Linux c Windows 7, но это было давно.На днях решил поставить Fedora 21 workstation на ноут с предустановленной Windows 8.1.В ноутбук имеется 2 жёстких, диска один из которых ssd — 128Gb и hdd- 750Gb. Средствами windows отрезал 20Gb(от ssd) и 85Gb(от hdd).Хотел собственно Home установить на hdd, а всё остальное на ssd. Ну в общем в процессе установки столкнулся с трудностями.Стал создавать разделы в ручную и собственно по какой-то не понятной мне причине под / у меня создаётся раздел аж 105Gb, то есть вся выделенная мною под Linux память ушло на /. Файловую систему выбрал btrfs. И самое главное я пытаюсь редактировать размер раздела, а он всё рано сбрасывает настройки.Просьба знающих людей подсказать, что я делаю не так.Хотелось бы совета, как лучше установить и какие разделы нужно создавать теперь, ну кроме /,home,swap — я не создаю, так как оперативной памяти у меня много.
Стал создавать разделы в ручную
С этого места поподробнее.
Я бы порекомендовал сперва запилить разделы в gnome-disk-utility или gparted, потом, в процессе установки, выбрать ручное разбиение, «обычный раздел», там выбрать нужный раздел ссд, задать точку монтирования /, потом то же самое с хдд, только с точкой монтирования /home.
Ну у меня была не размеченная область, 20Gb(которую я от ssd отрезал из под windows, собственно и оставил её не размеченной) Вот собственно я хотел создать раздел 19,5 Gb под /, а 500mb под /boot/efi с файловой системой btrfs. Ну и собственно 85Gb(отрезенная от hdd) — home c ext4.
Dualboot Fedora 29 и Windows 10
Если вы хотите ознакомиться с дистрибутивами Linux, практически используемыми на всевозможных предприятиях, то идеальным вариантом послужит Fedora. Поскольку она поддерживается Red Hat, работать с ней много приятнее нежели с Ubuntu. А если дополнительно установить GNOME v3.20.2+, то система будет выглядеть просто великолепно.
Мы покажем, как грамотно сделать dualboot Windows 10 и Fedora.
P.S. Способ, приведённый в статье, подойдёт и для Fedora 28.
- от 30 до 50 Гб свободного места на жёстком диске.
- USB-накопитель (Pendrive, она же флешка).
- ISO образ Fedora, который может быть скачан здесь.
- Rufus — утилита, позволяющая создавать загрузочные Flash/Pen/Key/USB-диски.
1. Выделение места для новой ОС
Вызвав утилиту Disk Management сочетанием клавиш Win + X -> k, выберите раздел, у которого вы собираетесь “позаимствовать” немного свободного места.
ПКМ -> Shrink Volume… -> Введите желаемый объём (в МБ) для сжатия.
Не сжимайте диск C, если там нет свободного места. Рекомендуется иметь минимум 30 Гб.


Вы увидите нераспределённое пространство.
2. Создание загрузочного образа
Откройте Rufus и выберите ISO.
Если ваш жесткий диск имеет схему разделов GPT, выберите GPT partition scheme for UEFI, в противном случае оставьте всё как есть. Нажмите start, после чего ваш USB-накопитель будет отформатирован и назначен как загрузочный.
Если ОС Windows уже была установлена на ваш ноутбук, то он будет иметь GPT.
3. Загрузка в USB-накопитель
Нажмите Win + X -> U, а затем Shift + R.
Выберите Use a device, после чего USB drive. Или же, вы можете перезагрузить компьютер, нажимая F12 (Dell) или ESC (hp), и выбрать USB-накопитель в параметрах загрузки.
4. Установка
Следуйте инструкциям, показанным на изображениях:


Для настройки разделов выберите Manual partitioning. Если у вас уже есть UEFI boot, тогда просто выберите существующий раздел EFI и смонтируйте его в /boot/efi.
Почему же так важно выбрать существующий системный раздел EFI нашей системы?
ОС Windows от Microsoft испытывает проблемы, когда она видит более одного раздела EFI во время установки. На данный момент, создание другого системного раздела EFI будет работать, однако, с повторной установкой Windows могут возникнуть проблемы.
После этого мы добавим один раздел для / и один для swap (подкачки), нажав +
Лучше указать размер swap-раздела от 5 ГБ до удвоенного размера оперативной памяти.






После этого вам нужно установить пароль root и создать нового пользователя. Когда установка закончится вы сможете загрузиться в ОС. Просто перезапустите и завершите процесс установки.
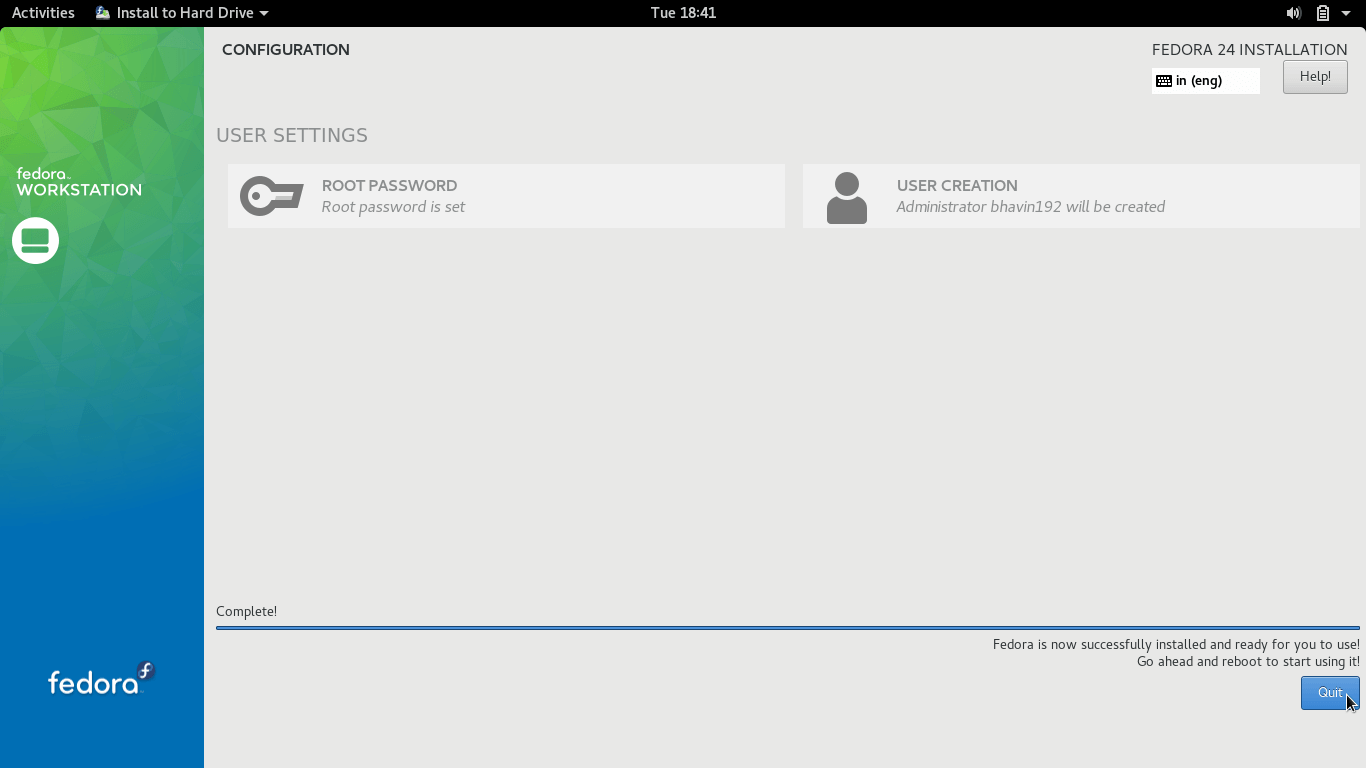
Теперь у вас есть Fedora-29 вместе с Windows 10. Вы можете включить в настройках мыши распознавание касания по тачпаду в качестве щелчка мыши и добавить сочетание клавиш Ctrl+Alt+T для запуска терминала.
Спасибо за внимание! Надеемся, что данная статья помогла вам.
Установка Linux Fedora 29 — пошаговая инструкция для новичков
Сегодня мы с Вами подробно рассмотрим процесс установки дистрибутива Linux Fedora на компьютер, Вы узнаете, как сделать разметку жёсткого диска, как настроить часовой поиск и язык системы, а также мы разберем первоначальную настройку дистрибутива Fedora после установки.
Linux Fedora
Fedora – это бесплатный дистрибутив операционной системы Linux. Основным спонсором проекта Fedora является компания Red Hat (разработчик дистрибутива Red Hat Enterprise Linux). У дистрибутива Fedora есть особенность, разработчики включают в него самые новые версии программ и новые технологии, в результате, программы и технологии, которые хорошо себя зарекомендовали, включают в дистрибутив Red Hat Enterprise Linux. Иными словами, Fedora является основой для Red Hat Enterprise Linux, таким образом, в Red Hat Enterprise Linux используются только проверенные, протестированные в Fedora программы и возможности.
Fedora – это удобная и мощная операционная система, в нее включается все необходимое для работы программное обеспечение: офисный пакет LibreOffice, браузер Mozilla Firefox и другие нужные приложения.
В качестве графической оболочки в Fedora по умолчанию выступает среда GNOME, но также есть официальные сборки (spins) дистрибутива Fedora, которые реализованы с другими оболочками, такими как: KDE Plasma, Xfce, LXQt, MATE, Cinnamon. Поэтому если Вам не нравится среда GNOME, но Вы хотите попробовать дистрибутив Fedora, то Вы можете скачать и установить официальную сборку, с той графической оболочкой, с которой захотите.
Linux Fedora поддерживает много языков, в том числе и русский, стоит отметить, что локализация достаточно хорошая, лучше, чем, например, в Linux Lite.
Системные требования Linux Fedora
Даже с учетом того, что в Fedora используется среда GNOME, минимальные системные требования у дистрибутива невысокие, они следующие:
- Процессор с частотой 1 ГГц (рекомендуется выше);
- Оперативной памяти 1 гигабайт (рекомендуется больше);
- 10 гигабайт свободного места на диске (само собой, лучше больше).
У меня на компьютере с характеристиками чуть выше минимальных, система работала достаточно хорошо, даже, на мой взгляд, лучше, чем другие дистрибутивы со средой GNOME. Сказать, что Fedora у меня очень быстро работала, я не могу, поэтому и рекомендую все-таки использовать дистрибутив Fedora на современных компьютерах, т.е. на слабом оборудовании Fedora лучше не использовать. Кстати, если Вас интересует вопрос, какой дистрибутив использовать на слабом оборудовании или какой дистрибутив использовать новичку, то в материале «Дистрибутивы Linux – какой выбрать?» я на эти, а также на другие вопросы попытался ответить.
Пошаговая установка Linux Fedora 29 на компьютер
Установку дистрибутива Linux Fedora мы будем рассматривать на примере актуальной, на момент написания статьи, версии Linux Fedora 29 со средой рабочего стола GNOME, т.е. чуть ниже мы пошагово разберем установку стандартной редакции — Linux Fedora 29 Workstation GNOME.
На заметку! Новичкам рекомендую почитать книгу « Linux для обычных пользователей » – в ней подробно рассказывается про основы операционной системы Linux
Шаг 1 – Скачивание Linux Fedora и создание установочного носителя
В отличие от других дистрибутивов Linux, создатели Fedora разработали специальную программу — Fedora Media Writer, с помощью которой можно создавать загрузочный установочный носитель с Linux Fedora. При этом скачивать ISO образ отдельно не требуется, т.е. программа все сделает сама. Хотя возможность отдельно скачать ISO образ с Linux Fedora есть, например, для его записи на носитель другим популярными программами, такими как: Rufus или Etcher. Возможность записать скаченный ранее ISO образ с Linux Fedora на флешку с помощью программы Fedora Media Writer также есть.
Подробно установку и пример создания установочного носителя с Linux Fedora (включая запись ISO образа на USB флешку) мы рассмотрели в материале – «Fedora Media Writer — как создать загрузочную флешку с Linux Fedora?».
Если Вы не хотите использовать программу Fedora Media Writer для создания загрузочного носителя, то скачать ISO образ с Linux Fedora Вы можете со следующих официальных страниц:
Раздел «Другие загрузки»
Выбирайте нужную сборку и нажимайте «Загрузить сейчас»
Доступны все поддерживаемые версии и сборки Linux Fedora
Шаг 2 – Загрузка с установочного носителя
После того как установочный носитель подготовлен, Вам необходимо загрузиться с него. Для этого в BIOS нужно выставить данный носитель на первое место в порядке загрузки устройств. Подробней об этом мы говорили в материале – «Как загрузиться с флешки? Изменение порядка загрузки устройств в BIOS».
Когда Вы загрузитесь с носителя, Вы попадете в меню, выбираем пункт «Start Fedora-Workstation-Live 29».
Шаг 3 – Запуск программы установки
Далее Вам предложат выбрать одно из двух действий:
- Try Fedora – попробовать Linux Fedora в Live-режиме;
- Install to Hard Drive – установка на жесткий диск компьютера.
Нам необходимо выбрать «Install to Hard Drive».
Шаг 4 – Выбор языка
Запустится программа установки Linux Fedora, сначала выбираем язык программы установки, а также с этим языком будет установлена система, нажимаем «Продолжить».
Шаг 5 – Разметка жесткого диска
Затем нам необходимо настроить несколько параметров установки. Сначала давайте выполним разметку жесткого диска.
Нажимаем пункт «Место установки».
У меня тестовый жесткий диск чистый, на котором нет разделов, поэтому мне необходимо полностью создать таблицу разделов.
В случае, если у Вас подключено несколько физических дисков, предварительно Вам необходимо выбрать диск для разметки, в разделе «Локальные диски», а затем переходить к его конфигурации, т.е. разметке.
Программа установки предлагает несколько режимов разметки жесткого диска, это:
- Автоматически – предполагает создание разделов в автоматическом режиме. Если у Вас жесткий диск чистый, и Вы не хотите заморачиваться с ручной разметкой, можете выбрать данный вариант. В данном случае программа установки создаст Вам несколько разделов, включая корневой раздел и раздел под SWAP;
- По-своему – в данном случае мы уже можем самостоятельно создавать нужные нам разделы;
- Дополнительно «Blivet-GUI» — в этом случае мы также можем осуществлять разметку жесткого диска вручную, но при этом в качестве инструмента будем использовать дополнительную графическую утилиту.
Разметку жесткого диска я буду делать вручную стандартными средствами, поэтому выбираю пункт «По-своему» и нажимаю «Готово».
В итоге откроется функционал, с помощью которого можно создать разметку. Для примера я создам «Стандартную» схему разметки, для этого в соответствующем разделе выбираю пункт «Стандартный раздел».
Примечание! Вы также можете выбрать и схему LVM (Logical Volume Manager) — это система управления томами с данными.
Далее, для того чтобы создать новый раздел, необходимо нажать на «Плюс» (+).
Сначала создадим отдельный раздел для загрузчика.
Вводим следующие данные:
- Точку монтирования — «/boot»;
- Требуемый объём — т.е. размер раздела, пусть у нас будет 1 гигабайт.
Примечание! Для корректного отображения размера разделов, отталкиваемся от того, что в одном гигабайте 1024 мегабайт.
После ввода данных нажимаем «Добавить точку монтирования».
Введенные настройки, т.е. созданный раздел, отобразится в интерфейсе программы.
Для того чтобы создать еще раздел, точно также нажимаем на плюсик.
Теперь давайте создадим корневой раздел для системы.
Для корневого раздела вводим:
- Точку монтирования — «/»;
- Требуемый объём — размер корневого раздела должен быть как минимум 15 гигабайт, но лучше указывать больше, например, 50 гигабайт, так как у меня диск небольшой, я указываю 15 гигабайт.
Нажимаем «Добавить точку монтирования».
Затем также плюсиком добавляем раздел для подкачки SWAP, вводим:
- Точку монтирования — «swap»;
- Требуемый объём – для swap-раздела я укажу объем равный размеру ОЗУ, у меня ОЗУ 2 гигабайта, поэтому я и указываю 2 гигабайта. Хотя рекомендаций по поводу размера раздела подкачки много, но в большинстве случаев 2-4 гигабайта будет достаточно.
Нажимаем «Добавить точку монтирования».
Нам осталось создать раздел для пользовательских данных, т.е. домашний раздел. В этом случае вводим следующие данные:
- Точку монтирования — «/home»;
- Требуемый объём – по возможности максимальный, иными словами, можете указать все оставшееся место.
Нажимаем «Добавить точку монтирования».
После этого разметка жёсткого диска в Linux Fedora будет закончена. В случае необходимости Вы можете изменить некоторые параметры разделов, например, если Вас не устраивает файловая система, предложенная по умолчанию (Ext4). Для этого необходимо просто выделить раздел, затем в правой части программы изменить нужный параметр и нажать кнопку «Применить».
Если Вас все устраивает, нажимаем «Готово».
Программа установки запросит подтверждение, нажимаем «Принять изменения».
Шаг 6 – Выбираем часовой пояс
Для того чтобы настроить дату и время, нам нужно зайти в одноименные настройки «Дата и время».
Затем, для того чтобы выбрать часовой пояс, указываем регион и город (можно просто кликнуть мышкой в нужное место). В случае необходимости Вы можете настроить дату и время вручную (переключатель «Сетевое время»).
По окончанию настройки нажимаем «Готово».
Шаг 7 – Запускаем установку
Когда все настройки введены, нажимаем кнопку «Начать установку».
После этого начнется установка Linux Fedora.
Шаг 8 – Завершение установки
Когда появится сообщение «Готово!», установка будет завершена. Нажимаем кнопку «Выход» и перезагружаем компьютер.
Настройка Linux Fedora после установки
При первом запуске Linux Fedora запустится мастер, с помощью которого нам нужно выполнить первоначальную настройку системы.
Параметры конфиденциальности
Сначала у нас отобразятся параметры конфиденциальности, где нам предлагают настроить: службы определения местоположения и автоматические отчеты о проблемах.
Я для примера отключу службы определения местоположения, Вы эти параметры можете настроить по своему усмотрению, кстати, в случае необходимости эти параметры можно изменить в любое время с помощью компонента системы «Параметры».
Подключение сетевых учетных записей
Здесь Вы можете настроить учетные записи для входа в такие сервисы, как Google, Microsoft или Facebook. На текущий момент я не хочу этого делать, поэтому нажимаю «Пропустить».
Настройка пользователя для входа в систему
Далее необходимо создать учетную запись (пользователя), под которой мы будем работать в Linux Fedora, для этого вводим свое имя и логин. Нажимаем «Далее».
Затем вводим пароль и подтверждаем его. Пароль желательно должен быть сложным, содержать большие и маленькие буквы, цифры и спец символы, но это уже решать Вам. Нажимаем «Далее».
Запуск системы
Все настройки сделаны, для того чтобы запустить Linux Fedora, нажимаем кнопку «Начать работу с Fedora».
При первом входе у Вас отобразится начальный экран, можете просто закрыть его по крестику.
Скриншоты Linux Fedora 29
Рабочий стол
Меню запуска приложений
Параметры системы
Файловый менеджер
Установку и настройку Linux Fedora 29 мы выполнили, надеюсь, материал был Вам интересен и полезен, пока!