- Install freecad on Linux Mint
- freecad
- This is the freecad 0.19 release supporting OCCT 7 / Netgen and many other features
- Details for freecad
- Enable snaps on Linux Mint and install freecad
- Enable snapd
- Install freecad
- FreeCAD
- Возможности
- Установка
- Установка FreeCAD в Ubuntu, используя PPA-репозиторий
- Установка/запуск FreeCAD, используя готовый AppImage-пакет
- Разработка
- Установка
- Содержание
- Установка под Windows
- Установка в Linux
- Установка в Mac OS
- Деинсталляция
- Установка базовых параметров
- Установка дополнительного содержимого
- Альтернативы Autocad для пользователей Ubuntu и Linux Mint
- FreeCAD.
- LibreCAD.
- KediCAD.
- BRL-CAD.
Install freecad
on Linux Mint
freecad
- Jean-Marie Verdun (vejmarie) Publisher
- Art and Design
This is the freecad 0.19 release supporting OCCT 7 / Netgen and many other features
This package is providing FreeCAD 0.19.
Details for freecad
Enable snaps on Linux Mint and install freecad
Snaps are applications packaged with all their dependencies to run on all popular Linux distributions from a single build. They update automatically and roll back gracefully.
Snaps are discoverable and installable from the Snap Store, an app store with an audience of millions.
Enable snapd
Snap is available for Linux Mint 18.2 (Sonya), Linux Mint 18.3 (Sylvia), Linux Mint 19 (Tara), Linux Mint 19.1 (Tessa) and the latest release, Linux Mint 20 (Ulyana). You can find out which version of Linux Mint you’re running by opening System info from the Preferences menu.
On Linux Mint 20, /etc/apt/preferences.d/nosnap.pref needs to be removed before Snap can be installed. This can be accomplished from the command line:
To install snap from the Software Manager application, search for snapd and click Install. Alternatively, snapd can be installed from the command line:
Either restart your machine, or log out and in again, to complete the installation.
Install freecad
To install freecad, simply use the following command:
Источник
FreeCAD
FreeCAD — бесплатная САПР, программа для трехмерного геометрического моделирования. Предназначена для создания параметрических объемных объектов различной сложности.
Возможности
FreeCAD позволяет создавать параметрические 3D объекты реального мира. Программу можно применять для моделирования в таких областях, как архитектура, машиностроение, промышленный дизайн и других.
FreeCAD обладает огромным количеством возможностей. Входной порог относительно низкий, программой смогут пользоваться не только профессионалы, но и менее опытные пользователи, например, студенты и преподаватели. К тому же, в интернете доступно множество руководств и видео-уроков по FreeCAD.
Некоторые из основных возможностей FreeCAD:
- Разработка 3D моделей различной степени сложности.
- Параметрическое 3D моделирование.
- Архитектурное моделирование.
- Создание двумерных эскизов.
- Создание двухмерных эскизов из трехмерных моделей. Получение высококачественных чертежей, готовых для производства.
- Большой набор инструментов для создания объектов.
- Большой набор готовых примитивов.
- Применение графических фильтров.
- Расстановка размеров объектов.
- Инструменты для выполнения моделирования и симуляции.
- Моделирование роботов.
- Поддержка большого числа форматов. Импорт и экспорт: STEP, IGES, STL, SVG, DXF, OBJ, IFC, DAE и другие.
- Настраиваемый интерфейс программы, поддерживающий концепцию профилей.
- Поддержка скриптов.
- Модульная архитектура программы.
- И многое другое.
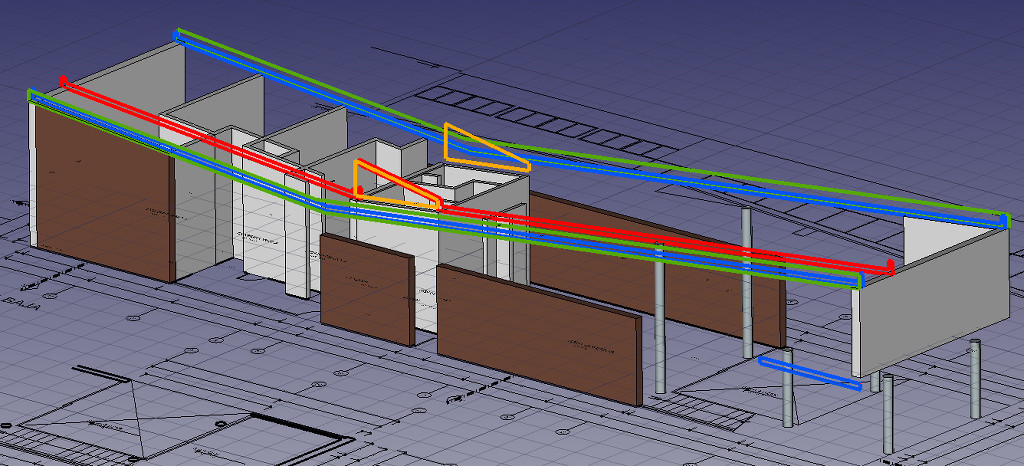
Установка
Программа представлена в штатных репозиториях популярных дистрибутивов Linux (пакет freecad). Для установки FreeCAD из штатных репозиториев выполните одну из следующих команд, соответствующую вашему дистрибутиву Linux:
В штатных репозиториях не всегда находится самая свежая версия. Для тех, кто хочет получить самую новую версию, разработчики предлагают другие варианты установки FreeCAD в Linux.
Установка FreeCAD в Ubuntu, используя PPA-репозиторий
Для установки FreeCAD в Ubuntu Linux, используя PPA-репозиторий, выполните команды:
Установка/запуск FreeCAD, используя готовый AppImage-пакет
FreeCAD можно скачать в виде готового AppImage пакета, который не требует установки. Это файл вида FreeCAD-0.17.13541.9948ee4.glibc2.17-x86_64.AppImage
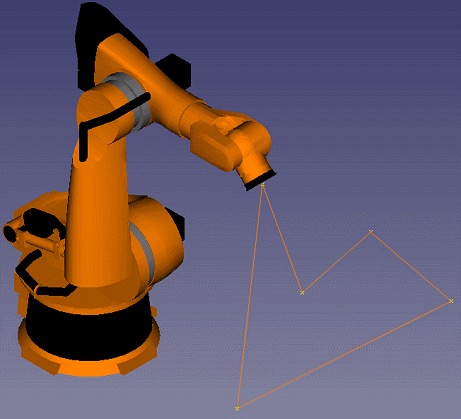
Разработка
Программа написана на: C++, Python.
В основе FreeCAD используется Open CASCADE Technology.
Источник
Установка
FreeCAD распространяется под лицензией LGPL, Вы можете загрузить, установить, распространять и использовать FreeCAD любым способом, вне зависимости от выполняемой с ним работы (коммерческой или некоммерческой). Вы не связаны никакими ограничениями, и все файлы, которые Вы произвели с его помощью, принадлежат только Вам. Единственное, что запрещает Вам лицензия, это утверждать, что Вы сами написали FreeCAD!
FreeCAD работает одинаково на Windows, Mac OS и Linux. Однако способ установки отличается в зависимости от Вашей платформы. На Windows или Mac сообщество FreeCAD обеспечивает прекомпилированные пакеты (установщики), готовые для загрузки, в то время как на Linux майнтайнерам дистрибутивов предоставляется исходный код, и уже они отвечают за составление пакетов для их дистрибутива. В результате Вы обычно можете установить FreeCAD из программного менеджера пакетов.
Официальная страница загрузки FreeCAD для Windows и Mac OS находится по адресу https://github.com/FreeCAD/FreeCAD/releases
Официальные выпуски FreeCAD, которые Вы можете найти на странице указанной выше и в менеджере пакетов Вашего дистрибутива, это стабильные версии. Тем не менее, FreeCAD разрабатывается быстро! Новые возможности и исправления ошибок добавляются почти каждый день. Поскольку порой требуется много времени до стабильного выпуска, Вас может заинтересовать последняя версия FreeCAD. Эти версии для разработчиков, или пре-релизы, загружаются время от времени на вышеупомянутую страницу загрузки, или, если Вы используется Ubuntu или Fedora, сообщество FreeCAD так же поддерживает ‘ежедневные сборки’ PPA (Personal Package Archives) и copr, которые регулярно обновляются самыми последними изменениями.
Если Вы установили FreeCAD на виртуальной машине, учтите плохую производительность (или даже в некоторых случаях неработоспособность) из-за ограничений поддержки OpenGL на большинстве виртуальных машин.
Содержание
Установка под Windows
- Загрузите пакет установщика (.exe) соответственно вашей версии Windows (32bit или 64bit) со страницы загрузки. Установщик FreeCAD работает на любой версии, начиная с Windows 7.
- Дважды кликните на загруженном установщике.
- Примите требования лицензии LGPL, это один из тех случаев, когда Вы можете действительно без опаски нажать кнопку «accept» без чтения текста. Никаких скрытых утверждений:
- Можно оставить путь по умолчанию, или изменить по желанию:
- Переменную PYTHONPATH устанавливать не требуется, если Вы не планируете сложного программирования на python, в в таком случае Вы, вероятно, уже знаете, для чего это:
- Во время установки некоторые дополнительные компоненты, включённые в пакет, будут так же установлены:
- Всё, FreeCAD установлен. Вы можете найти его в стартовом меню.
Установка версии для разработчика
Упаковка FreeCAD и создание установщика требует некоторого времени и внимания, так что версии разработчика (так называемые pre-release) предоставляются как архивы .zip (или .7z). Им не требуется установка, просто распакуйте их и запустите FreeCAD двойным кликом на файле FreeCAD.exe, который находится внутри. Это так же позволит Вам иметь одновременно стабильную и «нестабильную» версию на одном компьютере.
Установка в Linux
В большинстве современных дистрибутивов Linux (Ubuntu, Fedora, OpenSUSE, Debian, Mint, Elementary и т.д), FreeCAD может быть установлен нажатием кнопки, прямо из приложения управления программами дистрибутива (его вид может отличаться от картинки ниже, поскольку каждый дистрибутив использует свои инструменты).
- Откройте менеджер программ и найдите «freecad»:
- Кликните кнопку «install», и готово, FreeCAD установлен. Не забудьте потом выставить ему рейтинг!
Одна из главных радостей использования Linux это множество возможностей для настройки своих программ, так что не ограничивайте себя. В Ubuntu и их производных FreeCAD так же может быть установлен из PPA, поддерживаемых сообществом FreeCAD (он содержит и стабильную, и нестабильную версию). В Fedora, последние разрабатываемые версии FreeCAD могут быть установлены из copr, и поскольку это программы с исходными кодами, Вы так же можете запросто скомпилировать FreeCAD самостоятельно.
Установка в Mac OS
Установка FreeCAD на Mac OSX теперь так же легка, как и для других платформ. Однако, поскольку в сообществе меньше людей имеет Mac, доступные пакеты часто задерживаются на несколько версий относительно других платформ.
- Загрузите зазипованный пакет, соответствующий Вашей версии, со страницы загрузки.
- Откройте папку Downloads, и раскройте загруженный файл .zip:
5. Если система запрещает запуск FreeCAD из-за отсутствия разрешения на приложение не из App store, разрешите их в системных установках:
Деинсталляция
Надеемся, Вы не захотите деинсталлировать FreeCAD, но всё равно хорошо бы это знать. В Windows и в Linux удаление FreeCAD очень просто. В Windows используйте стандартную опцию «remove software» в контрольной панели, В Linux удалите его тем же менеджером пакетов, который Вы использовали для установки FreeCAD. В Mac OS просто удалите его из папки Applications.
Установка базовых параметров
Когда FreeCAD установлен, Вам захочется открыть его и настроить. Установка предпочтений в FreeCAD находится в меню Правка → Параметры. Ниже перечислены некоторые базовые настройки, которые Вы можете захотеть изменить. Вы можете просмотреть страницы настроек в поисках чего-то ещё, что Вам захочется изменить.
- Язык (Language): (категория Основные, вкладка Основные) FreeCAD автоматически подхватывает язык вашей операционной системы, но вы можете захотеть изменить это. FreeCAD почти полностью переведён на 5 или 6 языков, плюс много других, которые пока переведены частично. Вы можете легко помочь перевести FreeCAD.
Установка дополнительного содержимого
Поскольку проект FreeCAD и его сообщество быстро растёт, и поскольку его легко расширять, сторонние разработчики и проекты членов сообщества и сторонних энтузиастов начинают появляться в самых неожиданных местах интернета. Большинство из этих внешних проектов представляют собой рабочие среды или макросы и могут быть легко установлены прямо из FreeCAD через менеджер дополнений (Addons Manager), находящийся в меню Инструменты. Менеджер дополнений позволит вам установить много интересных компонентов, например:
- Библиотека деталей, которая содержит все виды полезных моделей или частей моделей, созданных пользователями FreeCAD, которые могут свободно использоваться в ваших проектах. Библиотека может использоваться и быть доступна прямо из вашей установки FreeCAD.
- Дополнительные верстаки, которые расширяют функциональность FreeCAD для некоторых задач, например, анимация частей ваших моделей, или таких областей как складывание листового металла, или BIM. Дальнейшие объяснения каждого рабочего места и какие инструменты он содержит на каждой странице дополнений, которую вы можете посетить, нажав соответствующую ссылку в менеджере дополнений.
- Коллекция макросов, которые так же доступны на FreeCAD wiki вместе с документацией об их использовании.
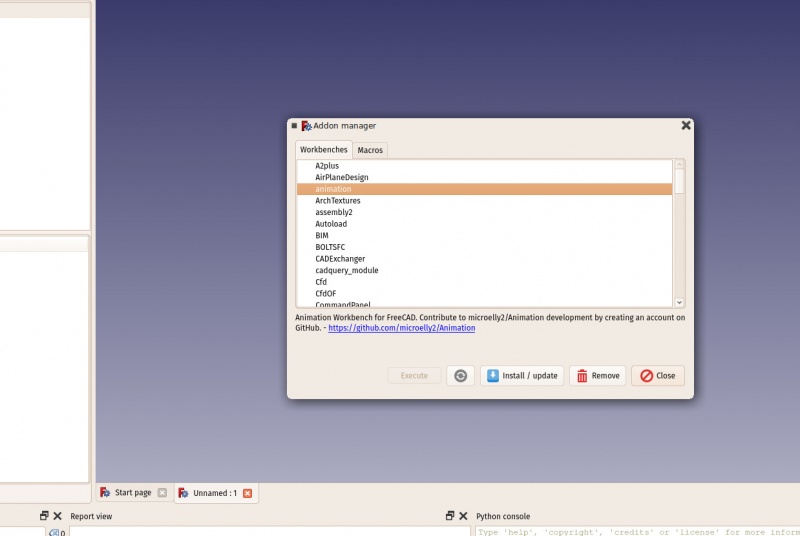
If you are using the Ubuntu operating system, some of the addons above are also available as packages on the FreeCAD addons PPA
Источник
Альтернативы Autocad для пользователей Ubuntu и Linux Mint
Если Вы используете Linux Mint или Ubuntu на домашнем компьютере, думаю, Вам будет интересно узнать о программах, которые могут хотя бы частично заменить Autocad.
В этой статье мы покажем, как установить эти инструменты в Ubuntu 16.04/16.10 и Linux Mint 18.
FreeCAD.
FreeCAD — это свободное и открытое программное обеспечение для 3D-моделирования и систем автоматизированного проектирования (CAD). Он используется в машиностроении в разработке изделий. FreeCAD доступен в Ubuntu и Linux Mint 18 в виде deb-пакетов.
Введите следующие команды в терминал, чтобы установить FreeCAD:
Для запуска приложения достаточно ввести всего одну команду:
LibreCAD.
LibreCAD — это открытый и бесплатный инструмент для 2-d моделирования. Он используется для создания технических чертежей, планов помещений и эскизов деталей. LibreCAD может быть установлен и использоваться в Linux, Windows, Mac.
Выполните команду apt из терминала для установки LibreCAD на Ubuntu и Linux Mint.
После установки LibreCAD станет доступен. При первом запуске выберите язык интерфейса и команд и нажмите OK.


KediCAD.
KediCAD — это двухмерное приложение автоматизированного проектирования для систем Linux. В KediCAD есть функция моделирования, что может упростить работу с основными чертежами. KediCAD может быть использован для создания схем с расчетом моментов инерции, потери устойчивости, расчетов мощности и др.
KediCAD не входит в репозитарии дистрибутивов Ubuntu и Linux Mint, но его можно скачать с помощью команды wget:
Устанавливаем скачанный пакет:
BRL-CAD.
BRL-CAD — это тоже открытое и бесплатное программное обеспечение для автоматизированного проектирования. Он предоставляет средства для графического рендеринга и геометрического анализа. Следуйте следующим инструкциям для того, чтобы установить BRL-CAD в Ubuntu 16.04/16.10 и Linux Mint 18:
Скачайте последнюю стабильную версию программы по ссылке или введите следующую команду в консоли:
Установите скачанный пакет с помощью dpkg:
Введите следующие команды, чтобы запустить BRL-CAD:
DraftSight — это система автоматизированного проектирования, которая используется в Ubuntu и Linux Mint. DraftSight представляет собой альтернативу AutoCAD для систем семейства Linux. С его помощью Вы можете редактировать и сохранять файлы в форматах *.dwf, *.dxf, а также экспортировать в форматах *.pdf, *.jpg, *.png, and *.svg.
Сначала скачаем пакет для установки в Ubuntu 16.04 и Linux Mint 18 по ссылке.
Установим пакет с помощью утилиты dpkg:

Когда установка закончена, пробуем запустить DraftSight с помощью следующих команд:

Без активации DraftSight можно использовать 30 дней. Для активации нужно ввести в специальную форму адрес электронной почты и заполнить другие необходимые поля. После этого на электронный почтовый ящик придет письмо с дальнейшими инструкциями по активации.

Источник





















