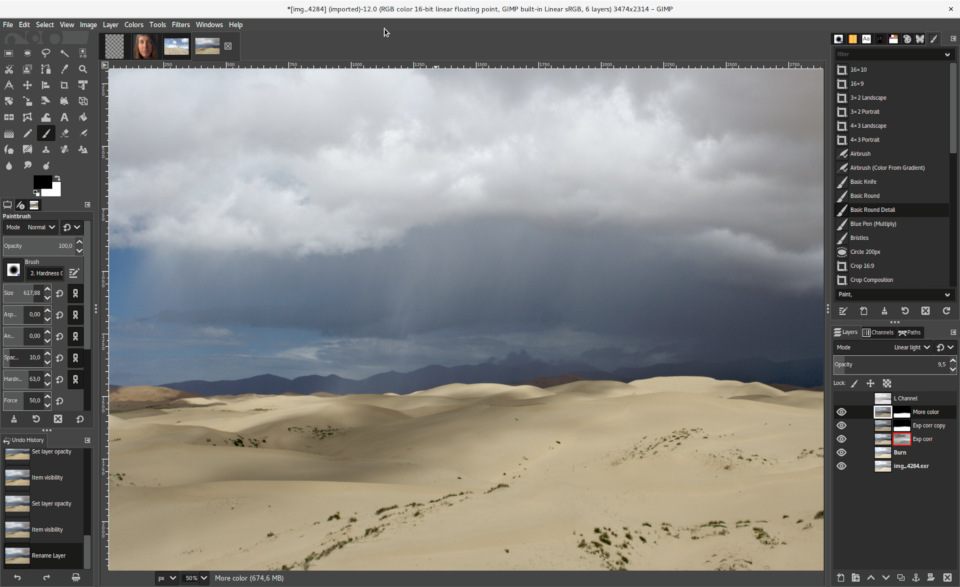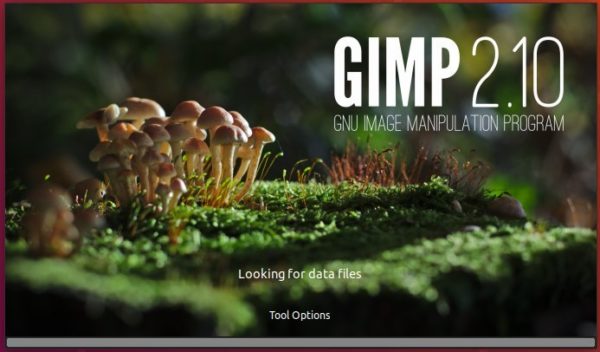- Как установить gimp в Ubuntu / Debian
- Установка:
- Подробная информация о пакете:
- Зависимости:
- GIMP 2.10 Наконец-то здесь! Как установить на Ubuntu?
- Особенности GIMP 2.10
- Экспериментальные инструменты
- Как установить GIMP 2.10 в Ubuntu и Linux Mint
- Flatpak
- AppImage
- Как установить GIMP на Ubuntu 20.04 LTS
- Как установить GIMP на Ubuntu 20.04 LTS
- Установите GIMP на Ubuntu 20.04 LTS Focal Fossa
- Шаг 1. Во-первых, убедитесь, что все ваши системные пакеты обновлены, выполнив следующие apt команды в терминале.
- Шаг 2. Загрузите и установите GIMP в Ubuntu 20.04.
- Шаг 3. Доступ к GIMP.
- Установка GIMP из исходников (компиляция GIMP)
- Установка зависимостей (библиотек)
- Создание директории в которой будем работать (компилировать)
- Установка глобальных переменных
- Установка библиотеки BABL из исходников
- Установка библиотеки GEGL из исходников
- Компиляция и установка GIMP из исходников
- Запуск GIMP
- Установка кнопки запуска GIMP на лаунчере в Ubuntu Unity
Как установить gimp в Ubuntu / Debian
Установка:
Для установки gimp в Ubuntu / Linux Mint / Debian, введите в Терминал :
Подробная информация о пакете:
Программа манипулирования изображениями GNU
Зависимости:
Файлы данных для GIMP
Художественная библиотека ASCII
Динамическая, любая в любую библиотеку преобразования формата пикселей
Высококачественная блочная библиотека сортировки файлов — время выполнения
Библиотека GNU C: общие библиотеки
Каирская двухмерная векторная графическая библиотека
Простая межпроцессная система обмена сообщениями (библиотека)
Простая межпроцессная система обмена сообщениями (общая библиотека на основе GLib)
Библиотека для анализа файлов EXIF
Универсальная библиотека настройки шрифтов — время выполнения
Механизм шрифтов FreeType 2, файлы разделяемой библиотеки
Библиотека GDK Pixbuf
Библиотека общей графики
Библиотеки для программы манипулирования изображениями GNU
Библиотека GLib подпрограмм C
Интерпретатор для языка PostScript и для PDF-библиотеки
Библиотека графического интерфейса пользователя GTK+
Библиотека обертки на основе GObject для libudev
Независимая библиотека JPEG в формате JPEG (пакет зависимостей)
Маленькая библиотека управления цветом CMS 2
Сетевая графическая библиотека с несколькими изображениями
Макет и предоставление интернационализированного текста
Макет и предоставление интернационализированного текста
Макет и предоставление интернационализированного текста
Библиотека PNG — время выполнения (версия 1.6)
Библиотека рендеринга PDF (общая библиотека на основе GLib)
Библиотека рендеринга на основе SAX для файлов SVG (среда выполнения)
Библиотека формата файла изображения тегов (TIFF)
Библиотека преобразования метафайлов Windows
X11 клиентская библиотека
Библиотека управления курсором X
X11 разная библиотека расширений
Расширенная библиотека расширений X11
Универсальная библиотека утилиты X11
Библиотека пиксельной библиотеки X11
Интерактивный высокоуровневый объектно-ориентированный язык (ветка 2.x)
Связывание Python для набора виджета GTK+
Интерактивный объектно-ориентированный язык высокого уровня (версия 2.7)
Источник
GIMP 2.10 Наконец-то здесь! Как установить на Ubuntu?
Наконец-то: GIMP 2.10 доступен для загрузки для Windows, MacOS и Linux.
Была выпущена последняя стабильная версия этого безумно популярного инструмента для редактирования изображений с открытым исходным кодом. Очень часто его рассматривают как альтернативу Photoshop.
Инструмент разрабатывался на протяжении целых 6 лет, что весьма неплохо, учитывая, что опенсорсное ПО только-только начинает обретать заслуженную популярность.
Выпуск GIMP 2.10 несет в себе огромное количество разных изменений и улучшений. Дизайнеры точно оценят набор новых функций, доступных в версии 2.10.
Предыдущая версия этого графического редактора была выпущена еще в 2012 году. Целых 6 лет разрабатывался Gimp 2.10, надеемся, что мы ждали не зря.
Особенности GIMP 2.10
Изменения в GIMP 2.10 видны сразу. Например, обновленный интерфейс. Новая тема оформления активирована по-умолчанию, также были обновлены значки инструментов.
Разработчики GIMP заявляют, что эти изменения призваны помочь улучшить концентрацию. Пользовательский интерфейс фактически «тускнеет», поэтому основное внимание уделяется прямому содержанию контента.
Подобный прием используется не только в новой версии Gimp. Точно такое же мнение имеют и другие разработчики софта с открытым исходным кодом.
Особенности новой версии Gimp 2.10:
- По умолчанию установлена новая темная тема и обновленные иконки
- Выбор из 4 пользовательских интерфейсов
- Возможность включения значков цветной панели инструментов
- Возможность настройки размера значка
- Поддержка многопоточности
- Новые режимы смешивания цветов
- Группы слоев поддерживают маски
- Новый инструмент Unified Transform
- Инструмент преобразования деформации
- Инструмент преобразования новой кисти
- Редактирование градиента на холсте
- Инструмент «Выбор переднего плана» поддерживает выбор подпикселей
- 80 фильтров на основе GEGL (ранее «эффекты»)
- Сплит-просмотр для сравнения исходной и GEGL-фильтрации
- Улучшенное восстановление после сбоя
- Возможность просмотра / редактирования метаданных фотографий
Также в новой версии фотографы могут использовать новые фильтры на основе GEGL, включая Shadows / Highlights и high-pass.
Кроме того, теперь можно использовать Darktable или RawTherapee в качестве плагинов для открытия файлов, которые были созданы не в GIMP.
GIMP 2.10 также улучшает поддержку форматов файлов, включая TIFF, PNG, PSD, FITS и JPEG2000.
И, конечно же, новое окно приветствия встречает вас каждый раз, когда вы запускаете приложение:
Экспериментальные инструменты
Ряд экспериментальных инструментов доступен, но не включен по умолчанию. Вы можете включить их (но помните, что могут возникнуть проблемы), запустив GIMP 2.10 со следующим флагом:
Затем перейдите в меню «Редактирование»> «Установки»> «Playground», чтобы включить эти самые экспериментальные инструменты.
Более подробный обзор всех изменений см. В примечаниях к выпуску GIMP 2.10 или, что еще более подробно, просмотреть журнал изменений.
Как установить GIMP 2.10 в Ubuntu и Linux Mint
Пакет GIMP 2.10 для Windows, MacOS и Linux (в качестве компилируемых исходников) доступна на официальном сайте GIMP.
Flatpak
Чтобы установить Gimp 2.10 в качестве приложения Flatpak — просто перейдите по этой ссылке.
Также вы можете воспользоваться этой командой:
Удалите GIMP 2.8 (если установлен) перед добавлением этого PPA.
AppImage
Вы можете попробовать установить Gimp 2.10 и с помощью AppImage. Следите за новостями на этой странице.
Источник
Как установить GIMP на Ubuntu 20.04 LTS
Как установить GIMP на Ubuntu 20.04 LTS
В этом руководстве мы покажем вам, как установить GIMP на Ubuntu 20.04 LTS. Для тех из вас, кто не знал, GIMP — это бесплатный редактор изображений с открытым исходным кодом, используемый для ретуширования и редактирования изображений. Единственное ограничение — от ретуши до восстановления и творческой композиции — ваше воображение. GIMP используется для создания значков, элементов графического дизайна и графики для компонентов пользовательского интерфейса и макетов. GIMP предоставляет первоклассные функции управления цветом для обеспечения точной цветопередачи на цифровых и печатных носителях.
В этой статье предполагается, что у вас есть хотя бы базовые знания Linux, вы знаете, как использовать оболочку, и, что наиболее важно, вы размещаете свой сайт на собственном VPS. Установка довольно проста и предполагает, что вы работаете с учетной записью root, в противном случае вам может потребоваться добавить ‘ sudo ‘ к командам для получения привилегий root. Я покажу вам пошаговую установку редактора изображений GIMP на Ubuntu 20.04 (Focal Fossa) LTS. Вы можете следовать тем же инструкциям для Ubuntu 18.04, 16.04 и любого другого дистрибутива на основе Debian, такого как Linux Mint.
Установите GIMP на Ubuntu 20.04 LTS Focal Fossa
Шаг 1. Во-первых, убедитесь, что все ваши системные пакеты обновлены, выполнив следующие apt команды в терминале.
Шаг 2. Загрузите и установите GIMP в Ubuntu 20.04.
Выполните следующую команду, чтобы добавить PPA:
Точно так же вы также можете установить последнюю версию GIMP на Ubuntu через пакеты Snap:
Шаг 3. Доступ к GIMP.
После установки вы можете запустить его либо из терминала, набрав gimp или нажав Показать приложение и щелкнув значок GIMP.
Поздравляю! Вы успешно установили GIMP . Благодарим за использование этого руководства по установке редактора изображений GIMP в системе Ubuntu 20.04 LTS Focal Fossa. Для получения дополнительной помощи или полезной информации мы рекомендуем вам посетить официальный сайт GIMP .
Источник
Установка GIMP из исходников (компиляция GIMP)

Новая версия GIMP уже вышла, но в официальных репозиториях Ubuntu ее пока нет, скорее всего GIMP 2.8 появится в репозиториях только с выходом Ubuntu 12.10. Я рассмотрю процесс компиляции и установки GIMP 2.8 из исходных кодов (из исходников) в Ubuntu Linux. Кстати, у этого метода есть большой плюс, так как при компиляции программы компилятор может выполнить оптимизацию именно под ваш компьютер, что улучшит производительность. К тому же вы сможете хранить и использовать предыдущую версию (точнее репозиторную) и ту, которую вы сами сейчас установите.
Все действия я буду выполнять в Ubuntu 12.04, а компьютер должен иметь доступ в интернет.
Чтобы скомпилировать и установить GIMP 2.8 из исходников в Ubuntu нужно выполнить следующие действия:
- Установить зависимости. Для компиляции программы требуется много дополнительных модулей и библиотек (dev-версии), поэтому перед компиляцией мы должны будем установить их.
- Создать директорию, в которой мы будем работать (компилировать).
- Установить глобальные переменные, которые GIMP использует при компиляции.
- Установить новую версию библиотеки BABL.
- Установить новую версию библиотеки GEGL (Generic Graphics Library). Это библиотека для обработки изображений, которую использует GIMP.
- Скомпилировать и установить сам GIMP из исходных кодов.
- Запустить и проверить работу новой версии GIMP.
- Мы также создадим кнопку запуска GIMP на Лаунчере (Launcher) в Ubuntu Unity.
Откройте терминал. Все действия мы будем выполнять в командной строке. Выполняйте все команды последовательно одну за другой и проверяйте, чтобы все команды выполнялись успешно. Старайтесь все делать в одном окне терминала.
Установка зависимостей (библиотек)
Мы установим несколько важных компонентов, которые GIMP использует во время компиляции. Мы также удалим старые версии GEGL и BABL. Выполните последовательно следующие команды:
Создание директории в которой будем работать (компилировать)
Теперь нам нужно создать директорию, в которой мы будем выполнять все действия: компилировать и устанавливать BABL, GEGL и GIMP. Создадим в домашней директории директорию с названием build_gimp (командой mkdir) и перейдем в нее (командой cd):
Установка глобальных переменных
Теперь нам нужно установить несколько глобальных переменных (командой export), которые будут использоваться при компиляции. Но учтите, что если вы закроете текущее окно терминала, то вам снова нужно будет выполнить установку этих переменных, а только потом продолжать компиляцию. GIMP мы будем устанавливать в директорию /opt/gimp-2.8. В переменных мы пропишем требуемые пути. Выполните следующие команды:
Если вы компилируете GIMP именно на том, компьютере, на котором будете его запускать, тогда можно установить параметр, который укажет, что при компиляции нужно выполнить оптимизацию именно под ваш компьютер. Выполните команду:
Установка библиотеки BABL из исходников
Еще раз проверьте, что вы находитесь в директории
/build_gimp. Это можно сделать, выполнив команду pwd. Ее результатом должно быть /home/ваше_имя_пользователя/build_gimp. Если это не так, тогда перейдите в нее командой: cd
Теперь скомпилируем и установим свежую версию библиотеки BABL. Выполните последовательно команды (напоминаю, следите за тем, чтобы все команды выполнялись без ошибок):
Установка библиотеки GEGL из исходников
Установим библиотеку GEGL. Выполните последовательно в терминале следующие команды:
Компиляция и установка GIMP из исходников
Скачаем архив с исходным кодом программы:
Перейдем в распакованную директорию, содержащую исходники:
Выполним скрипт configure:
Здесь очень важный момент. Если скрипт configure выполнился без ошибок, значит все зависимости установлены верно и можно приступать к компиляции. Если возникли ошибки, тогда будет сообщение error и описание ошибки. Большинство ошибок при выполнении configure связаны с отсутствием нужной версии какой-нибудь библиотеки (зависимости).
Теперь выполним компиляцию. Процесс компиляции займет несколько минут. Запустите компиляцию GIMP командой:
После компиляции выполним установку GIMP командой:
Отлично! Мы скомпилировали и установили графический редактор GIMP из исходных кодов.
Запуск GIMP
Теперь из консоли GIMP можно запустить командой:
Чтобы включить однооконный режим выберите в меню пункт Окна->Однооконный режим.
Установка кнопки запуска GIMP на лаунчере в Ubuntu Unity
Так как мы устанавливали GIMP вручную, то в Лаунчере в Ubuntu иконка для его запуска не появилась. Причем, после запуска GIMP иконка иногда появляется, а иногда и нет. Чтобы добавить кнопку запуска на Лаунчер мы создадим специальный файл gimp28.desktop в директории
/.local/share/applications. Итак, создадим файл gimp28.desktop и откроем его в редакторе GEdit — выполните в терминале команду:
Откроется редактор GEdit и файл gimp28.desktop для редактирования. Добавьте в файл следующий текст:
Сохраните изменения и закройте GEdit.
Теперь откроем файловый менеджер Nautilus в директории
/.local/share/applications, выполните команду:
В открывшемся окне найдите файл gimp28.desktop и перетащите его мышкой на панель Лаунчера. Если вы все делали правильно, тогда на Лаунчере появится икнока для запуска GIMP 2.8. У меня, кстати, наблюдались некоторые глюки, например, после запуска из Лаунчера GIMP 2.8, он не подсвечивался в Лаунчере (стрелочкой) и по Alt+Tab не был виден, надеюсь, что исправят потом.
Источник