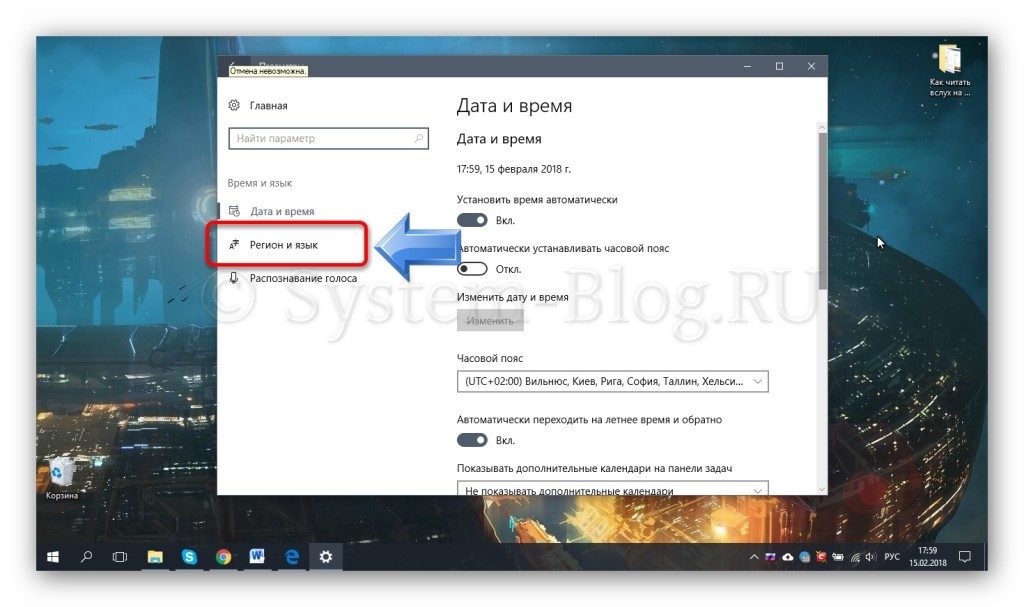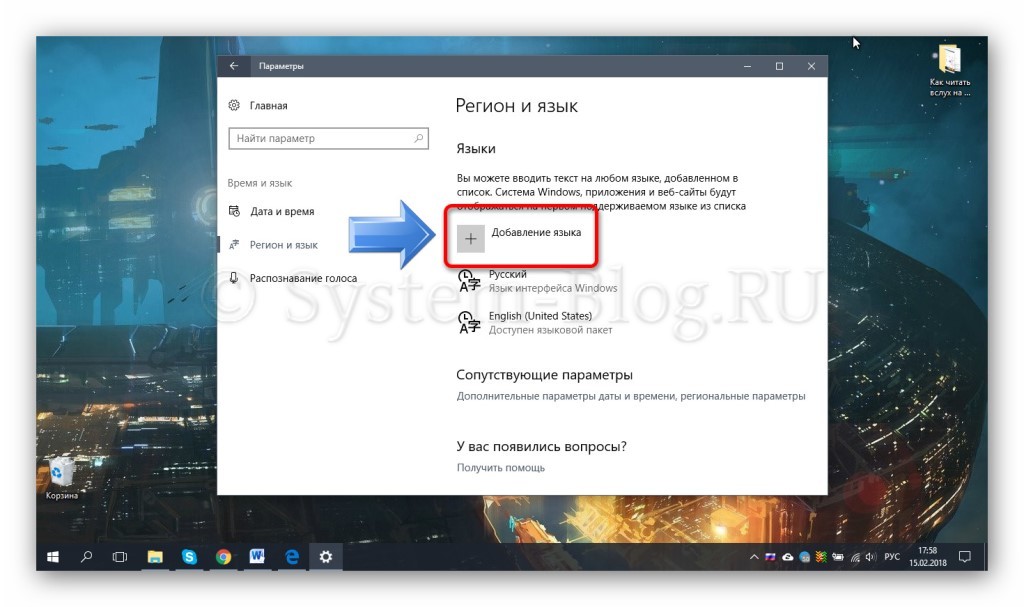- Как читать вслух на Windows 10 в браузере Edge
- Как читать вслух в Edge
- Как добавить новый голос в Windows 10
- Похожие статьи:
- Как загрузить несколько голосов для экранного диктора Windows
- Как изменить голос экранного диктора Windows
- Загрузите новые голоса экранного диктора Windows 10
- Другие параметры голоса экранного диктора сторонних производителей
- Приложение А. Поддерживаемые языки и голоса
- Добавление голоса для преобразования текста в речь на компьютере
- Использование режима диктовки для ввода текста голосом, а не с клавиатуры компьютера
- Команды для диктовки
- Диктовка букв, цифр, знаков препинания и символов
Как читать вслух на Windows 10 в браузере Edge
Windows 10 отмечена новшеством – наличием встроенного браузер Edge, который должен заменить устаревший Internet Explore. Конечно же, Edge особенно никого из пользователей не порадовал, он значительно уступает другим современным браузерам по скорости и функциональности. Но есть в нём одна интересная вещь – возможность читать голосом текст со страницы.
В этой статье я покажу вам, как читать вслух на Windows 10 с помощью встроенного браузера Edge. Это может облегчить вам восприятие интернет-страниц или даже можно попробовать применить эту функцию для прослушивания обычных текстовых книг как аудио-книг.
Как читать вслух в Edge
Итак, всё очень просто.
Откройте браузер Edge. Он присутствует в стандартной комплектации Windows 10 и должен быть установлен вместе с операционной системой. Найти его можно в меню «Пуск» в списке программ.
В Edge откройте страницу, которую нужно прочесть вслух. Выделите место в тексте, откуда нужно начинать читать, и нажмите правой кнопкой мышки. В контекстном меню нажмите на пункт «Прочесть вслух».
Вверху появится панель управления преобразования текста в голос, и после короткой загрузки начнётся чтение. Вы услышите текст, произнесённый голосом вашего компьютера.
Панель управления, которая появилась вверху, позволяет производить с инструментом преобразования текста в голос разнообразные манипуляции.
Первые три кнопки для управления чтения – читать на один абзац выше, старт/пауза и читать на один абзац ниже.
Читать вслух в Windows 10 можно не только таким голосом, который вы услышите по умолчанию. Настраивать звучание можно, кликнув по четвертой кнопке в верхней панели управления. Вы можете настроить скорость произношения, а также выбрать тип голоса. Для русского языка есть два типа голоса – Ирина и Павел, женский и мужской, соответственно.
Как добавить новый голос в Windows 10
Если вам нужно читать вслух на Windows 10 на языке, который ещё не присутствует на вашей системе, то его можно установить отдельно. Для этого нажмите «Пуск», а потом «Параметры».
Перейдите в раздел «Время и язык».
Перейдите в раздел «Регион и язык».
Нажмите кнопку «Добавления языка».
Выберите язык, который вам нужен, и кликните на него мышкой.
Язык появится в списке добавленных. Нажмите на него, а затем нажмите кнопку «Параметры».
В разделе «Языковые параметры» нажмите «Загрузить».
После загрузки языка появится возможность выбрать его в списке доступных языков для произношения.
Накрутка просмотров ВК помогает выйти в топ сети. Получится ли накрутить много просмотров самостоятельно, как этого добиться? Когда лучше вести накрутку с сервисом и как выбрать, кому стоит доверять свою репутацию? На эти важные вопросы по СММ продвижению отвечает портал.
Похожие статьи:
Windows 10 в последних обновлениях обрела функцию игрового режима, при котором игры можно запускать в…
Windows 10 в последних обновлениях обрела функцию игрового режима, при котором игры можно запускать в…
Windows 10 в последних обновлениях обрела функцию игрового режима, при котором игры можно запускать в…
Как загрузить несколько голосов для экранного диктора Windows
Экранный диктор Windows — одна из многих специальных возможностей Windows 10. Он служит простым средством чтения с экрана для пользователей с ослабленным зрением.
Но даже если он вам не нужен по этой причине, вы все равно можете найти экранный диктор Windows полезным. Для этого вы можете загрузить и установить голоса экранного диктора Windows, отличные от голосов по умолчанию. Мы покажем вам, как легко получить новые голоса экранного диктора Windows 10 для преобразования текста в речь (TTS).
Как изменить голос экранного диктора Windows
На самом деле вам не нужно выходить из Windows, чтобы получить новые голоса экранного диктора, так как он включает несколько дополнительных функций, помимо настройки по умолчанию. Чтобы изменить их, выберите «Настройки»> «Специальные возможности»> «Экранный диктор» . В разделе « Настроить голос экранного диктора» выберите новый голос в раскрывающемся списке.
Помимо изменения звука голоса, вы также можете настроить другие его параметры. Используйте ползунки для изменения скорости голоса , высоты голоса и громкости голоса . Ниже есть еще много вариантов работы экранного диктора, но они не связаны напрямую с голосом.
Загрузите новые голоса экранного диктора Windows 10
В последних версиях Windows 10 Microsoft добавила возможность загружать больше голосов экранного диктора из настроек. Однако это всего лишь ярлык для загрузки нескольких речевых пакетов для других языков.
Вы должны увидеть ссылку « Добавить элементы» под полем « Выбрать элемент» на упомянутой выше странице настроек. Если вы его не видите, загрузите последнюю версию Windows 10 от Microsoft и повторите попытку.
Когда вы нажимаете « Добавить голоса» , вы перейдете на вкладку « Голос » в разделе « Время и язык » в настройках. Прокрутите вниз, чтобы найти раздел « Управление записями », где вы можете снова нажать « Добавить записи» . Будет отображен список языков, для которых можно загрузить голосовые пакеты.
Конечно, языки, которых вы не знаете, в качестве голоса рассказчика для вас мало. Но вы можете воспользоваться этим, загрузив свои языковые варианты в других регионах. Например, если вы живете в Соединенных Штатах, вы можете загрузить пакет « Английский (Австралия)», чтобы использовать голоса с австралийским акцентом.
После загрузки пакета он появится в разделе « Установленные голосовые пакеты ». Закройте приложение « Настройки» , затем вернитесь к параметрам голоса Ассистента, и вы сможете выбрать элементы, загруженные из нового пакета.
Другие параметры голоса экранного диктора сторонних производителей
Если ни один из вышеперечисленных вариантов не работает для вас, вам нужно обратиться к сторонним инструментам для преобразования нескольких голосов текста в речь. На странице Microsoft по настройке экранного диктора рекомендуется несколько сторонних программных средств преобразования текста в речь, которые можно использовать для добавления нескольких голосов. Все они поддерживают SAPI 5 и включают:
Хотя большинство этих инструментов не являются бесплатными, если вам нужна программа для чтения с экрана или высококачественная голосовая связь, за них стоит платить. После того, как инструменты добавлены в вашу систему, вы можете выбрать их голоса, используя то же меню выше. Попробуйте бесплатные голоса для преобразования текста в речь Zero2000, если вы не хотите платить.
Приложение А. Поддерживаемые языки и голоса
В следующей таблице поясняется, какие языки и голоса преобразования текста в речь (TTS) доступны в последней версии Windows.
Язык, страна или регион
Мужской голос TTS
Женский голос TTS
Арабский (Саудовская Аравия)
Китайский (упрощенное письмо)
Зихао, Яояо (Zihao, Yaoyao)
Кантонский (традиционное письмо, Гонконг (САР))
Китайский (традиционное письмо, Тайвань)
Йатинг, Ханхан (Yating, Hanhan)
Чешский (Чешская Республика)
Английский (Соединенное Королевство)
Хейзл, Сьюзен (Hazel, Susan)
Дэвид, Марк (David, Mark)
Фламандский (бельгийский нидерландский)
Гортензия, Джулия (Hortence, Julie)
Хедда, Катя (Hedda, Katja)
Аюми, Харука (Ayumi, Haruka)
Элена, Лаура (Helena, Laura)
Добавление голоса для преобразования текста в речь на компьютере
Чтобы использовать один из этих голосов, добавьте его на компьютер:
Чтобы открыть параметры экранного диктора, нажмите клавишу Windows + CTRL + N.
В разделе Настроить голос экранного диктора выберите Добавить дополнительные голоса. Откроется страница параметров голоса.
В разделе Управление голосами нажмите Добавление голосов.
Выберите язык, для которого вы хотите установить голоса, и нажмите Добавить. Новые голоса будут скачаны и готовы к использованию в течение нескольких минут, в зависимости от вашей скорости скачивания из Интернета.
После скачивания голосов для новых языков перейдите в параметры экранного диктора и выберите предпочитаемый голос в разделе Настроить голос экранного диктора > Выберите голос.
Использование режима диктовки для ввода текста голосом, а не с клавиатуры компьютера
С помощью диктовки вы можете преобразовывать произносимые слова в текст в любое время на компьютере с Windows 10. В диктовке применяется функция распознавания речи, встроенная в Windows 10, поэтому вам не нужно ничего скачивать и устанавливать, чтобы использовать ее.
Чтобы начать диктовку, выберите текстовое поле и нажмите клавишу с логотипом Windows + H для открытия панели инструментов диктовки. Затем произнесите необходимые слова. Чтобы прекратить диктовку в любой момент во время диктовки, скажите «прекратить диктовку».
Если вы используете планшет или сенсорный экран, коснитесь microphone кнопки «микрофон» на сенсорной клавиатуре, чтобы начать диктовку. Нажмите кнопку еще раз, чтобы прекратить диктовку, или скажите «Остановить диктовку».
Дополнительные сведения о распознавании речи см. в разделе Использование распознавания речи в Windows 10. Чтобы узнать, как настроить микрофон, см. раздел Настройка и проверка микрофонов в Windows 10.
Для диктовки необходимо подключение к Интернету.
Команды для диктовки
Используйте команды диктовки, такие как «delete that» или «select the previous word», чтобы выполнить действие на компьютере.
В следующей таблице указано, какие команды можно произносить. Если слово или фраза выделена полужирным шрифтом, это пример. Замените его похожими словами, чтобы получить нужный результат.
Clear selection; unselect that
Удалить последний результат диктовки или выделенный текст
Delete that; strike that
Удалить фрагмент текста, например текущее слово
Переместить курсор к первому символу после указанного слова или фразы
Go after that; move after word; go to the end of paragraph; move to the end of that
Переместить курсор в конец фрагмента текста
Go after word; move after word; go to the end of that; move to the end of paragraph
Переместить курсор назад на один фрагмент текста
Move back to the previous word; go up to the previous paragraph
Переместить курсор к первому символу до указанного слова или фразы
Go to the start of the word
Переместить курсор в начало фрагмента текста
Go before that; move to the start of that
Переместить курсор вперед к следующему фрагменту текста
Переход вперед к следующему слову; Переход к следующему абзацу
Переместить курсор в конец фрагмента текста
Move to the end of the word; go to the end of the paragraph
Ввести одну из следующих клавиш: TAB, ENTER, END, HOME, PAGE UP, PAGE DOWN, BACKSPACE, DELETE
Tap Enter; press Backspace
Выбрать определенное слово или фразу
Выбрать последний результат диктовки
Выделить фрагмент текста
Select the next three words; select the previous two paragraphs
Включить или выключить режим диктовки по буквам.
Start spelling; stop spelling
Диктовка букв, цифр, знаков препинания и символов
Вы можете диктовать большинство цифр и знаков препинания, произнося цифру или знак препинания. Чтобы продиктовать буквы и символы, скажите «start spelling». Затем произнесите символ или букву или используйте фонетический алфавит ИКАО.
Чтобы продиктовать прописную букву, произнесите «uppercase» перед буквой. Например, «прописные буквы A» или «прописные буквы». Когда все будет готово, скажите «остановить орфографию».
Далее представлены знаки препинания и символы, которые можно диктовать.
at symbol; at sign
Pound symbol; pound sign; number symbol; number sign; hash symbol; hash sign; hashtag symbol; hashtag sign; sharp symbol; sharp sign
Dollar symbol; dollar sign; dollars symbol; dollars sign
Percent symbol; percent sign
And symbol; and sign; ampersand symbol; ampersand sign
Asterisk; times; star
Open paren; left paren; open parenthesis; left paren
Close paren; right paren; close parenthesis; right parenthesis