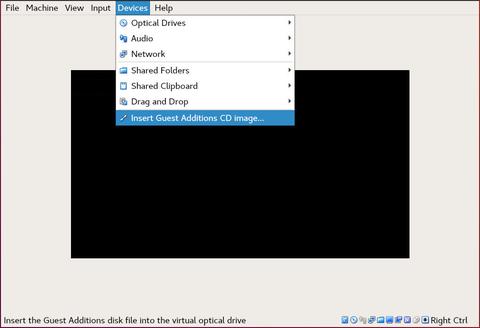- Установка гостевых дополнений VirtualBox
- Установка гостевых дополнений VirtualBox
- Windows
- Linux
- Как установить гостевые дополнения VirtualBox в Debian 10 Linux
- Установка гостевых дополнений в гостевой системе Debian
- Выводы
- Как установить гостевые дополнения VirtualBox в Ubuntu 18.04
- Установка гостевых дополнений в гостевой системе Ubuntu
- Выводы
- Установка дополнений гостевой ОС Ubuntu
- Шаг 1. Установка необходимого ПО
- Шаг 2. Подключение образа
- Шаг 2. Запустите установщик
- Шаг 3. Перезагрузка системы
- Шаг 4. Готово
Установка гостевых дополнений VirtualBox
Установка гостевых дополнений VirtualBox
Для улучшения работы с виртуальной машиной, и взаимодействия с ней, в виртуально установленной операционной системе нужно установить специальный набор инструментов, который называется «Гостевые дополнения» («Guest Additions»). Данный набор инструментов выпускается для следующих операционных систем:
- Windows (начиная с Windows NT 4.0, и заканчивая Windows 10); Linux (официально поддерживаются Oracle Linux, Fedora, Red Hat Enterprise Linux, SUSE (в том числе openSUSE), Ubuntu); Oracle Solaris; OS/2.
Для установки гостевых дополнений VirtualBox необходимо выполнить следующие действия:
- Включаем виртуальную машину и ждем загрузки ОС.
- В верхнем меню VirtualBox выбираем пункт «Устройства — Подключить образ диска Дополнений гостевой ОС. «.
Дальнейшие действия зависят от того, какая операционная система установлена в VirtualBox:
Windows
- Если в системе не отключен автозапуск, то должен запуститься установщик дополнений гостевой ОС. Если же в системе выключен автозапуск, нужно запустить установщик вручную, найдя его на подключившемся диске в виртуальной машине, под именем VBoxWindowsAdditions.exe.
- Как и установка самого VirtualBox, установка гостевых дополнений максимально упрощена, и по сути представляет из себя нажатие кнопок «Next». С первым окном именно так и следует поступить.
- На следующем будет предложено выбрать место для установки гостевых дополнений. По умолчанию, рассматривается обычная для всех программ директория Program Files.
- Последним шагом, перед непосредственно самой установкой, будет выбор устанавливаемых компонентов:
- VirtualBox Guest Additions — собственно, сами гостевые дополнения VirtualBox;
- Start menu entries — ярлыки в меню «Пуск».
- Direct3D Support — третий компонент, который не выбран по умолчанию, является экспериментальной функцией по включению полноценного 3D ускорения в виртуальной машине. Для «простой» работы он не нужен.
- После нажатия на кнопку «Next» начнется установка гостевых дополнений, во время которой может появится окно с запросом на разрешения установки программного обеспечения для устройства (драйвер), которую необходимо одобрить.
- После установки дополнений потребуется перезагрузка компьютера, которую можно выполнить сразу (оставив отмеченным пункт «Reboot now«), или выполнив её позже самостоятельно (для этого нужно отметить пункт «I want to manually reboot later«).
- После перезагрузки произойдет множество полезных изменений — появится поддержка двухстороннего буфера обмена (о том, как его включить можно прочитать здесь), функция drag-n-drop между основной операционной системой и операционной системой в виртуальной машине, автоматический выбор разрешения экрана на основе размера окна VirtualBox и т. д.
Linux
В операционных системах семейства Linux, графический установщик гостевых дополнений отсутствует, вся установка происходит через терминал. Современные дистрибутивы прекрасно сами распознают файл автозапуска на образе с гостевыми дополнениями, и предлагают его запустить автоматически. 
Можно так же запустить файл установки гостевых дополнений вручную. Для этого, нужно открыть терминал, и перейти в каталог, куда смонтирован виртуальный образ с файлами установки дополнений. Там же, нужно выполнить команду запуска файла установки:
После выполнения данной команды, начнется установка гостевых дополнений Linux, по завершению которой, понадобится перезагрузка системы.
Источник
Как установить гостевые дополнения VirtualBox в Debian 10 Linux
VirtualBox — это кроссплатформенное программное обеспечение для виртуализации с открытым исходным кодом, которое позволяет одновременно запускать несколько гостевых операционных систем (виртуальных машин).
VirtualBox предоставляет набор драйверов и приложений (гостевые дополнения VirtualBox), которые можно установить в гостевой операционной системе.
Гостевые дополнения предлагают несколько полезных функций для гостевых машин, таких как общие папки, общий буфер обмена, интеграция указателя мыши, улучшенная поддержка видео и многое другое.
В этой статье объясняется, как установить гостевые дополнения VirtualBox на гостевых системах Debian 10.
Установка гостевых дополнений в гостевой системе Debian
VirtualBox поставляется с ISO-файлом образа с именем «VBoxGuestAdditions.iso», который содержит установщики гостевых дополнений для всех поддерживаемых гостевых операционных систем. Этот файл находится на хост-машине и может быть смонтирован на гостевом компьютере с помощью диспетчера VirtualBox GUI. После установки вы можете установить дополнения в гостевой системе.
Выполните следующие действия, чтобы установить гостевые дополнения VirtualBox на рабочий стол Debian или гостевой сервер.
Откройте диспетчер графического интерфейса VirtualBox.
Запустите гостевую виртуальную машину Debian.
Войдите на гостевую машину как пользователь root или sudo и установите пакеты, необходимые для сборки модулей ядра:
В меню виртуальной машины выберите «Устройства» -> «Вставить образ компакт-диска с гостевыми дополнениями», как показано на изображении ниже:
Если вы получаете сообщение об ошибке, что в гостевой системе нет CD-ROM, остановите виртуальную машину, откройте настройки машины. Перейдите на вкладку «Хранилище» и добавьте новое устройство CD-ROM, нажав на знак плюса (Добавляет оптическое устройство). После этого перезагрузите виртуальную машину.
Откройте гостевой терминал Debian, создайте новый каталог и смонтируйте файл ISO:
Перейдите в каталог и выполните сценарий VBoxLinuxAdditions.run чтобы установить гостевые дополнения:
Параметр —nox11 указывает программе установки не создавать окно xterm.
Результат будет выглядеть следующим образом:
Перезагрузите гостевую систему Debian, чтобы изменения вступили в силу:
После загрузки виртуальной машины войдите в нее и убедитесь, что установка прошла успешно и модуль ядра загружен с помощью команды lsmod :
Результат будет выглядеть примерно так:
Если команда не возвращает никаких результатов, это означает, что модуль ядра VirtualBox не загружен.
Вот и все. Вы установили гостевые дополнения VirtualBox на гостевую машину Debian.
Теперь вы можете включить общий буфер обмена и поддержку Drag’n Drop на вкладке «Хранилище» настроек виртуальной машины, включить 3D-ускорение на вкладке «Отображение», создать общие папки и многое другое.
Выводы
Установка гостевых дополнений VirtualBox улучшает производительность виртуальной машины и повышает удобство использования.
Чтобы найти дополнительную информацию о гостевых дополнениях, посетите официальную страницу документации по гостевым дополнениям VirtualBox .
Если у вас есть вопросы, оставьте комментарий ниже.
Источник
Как установить гостевые дополнения VirtualBox в Ubuntu 18.04
VirtualBox — это кроссплатформенное программное обеспечение для виртуализации с открытым исходным кодом, которое позволяет одновременно запускать несколько гостевых операционных систем (виртуальных машин).
VirtualBox предоставляет набор драйверов и приложений (гостевые дополнения VirtualBox), которые можно установить в гостевой операционной системе. Гостевые дополнения предлагают несколько полезных функций для гостевых машин, таких как общие папки, общий буфер обмена, интеграция указателя мыши, улучшенная поддержка видео и многое другое.
В этом руководстве мы покажем вам, как установить гостевые дополнения VirtualBox на гостевых системах Ubuntu 18.04. Те же инструкции применимы для Ubuntu 16.04 и любого дистрибутива на основе Ubuntu, включая Linux Mint и Elementary OS.
Установка гостевых дополнений в гостевой системе Ubuntu
VirtualBox поставляется с ISO-файлом образа с названием «VBoxGuestAdditions.iso», содержащим установщики гостевых дополнений для всех поддерживаемых гостевых операционных систем. Этот файл находится на хост-машине и может быть смонтирован в гостевой системе с помощью диспетчера VirtualBox GUI. После подключения установщик гостевых дополнений можно использовать для установки гостевых дополнений в гостевой системе.
Ниже приведены пошаговые инструкции по установке гостевых дополнений VirtualBox на гостевых системах Ubuntu. Эти шаги будут работать как при установке Ubuntu Desktop, так и на гостевых серверах.
Откройте VirtualBox GUI Manager.
Запустите гостевую виртуальную машину Ubuntu.
Войдите в гостевую систему Ubuntu как пользователь sudo и установите пакеты, необходимые для сборки внешних модулей ядра:
В меню виртуальной машины выберите «Устройства» -> «Вставить образ компакт-диска с гостевыми дополнениями», как показано на изображении ниже:
Если вы получаете сообщение об ошибке, что в гостевой системе нет CD-ROM, остановите виртуальную машину, откройте настройки виртуальной машины и на вкладке «Хранилище» добавьте новое устройство CD-ROM к машине, щелкнув знак плюса ( Добавляет оптическое устройство). После этого перезагрузите виртуальную машину.
Откройте гостевой терминал Ubuntu, создайте новый каталог в качестве точки монтирования для CD-привода и смонтируйте файл ISO:
Перейдите в каталог и запустите сценарий VBoxLinuxAdditions.run чтобы установить гостевые дополнения. Параметр —nox11 укажет программе установки не создавать окно xterm:
Результат будет выглядеть следующим образом:
Перезагрузите гостевую систему Ubuntu, чтобы изменения вступили в силу:
После загрузки виртуальной машины войдите в нее и убедитесь, что установка прошла успешно и модуль ядра загружен с помощью команды lsmod :
Результат будет выглядеть примерно так:
Отсутствие вывода означает, что модуль ядра VirtualBox не загружен.
Теперь, когда гостевые дополнения VirtualBox установлены на гостевой машине Ubuntu, вы можете включить общий буфер обмена и поддержку Drag’n Drop на вкладке «Хранилище» настроек виртуальной машины, включить 3D-ускорение на вкладке «Отображение», создать общие папки и многое другое.
Выводы
Установка гостевых дополнений VirtualBox на виртуальную машину Ubuntu 18.04 — простая задача. Гостевые дополнения оптимизируют гостевую операционную систему для повышения производительности и удобства использования.
Чтобы найти дополнительную информацию о гостевых дополнениях, посетите официальную страницу документации по гостевым дополнениям VirtualBox .
Если у вас есть вопросы, оставьте комментарий ниже.
Источник
Установка дополнений гостевой ОС Ubuntu
Иногда нужно работать в нескольких операционных системах одновременно. В таких случаях на помощь приходят технологии виртуализации и, в частности, программа VirtualBox. Если вы ещё не знаете, как установить Ubuntu, вам может быть интересна статья об установке Ubuntu.
Установка нужной системы в виртуальную машину не решает все проблемы. По умолчанию, нет никакой интеграции между хостом и гостевой машиной: мы не можем передавать файлы, изменять расширение экрана и использовать сложные графические программы. Но есть решение — установка дополнений гостевой ОС.
Дополнения гостевой ОС VirtualBox позволяют:
- Использовать общую папку для обмена файлами между системами;
- Использовать общий буфер обмена;
- На лету изменять расширение экрана;
- Интегрировать окна программ гостевой ОС с реальным рабочим столом;
- Оптимизировать производительность системы;
В этой инструкции мы рассмотрим, как установить дополнения гостевой ОС в Ubuntu. Здесь нет ничего сложного — просто следуйте описанным ниже шагам:
Шаг 1. Установка необходимого ПО
Чтобы установка дополнений гостевой ОС прошла успешно, необходимо нсталлировать инструменты, которые используются для сборки модулей ядра Linux. Для этого выполните в терминале:
sudo apt install gcc make perl
В будущем список этих зависимостей может меняться, но вы всегда можете их узнать, запустив установщик и посмотрев, какие ошибки он выводит.
Шаг 2. Подключение образа
Сначала откройте меню Устройства работающей виртуальной машины и выберите в нём последний пункт — Подключить образ диска дополнений гостевой ОС:
Шаг 2. Запустите установщик
Через несколько секунд после подключения на экране появится вот такое сообщение, нажмите Запустить:
Система спросит ваш пароль, так как установка программы — это действие от суперпользователя:
Шаг 3. Перезагрузка системы
Когда установщик завершит работу, останется перезагрузить виртуальную машину. Убедитесь, что установка прошла без ошибок:
Нажмите стрелку в верхнем правом углу экрана, затем значок выключения, а потом Перезагрузить, чтобы перезапустить компьютер:
Шаг 4. Готово
Готово. Установка дополнений гостевой ос VirtualBox Ubuntu прошла успешно, теперь вы можете использовать все преимущества работы в гостевой ОС. Если остались вопросы, с радостью отвечу в комментариях.
Источник