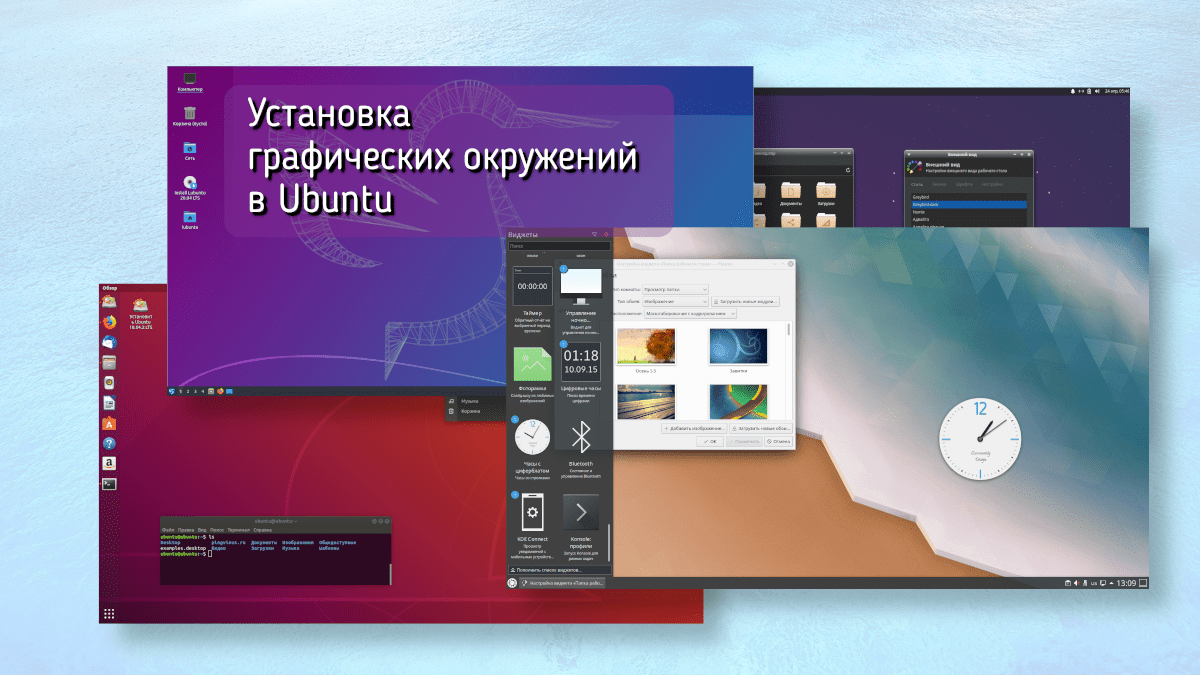- Делаем сервер на Linux удобнее. Часть 1. Используем графическую оболочку
- linux-notes.org
- Установка GUI на Debian/Ubuntu/Mint
- Gnome
- Cinnamon
- Enlightenment
- FluxBox
- Openbox
- Как установить различные окружения рабочего стола в Ubuntu и производных
- GNOME
- Unity
- KDE Plasma
- Budgie
- Deepin Desktop Environment
- Cinnamon
- Pantheon
- Openbox
- Fluxbox
- Window Maker
- Enlightenment
Делаем сервер на Linux удобнее. Часть 1. Используем графическую оболочку
Несмотря на то, что при работе с Linux серверами принято использовать консоль, всё же это далеко не самый удобный способ работы с ЭВМ. Особенно если дело касается рутинных операций.
Поэтому имеет смысл оптимизировать работу с ним, установив графический или web интерфейс.
Об установке и использовании графической оболочки и пойдёт речь в данной статье. В качестве примера рассмотрим Ubuntu Server 16.04.
Установка графической оболочки
В Ubuntu Server можно установить как стандартную оболочку Ubuntu, так и любую другую в зависимости от предпочтений.
Стандартная оболочка устанавливается с помощью команды:
Подобным способом можно установить и любую другую оболочку. Как один из возможных вариантов, графическая оболочка LXDE.
Эта оболочка потребляет гораздо меньше ресурсов системы, а также имеет интерфейс схожий с Windows (см. скриншот ниже). Поэтому новичкам в Linux ранее работавшим с Windows стоит обратить на неё внимание.
Несмотря кажущееся обширным меню, оболочку LXDE трудно назвать супер оснащённой. Изобилие программ и опций из коробки это явно не о ней. Даже офис представлен лишь программой для просмотра файлов. Только самый необходимый минимум. Не более.
Но, тем не менее, для большинства типовых задач достаточно и этого. Программы из комплекта поставки LXDE, наиболее востребованные в процессе работы:
- Leafpad – простой текстовый редактор. Аналог «Блокнота» в Windows;
- LXTerminal – работа с консолью;
- PCManFM – файловый менеджер;
- Xarchiver – архиватор. Поддерживает форматы: bz2, gz, lzma, xz, tar.bz2, tar.gz, tar.lzma, tar.xz, 7z.
При установке на Ubuntu в LXDE иногда не работает кнопка «Завершить сеанс». А, вместе с ней и возможность не только выйти из системы, но и выполнить перезагрузку, перевод в спящий режим и т.д. при помощи графического интерфейса.
Это связано с тем, что данная оболочка может быть установлена не корректно и в ней отсутствует программа lxsession-logout.
Для того чтобы исправить данную проблему достаточно просто установить эту программу отдельно.
Источник
linux-notes.org
Установка GUI на Debian/Ubuntu/Mint
Хочу рассказать как можно установить графический рабочий стол на ОС, такие как Debian/Ubuntu/Mint. Я собрал большое количество графических оболочек до кучи в своей статье «Установка GUI на Debian/Ubuntu/Mint». Хочу отметить, мне само больше нравится 3 основных графических стола: KDE, Gnome, XFCE, но приведу еще несколько.
Недавно я писал статью по установке GUI на CentOS/RedHat/Fedora, если есть желание прочитать:
Gnome
GNU Object Model Environment (Gnome) является графической оболочкой и графическим интерфейсом для пользователей, который работает поверх операционной системы компьютера для операционных систем Unix, основанных полностью на свободном программном обеспечении.
Установка
Существует 4 режима установки GNOME для Debian или Ubuntu или Mint:
1. Чтобы установить полную среду GNOME которая включает элементы, которые входят не с официального релиза:
2. Установка официального набора элементов для GNOME:
3. Установка минимального набора элементов, которые необходимы для работы в среде ГНОМ:
4. Установка набора элементов GNOME вместе с вспомогательными технологиями( например, лупа, чтение с экрана):
Чтобы установить самую минимальную версию GNOME, нужно выполнить:
Запустить GNOME можно следующим образом:
Чтобы начать использовать startx добавьте в файл
/.xinitrc следующую строчку:
Настройка
Основная настройка в ГНОМ выполняется с помощью графических программ (gnome-control-center), но если хотите настроить «тонко», то это можно сделать с использованием редактора конфигураций, такого как gconf-editor.
GDM (GNOME Display Manager)
Если есть необходимость использовать графический вход в систему, то необходимо установить GDM:
После этого, GDM будет использоваться для авторизации по умолчанию.
Чтобы настроить GDM нужно перейти «Меню->Система->Администрирование->Окно входа в систему», или используйте команду в консоле:
Вам нужно включить отображение значков в меню и вы не знаете как?
Делается это следующим образом, нужно использовать gconf-editor (переходим в Приложения -> Системные -> Редактор конфигурации) и необходимо поставить галочку в /desktop/gnome/interface/menus_have_icons.
Вам нужно убрать индикатор раскладки из области уведомлений и Вы не знаете как?
Снова поможет утилита gconf-editor (переходим в Приложения -> Системные -> Редактор конфигурации) и нужно убрать галочку из /apps/gnome_settings_daemon/plugins/keyboard/active, после этого перезагружаем GNOME и индикатор исчезнет.
Графическая среда — GNOME готова к использованию.
KDE — это не только среда рабочего стола, но это и сообщество людей, выпускающее многие программные продукты. Это ПО включает в себя набор библиотек и замечательных приложений.
Установка
Установка состоит из 4 пунктов, нужно выбрать любой и установить его:
1. Если есть необходимость установить полный комплект KDE, то выполните:
2. Можно установить рабочее окружение, такое как KDE Plasma с набором стандартных приложений KDE которые наиболее часто используются:
3. Так же есть возможность установить минимальный комплект с минимумом ПО:
4. Установка для нетбуков:
Чтобы установить руссификацию на «кеды», выполните:
Внешний вид GTK-программ в KDE
Чтобы настроить внешний вид GTK-утилит в KDE по этому необходимо выполнить установку этих пакетов и после чего настроить их внешний вид (перейдите в Параметры системы > Внешний вид приложений).
Установите модуль настройки для оформления GTK+ 2/3.x приложений для KDE:
Установите набор стилей виджетов Oxygen для утилит которые основаны на Gtk2:
Чтобы установить набор стилей виджетов Oxygen для утилит которые основанны на Gtk3 (Debian Wheezy):
Графическая среда — KDE готова к использованию.
TDE (Trinity Desktop Environment) представляет собой рабочую среду Linux. TDE является продолжением графической оболочки KDE 3, выглядит в точности как и KDE 3.5, но эти пакеты не являются взаимозаменяемыми с KDE. Первый раз, когда вы начинаете использование TDE, то Kpersonalizer поможет вам настроить базовую настройку рабочего стола Trinity.
Debian
Чтобы установить TDE на Debian, вам нужно будет добавить репозиторий в файл sources.list:
Теперь уже можно и установить TDE на Debian:
Compiz — один из оригинальных оконных менеджеров компоновки для Window System X, который способен использовать OpenGL-ускорения. Интеграция позволяет ему работать комбинированием разных эффектов для управление окнами, например эффект минимизации и куб рабочего пространства. Compiz соответствует стандарту ICCCM он произведет замену основного Metacity в GNOME или KWin в KDE.
Вы можете настроить Compiz через CCSM утилиту (System -> Preferences -> CompizConfig).
Графическая среда — TDE готова к использованию.
Cinnamon
Cinnamon является средой рабочего стола на основе GTK + 3. Проект изначально был отделен от GNOME Shell и был первоначально разработан для Linux Linux Mint. Но спустя некоторое время, стал поддерживать и другие unix\Linux ОС.
Установлена Ubuntu?
Добавляем репозиторий и после чего, с легкостью устанавливаем:
Установлен Debian/Linux Mint?
Открываем файл и добавим в него нужный для работы репозиторий:
Обновляем репозиторий и устанавливаем ключ аутентификации:
Снова обновим репозиторий и установим уже Cinnamon:
Графическая среда — Cinnamon готова к использованию.
MATE Desktop Environment (MATE — испанское произношение: помощник), является графической оболочкой для пользователей, используя традиционную метафору вычислений рабочего стола. MATE основан на старой версии Gnome 2, которая является стабильной. Из-за этого существует уже так много, инструментов что делает Gnome 2 полностью совместим с большинством программ, а также настраиваемый (например, вы можете запустить Compiz на нем). Он назван в честь южноамериканского растения мате (чай из травы).
Debian.
Добавляем в файл sources.list репозиторий Мате:
Устанавливаем mate ключ и производим обновление (чтобы обновился он):
Пожалуйста, обратите внимание, что в нормальных условиях когда устанавливаете неаутентифицированные пакеты от неизвестных хранилищ может представлять угрозу для безопасности:
Теперь, чтобы установить MATE выбрать 1 из 3 apt-get пунктов:
1. Это устанавливает базовые пакеты
2. Это установить мате-ядро и больше дополнительных услуг
3. Это установить mate-core + mate-desktop-environment и даже больше дополнительных услуг.
Вот и все, выйдите из текущего сеанса, выберите Mate в качестве стандартной сессии, а затем снова войдите в систему. Графическая среда -Mate готова к использованию.
Enlightenment
Enlightenment — является еще одной средой рабочего стола для Linux, он имеет библиотеки, чтобы помочь вам создавать пользовательские интерфейсы.
Debian.
Чтобы установить Enlightenment для debian мы должны добавить репозиторий в sources.list:
Я буду использовать LightDM вместо менеджера Gnome GDM3. Если Вы установили gdm3, то его необходимо удалить и установить lightdm.
Делаем оставновку gdm3:
Удаляем gdm3 из системы:
Выполняем установку lightdm:
После установки запускаем lightdm:
Теперь мы можем установить Enlightenment:
Чтобы запустить Enlightenment, вы можете использовать эту команду, или Enlightenment должно запустится автоматически после того как вы сделать перезагрузку вашей ОС:
Графическая среда — Enlightenment готова к использованию.
Xfce это легкая среда рабочего стола для UNIX-подобных операционных систем. Она стремится быть быстрой и не нагружает сильно ваши системные ресурсы, в то же время визуально привлекает удобным для пользователя интирфейсом.
Debian.
Чтобы установить Xfce на debian, нужно выполнить:
Чтобы установить XFCE с дополнительными пакетами, используейте:
После установки Xfce нужно выполнить перезагрузку ОС, войдите под своим именем пользователя и паролем, и введите:
или можно выполнить:
Для запуска Xfce в автоматическом режиме при каждм входе в tty1 нужно отредактировать .bashrc в вашем каталоге пользователя
И добавить в самый конец файла следующие строки кода:
Графическая среда -Xfce готова к использованию.
LXDE или «Lightweight X11 Desktop Environment» является чрезвычайно быстрым и энергосберегающим окружением рабочего стола. LXDE использует меньше ресурсов центрального процессора и меньше оперативной памяти, чем в других средах. Она специально разработана для облачных компьютеров с низким аппаратных спецификаций, таких как нетбуки, мобильные устройства (например, MID) или старых компьютерах. LXDE может быть установлена на многих дистрибутивах Linux, включая Debian, Fedora, OpenSUSE и Ubuntu.
Установка с минимальным количеством элементов:
Установка с полным набором элементов:
Завершение установки LXDE окружение рабочего стола:
Графическая среда — LXDE готова к использованию.
FluxBox
Fluxbox является крайне минималистичным и быстрым оконным менеджером для систем Linux и Unix. На основе кода Blackbox 0.61.1, FluxBox использует очень мало ресурсов и памяти по сравнению с KDE или Gnome, который отлично подходит для старых или маломощных машин.
Debian.
Вам нужно будет установить X Windows System до самой установки Fluxbox:
После того как вы установили X, теперь вы можете установить FluxBox на Debian:
Пакет Fluxbox содержит:
- Fluxbox: оконный менеджер
- fbsetbg: настройки скрипта для фона rootwindow
- fbrun: небольшая утилита RunApplication
- startfluxbox: Fluxbox стартер, который читает информацию о сессии из
Графическая среда -Fluxbox готова к использованию.
Openbox
Openbox очень легкий и минимальный оконный менеджером (не среда рабочего стола) для Debian или любого Linux и Unix системы котороый похож на Xfce, LXDE и Fluxbox. Так Openbox является легкий вес, он использует очень мало ресурсов, но очень функциональный.
Чтобы установить его, выполните:
После установки, выполните команду для запуска openbox:
Графическая среда — openbox готова к использованию.
Установка GUI на Debian/Ubuntu/Mint завершена. Можете использовать любую из графических оболочек. Мои самые любимые — Gnome, KDE, Xfce, но а вы выбирайте сами.
Источник
Как установить различные окружения рабочего стола в Ubuntu и производных
Надоело окружение рабочего стола? Необязательно менять дистрибутив, можно установить оболочку в уже установленную систему. Ниже приведены команды, которые нужно вставить в терминал и короткие описания.
GNOME
Чистый GNOME без фирменной темы Ubuntu:
Похоже , интерфейс GNOME, ориентируется на устройства с сенсорными экранами: огромные значки и всплывающие меню, разворачивающийся список приложений, чем-то напоминающий Launchpad на macOS.
Unity
Unity — оболочка рабочего стола для GNOME. Это не абсолютно новая среда рабочего стола. Оболочка рабочего стола — интерфейс, который вы видите. Unity будет использовать те же приложения и библиотеки GNOME, что используются сейчас. К примеру, GNOME shell — ещё одна оболочка для GNOME.
KDE Plasma
KDE Plasma — пожалуй, самая продвинутая оболочка рабочего стола из всех. При этом она ещё и очень красива. Для KDE разработано множество тем, сторонних расширений и виджетов (здесь они именуются плазмоидами).
С оформлением от разработчиков Xubuntu:
Самая настраиваемая среда рабочего стола. В ней можно настроить всё от и до. Многие обходят эту оболочку стороной, а зря: её можно сделать очень красивой, и при этом она будет шустрой и реагировать на действия моментально.
Эта графическая среда пожертвовала красотой ради оптимизации и быстродействия. LXDE своим внешним видом смахивает на старые версии Mac OS X и работает даже на совсем древних и медленных компьютерах.
LXDE, написанная на тулките Qt. Смотрится покрасивее чем LXDE, стиль похож на стиль из KDE Plasma. Немного потяжелее чем сама LXDE.
Не всем нововведения в GNOME 3 показались уместными, поэтому сообщество создало MATE — форк классического GNOME. Некоторые приложения были ответвлены и переименованы.
Budgie
Оболочка Budgie была разработана командой Solus Linux, но потом появилась и в других дистрибутивах. Фишка этой среды — удобная панель Raven с правой стороны экрана, управляющая плеером, уведомлениями, календарём и настройками системы.
Deepin Desktop Environment
DDE — самая красивая, стильная и симпатичная оболочка. Создаётся впечатление, что разработчики DDE скрестили Windows, MacOS и Linux. Она не блещет изобилием настроек, но они то здесь и не сильно нужны.
Cinnamon
После выхода GNOME 3 команда Linux Mint потеряла уверенность в будущем своего дистрибутива. GNOME 3 совершенно не соответствовала задачам разработчиков и не вписывалась в идеи Linux Mint. Тогда было решено доработать GNOME Shell до состояния, пригодного к использованию в дистрибутиве. Результатом этого стали «Mint GNOME Shell Extensions» (MGSE).Но поскольку GNOME Shell развивался в совершенно ином направлении, жизнеспособность MGSE была под сомнением. Поэтому был разработан Cinnamon — ответвление от GNOME Shell с сохранением классического интерфейса.
Ещё одна красивая оболочка. Очень похожа на DDE. Из минусов можно отметить, что из поддерживаемых языков только английский и китайский. Изначально была форком MATE, но начиная с третьей версии была переписана на Qt и обрела красивый внешний вид.
Pantheon
Pantheon — среда, созданная специально для elementaryOS. Очень похожа на старые версии macOS. Использует несколько собственных приложений, среди которых — магазин приложений AppCenter, проводник Pantheon Files и док-панель Plank.
Openbox
Openbox — не совсем среда рабочего стола , а оконный менеджер. Изначально Openbox произошёл от Blackbox 0.65.0, но затем был полностью переписан на языке Си и с версии 3.0 не базируется на программном коде Blackbox. Но, несмотря на это, разработчики остались верны минималистичности «боксового» стиля. Панель и приложения придётся доустановить самостоятельно.
Fluxbox
Fluxbox сделан на базе Blackbox v.0.61.1 и похож на него — те же цвета, расположение окон и полная совместимость тем и стилей. Внешне Fluxbox представляет собой чистый рабочий стол с панелью инструментов, на которой находятся название рабочего стола, часы и список запущенных приложений. По умолчанию Fluxbox не имеет своих иконок на рабочем столе, но их можно добавить, используя программу idesk.
Window Maker
Window Maker зарекомендовал себя как лёгкий, легко настраиваемый оконный менеджер. Window Maker был написан первоначально Alfredo Kojima, бразильским программистом, для GNUstep. После 6 лет стагнации (релиз 0.95.0 был выпущен в 2006 году) в начале 2012 года новым составом команды разработчиков, решивших возобновить развитие проекта, была выпущена новая версия Window Maker.
Enlightenment
Enlightenment — оконный менеджер с открытым исходным кодом для X Window System. Название переводится как «просветление» и часто сокращается до одной буквы E.
Источник