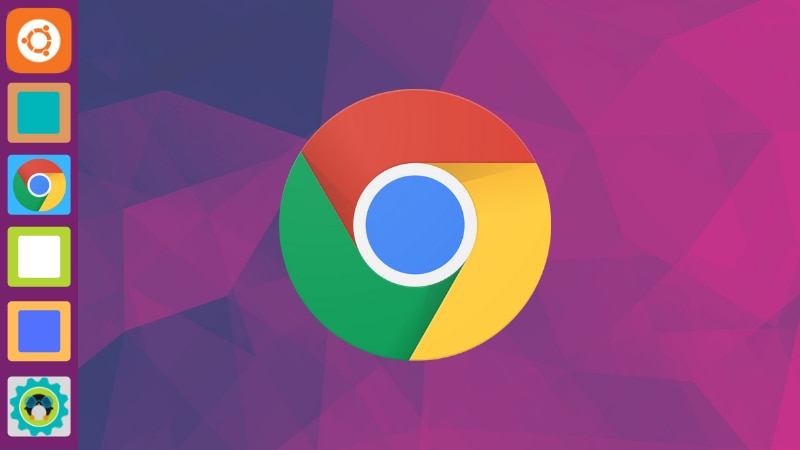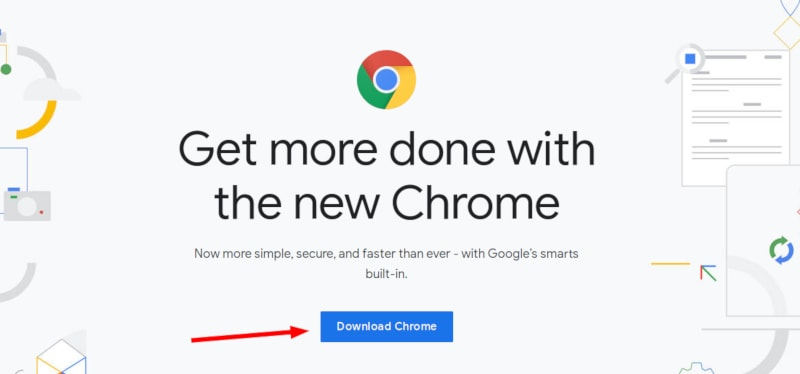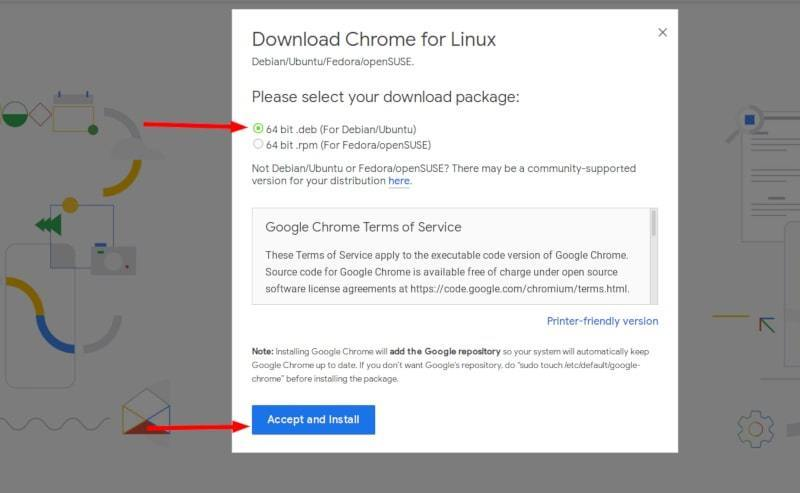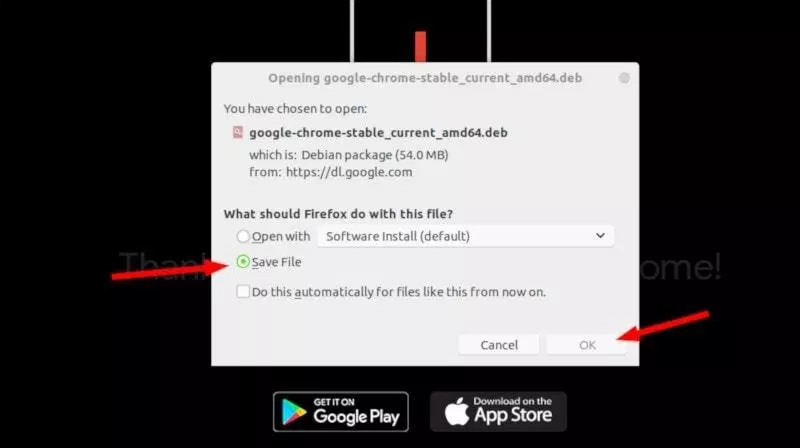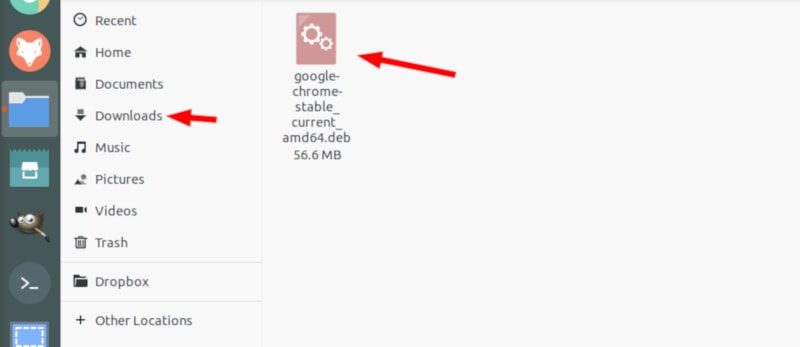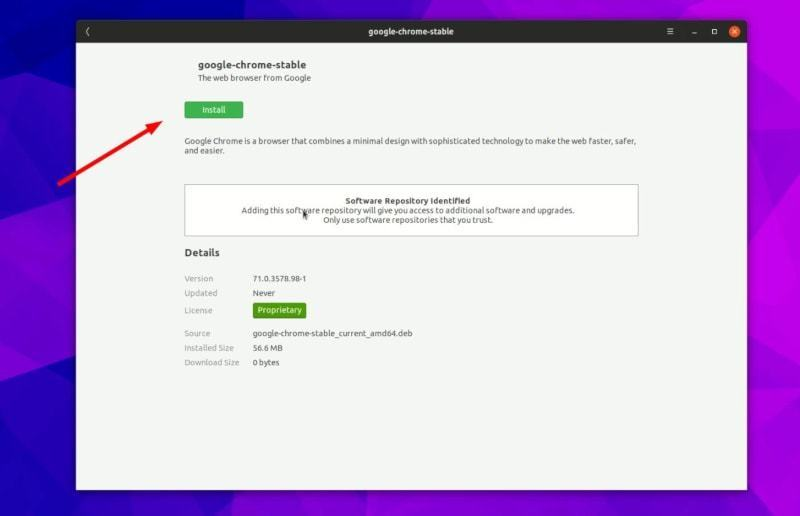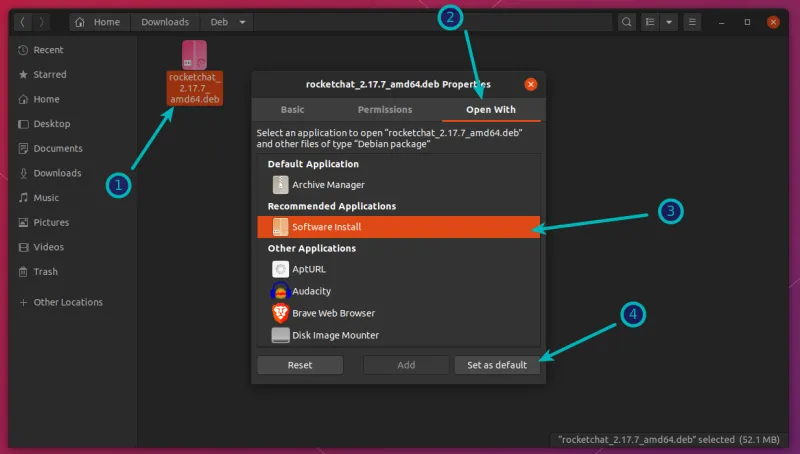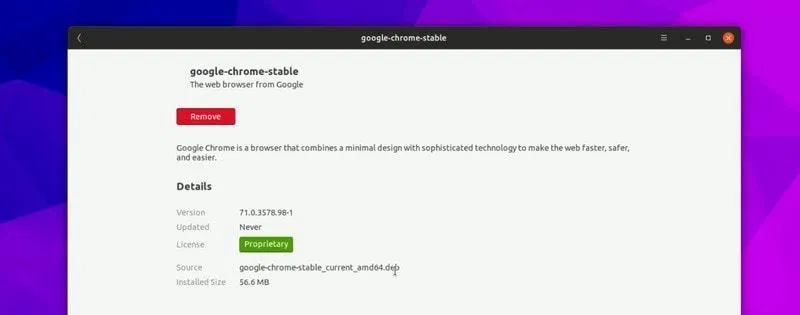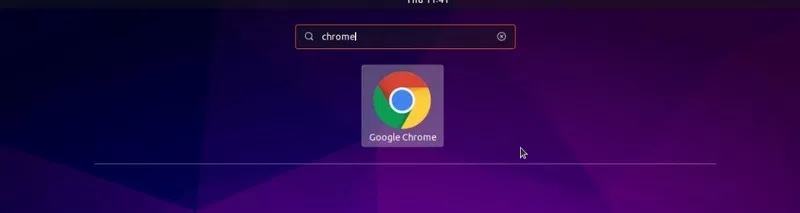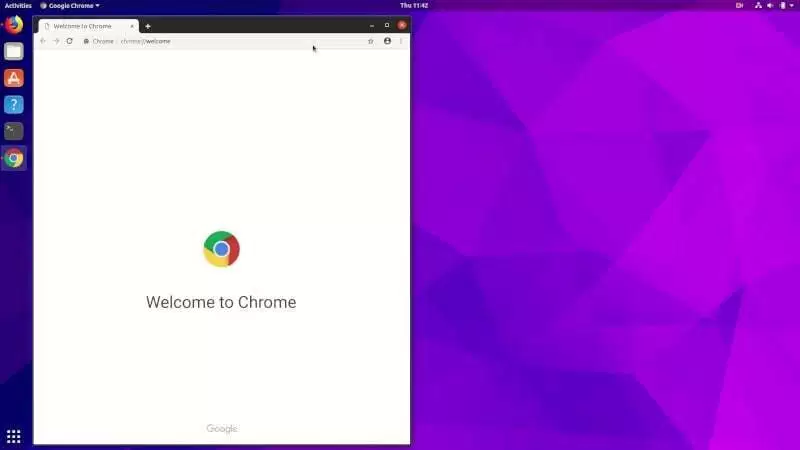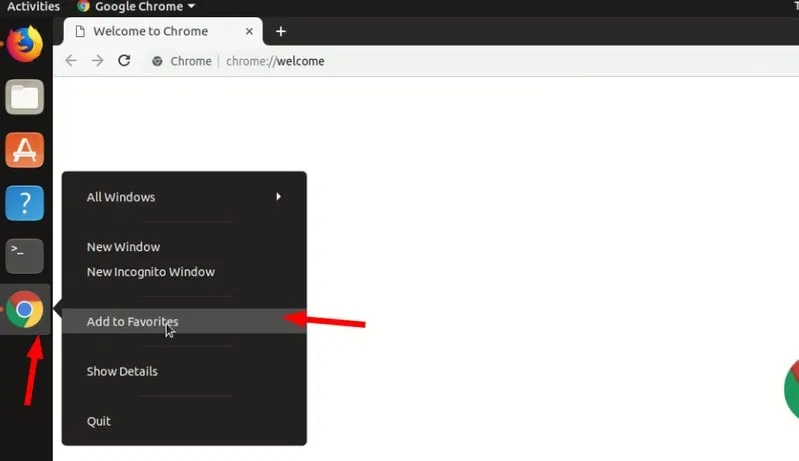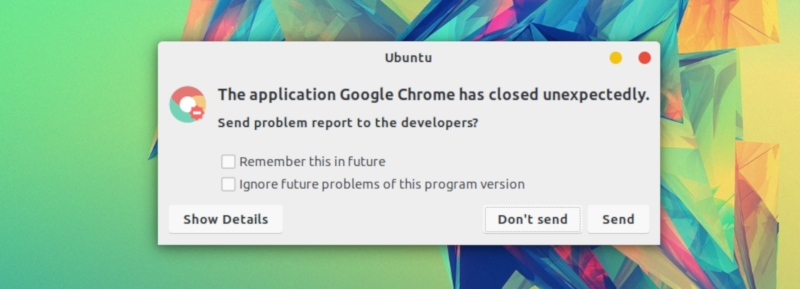- Скачать Google Chrome для Linux на русском языке
- Существует ли Google Chrome для linux
- Основные функции
- Требования к системе
- Начало работы с браузером
- Скачивание пакета браузера
- Установка и настройка программы
- Использование браузера для бизнеса
- Установка Chrome в Ubuntu 20.04
- Установка Google Chrome в Ubuntu 20.04
- Как установить Google Chrome в Ubuntu
- Установка Google Chrome на Ubuntu в графическом интерфейсе [Метод 1].
- Установка Google Chrome в терминале Ubuntu [Метод 2].
- Несколько советов по использованию Google Chrome на Ubuntu
- Заключение
Скачать Google Chrome для Linux на русском языке

Существует ли Google Chrome для linux
Популярный веб-обозреватель Google Chrome постоянно усовершенствуется разработчиками и адаптирован под многие операционные системы. Несмотря на то, что linux очень редко встречается в использовании, и сама по себе платформа не является удобной, то многие компании отказываются выпускать продукты на Ubuntu. Что касается браузера для Linux Chrome, то здесь проблем не возникнет. Вы можете скачать себе безопасный и удобный интернет-обозреватель от Гугл, однако ввиду особенностей операционной системы, у вас могут возникнуть сложности, поэтому подробно ознакомьтесь с инструкцией по установке браузера.
Основные функции
Что может дать браузер Гугл Хром для Linux? Почему пользователи считают его самым лучшим, и какими функциями он оснащен для высокопроизводительной работы:
- высокий уровень безопасности – защита от вредоносных сайтов, ссылок и встроенный антивирус;
- быстрая работа даже при функционировании нескольких сайтов;
- возможность синхронизировать работу в браузере сразу на нескольких устройствах;
- переформатированная адресная строка, для еще большего удобства;
- функция автозаполнения паролей и способов оплаты;
- максимальное точное отображение результатов поиска, но основе запроса;
- новый и технологичный движок JavaScript, который позволяет работать с любой информацией;
- открытие неограниченного количества вкладок;
- набор запроса может осуществлять при помощи голосовых команд;
- вы можете установить любой язык на интерфейс браузера, а также включить автоматический перевод страниц;
- для посещения сайтов в режиме невидимки, вы можете одной комбинацией включить «Инкогнито»;
- поддержка любых стандартов и форматов, что позволяет работать прямо в браузере, без установки дополнительных программ;
- присутствует панель параметров на главной странице, где можно быстро произвести нужные настройки;
- команды быстрого запуска, где вы можете при помощи одного клика перейти в избранные закладки, открыть историю посещений, восстановить случайно закрытые вкладки и прочее.
Google Chrome – это скорость, безопасность и лаконичность. Если вам не нравится простой интерфейс данного браузера, то вы можете изменить его тему, фон, а также скачать дополнительные расширения.
Это далеко не весь перечень возможных функций веб-обозревателя от компании «Google». Ведь не зря за последние 4 года браузер Гугл Хром был признан лучшим. Если вы правильно его под себя настроите и установите дополнительные плагины, то ему не будет замены, тем более что разработчики постоянно занимаются его усовершенствованием. Особенно это касается платформы Linux, которая имеет ограниченный набор известных продуктов для компьютеров.

Требования к системе
Операционная система Linux специфическая в своем управлении. Далеко не все программы совместимы с этой платформой. Однако компания Гугл позаботилась о таких пользователях и сделала Chrome совместимым с ней. Но перед установкой обязательно нужно ознакомиться с системными требованиями, чтобы программа работала корректно. К Linux выставлены следующие технические требования:
- версия платформы – Ubuntu, Debian, Fedora;
- разрядность системы – 32-bit и 64-bit;
- оперативная память от 512 Мб;
- наличие свободного места от 100 Мб;
- подключение к интернету.
Кроме основных характеристик, к системе Линукс Ubuntu выставлены параметры соответствия сервисных настроек и наличие таких программ:
- NetworkManager 0.7 или выше;
- GTK+ 3.4 или выше;
- GLib 2.22 или выше;
- GNOME 2.16 или выше;
- DBus 1.0 или выше;
- Pango 1.22 или выше;
- Org, рекомендуется 1.7 и выше;
- libstdc++ 4.6.1 или выше;
- PulseAudio.
А вот что касается версии Linux Mint, то для них невозможно скачать последнюю версию браузера, так как поддержка компанией Google прекратилась. Поэтому ее владельцы могут рассчитывать только на старую версию.
Несмотря на большое количество выставленных требований, ни в коем случае не игнорируйте, и не скачивайте программу, не перепроверив их. Если установить программу, которая не подходит заявленным параметрам, то она может неправильно работать, зависать, а также сказываться на состоянии всей системы. Особенно важно перепроверить разрядность системы и выбрать нужную – 32 или 64 бит.
Начало работы с браузером
В стандартном репозитории системы Линукс отсутствует встроенный браузер, да и в целом принцип работы платформы существенно отличается от остальных. Следовательно, установка веб-обозревателя тоже будет иметь свои нюансы.
Скачивание пакета браузера
Чтобы не искать Google Chrome по разным сайтам и подбирать необходимый установочный файл для своей версии операционной системы, вы можете скачать браузер с нашего сайта. Для этого достаточно внизу нажать на кнопку «Скачать Google Chrome для Linux» с соответствующим типом версии платформы и ее разрядности. Загрузка начнется автоматически и займет всего несколько секунд. Далее переходите к установке.
| Приложение | ОС | Описание | Версия | Размер файла | Загрузка |
|---|---|---|---|---|---|
| Google Chrome | Linux | .deb (Debian/Ubuntu) | 92 | 76.51 MB | Скачать |
| Google Chrome | Linux | .rpm (Fedora/openSUSE) | 92 | 76.25 MB | Скачать |
Установка и настройка программы
После того как установочный файл загрузится, вам останется установить Chrome на свой компьютер. Как данная процедура выглядит для Линукс:
- Запускаете установочный файл из папки с загрузками. Называется он «Gdeb».
- Нажимаете правой кнопкой мыши на файл и выбираете «Открыть в Центре приложений».
- На экране появляется мастер установки, выбираете «Install».
- Вводите пароль администратора и ждете, пока будет завершена установка программы.
Когда Google Chrome будет установлен, вы можете сразу запускать программу через стандартный ярлык. Дополнительно перезагружать компьютер после установки не нужно, открывайте и настраивайте интернет-обозреватель под себя. Если компания Google выпустит новую версию браузера, то обновление его происходит таким же образом, как и первичная установка.
Использование браузера для бизнеса
Кроме удовлетворения личных запросов в интернете, браузер Google Chrome единственный, который используется для рабочих целей. Он идеально подходит для ведения бизнеса. При помощи Google-аккаунта можно предоставить общий доступ к документам, их редактированию, построению таблиц, графиков, составлению статистики и так далее. Кроме этого, Chrome обладает и другими преимуществами, которые можно использовать в целях работы:
- браузер содержит настройки, с помощью которых можно управлять частотой обновления;
- администратор может предоставлять доступ к отдельным серверам или блокировать его;
- установка безопасного просмотра;
- создание отчетов, документов в разных форматах, изменение пользовательского интерфейса;
- для индивидуальной настройки можно включать или отключать отдельные модули;
- с целью ведения бизнеса, разработчики создали полноценный msi установщик;
- поддерживает функцию централизованной настройки и групповых политик.
Ввиду такой возможности в Chrome как синхронизация, вы можете начать работу в компьютере и продолжить ее на телефоне, что позволяет максимально эффективно использовать личное и рабочее время.
Таким образом, Гугл Хром – это не просто браузер, предназначенный для выхода в интернет, это настоящий помощник, который сможет наладить даже рабочий процесс, причем на должном уровне с большим количеством работников. Google Chrome все чаще используется в этой сфере, поэтому компания не останавливается на достигнутых результатах и вводит все новые опции, чтобы заменить популярные программы по делопроизводству.
Источник
Установка Chrome в Ubuntu 20.04
Google Chrome или Chrome — это бесплатный веб-браузер, разработанный компанией Google на основе движка Webkit. По состоянию на 2020 год Google Chrome используют около 69% пользователей интернета, а это на 9% больше чем в 2018 году. И этот браузер переведён на 52 языка мира. Google Chrome доступен для Linux, Android, IOS, Windows и операционной системы MacOS.
Но Google Chrome больше, чем просто веб-браузер, поскольку он сочетает в себе современный браузер, встроенные приложения Chromium, красивый дизайн, встроенный переводчик и всё для того, чтобы помочь пользователям просматривать веб-страницы немного быстрее, проще и безопаснее, чем когда-либо прежде. Кроме того, у браузера есть версия с открытым исходным кодом. В этой статье мы рассмотрим, как установить Chrome в Ubuntu 20.04.
Интересной особенностью Chrome является возможность выполнять поиск прямо из строки браузера, просто начните вводить запрос, и вы сразу получите подсказки, или даже ссылки на нужные вам сайты. На главной странице отображаются миниатюры наиболее часто посещаемых сайтов. Эта функция позволяет открыть любимые сайты намного быстрее. В этой статье мы будем рассматривать самую свежую на данный момент версию браузера. Для стабильной версии это 83, а для не стабильной — 85.
Установка Google Chrome в Ubuntu 20.04
Установить Google Chrome можно не только в Ubuntu 20.04, но и в предыдущих версиях, в том числе и в Ubuntu 16.04, а также в Linux Mint и Debian. Кроме того, сам установочный пакет добавляет в систему репозитории Chrome, поэтому вы всегда будете получать обновления браузера при обновлении системы. Для установки откройте терминал с помощью сочетания клавиш Ctrl+Alt+T и выполните команды:
Установка стабильной версии Chrome в Ubuntu 64 бит:
sudo dpkg -i —force-depends google-chrome-stable_current_amd64.deb
Для установки нестабильной, но более новой версии надо заменить слово stable на слово unstable:
sudo dpkg -i —force-depends google-chrome-unstable_current_amd64.deb
Установка Chrome в Ubuntu 18.04 32 бит, выполняется не так просто. Поскольку компания Google прекратила поддержку 32 битных систем в своем браузере, вы не можете установить самую новую 83 версию, зато можете скачать стабильную 48 из архивов:
Если вы хотите самую новую версию для 32 битной системы, то вам придется установить Chromium. В случае, если dpkg сообщает о невозможности удовлетворить зависимости, выполните такую команду:
sudo apt-get install -f
Также вы можете попытаться вручную установить зависимости chrome:
sudo apt-get install libxss1 libgconf2-4 libappindicator1 libindicator7
Установка браузера завершена. Для его запуска просто выполните:
Кроме того, вы можете найти программу в главном меню системы:
При первом запуске браузер спросит можно ли отправлять данные в Google, а также предложит сделать Chrome браузером по умолчанию.
Вот и всё. Надеюсь эта статья пролила ясность на установку Google Chrome Ubuntu 18.04.
Источник
Как установить Google Chrome в Ubuntu
Google Chrome — самый популярный в мире веб-браузер. Он быстрый, безопасный и полный функций, чтобы дать вам лучшие впечатления от просмотра веб-страниц.
Firefox значительно улучшился в последнее время и является лучшим выбором особенно с точки зрения конфиденциальности. Тем не менее, если вы являетесь ярым поклонником Google Chrome, я не буду заставлять вас бросить Chrome и перейти на Firefox.
Google Chrome не является программным обеспечением с открытым исходным кодом, и если вы попытаетесь установить Google Chrome через Ubuntu Software Center, вы не найдете его там. Скорее всего, он предложит установить Chromium (проект с открытым исходным кодом Chrome, который является производным). Chromium похож на Chrome, но это все равно не настоящий Google Chrome.
Тогда как установить Google Chrome на Ubuntu? Простой ответ заключается в том, что вы загружаете его с официального сайта.
Это можно сделать двумя способами:
Как установить Google Chrome в UbuntuУстановка Google Chrome на Ubuntu в графическом интерфейсе [Метод 1].
Если вы абсолютный новичок в Ubuntu и Linux, это может быть удивить вас, и я полностью это понимаю. Вот почему я собираюсь перечислить каждый шаг с соответствующими скриншотами здесь.
Следует помнить, что Google Chrome недоступен для 32-битных операционных систем. Убедитесь, что используете 64-битную операционную систему.
Разумеется, вам необходимо иметь активное подключение к Интернету.
Там вы увидите ссылку на скачивание. Нажмите на кнопку загрузки.
Когда вы нажимаете на кнопку загрузки, она дает два варианта загрузки файлов. Вы должны скачать .deb файл, который подходит для Ubuntu.
На следующем этапе нужно выбрать сохранение файла на компьютер вместо того, чтобы открывать его в центре программного обеспечения для установки.
Если вы этого не сделаете и возникнут некоторые проблемы в центре программного обеспечения, вам придётся загрузить deb-файл ещё раз. Лучше скачать и сохранить сам файл.
Загруженный deb-файл, скорее всего, должен находиться в папке Загрузки. Установка deb-файлов очень проста. Перейдите в эту папку и дважды щелкните по deb-файлу. Вы можете воспринимать эти deb-файлы, как exe-файлы в Windows.
Затем откроется центр программного обеспечения Ubuntu, и вы должны увидеть возможность установки Google Chrome. Нажмите на кнопку установки.
Проблемы: В Ubuntu 20.04 вам нужно будет щелкнуть правой кнопкой мыши на deb-файл и выбрать вверху Открыть с помощью Центра приложений.
Он запросит ваш пароль перед началом установки. Вы должны ввести пароль вашей учетной записи. Завершение установки Google Chrome займет меньше минуты. Теперь вы должны увидеть кнопку удаления, которая указывает на то, что программа установлена.
После установки Chrome в Ubuntu, вы можете найти его в меню. Просто нажмите клавишу Windows и начните вводить Chrome.
Нажмите на этот значок Chrome, чтобы начать пользоваться браузером Google Chrome.
Установка Google Chrome в терминале Ubuntu [Метод 2].
Процесс, который вы только что видели в методе 1, может быть выполнен и в терминале. Многие предпочитают графический интерфейс, но если вам нравится использовать командную строку, вы можете установить Google Chrome с помощью терминала.
Это не так просто, как с помощью apt-get установить chrome, но и не очень сложно.
Чтобы установить Google Chrome из терминала, получите DEB-файл с помощью команды wget:
Теперь вы можете использовать dpkg для установки Chrome из загруженного DEB файла:
Вот так. Теперь вы можете найти Google Chrome в меню и запустить его оттуда.
Несколько советов по использованию Google Chrome на Ubuntu
Теперь, когда вы установили Google Chrome на Ubuntu 18.04 или другой версии, вы должны знать несколько советов.
1. Синхронизируйте Google Chrome с вашим аккаунтом Google
Ты, наверное, уже знаешь это. При входе в Chrome с помощью аккаунта Google (аккаунт gmail) можно синхронизировать закладки, историю, плагины браузера и расширения с других устройств, на которых вы используете Google Chrome с тем же аккаунтом Google.
2. Добавьте Google Chrome в избранное
Если вы часто используете Google Chrome, было бы неплохо добавить его в избранное в Ubuntu 18.04 версии GNOME по умолчанию, так что вы можете быстро получить доступ к нему с панели запуска слева.
3. Обновление браузера
Хорошо, что Google Chrome добавляет дополнительный репозиторий в ваш каталог sources.list.
Другими словами, Google Chrome будет обновляться вместе с системными обновлениями, предоставляемыми Ubuntu через Software Updater. Полагаю, вы знаете, как обновлять систему Ubuntu, не так ли?
4. Отключился Google Chrome (без паники)
Если вы видите ошибку, которая сообщает:
«Приложение Google Chrome неожиданно закрылось.»
Без паники. Система в безопасности. Ваш браузер Chrome безопасен и удобен в использовании.
Возможно, возникла временная проблема и по какой-то причине сломалась вкладка или расширение браузера. Но это не смертельно.
Если вы будете продолжать видеть всплывающее окно каждый раз, когда вы запускаете Google Chrome в Ubuntu, вы можете использовать «Игнорировать будущие проблемы этой версии программы».
Это зависит от тебя, если ты хочешь отправить отчет о крушении. Даже если вы его не отправите, это не будет проблемой.
Заключение
Установка Google Chrome на Ubuntu является простой задачей. Его нет в центре программного обеспечения, но вы можете скачать и установить его практически так же, как вы делаете это в Windows и MacOS.
Это все равно проще, чем установить Google Chrome на Arch Linux, я полагаю.
Я надеюсь, что эта статья помогла вам получить Google Chrome на Ubuntu и Linux Mint. Если у вас есть вопросы или предложения, пожалуйста, не стесняйтесь оставить комментарий ниже.
Источник