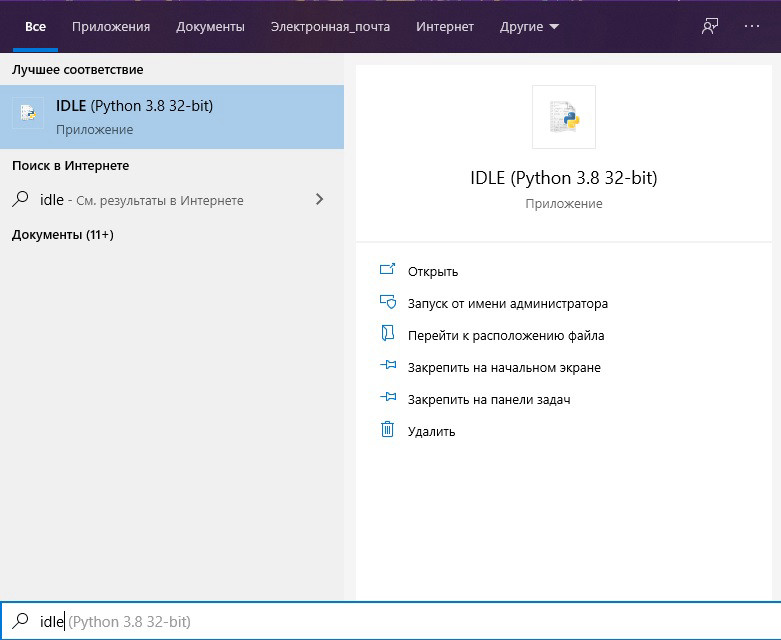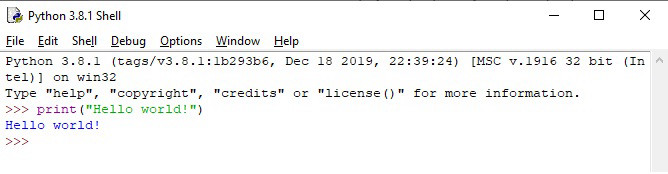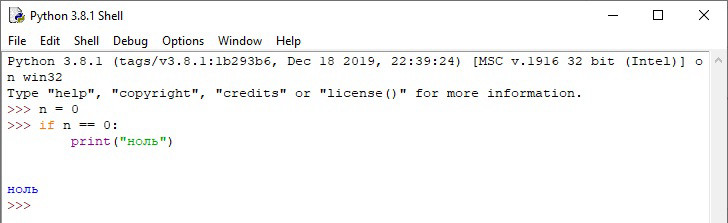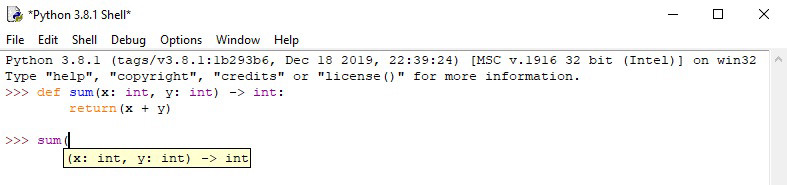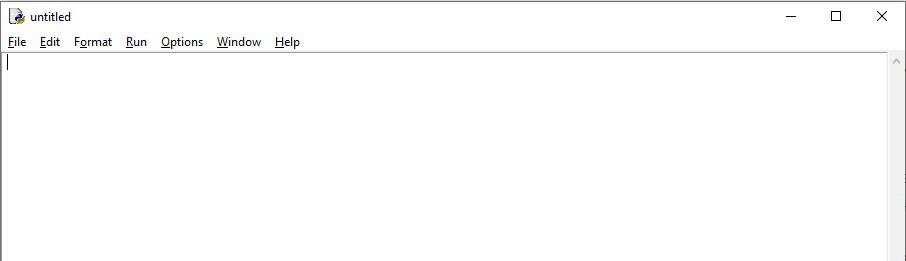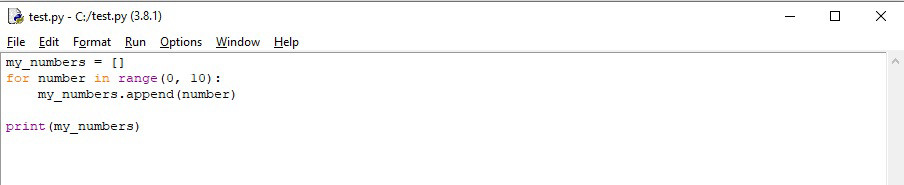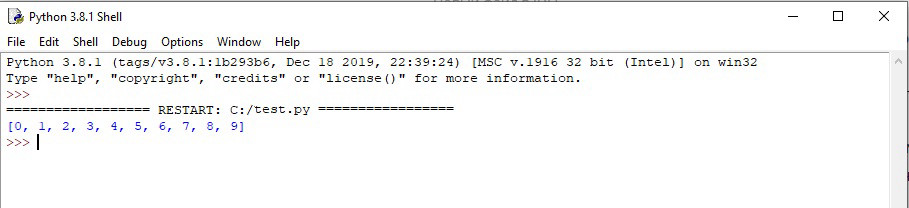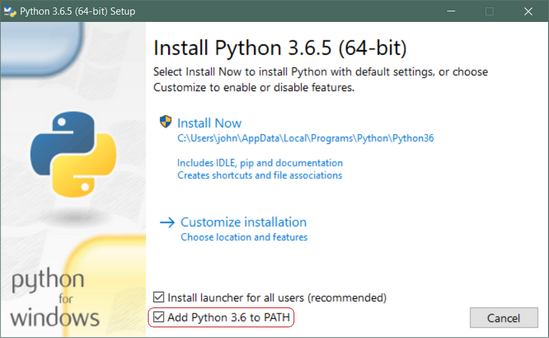- Python IDLE
- Запуск IDLE
- Интерактивный режим
- Подсветка синтаксиса
- Отступы
- Autocomplete
- Подсказки к функциям
- История команд
- Режим редактирования файлов
- Инструкция по установке и настройке Python 3
- Установка Python 3 на Windows
- Шаг 1 : Загрузка установочного файла Python 3
- 32 или 64-битный Python?
- Шаг 2: Запускаем установочный файл
- Подсистема Windows для Linux (WSL)
- Установка Python 3 на Linux
- Установка Python 3.6 на Ubuntu
- Установка Python 3 на Linux Mint
- Установка Python 3 на Debian
- Установка Python 3 на openSuse
- Установка Python 3 на Arch Linux
- Компиляция Python 3 из исходников
- Шаг 1: Загрузка исходного кода
- Шаг 2: Подготовьте вашу систему
- Шаг 3: Собираем Python
- Шаг 4: Верификация установки Python
- Установка Python 3 на Mac OS X
- Шаг 1: Установка Homebrew (Часть 1)
- Шаг 2: Установка Homebrew (Часть 2)
- Шаг 3: Установка Python
Python IDLE
IDLE ( I ntegrated D evelopment and L earning E nvironment) – это интегрированная среда для разработки (и обучения), которая поставляется вместе с Python. Сама IDLE написана на Python с использованием библиотеки Tkinter, поэтому является кроссплатформенным приложением (может работать на Windows, Mac OS, Linux).
IDLE это по сути текстовый редактор с подсветкой синтаксиса, автозаполнением, умным отступом и другими функциями для удобства написания кода на Python.
В данной статье рассмотрим основные принципы работы с IDLE.
Запуск IDLE
IDLE в Windows находится в меню » Пуск » -> » Python 3.x » -> » IDLE «. Также можно быстро найти его через » Поиск » около меню » Пуск «, набрав в поле поиска «IDLE»:
В Unix-подобных операционных системах (Linux, MacOS), IDLE запускается через терминал командой idle . Если программа не запустилась, поищите idle в каталоге tools/idle дистрибутива Python. Если idle отсутствует в вашей системе, установите его командой:
sudo apt-get install idle3
Интерактивный режим
Изначально программа запускается в интерактивном режиме . По другому его называют REPL. Все что вы напишете в интерактивном режиме после » >>> » будет сразу же выполнено построчно. Традиционный » Hello world! » будет выглядеть так:
REPL режим можно запустить в любой консоли, но IDLE дает ряд преимуществ, которые мы разберем ниже.
Подсветка синтаксиса
Прежде всего подсветка синтаксиса упрощает жизнь программиста. Чтение и написание кода становится более удобным – каждая конструкция языка подсвечивается определенным цветом. Комментарии красным, строки зеленым, вывод синим и т.д.
Отступы
Отступы в IDLE создаются автоматически. По умолчанию их размер равен 8-ми пробелам.
В REPL режиме команды исполняются построчно, однако IDLE понимает, что для некоторых инструкций (if-else, while и т.д.) необходим многострочный ввод. Когда вы ввели первую строку, например if n == 0: и нажали «enter», IDLE перенесет курсор на новую строку и автоматически создаст новый отступ.
Небольшая инструкция по работе с отступами:
- при нажатии на «enter» в нужных конструкциях, отступы создаются автоматически;
- если вам необходимо сдвинуться на предыдущий уровень, нажмите » Backspace » или стрелку » Влево «;
- если необходимо сдвинуться вправо, нажмите » Tab » или стрелку » Вправо «;
- если вы напечатали выражение pass , return , break , continue или raise и нажали «enter», каретка автоматически вернется к прежнему отступу.
Autocomplete
Механизм автозавершения фраз и конструкций используется во многих IDE, и Python IDLE не исключение. Если вы будете пользоваться этой функцией, скорость написание вашего кода заметно ускорится, так как не придется дописывать названия переменных и конструкций полностью. Достаточно ввести часть слова (например pri ) и нажать Alt + / . Если вариантов слова несколько, нажмите данную комбинацию несколько раз.
Подсказки к функциям
При вызове функции или метода, после открывающейся скобки (где далее будут прописаны аргументы) IDLE отобразит подсказку. В ней будут описаны аргументы, которые ожидает функция.
Подсказка будет отображаться до тех пор, пока вы не закроете скобку.
История команд
Чтобы полистать историю введенных ранее команд, установите курсор после » >>> » и выполните комбинацию Alt + n (листать вперед) или Alt + p (листать назад).
Если же вы нашли команду в окне и хотите ее скопировать, поставиться курсор в конец этой команды и нажмите «enter».
Режим редактирования файлов
В IDLE есть возможность полноценно работать с файлами – просматривать, редактировать, создавать новые. Чтобы создать новый файл, выберите «File» -> «New File» (или Ctrl + N). Откроется новое окно:
В новом окне доступен тот же функционал, что и в интерактивном режиме. Однако разница все же есть – в режиме редактирования файлов используется 4 пробела для отступа, в отличие от интерактивного режима (там используется 8 пробелов).
Для примера, напишем простой код и сохраним его с помощью «File» -> «Save» (или Ctrl + S). После того как файл сохранен, IDLE начнет понимать что этот файл имеет расширение » .py » и подсветит синтаксис.
Теперь, чтобы запустить код, выберите «Run» -> «Run Module» (или F5). Откроется новое окно Python Shell с результатом выполнения нашего кода.
IDLE особенно удобно использовать при обучении языку Python, чтобы быстро проверять на практике команды и инструкции. Также, в режиме REPL, IDLE имеет ряд преимуществ перед обычной консолью (подсказки, подсветка синтаксиса, авто-отступы и др.)
Однако имеющегося функционала может оказаться не достаточно для серьезной разработки. Стоит присмотреться к PyCharm или VSCode.
Инструкция по установке и настройке Python 3
Чтобы начать работать с Python 3, вам нужно получить доступ к интерпретатору Python. Существует несколько общих способов сделать это:
- Python можно получить на сайте Python Software Foundationpython.org. Как правило, это означает загрузку нужно установочного файла для вашей операционной системы и запуска его на вашем компьютере.
- Некоторые операционные системы, особенно Linux, предоставляют менеджер пакетов, который можно запустить для установки Python.
- Для macOS, лучший способ установить Python 3 включает в себя установку менеджера пакетов под названием Homebrew. Вы увидите, как это делать в соответствующем разделе статьи.
- Для мобильных операционных систем, таких как Android и iOS, вы можете установить приложения, которые предоставляют среду программирования Python. Это может быть отличным способом практики ваших навыков на ходу.
В качестве альтернативы, существует ряд сайтов, которые позволяют вам получить доступ к интерпретатору Python онлайн, без необходимости в установки чего-либо на вашем компьютере. Прежде чем начать изучать основы языка программирования Python вы должны иметь стабильную версию интерпретатора Python.
Есть вопросы по Python?
На нашем форуме вы можете задать любой вопрос и получить ответ от всего нашего сообщества!
Telegram Чат & Канал
Вступите в наш дружный чат по Python и начните общение с единомышленниками! Станьте частью большого сообщества!
Паблик VK
Одно из самых больших сообществ по Python в социальной сети ВК. Видео уроки и книги для вас!
Обратите внимание: есть вероятность, что Python может быть поставлен в вашу операционную систему и уже установлен. Возможно, версия Python уже устарела, а вам нужна более новая версия и вы ищете способ её установки.
В этой статье мы шаг за шагом пройдемся по установке рабочей версии Python 3 для Windows macOS, Linux, iOS, и Android. Приступим!
Установка Python 3 на Windows
Вероятность того, что на вашей системе Windows заранее установлен Python – крайне мала. К счастью, установка не требует большего, чем загрузка установочного файла Python с сайта python.org и его запуска. Давайте рассмотрим, как устанавливать Python 3 на Windows:
Шаг 1 : Загрузка установочного файла Python 3
- Открываем окно браузера и переходим на страницу Download для Windows на python.org;
- Под верхним заголовком, где написано Python Releases for Windows, нажимаем на ссылку к последней версии Python 3.x.x.;
- Листаем вниз и выбираем установочный файл Windows x86-64 для 64-разрядной версии операционной системы или файл Windows x86 для 32-разрядной (Смотреть ниже).
32 или 64-битный Python?
В Windows вы можете выбрать как 32-битный, так и 64-битный установочный файл. Рассмотрим, в чем разница между ними:
- Если у вас система с 32-битным процессором, тогда вам нужно выбирать 32-битный установочный файл.
- Для 64-битных систем, каждый установочный файл может работать в большинстве случаев. 32-битная версия использует меньше памяти, однако 64-битная версия работает лучше для приложений с интенсивными вычислениями.
- Если вы не уверенны в том, какую версию выбрать, выбирайте 64-битную.
Обратите внимание: помните, что если вы поняли, что этот выбор неправильный, и хотите перейти к другой версии Python, вы можете просто удалить Python и затем переустановить его, скачав другой установочный файл с python.org.
Шаг 2: Запускаем установочный файл
После того, как вы выбрали установочный файл и загрузили его, просто запустите его двойным нажатием на загруженный файл. Должен открыться диалог, который выглядит следующим образом:
Важно! Убедитесь в том, что вы установили флажок в разделе Add Python 3.x to PATH, чтобы интерпретатор был установлен в вашем пути выполнения.
Далее, просто нажмите на Install Now. Это все, что нужно. Через несколько минут у вас в системе должен быть рабочий Python 3
Подсистема Windows для Linux (WSL)
Если вы используете Windows 10 Creators или Anniversary Update, существует другой способ установки Python. Эти версии Windows 10 включают в себя функцию под названием Windows Subsystem for Linux, которая позволяет вам запустить среду Linux прямо в Windows без изменений и без дополнительных нагрузок в виртуальном компьютере.
- Для дополнительной информации, вы можете ознакомиться с документацией подсистемы Windows для Linux на сайте Microsoft;
- Для инструкций по подключению подсистемы в Windows 10 и установки дистрибутива Linux, вы можете ознакомиться с руководством Windows 10;
- Также, вы можете посмотреть презентацию Сары Кули на YouTube, одной из участников команды разработчиков WSL.
После установки подходящего дистрибутива Linux, вы можете установить Python 3 в консольном окне Bash, как если бы вы запускали дистрибутив Linux напрямую (смотреть ниже).
Установка Python 3 на Linux
Вероятность того, что дистрибутив Linux содержит установленный Python намного выше, но это не означает, что у вас установлена последняя версия, и это может быть Python 2 а не Python 3.
Чтобы узнать, какая версия установлена у вас, откройте окно терминала и попробуйте выполнить следующие команды:
- python —version
- python2 —version
- python3 —version
Одна или несколько этих команд должны указать на текущую версию:
Если указанная версия является Python 2.x.x или версией Python 3, которая не является последней, тогда вам может понадобиться последняя версия. Процедура решения данного вопроса зависит от того, с каким дистрибутивом Linux вы работаете.
Установка Python 3.6 на Ubuntu
В зависимости от версии Ubuntu, с которым вы работаете, варьируются и инструкции по установке Python. Вы можете определить вашу локальную версию Ubuntu, выполнив следующую команду:
Следуйте следующим инструкциям в зависимости от номера версии, который виден под надписью Release в выдаче консоли:
Ubuntu 17.10, Ubuntu 18.04 предоставляет Python 3.6 по умолчанию. Вы можете вызвать его по команде python3.
Ubuntu 16.10 и Ubuntu 17.04 не предоставляют Python 3.6 по умолчанию, однако он доступен в репозитории Universe. Вы можете установить его, выполнив следующие команды:
Вы можете вызвать его по команде python3.6.
Если вы используете Ubuntu 14.04 или Ubuntu 16.04, Python 3.6 не будет находиться в репозитории Universe, так что вам нужно получить его из архива Personal Package Archive (PPA). Например, для установки Python из PPA, выполните следующую команду:
Как и ранее, его можно вызвать при помощи команды python3.6.
Установка Python 3 на Linux Mint
Mint и Ubuntu используют одну и ту же систему управления пакетами, которая заметно упрощает жизнь. Вы можете следовать инструкциям, применимым к Ubuntu 14.04 (смотрим выше), так как PPA также работает и с Mint.
Установка Python 3 на Debian
Мы нашли ресурсы, в которых указано, что метод Ubuntu 16.10 (смотрим выше) будет работать и с Debian, но нам так и не удалось найти рабочий способ для Debian 9. Вместо этого, мы получили альтернативный способ установки Python, указанный ниже.
Одна загвоздка с Debian: как правило, он не устанавливает команду sudo по умолчанию. Чтобы установить её, вам нужно сделать следующее, прежде чем приступить к дальнейшим инструкциям:
После этого, нужно открыть файл /etc/sudoers при помощи команды sudo в vim (или в другом текстовом редакторе, который вы предпочитаете). Добавьте следующую строку текста в конец файла, заменив your_username с вашим пользовательским именем:
Установка Python 3 на openSuse
Мы нашли несколько сайтов, в которых описывается, как получить zipper для установки последней версии Python, однако предоставленная информация либо не работает, либо устарела. У нас не вышло довести какой-либо из предоставленных способов до рабочего состояния, так что мы возвращаемся к установке Python из источника. Чтобы сделать это, вам нужно будет установить инструменты разработки, что можно сделать при помощи YaST (в меню), или используя zipper:
Этот шаг займет какое-то время и включает в себя установку 154-х пакетов, однако по окончанию, мы можем скомпилировать Python из исходников, как показано в разделе ниже.
Установка Python 3 на Fedora
Fedora включает в себя инструкцию, в которой указано, как сделать Python 3 версией Python по умолчанию. Она показывает, что нынешняя, и последующие несколько версий будут предоставлены вместе с Pyhton 2 по умолчанию, но тем не менее, Python 3 будет также установлен. Если версия установленного python3 не является 3.6, вы можете выполнить следующую команду для установки последней версии:
Установка Python 3 на Arch Linux
Arch Linux агрессивно относится к поддержке версий Python. Весьма вероятно, что у вас уже есть последняя версия. Если нет, воспользуйтесь следующей командой:
Компиляция Python 3 из исходников
Есть вероятность, что ваш дистрибутив Linux не будет содержать последнюю версию Python. Возможно, вам нужно иметь возможность установить последнюю, лучшую версию самостоятельно. Рассмотрим следующие шаги, которые нужно пройти, чтобы установить Python из источника:
Шаг 1: Загрузка исходного кода
Для начала, вам нужно получить исходный код Pyhon. Python.org делает эту процедуру весьма простой. Если вы перейдете к странице загрузки, вы увидите последний исходник Python 3 вверху. (Убедитесь в том, что вы не взяли версию Python 2 или Legacy Python)
Выбрав версию, внизу страницы вам доступна секция Files. Выберите исходный tar-файл и загрузите его на свой компьютер. Если вы предпочитаете метод с командной строкой, вы можете просто использовать wget для загрузки в вашу текущую папку:
Шаг 2: Подготовьте вашу систему
Существует несколько специфичных для дистрибутива шагов, связанных с получением Python с нуля. Суть каждого шага одинакова для всех дистрибутивов, но вам может понадобиться перевести ваш дистрибутив, если в нем не используется apt-get:
Первый шаг, который вам нужно сделать, выполняя такую операцию – это обновление системных пакетов на вашем компьютере перед началом. В Debian, это будет выглядеть следующим образом:
Далее, нам нужно убедиться в том, что система содержит инструменты, необходимые для установки Python. Их очень много, и у вас в распоряжении уже могут иметься некоторые из них. Я отсортировал их в одной командной строке, но вы можете разбить список на короткие команды.
Шаг 3: Собираем Python
Выполнив предварительные условия и получив файл tar, вы можете распаковать исходник в папку. Обратите внимание на то, что следующая команда создаст новую папку Python-3.6.5 под той, в которой вы в данный момент находитесь:
Теперь вам нужно запустить инструмент ./configure для подготовке к построению Python:
Далее, мы скомпилируем Python при помощи make. Опция –j просто делит компиляцию на параллельные шаги для ускорения компиляции. Даже с параллельным компилированием, этот шаг может занять несколько минут:
Далее, вам может понадобиться установить новую версию Python. Используем таргет altinstall, чтобы не перезаписать системную версию Python. Так как вы устанавливаете Python в /usr/bin, вам нужно запустить команду от имени администратора:
Внимание! Используйте только таргет altinstall в make. Использование таргета install перезапишет бинарный код python. Вроде бы в этом нет ничего страшного, однако есть большие части системы, которые полагаются на предварительно установленную версию Python.
Шаг 4: Верификация установки Python
Наконец, вы можете протестировать новую версию Python:
Установка Python 3 на Mac OS X
Текущая версия macOS включает в себя Python 2.7, однако его спокойно можно считать устаревшим несколько месяцев назад. Кстати, в данной статье используется только Python 3, так что давайте попробуем обновиться!
Лучший способ установки Python 3 на macOS – это использовать менеджер пакетов Homebrew. Этот подход также рекомендуются в различных руководствах, такой как гайд к Python от Hitchhiker.
Шаг 1: Установка Homebrew (Часть 1)
Перед началом, вам нужно установить Homebrew:
- Открываем браузер и переходим на страницу http://brew.sh/. После окончания загрузки страницы, выбираем код начальной загрузки под Install Homebrew. Далее нажимаем Cmd+C, чтобы копировать его в буфер обмена. Убедитесь в том, что вы полностью выделили текст команды, так как в противном случае установка будет неудачной.
- Далее, вам нужно открыть окно Terminal.app, вставить код начальной загрузки Homebrew, затем нажать Enter. После этого начнется установка Homebrew.
- Если вы делаете это в свежей версии macOS, может появиться предупреждение, в котором предлагается установка инструментов командной строки разработчика от Apple. Это нужно для того, чтобы закончить установку, так что подтвердите диалоговое окно, нажав на install.
Теперь вам нужно подождать, пока эти инструменты закончат установку. Это может занять несколько минут. Самое время для чашечки кофе или чая!
Шаг 2: Установка Homebrew (Часть 2)
Вы можете продолжить установку Homebrew, затем приступить к установке Python 3 по окончанию установки инструментов командной строки разработчика:
- Подтверждаем диалог «Программное обеспечение было установлено» установочного файла инструментов разработчика;
- Возвращаемся к терминалу, нажимаем Enter для продолжения установки Homebrew;
- Homebrew попросит вас ввести свой пароль для окончания установки. Введите свой пользовательский пароль и нажмите Enter, чтобы продолжить;
- В зависимости от того, какое у вас подключение к интернету, Homebrew займет несколько минут времени для загрузки необходимых файлов. После окончания установки, вам нужно будет вернуться к окну терминала.
Ура! Теперь пакетный менеджер Homebrew установлен, так что мы можем продолжить установку Python 3 в вашей системе.
Шаг 3: Установка Python
После того, ка Homebrew установился, возвращаемся к терминалу и выполняем следующую команду: