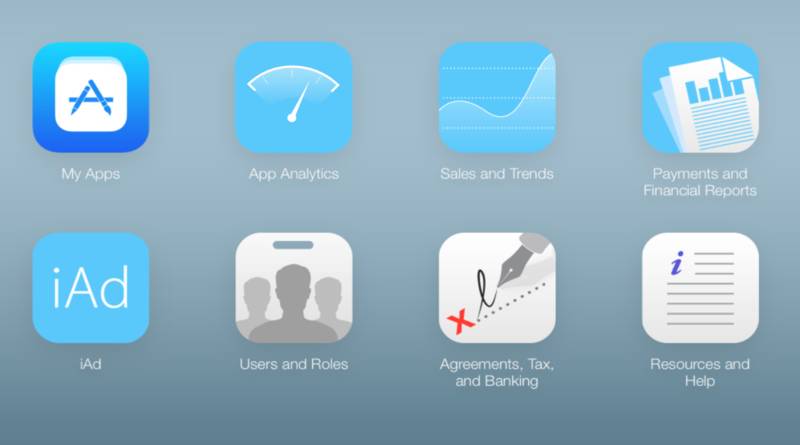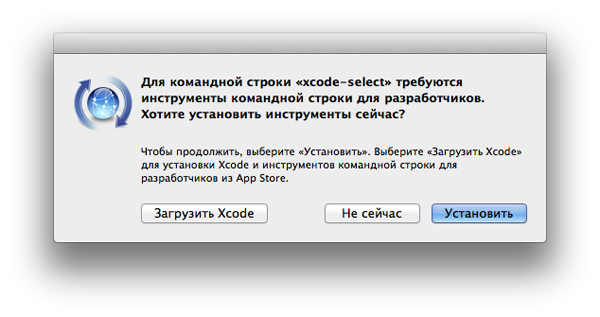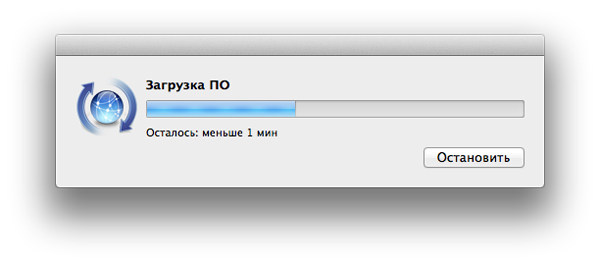- Как установить инструменты командной строки в Mac OS X (без XCode) 2021
- Mac OS X Welcome Videos
- Установка инструментов командной строки в Mac OS X
- Что устанавливается с помощью инструментов командной строки и где
- Устранение ошибки «в данный момент недоступно»
- Как на компьютер с Mac установить инструменты разработчика Apple Developer Tools
- Что именно вы получаете в составе Apple Developer Tools
- Установка Xcode
- Регулярно обновляйте установленную версию Xcode
- Как установить инструменты командной строки для разработчиков через терминал [Инструкция]
- Установить инструменты разработчика mac os
- Как я адаптировал свой Mac под разработку
Как установить инструменты командной строки в Mac OS X (без XCode) 2021
Mac OS X Welcome Videos
Пакет инструментов командной строки предоставляет пользователям терминалов Mac множество часто используемых инструментов, утилит и компиляторов, включая make, GCC, clang, perl, svn, git, size, strip, strings, libtool, cpp, what и многие другие полезные команды, которые обычно находятся в стандартных установках Linux. Мы включили полный список новых двоичных файлов, доступных через инструментарий командной строки ниже, для тех, кто заинтересован, или вы можете просто убедиться в этом после установки пакета, который мы рассмотрим здесь.
Это руководство предназначено для MacOS 10.13 High Sierra, 10.12 Sierra, OS X 10.11 El Capitan, OS X 10.10 Yosemite, Mac OS X 10.9 и более новых выпусков. Пользователи Mac, работающие под управлением предыдущих версий OS X, могут продолжать устанавливать средства командной строки и gcc (без Xcode) через установщик пакетов, доступный на веб-сайте Apple Developer, как описано здесь.
Установка инструментов командной строки в Mac OS X
- Запустите Терминал, находящийся в / Applications / Utilities /
- Введите следующую командную строку:
Появится всплывающее окно обновления программного обеспечения, которое спрашивает: «Команде xcode-select требуются инструменты разработчика командной строки. Хотите ли вы установить инструменты сейчас? ». Чтобы подтвердить это, нажмите« Установить », а затем при необходимости согласитесь с Условиями обслуживания (не стесняйтесь их внимательно прочитать, мы будем здесь).
Дождитесь завершения загрузки пакета инструментов командной строки, он будет около 130 МБ и устанавливается довольно быстро, в зависимости от скорости вашего соединения
После завершения программа установки завершается самостоятельно, и вы можете подтвердить, что все работает, попытавшись использовать одну из только что установленных команд, например gcc, git, svn, rebase, make, ld, otool, nm, что бы вы ни хочу из списка ниже. Предполагая, что установка прошла непрерывно, команда будет выполнена, как и ожидалось. Это также означает, что вы можете компилировать и устанавливать вещи из исходного кода напрямую, без использования менеджера пакетов. Наслаждайтесь новым инструментарием командной строки Unix!
Что устанавливается с помощью инструментов командной строки и где
Для тех, кто интересуется подробностями того, что установлено на их Mac и куда он направляется, весь пакет инструментов командной строки помещается в следующую директорию:
Вы можете просмотреть этот каталог, если хотите, или можете просто узнать об этом на тот случай, если вы захотите изменить или настроить какой-либо пакет позже.
Обратите внимание, что каталог — это корневой каталог / библиотека Mac OS, а не пользовательский каталог
Если вы хотите увидеть 61 новую доступную вам команду, все они находятся в / Library / Developer / CommandLineTools / usr / bin /, но мы также перечислили их в алфавитном порядке ниже для удобства:
ar
as
asa
bison
BuildStrings
c++
c89
c99
cc
clang
clang++
cmpdylib
codesign_allocate
CpMac
cpp
ctags
ctf_insert
DeRez
dsymutil
dwarfdump
dyldinfo
flex
flex++
g++
gatherheaderdoc
gcc
gcov
GetFileInfo
git
git-cvsserver
git-receive-pack
git-shell
git-upload-archive
git-upload-pack
gm4
gnumake
gperf
hdxml2manxml
headerdoc2html
indent
install_name_tool
ld
lex
libtool
lipo
lldb
lorder
m4
make
MergePef
mig
mkdep
MvMac
nasm
ndisasm
nm
nmedit
otool
pagestuff
projectInfo
ranlib
rebase
redo_prebinding
ResMerger
resolveLinks
Rez
RezDet
RezWack
rpcgen
segedit
SetFile
size
SplitForks
strings
strip
svn
svnadmin
svndumpfilter
svnlook
svnrdump
svnserve
svnsync
svnversion
unifdef
unifdefall
UnRezWack
unwinddump
what
xml2man
yacc
Устранение ошибки «в данный момент недоступно»
Появляется сообщение об ошибке «Не удается установить программное обеспечение, поскольку оно недоступно на сервере обновления программного обеспечения»? Что ж, вам повезло, потому что это сообщение об ошибке, вероятно, указывает, что на Mac уже установлен Xcode.
Начиная с Mac OS X 10.9 и далее, если Xcode уже установлен в Mac OS X, то также устанавливаются и инструменты командной строки (вы можете проверить это, попытавшись запустить gcc или make из терминала). Соответственно, это руководство предназначено для пользователей, которые не хотят устанавливать более широкий пакет разработки XCode, и вместо этого предпочитают устанавливать только утилиты командной строки. Да, это означает, что вы можете удалить все приложение XCode и установить только инструменты командной строки, если хотите, поскольку для многих пользователей и системных администраторов это единственная причина, по которой они установили XCode для начала.
Источник
Как на компьютер с Mac установить инструменты разработчика Apple Developer Tools
Что именно вы получаете в составе Apple Developer Tools
Установщик Xcode осуществляет инсталляцию семейства программ, каждая из которых выполняет свою, отличную от других, задачу. Но в комбинации все эти программы позволяют создавать мощные приложения для Mac OS X. В данном случае мы заинтересованы не во всех программах, входящих в комплект поставки Xcode, а только в некоторых из них, представляющих собой удобные и ценные хакерские инструменты, речь о которых пойдет далее. Вот программы, представляющие для нас особую ценность:
- Property List Editor (для редактирования файлов .plist)
- Interface Builder (для модификации пользовательских интерфейсов)
- Icon Composer (для создания новых значков)
Установка Xcode
Инсталляция Xcode осуществляется программой-установщиком, поэтому сама по себе процедура установки сложности не представляет. В процедуре установки не предлагается делать выбор из большого количества опций, поэтому вам достаточно только запустить установщик и дождаться завершения процесса. При этом даже этого шага можно избежать, если выбрать опцию установки Xcode во время установки самой операционной системы. Хотя сама процедура установки проста, найти эти программы после ее завершения не так уж легко. Вам может быть известно о том, что программы Xcode установлены на компьютере, но они располагаются не в папке Applications, где обычно находятся все пользовательские программы, а отдельно от остальных приложений. Это вполне может поставить новичка в тупик.
Так, я сам однажды порекомендовал одному из друзей установить Xcode. Мой друг последовал этому совету, но после установки Xcode он не смог найти эти программы. Он повторил процедуру инсталляции несколько раз и каждый раз замечал, что объем свободного пространства на его диске уменьшается и уменьшается (стандартная инсталляция Xcode требует 2.8 Гбайт дискового пространства), но так и не сумел самостоятельно обнаружить Xcode.
Дело в том, что вместо установки в папку Applications (как было бы логично ожидать), Xcode устанавливается на корневом уровне вашего жесткого диска в папку Developers (т. е. там, где и должен находиться инструментарий разработчика). Чтобы обнаружить Xcode, воспользуйтесь приложением Finder и поисследуйте вашу файловую систему.
Регулярно обновляйте установленную версию Xcode
Если вы установили версию Xcode, которая входит в состав вашего дистрибутива Mac OS X, то у вас практически не возникнет проблем с использованием этого инструментария (а вероятнее всего, их не возникнет вообще). Однако если вы выполняли обновление с предыдущей версии Mac OS X на более новую, вам потребуется выполнить отдельное обновление Xcode, в противном случае вы не сможете получить полный доступ ко всем функциональным возможностям, обеспечиваемым Xcode. Самый безопасный вариант осуществления этой задачи — скачивание выпусков Xcode с сайта ADC.
Источник
Как установить инструменты командной строки для разработчиков через терминал [Инструкция]
Командная строка в Mac OS X является очень мощным инструментом, с помощью которого продвинутые пользователи могут произвести тонкую настройку отдельных элементов в яблочной операционке, а программисты создавать небольшие приложения и скрипты.
Изначально в OS X есть ряд общих команд. Но среди них нет тех, которые могут пригодиться для компиляции и проверки кода при разработке приложений. Эту проблему можно решить, установив Xcode. Однако полный пакет нужен не всем разработчикам, поэтому некоторые решают установить инструменты командной строки отдельно.
Как это сделать мы и расскажем в этой небольшой инструкции:
1. Откройте терминал. Его можно найти в папке «Утилиты».
2. Введите следующую команду: xcode-select —install
3. Подтвердите установку инструментов командной строки для разработчиков.
4. Дождитесь окончания процесса установки (система автоматически скачает около 130 Мб).
5. После окончания установки можно использовать одну из новых команд. Например, gcc, git, svn или rebase.
После установки, инструменты для разработчиков будут размещены по адресу Macintosh HD/Библиотеки/Developer/CommandLineTools/.
Источник
Установить инструменты разработчика mac os
Из этой статьи вы узнаете:
Какие инструменты разработчика доступны для Mac OS X
Узнаете два способа установки инструментов разработчика на свой Mac.
Тема статьи довольно долго напрашивалась, и написать о ней на нашем портале мы просто не могли. Это обусловлено тем, что инструменты разработчика одна из наиболее сильных сторон Mac OS X. Поэтому, если вы нуждаетесь в инструментах разработчика на вашем Mac OS X давайте вместе разберемся с тем, как установить нужный программный комплекс, а также, разбираться с тем, что из себя представляет раздел интернет ресурса Apple, называемый как Apple Developers. Тем более, что установить нужные элементы можно, как вариант, воспользовавшись порталом компании.
Безусловно, терминал OS X — это сильный инструмент для разработчика, и на важно каким уровнем знания вы обладаете. Вы можете только начинать изучать программирование или понимать основные принципы, постепенно оттачивая свои навыки и знания, написанием скриптов, или программного кода.
В то время как OS X обладает поддержкой многих команд, которые используются в UNIX. Пустая система из коробки, не дает возможности начать разработку без установки дополнительных инструментов, которые с легкостью можно получить с портала Apple Developer, но об этом позже. Ведь когда речь заходит о инструментах разработчика для Apple, первое что приход на ум это программный комплекс Xcode.
Если вы нуждаетесь в инструментах разработчика, на вашу систему Mac OS X, есть два способа решить эту проблему, научив ваш Mac работать с кодом.
Начнем, конечно же с Xcode, программный комплекс от компании Apple. Скачать Xcode можно из App Store. Сегодня инструменты предлагается бесплатно, достаточно только зайти в App Store используя свой Apple ID. Хочется отметить, было время, когда Apple продавала Xcode за деньги. Разработчик получал многофункциональный комплекс, содержащий все рабочий инструменты за символические $2,99. Комплекс был доступен каждому, простой пользователь мог начать изучать программирование, не испытывая трудности с установкой и долгой настройкой специального окружения, как это было реализовано на других операционных системах.
Хочется сразу оговориться, ведь простая установка Xcode, не означает легкость в использование. Xcode, действительно удобный инструмент, но работа с ним требует знание определенных принципов, которые могут испугать начинающего разработчика. В виду громоздкости, некоторые разработчики не очень любят устанавливать в свою систему все его элементы.
Второй способ установки инструментов разработчика состоит в загрузке с сайта компании Apple. Вам потребуется посетить сайт Apple Developer, и войти в личный кабинет, используя свой Apple ID (тот, что вы используете для App Store). В кабинете разработчика Apple вы можете скачать множество отдельных, которые могут потребоваться вам. Так в примере выше ниже мы скачиваем инструменты разработчика для командной строки, в разделе Downloads for Apple Developer. Находим в списке «Инструменты Командной строки» (Command Line Tools). Обратите внимание, что скачивание инструментов доступно в виде .dmg файла, который в Mac OS X является установщиком.
Источник
Как я адаптировал свой Mac под разработку
Две недавние статьи на SitePoint рассказали о том, как люди создают свои среды разработки. Зак Уоллес говорил о настройке среды разработки для Windows, и Шаумик Дайтьяри рассказал о своем опыте работы с Ubuntu Linux.
В этой статье я хочу поговорить о том, как настроить среду разработки на Mac OS X. Но сначала немного о данных программы.
Я внештатный разработчик (фрилансер) программного обеспечения и технической документации. Учитывая это, мне нужно разнообразие средств на регулярной основе, будь они для разработки программного обеспечения, научных исследований, написания или экспериментов.
Это, безусловно, требует всего, начиная от управления кодом, доступа к удаленным серверам баз данных и управлении в письменной форме и просмотра содержимого. Тем не менее, большой особенностью Mac является то, что существует много инструментов, доступных для него.
Основные инструменты
Новые Маки содержат iWork suite, Safari, Preview и Unarchiver, среди ряда других инструментов с графическим интерфейсом. В командной строке они находятся с различными инструментами с открытым исходным кодом, такие как SSH, Wget и cURL. Тем не менее, их одних недостаточно. Чтобы создать правильную веб-разработку и технические записи, нам понадобится ряд других инструментов. В частности, я регулярно использую комбинацию следующих действий:
- Dropbox и Google Drive
- Firefox , Google Chrome и Chromium
- Pixelmator и Skitch
- Коллоквиум , Skype, Slack Evernote и Wunderlist .
Эти инструменты почти незаменимы в повседневной базе.
Dpopbox и Google позволяют мне обмениваться файлами с клиентами. Я бы мог использовать версии в браузере, но установка приложений упрощает синхронизацию.
И никакая среда разработки не будет полной без всех современных браузеров. Так как Internet Explorer не поддерживается на Мас, как Zack, я использую широкий спектр инструментов – таких как BrowserStack – для тестирования сайтов в IE.
Pixelmator и Skitch помогают легко редактировать и создавать аннотации к изображениям. Pixelmator не является бесплатным, но и не является также дорогим. Вместо него вы можете использовать GIMP, но я считаю, что его интерфейс оставляет желать лучшего.
Для создания и хранения заметок я использую Evernote. А все, что нужно для управления проектами – в Wunderlist. С его помощью я могу сделать все, что нужно для клиента, а также вести записи о беседах, которые мы провели и о том, что мне еще нужно сделать.
Редакторы
Но теперь давайте разберем более серьезную тему: редактирование. Я создаю два типа редактирования – содержание и код, итак мое обсуждение редакторов будет отражать это. Независимо от того, какой вы создаете, существует несколько очень хороших редакторов, доступных для Mac.
Когда я пишу, я пишу в формате Markdown. Он позволяет писать структурированные данные в любом текстовом редакторе без необходимости специального программного обеспечения (такой как Microsoft Word). Используя такие инструменты, как Pandoc, вы можете экспортировать содержимое в почти любой другой формат файла.
Текстовые редакторы
Для письма в Markdown, есть несколько доступных отличных родных приложений, в том числе MacDown, iA Writer и Writer Pro and Mou. Черт возьми, вы даже можете использовать TextEdit, хотя он не очень хорошо подходит для этой задачи. Кроме того, существуют различные онлайн редакторы Markdown, в том числе Gingko, Draft и Bruno Škvorc’s favorite, StackEdit.
Я пользовался ими и могу поручиться за всех из них, хотя я не использую их регулярно. Для меня, лучший инструмент – Vim, в идеале MacVim. Займет немного больше времени, чтобы установить и настроить его. Но сделав это, вы будете довольны. Более того – это бесплатно. Если вы заинтересованы, посмотрите мое хранилище конфигурации Vim на GitHub.
Приложения для кодирования
Далее код. Mac имеет ряд редакторов кода в наличии, независимо от того, являетесь ли Вы PHP, Python, Ruby, Go, Haskell или C ++ разработчик.
Там же всегда есть Sublime Text 3 отличного качества, которым я часто пользуюсь и рекомендую. Там также есть TextMate 3, который является легким, простым и расширяемым. Но моим выбором редактора является PhpStorm. Основываясь на IntelliJ, он делает многое; и для того, что он изначально не делает, скорее всего существует плагин. Это не бесплатно. Но цена на самом деле не так уж велика, особенно, когда вы взвешиваете преимущества.
Контроль версий
Далее, давайте посмотрим на систему управления версиями. Если я пишу или кодирую, я всегда использую контроль версий. И моим выбором контроя версий является Git. Для меня это очевидно. Тем не менее, вы можете с тем же комфортом использовать Mercurial. Если Вы используете Subversion, OK. Но я честно не могу поддержать CVS.
В использовании Git, на мой взгляд, есть несколько хороших инструментов для Mac на выбор. Во-первых, есть более упрощенный GitX. С открытым исходным кодом и бесплатный в использовании. И Mac Clone Of Linus Torvold’s GitK, оно обеспечивает ключевую функциональность, необходимую для управления хранилищем и предоставляет хороший встроенный в программу просмотр различий.
Далее хранилище исходных текстов. Если вы ищите одно приложение, которое делает все это, то не проходите мимо SourceTree. Я использовал его целую вечность (до этого я использовал Git из командной строки), и он превосходен.
Я также могу посоветовать SmartGit.
Из этих трех больше всего я пользовался Source Tree и очень рекомендую его. Однако, как и в случае с MacVim – моим выбором редактора, я управляю хранилищами Git из командной строки. (Я не говорю, что и вы должны использовать командную строку. Но скажу, что затраченное время стоит того, чтобы научиться использовать его, так как он поможет вам стать намного более продуктивным. Это, как говорится, если вы не человек командной строки, то SourceTreев помощь!)
Сервер
Для серверов, я беру один из двух вариантов. Я либо использую встроенные серверы, такие как с Ruby и PHP, и работаю без накладных расходов дополнительного программного обеспечения, или запускаю виртуальную машину. Я использовал VirtualBox и Ubuntu Linux для этого, но все больше и больше я создаю собственный, используя Ansible и Vagrant.
Там же целый ряд инструментов, к которым можно обратиться, и есть много языковых библиотек и расширений по умолчанию, которые не установлены на Mac, и даже версии, которые устанавливаются могут быть недостаточно новыми. Чтобы обойти эту проблему, я использую Homebrew, один из двух отличных пакетов менеджероввдля Mac.
Homebrew работает аналогично APT и yum на Linux, в котором Вы можете искать хранилище пакетов и устанавливать, обновлять и настраивать пакеты с помощью его. Для хорошего понимания того, как это работает, и что онj предлагает, просмотрите онлайн документацию Homebrew.
База данных
Для работы с базами данных, я в основном, использую MySQL. Я думаю, вы могли бы приписать это моему PHP наследию. Но я также регулярно работаю как с PostgreSQL, так и с SQLite. Для установки любой из этих баз данных, вы можете загрузить их с соответствующими поставщиками, с помощью ссылок.
Несмотря на то, что я хотел бы думать о себе как хардкор гуру командной строки, я не являюсь таковым, когда дело доходит до баз данных. Для этого я использую Navicat Lite в течение нескольких лет. Это отличный инструмент, который обеспечивает единый доступ к широкому ряду баз данных.
Navicat поддерживает не только MySQL, PostreSQL и SQLite, но также Oracle и SQLServer. Это позволяет безболезненно создать любой элемент схемы, создание и выполнение запросов вручную, поиска, создания и обновления записей – все, чего можно ожидать от инструмента управления базами данных.
Внешний доступ
Для внешнего доступа, я регулярно использую библиотеку инструментов SSH, будь то SSH на удаленном сервере, или копирование файлов в или из моей среды разработки. Вдобавок к этому, я также регулярно использую cURL и Wget для захвата файлов и для запуска запросов на API и выполнения взаимодействия с сайтом.
Но если вы не настолько склонны к командной строке, есть некоторые действительно хорошие инструменты с графическим интерфейсом. Там же почтенный FileZilla, а также более быстрый Cyberduck и Transmit. Каждый из этих трех инструментов позволит вам удаленно управлять файлами всего лишь при помощи мыши.
Подводя итоги
Вот как я устанавливаю среду со всеми инструментами, которые мне нужны. Я признаю, что использую командную строку довольно медленно. Но я также охватил ряд инструментов с графическим интерфейсом, которые можно использовать вместо них, если это ваш стиль работы.
Несмотря на частые насмешливые комментарии о Mac, не сомневайтесь – программного обеспечения, доступного для него много. И из-за его наследия BSD, он также имеет доступ к инструментам открытых исходных кодов и POSIX-совместимых. Поэтому независимо от того, каким путем вы следуете, работая и развиваясь при помощи Mac, у вас будет широкий спектр инструментов в распоряжении.
Итак, как моя установка сравнивается с вашей?
Источник