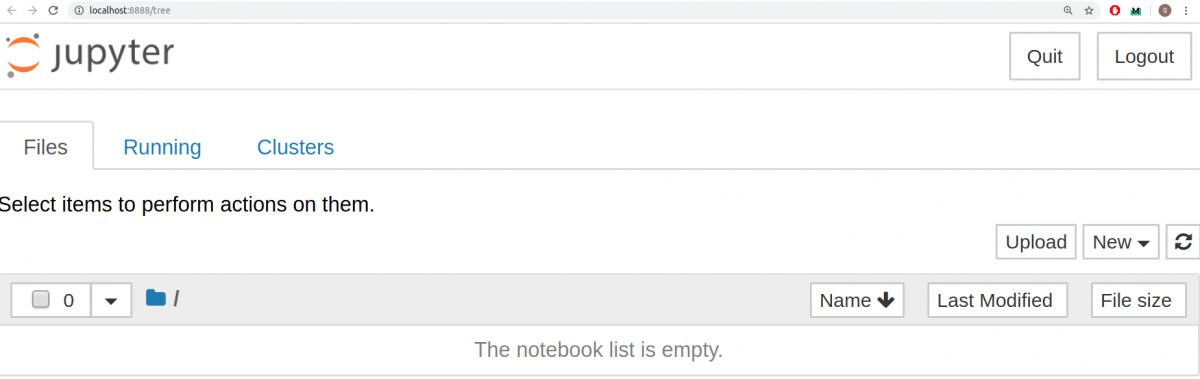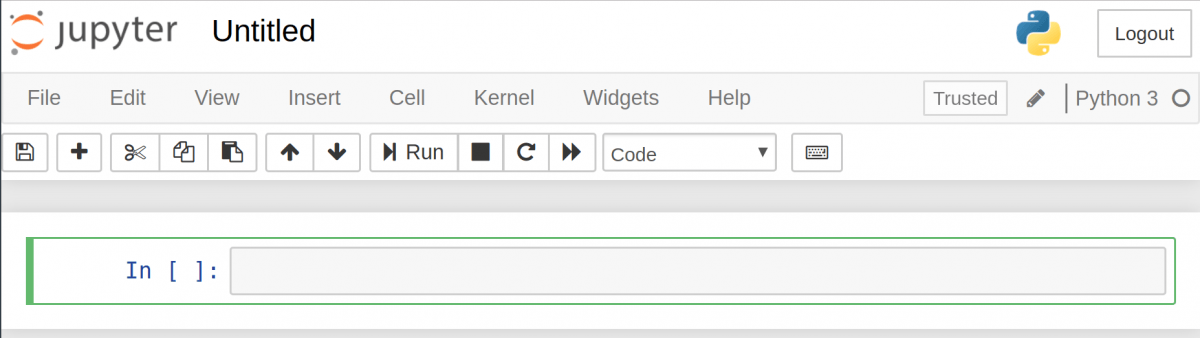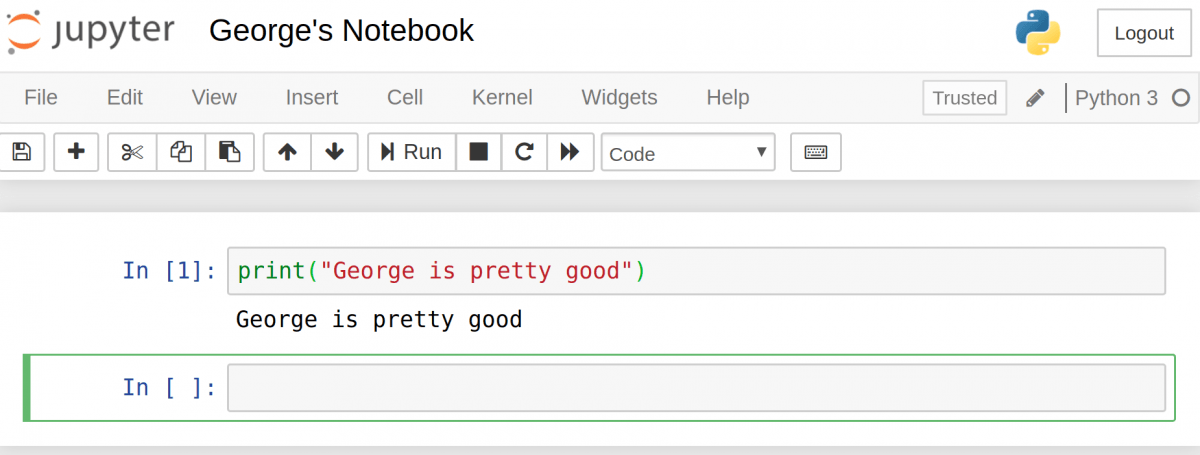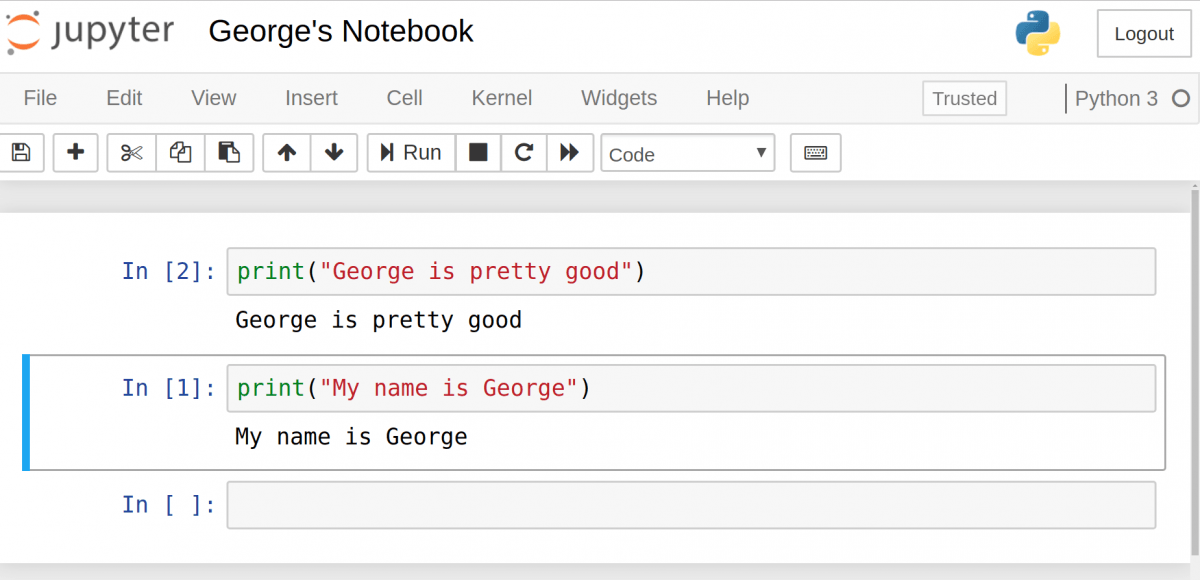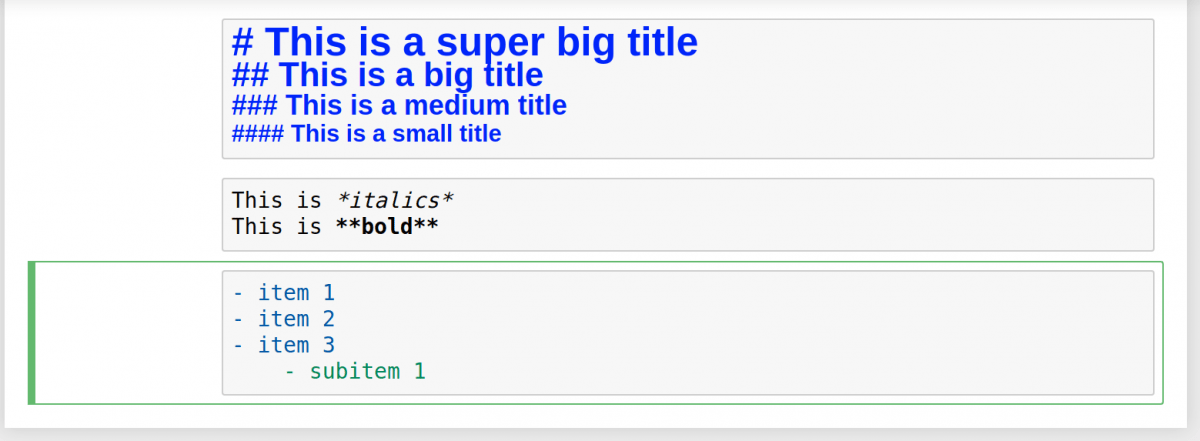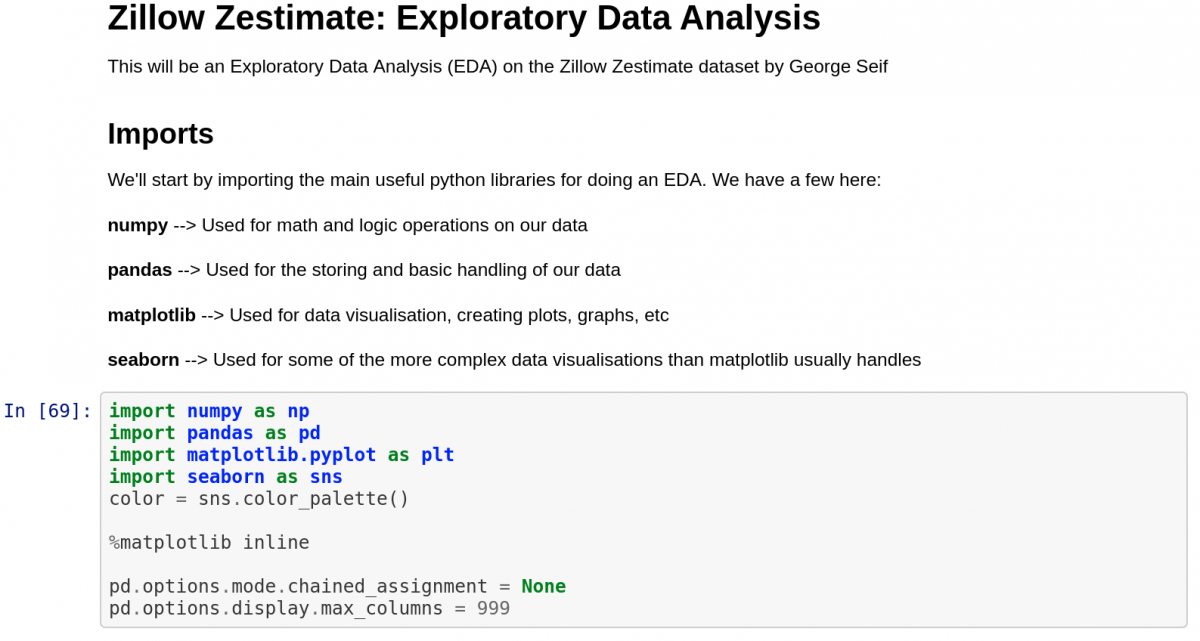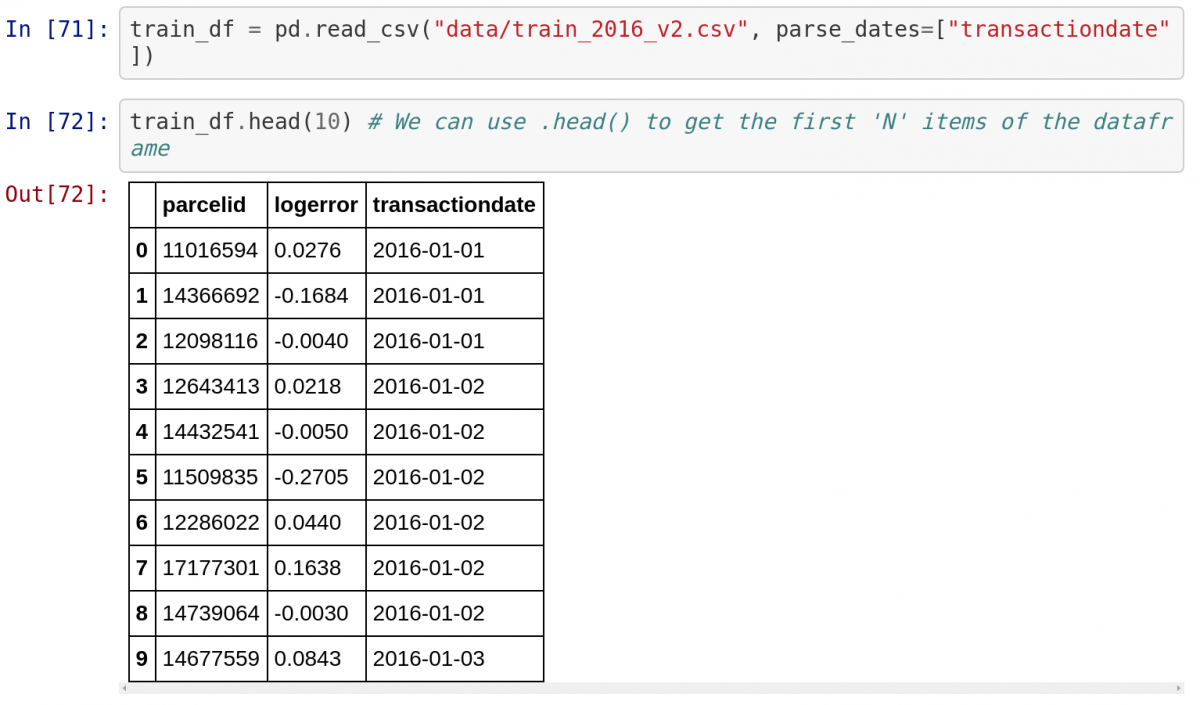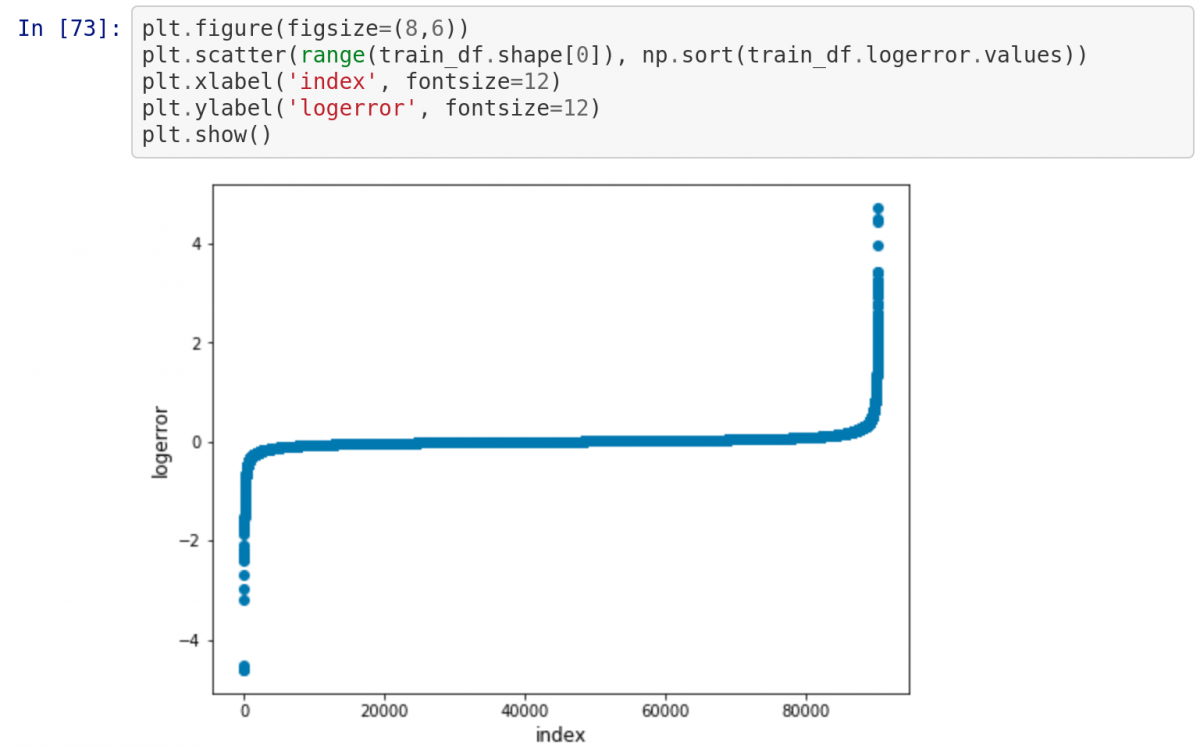- Установить jupiter notebook для windows
- Getting started with JupyterLab
- Install with conda
- Install with pip
- Run JupyterLab
- Getting started with the classic Jupyter Notebook
- conda
- Getting started with Voilà
- Installation
- conda
- Установка Jupyter Notebook для Python 3
- Требования
- 1: Установка Jupyter Notebook
- 2: Подключение к серверу через SSH-туннель (опционально)
- SSH-туннелирование в Mac или Linux
- SSH-туннелирование в Windows и Putty
- 3: Запуск Jupyter Notebook
- 4: Использование Jupyter Notebook
- Заключение
- Установить jupiter notebook для windows
- Руководство по Jupyter Notebook для начинающих
- Настройка Jupyter Notebook
- Основы Jupyter Notebook
- Добавление описания к notebook
- Интерактивная наука о данных
- Подписывайтесь на канал в Дзене
Установить jupiter notebook для windows
Get up and running with the JupyterLab or the classic Jupyter Notebook on your computer within minutes!
Getting started with JupyterLab
The installation guide contains more detailed instructions
Install with conda
If you use conda , you can install it with:
Install with pip
If you use pip , you can install it with:
If installing using pip install —user , you must add the user-level bin directory to your PATH environment variable in order to launch jupyter lab . If you are using a Unix derivative (FreeBSD, GNU / Linux, OS X), you can achieve this by using export PATH=»$HOME/.local/bin:$PATH» command.
Run JupyterLab
Once installed, launch JupyterLab with:
Getting started with the classic Jupyter Notebook
conda
We recommend installing the classic Jupyter Notebook using the conda package manager. Either the miniconda or the miniforge conda distributions include a minimal conda installation.
Then you can install the notebook with:
If you use pip , you can install it with:
Congratulations, you have installed Jupyter Notebook! To run the notebook, run the following command at the Terminal (Mac/Linux) or Command Prompt (Windows):
Getting started with Voilà
Installation
Voilà can be installed using conda or pip . For more detailed instructions, consult the installation guide.
conda
If you use conda , you can install it with:
If you use pip , you can install it with:
Copyright © 2021 Project Jupyter – Last updated Fri, Apr 02, 2021
Установка Jupyter Notebook для Python 3
Jupyter Notebook предлагает командную оболочку для интерактивных вычислений. Приложение Jupyter Notebook может взаимодействовать со многими языками программирования (Python, Julia, R, Haskell и Ruby) и часто используется для работы с данными, статистического моделирования и машинного обучения.
Jupyter позволяет создавать документы, объединяющие код и текст (абзацы, уравнения, цифры, ссылки и т.д.), которые помогают в представлении воспроизводимых исследований.
Данное руководство поможет установить Jupyter Notebook локально или на виртуальный сервер Ubuntu 16.04, а также ознакомит вас с основами работы данного приложения. В результате вы сможете запустить код Python 3 с помощью Jupyter Notebook на локальной машине или удалённом сервере.
Требования
- Среда разработки Python 3 на локальной машине (инструкции по настройке локальной среды ищите здесь) или удалённом сервере Ubuntu 16.04.
- Пользователь с доступом sudo; все команды данного руководства нужно запускать в сессии этого пользователя. Больше информации вы найдёте здесь.
1: Установка Jupyter Notebook
Jupyter Notebook можно установить с помощью пакетного менеджера pip.
Разверните среду разработки Python 3, в которую вы хотите установить Jupyter Notebook (в данном руководстве среда условно называется my_env).
Затем нужно обновить pip:
pip install —upgrade pip
Чтобы установить Jupyter Notebook, запустите:
pip install jupyter
Приложение Jupyter Notebook установлено и готово к работе.
2: Подключение к серверу через SSH-туннель (опционально)
Если вы установили Jupyter Notebook на удалённый сервер, вам нужно подключиться к веб-интерфейсу с помощью SSH-туннеля. Jupyter Notebook использует конкретный порт (:8888, :8889), а SSH-туннель позволит защитить данные, передаваемые на этот порт сервера.
SSH-туннелирование в Mac или Linux
Если вы работаете с системами Mac или Linux, вы можете создать SSH-туннель, выполнив следующую команду SSH в новом локальном окне терминала:
ssh -L 8888:localhost:8888 your_server_username@your_server_ip
Команда ssh создает SSH-подключение, а флаг –L перенаправляет данный порт локального (клиентского) хоста на хост и порт на удаленной (серверной) стороне. То есть всё, что работает на этом порте на серверной стороне, будет передаваться на тот же порт на локальной машине.
Примечание: При необходимости укажите другой номер порта вместо 8888. Вместо server_username укажите имя текущего пользователя (например, 8host), а вместо your_server_ip – IP-адрес сервера. Например:
ssh -L 8888:localhost:8888 8host@203.0.113.0
Если команда не вернула ошибок, вернитесь в среду разработки и запустите Jupyter Notebook:
В выводе команды вы найдёте URL. Откройте в браузере на локальной машине ссылку:
По запросу предоставьте токен.
SSH-туннелирование в Windows и Putty
Если вы используете Windows, вы можете создать SSH-туннель с помощью Putty.
В поле Host Name (or IP address) укажите IP-адрес сервера, в Port укажите порт 22, в поле Saved Session укажите сессию удалённого сервера. В Connection type выберите SSH и нажмите Tunnels. Введите номер локального порта для доступа к Jupyter (выберите 8000 или выше, чтобы избежать конфликтов с другими приложениями). Укажите направление localhost:8888, где :8888 – номер порта, который использует Jupyter Notebook.
Нажмите Add, после чего порты появятся в списке Forwarded ports.
Нажмите Open, чтобы подключиться к серверу по SSH и создать туннель между указанными портами.
Откройте в браузере ссылку http://localhost:8000 (если вы указали другой номер порта, откорректируйте его), чтобы подключиться к Jupyter Notebook.
По запросу предоставьте токен.
3: Запуск Jupyter Notebook
Теперь можно запустить приложение Jupyter Notebook в терминале.
В терминале появится лог Jupyter Notebook. Как правило, при первом запуске Jupyter Notebook использует порт 8888. Чтобы узнать, какой порт использует приложение, ознакомьтесь с выводом предыдущей команды:
[I NotebookApp] Serving notebooks from local directory: /home/8host
[I NotebookApp] 0 active kernels
[I NotebookApp] The Jupyter Notebook is running at: http://localhost:8888/
[I NotebookApp] Use Control-C to stop this server and shut down all kernels (twice to skip confirmation).
.
Если вы работаете с Jupyter Notebook на локальной машине, веб-приложение Jupyter Notebook откроется в браузере по умолчанию. Если этого не произошло (или вы случайно закрыли окно), найдите в логе URL или откройте localhost:8888, чтобы подключиться.
Чтобы остановить приложение Jupyter Notebook, нажмите CTRL+C, затем Y и Enter для подтверждения.
Вы получите следующий вывод:
[C 12:32:23.792 NotebookApp] Shutdown confirmed
[I 12:32:23.794 NotebookApp] Shutting down kernels
Приложение Jupyter Notebook остановлено.
4: Использование Jupyter Notebook
Данный раздел охватывает основы работы с Jupyter Notebook.
Примечание: Если вы ещё не запустили приложение, сделайте это с помощью команды:
Вы должны подключиться к приложению Jupyter Notebook в браузере.
Jupyter Notebook – очень производительное приложение с большим количеством полезных функций.
Чтобы создать документ, выберите в выпадающем меню справа New → Python 3 в правом верхнем выпадающем меню.
Это откроет новый документ. Теперь можно запустить код Python в ячейке или настроить markdown. Настройте первую ячейку для поддержки markdown; для этого нажмите Cell → Cell Type → Markdown в верхнем меню. Теперь можно использовать Markdown для создания записей и даже добавлять уравнения, написанные в LaTeX, помещая их между символами $$. Для примера введите следующую команду в ячейку после настройки markdown:
# Simple Equation
Let us now implement the following equation:
$$ y = x^2$$
where $x = 2$
Чтобы превратить Markdown в форматированный текст, нажмите клавиши Ctrl + Enter, и вы получите:
Simple Equation
Let us now implement the following equation in Pyton:
y=x 2
and print the result where x = 2
Вы можете использовать ячейки markdown для записей и создания кода. Попробуйте решить простое уравнение и получить результат на экране. Кликните по верхней ячейке, нажмите Alt+Enter, чтобы добавить новую ячейку ниже, и введите в неё следующий код:
x = 2
y = x**2
print(y)
Чтобы запустить код, нажмите Ctrl+Enter. Вы получите такой результат:
Simple Equation
Let us now implement the following equation in Pyton:
y=x 2
and print the result where x = 2
In [2]: x = 2
y = x*x
print (y)
4
Заключение
Теперь вы можете использовать Jupyter, чтобы писать воспроизводимый код Python и заметки в markdown. Чтобы получить быструю справку по Jupyter Notebook, выберите Help → User Interface Tour в верхнем меню навигации.
Установить jupiter notebook для windows
Установка Python + Jupyter Notebook (название старой версии — Ipython Notebook):
Windows
1. Если у вас не установлен python3, скачайте дистрибутив с официального сайта. Внимание: нужно скачивать версию 3.4, так как версия 3.5 для 32-битных систем не поддерживается. Узнать разрядность системы можно через Система->Свойства.
2. При установке нужно обязательно поставить флажок «Add python.exe to PATH», чтобы путь к исполняемым командам python и pip был записан в переменной среды.
3. После установки откройте командную строку (перезагрузите, если она была открыта) и наберите команду «pip install jupyter».
Linux
1. Установите пакет python3 с помощью вашего пакетного менеджера (в Ubuntu — «sudo apt-get install python3».
2. Перезапустите bash и установите jupyter notebook через pip: «pip install jupyter».
OS X
1. Установите пакетный менеджер Homebrew (http://brew.sh).
2. Установите пакет python3: «brew install python3»
3. Установите jupyter через pip: «pip install jupyter».
Запуск Jupyter Notebook:
1. В командной строке перейдите в папку с файлом *.ipynb или в любую папку выше.
2. Наберите команду «jupyter notebook» (или «ipython notebook»): в браузере должна открыться новая вкладка с интерфейсом jupyter и списком файлов/папок. Выберите нужный или создайте новый — запустится новый jupyter notebook.
Руководство по Jupyter Notebook для начинающих
Jupyter Notebook — это мощный инструмент для разработки и представления проектов Data Science в интерактивном виде. Он объединяет код и вывод все в виде одного документа, содержащего текст, математические уравнения и визуализации.
Такой пошаговый подход обеспечивает быстрый, последовательный процесс разработки, поскольку вывод для каждого блока показывается сразу же. Именно поэтому инструмент стал настолько популярным в среде Data Science за последнее время. Большая часть Kaggle Kernels (работы участников конкурсов на платформе Kaggle) сегодня созданы с помощью Jupyter Notebook.
Этот материал предназначен для новичков, которые только знакомятся с Jupyter Notebook, и охватывает все этапы работы с ним: установку, азы использования и процесс создания интерактивного проекта Data Science.
Настройка Jupyter Notebook
Чтобы начать работать с Jupyter Notebook, библиотеку Jupyter необходимо установить для Python. Проще всего это сделать с помощью pip:
Лучше использовать pip3 , потому что pip2 работает с Python 2, поддержка которого прекратится уже 1 января 2020 года.
Теперь нужно разобраться с тем, как пользоваться библиотекой. С помощью команды cd в командной строке (в Linux и Mac) в первую очередь нужно переместиться в папку, в которой вы планируете работать. Затем запустите Jupyter с помощью следующей команды:
Это запустит сервер Jupyter, а браузер откроет новую вкладку со следующим URL: https://localhost:8888/tree. Она будет выглядеть приблизительно вот так:
Отлично. Сервер Jupyter работает. Теперь пришло время создать первый notebook и заполнять его кодом.
Основы Jupyter Notebook
Для создания notebook выберите «New» в верхнем меню, а потом «Python 3». Теперь страница в браузере будет выглядеть вот так:
Обратите внимание на то, что в верхней части страницы, рядом с логотипом Jupyter, есть надпись Untitled — это название notebook. Его лучше поменять на что-то более понятное. Просто наведите мышью и кликните по тексту. Теперь можно выбрать новое название. Например, George’s Notebook .
Теперь напишем какой-нибудь код!
Перед первой строкой написано In [] . Это ключевое слово значит, что дальше будет ввод. Попробуйте написать простое выражение вывода. Не забывайте, что нужно пользоваться синтаксисом Python 3. После этого нажмите «Run».
Вывод должен отобразиться прямо в notebook. Это и позволяет заниматься программированием в интерактивном формате, имея возможность отслеживать вывод каждого шага.
Также обратите внимание на то, что In [] изменилась и вместе нее теперь In [1] . Число в скобках означает порядок, в котором эта ячейка будет запущена. В первой цифра 1 , потому что она была первой запущенной ячейкой. Каждую ячейку можно запускать индивидуально и цифры в скобках будут менять соответственно.
Рассмотрим пример. Настроим 2 ячейки, в каждой из которых будет разное выражение print . Сперва запустим вторую, а потом первую. Можно увидеть, как в результате цифры в скобках меняются.
Если есть несколько ячеек, то между ними можно делиться переменными и импортами. Это позволяет проще разбивать весь код на связанные блоки, не создавая переменную каждый раз. Главное убедиться в запуске ячеек в правильном порядке, чтобы переменные не использовались до того, как были созданы.
Добавление описания к notebook
В Jupyter Notebook есть несколько инструментов, используемых для добавления описания. С их помощью можно не только оставлять комментарии, но также добавлять заголовки, списки и форматировать текст. Это делается с помощью Markdown.
Первым делом нужно поменять тип ячейки. Нажмите на выпадающее меню с текстом «Code» и выберите «Markdown». Это поменяет тип ячейки.
Попробуем несколько вариантов. Заголовки можно создавать с помощью символа # . Один такой символ создаст самый крупный заголовок верхнего уровня. Чем больше # , тем меньше будет текст.
Сделать текст курсивным можно с помощью символов * с двух сторон текста. Если с каждой стороны добавить по два * , то текст станет полужирным. Список создается с помощью тире и пробела для каждого пункта.
Интерактивная наука о данных
Соорудим простой пример проекта Data Science. Этот notebook и код взяты из реального проекта.
Начнем с ячейки Markdown с самым крупным текстом, который делается с помощью одного # . Затем список и описание всех библиотек, которые необходимо импортировать.
Следом идет первая ячейка, в которой происходит импорт библиотек. Это стандартный код для Python Data Science с одним исключение: чтобы прямо видеть визуализации Matplotlib в notebook, нужна следующая строчка: %matplotlib inline .
Следом нужно импортировать набор данных из файла CSV и вывести первые 10 пунктов. Обратите внимание, как Jupyter автоматически показывает вывод функции .head() в виде таблицы. Jupyter отлично работает с библиотекой Pandas!
Теперь нарисуем диаграмму прямо в notebook. Поскольку наверху есть строка %matplotlib inline , при написании plt.show() диаграмма будет выводиться в notebook!
Также обратите внимание на то, как переменные из предыдущих ячеек, содержащие данные из CSV-файла, используются в последующих ячейках в том случае, если по отношению к первым была нажата кнопка «Run».
Это простейший способ создания интерактивного проекта Data Science!
На сервере Jupyter есть несколько меню, с помощью которых от проекта можно получить максимум. С их помощью можно взаимодействовать с notebook, читать документацию популярных библиотек Python и экспортировать проект для последующей демонстрации.
Файл (File): отвечает за создание, копирование, переименование и сохранение notebook в файл. Самый важный пункт в этом разделе — выпадающее меню Download , с помощью которого можно скачать notebook в разных форматах, включая pdf, html и slides для презентаций.
Редактировать (Edit): используется, чтобы вырезать, копировать и вставлять код. Здесь же можно поменять порядок ячеек, что понадобится для демонстрации проекта.
Вид (View): здесь можно настроить способ отображения номеров строк и панель инструментов. Самый примечательный пункт — Cell Toolbar , к каждой ячейке можно добавлять теги, заметки и другие приложения. Можно даже выбрать способ форматирования для ячейки, что потребуется для использования notebook в презентации.
Вставить (Insert): для добавления ячеек перед или после выбранной.
Ячейка (Cell): отсюда можно запускать ячейки в определенном порядке или менять их тип.
Помощь (Help): в этом разделе можно получить доступ к важной документации. Здесь же упоминаются горячие клавиши для ускорения процесса работы. Наконец, тут можно найти ссылки на документацию для самых важных библиотек Python: Numpy, Scipy, Matplotlib и Pandas.
Подписывайтесь на канал в Дзене
Полезный контент для начинающих и опытных программистов в канале Лента Python разработчика — Как успевать больше, делать лучше и не потерять мотивацию.