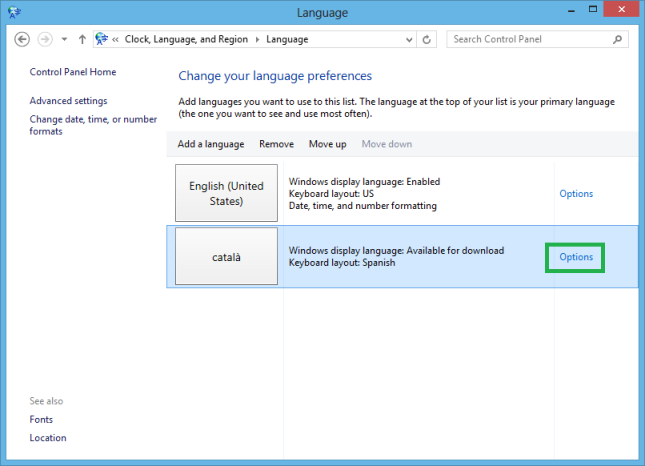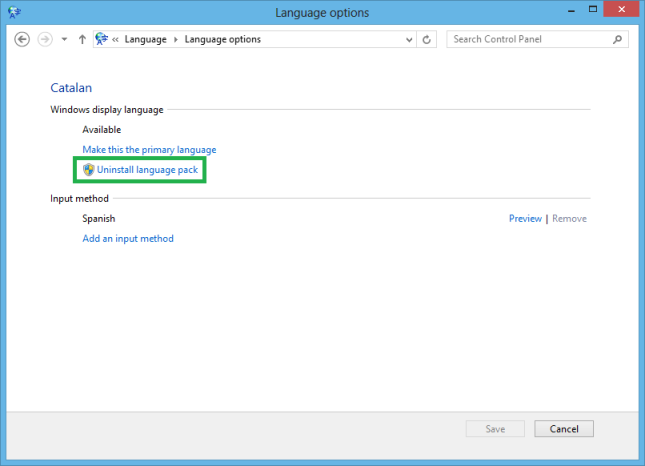- Установить корейский язык windows
- Korean Keyboard на компьютер
- Информация
- Инструкции по установке
- Cкачать и установить Korean Keyboard на компьютер бесплатно.
- Установка Korean Keyboard на компьютер с помощью Bluestacks
- Установка Korean Keyboard на компьютер с помощью NoxPlayer
- Языковые пакеты для Windows 8 и Windows RT
- ВВЕДЕНИЕ
- Дополнительная информация
Установить корейский язык windows
Многие начинающие изучать корейский язык задаются вопросом: «Как установить корейскую клавиатуру на компьютер?». В windows 7 и 8 это делается очень просто. Однако не все ещё об этом знают. Поэтому предлагаем вашему вниманию подробную пошаговую инструкцию.
Кликаем по языковой панели, находящейся в правом нижнем углу монитора, правой кнопкой мыши.
В открывшемся окне выбираем «Параметры».
В открывшемся окне «Языки и службы текстового ввода» выбираем «Добавить».
Откроется список языков, в котором нужно выбрать Корейский и нажать на «+» слева от названия языка. Затем нажать на «+» слева от слова «Клавиатура». И поставить галочку перед словом Microsoft IME. Затем нажать на «Оk» в правом верхнем углу окна.
В окне «Языки и службы текстового ввода» отобразилась корейская клавиатура. Теперь нажимаем «Ok» в нижней части окна.
Корейская клавиатура установлена. Однако сразу же вы столкнётесь с тем, что текст будет набираться латиницей. Для того, чтобы перейти на хангыль, необходимо кликнуть по букве «А», находящейся на языковой панели рядом с пометкой о том, что включена корейская клавиатура («Ko»).
Впрочем, это действие может заменить нажатие клавиши alt, находящейся на клавиатуре справа.
Буква «А» превращается в слог ‘가’. Теперь можно печатать хангылем.
Korean Keyboard на компьютер
Информация
Корейский клавиатуры позволяет печатать на корейском языке. Вы можете создавать сообщения электронной почты, запись по социальной сети и написать несколько сообщений через одну корейской клавиатуры.
С Корейский клавиатуры вы можете написать все корейские алфавитов, буквы и слова. Корейская клавиатура является простой клавиатурой писать на корейском языке. Корейский клавиатуры для всех нас, кто любит корейский язык.
Вы можете использовать эту клавиатуру, чтобы писать на корейском языке текста. Нет необходимости копировать и вставлять текст на корейском языке. Это приложение полезно для людей Непала и корейского языков говорящих людей по всему миру.
Корейский клавиатуры является отличным инструментом и должен использовать приложение для вашего дня с различными типами функций. Скачать корейскую клавиатуру и тип в непальском языке. Поделитесь с другими.
+ Потрясающие темы есть, чтобы украсить вашу клавиатуру.
+ Вы можете установить фотографию в качестве фона в клавиатуре.
+ См предварительный просмотр клавиатуры внутри приложения.
+ Настройки Различные темы, доступные.
+ Вы можете выбрать из галереи или Захват с камеры
+ Стили шрифта, размер и цвет
+ Оба Пейзаж и портрет раскладки клавиатуры
+ настройки прозрачности Ключевые
+ Легкий способ печатания
+ Корейские символы добавил
+ 1000 + разработан Emoji, эмоции, улыбки.
+ Язык и словарь
+ Цвет шрифта
Установка и использование:
+ Простая установка
+ Набор клавиатуры непосредственно из приложения
+ Просто начните с помощью любого текстового редактора
+ Контроль вибрации, звуки
+ Проверка орфографии, предсказания слова
+ Текст предложение Авто
+ Переключение корейский или английский
+ Цвет текста, всплывающее окно цвет или размер,
Клавиатура + Высота, Автоматическая коррекция
Инструкции по установке
Cкачать и установить Korean Keyboard на компьютер бесплатно.
Многие из нас стали задавать простой вопрос: как скачать, установить и сыграть в нашу любимую игру прямо на компьютере?
Если вы не любите маленькие экраны смартфона или планшета, то сделать это можно с помощью программы-эмулятора. С ее помощью можно создать на своем компьютере среду Android и через нее запустить приложение. На данный момент самыми популярными утилитами для этого являются: Bluestacks и NoxPlayer.
Установка Korean Keyboard на компьютер с помощью Bluestacks
Bluestacks считается самым популярным эмулятором для компьютеров под управлением Windows. Кроме того, есть версия этой программы для Mac OS. Для того, чтобы установить этот эмулятор на ПК нужно, чтобы на нем была установлена Windows 7 (или выше) и имелось минимум 2 Гб оперативной памяти.
Установите и настройте Bluestacks. Если на компьютере нет Bluestacks, перейдите на страницу https://www.bluestacks.com/ru/index.html и нажмите зеленую кнопку «Скачать Bluestacks» посередине страницы. Щелкните по зеленой кнопке «Скачать» в верхней части следующей страницы, а затем установите эмулятор:
+ Windows: дважды щелкните по скачанному EXE-файлу, нажмите «Да», когда появится запрос, щелкните по «Установить», нажмите «Завершить», когда эта опция станет активной. Откройте Bluestacks, если он не запустился автоматически, а затем следуйте инструкциям на экране, чтобы войти в свою учетную запись Google.
+ Mac: дважды щелкните по скачанному файлу DMG, дважды щелкните по значку Bluestacks, нажмите «Установить», когда будет предложено, разрешите устанавливать программы сторонних разработчиков (если понадобится) и нажмите «Продолжить». Откройте Bluestacks, если он не запустился автоматически, и следуйте инструкциям на экране, чтобы войти в свою учетную запись Google.
Скачайте файл APK на компьютер. APK-файлы являются установщиками приложений. Вы можете скачать apk-файл с нашего сайта.
Щелкните по вкладке «Мои приложения». Она находится в верхней левой части окна Bluestacks.
Нажмите «Установить APK». Эта опция находится в нижнем правом углу окна. Откроется окно Проводника (Windows) или Finder (Mac).
Выберите скачанный файл APK. Перейдите в папку со скачанным файлом APK и щелкните по нему, чтобы выбрать.
Нажмите «Открыть». Эта опция находится в нижнем правом углу окна. Файл APK откроется в Bluestacks, то есть начнется установка приложения.
Запустите приложение. Когда значок приложения отобразится на вкладке «Мои приложения», щелкните по нему, чтобы открыть приложение.
Ты можешь использовать Korean Keyboard на компьютере уже сейчас — просто скачай Korean Keyboard для Windows и Mac прямо с этой страницы и установи приложение и ты останешься доволен.
Установка Korean Keyboard на компьютер с помощью NoxPlayer
Nox App Player бесплатна и не имеет никакой навязчивой всплывающей рекламы. Работает на Андроиде версии 4.4.2, позволяя открывать множество игр, будь то большой симулятор, требовательный шутер или любое другое приложение.
+ Перейти на официальный сайт разработчика https://www.bignox.com/
+ Для того чтобы установить эмулятор Nox App Player, нажимаем на кнопку «СКАЧАТЬ».
+ Далее начнется автоматическая загрузка, по завершении которой необходимо будет перейти в папку «Загрузки» и нажать на установочный файл скачанной программы.
Установка и запуск программы:
+ Для продолжения установки необходимо в открывшемся окне нажать на кнопку «Установить». Выберите дополнительные параметры инсталляции, нажав на кнопку «Настроить», если вам это необходимо. Не снимайте галочку с пункта «Принять «Соглашение»», иначе вы не сможете продолжить.
+ После того как эмулятор будет установлен на компьютер, вы увидите на экране окно запуска, где необходимо будет нажать на кнопку «Пуск».
+ Все, на этом этапе установка эмулятора Nox App Player завершена. Для полноценной работы программы вам необходимо будет зайти в свой аккаунт Play Market — нажмите на иконку приложения в папке Google, введите логин и пароль от вашей учетной записи.
Загрузка и установка приложений: Для этого вам необходимо скачать файл приложения в формате APK и просто перетащить его на рабочий стол Nox App Player. После этого сразу начнется установка, по окончании которой вы увидите значок этого приложения на главном экране.
Языковые пакеты для Windows 8 и Windows RT
ВВЕДЕНИЕ
Выпущены языковые пакеты для компьютеров под управлением Windows 8 и Windows RT. Рекомендуется установить языковые пакеты с помощью панели управления. Если на панели управления языковой пакет отсутствует, ссылку для скачивания можно найти на веб-сайте Windows, указанном в разделе «Скачивание языкового пакета с веб-сайта Windows».
Дополнительная информация
Для скачивания и установки языкового пакета выполните следующие действия.
На начальной странице введите слово язык и убедитесь, что в качестве области поиска задано Параметры. Снимок экрана для этого этапа приведен ниже.
На панели Результаты выберите Язык. Снимок экрана для этого этапа приведен ниже.
В области Изменение языковых параметров выберите Добавить язык. Снимок экрана для этого этапа приведен ниже.
Найдите язык, который вы хотите установить.
Например, выберите Каталанский и нажмите кнопку Добавить. Теперь каталонский добавлен в список ваших языков. Снимок экрана для этого этапа приведен ниже.
В области Изменение языковых параметров выберите Параметры рядом с добавленным языком. (Снимок экрана для этого этапа приведен ниже.)
Если языковой пакет для вашего языка доступен для скачивания, нажмите ссылку Скачивание и установка языкового пакета. (Снимок экрана для этого этапа приведен ниже.)
После установки языкового пакета язык станет доступным для установки в качестве языка интерфейса Windows. Снимок экрана для этого этапа приведен ниже.
Чтобы установить язык как язык интерфейса, переместите его вверх вашего списка языков. Снимок экрана для этого этапа приведен ниже.
Для того чтобы перемены вступили в силу, вам потребуется выйти и снова войти в Windows.
Для установки языкового пакета требуются права администратора.
Установка нескольких дополнительных пакетов языков может повлиять на свободное место на диске и производительность системы. Это наблюдается и при обслуживании системы, например при установке пакетов обновления. Поэтому рекомендуется устанавливать на компьютере только те языковые пакеты, которые будут использоваться.
Языковые пакеты также позволяют нескольким пользователям, которые совместно используют компьютер, выбрать различные языки интерфейса. Например, один пользователь может выбрать для диалоговых окон, меню и другого текста японский язык, а другой может выбрать для этих же элементов французский язык.
Иногда языковые пакеты недоступны для скачивания через панель управления. В этом случае попробуйте найти и скачать нужный языковой пакет на следующем веб-сайте Windows:
Для удаления языкового пакета выполните следующие действия.
На начальной странице введите слово язык и убедитесь, что в качестве области поиска задано Параметры. Снимок экрана для этого этапа приведен ниже.
На панели Результаты выберите Язык. Снимок экрана для этого этапа приведен ниже.
В области Изменение языковых параметров выберите Параметры рядом с нужным языком. Перед удалением языкового пакета убедитесь, что он не используется. Помните: удалить оригинальный язык Windows невозможно. Снимок экрана для этого этапа приведен ниже.
Если языковой пакет можно удалить, вы увидите ссылку на удаление языкового пакета. Нажмите Удалить языковой пакет. Снимок экрана для этого этапа приведен ниже.
Следуйте указаниям по удалению языка.
Для удаления языкового пакета требуются права администратора.
Языковые пакеты, установленные с помощью языковой панели, можно удалить, если они больше не используются.
После удаления языкового пакета другие пользователи не смогут использовать его
После установки языкового пакета и изменения языка интерфейса Windows вы можете заметить, что язык интерфейса предустановленных приложений Microsoft Store, таких как «Погода» или «Карты», не изменился. Когда вы изменяете язык интерфейса, встроенные приложения Microsoft Store не сразу загружают соответствующие файлы языковых ресурсов для отображения на новом языке. При включенном автоматическом обновлении Windows это произойдет автоматически во время следующего запланированного обновления Windows. Затем должен обновиться кэш метаданных приложений, и после этого встроенные приложения Microsoft Store будут отображаться на новом языке. При включенном автоматическом обновлении Windows все это выполняется автоматически, но обычно процесс занимает несколько дней.
Чтобы предустановленные приложения Microsoft Store сразу отобразились на новом языке, необходимо установить дополнительные обновления Windows, изменить некоторые параметры профиля пользователя и затем открыть приложения в новой учетной записи пользователя. Для этого сделайте следующее.
После установки нового языка интерфейса перезагрузите компьютер и войдите с учетной записью администратора.
Проверьте наличие новых обновлений Windows следующим образом.
На начальном экране введите Центр обновления Windows и выберите Центр обновления Windows.
Нажмите кнопку Проверка обновлений.
Установите обнаруженные новые обновления, нажав кнопку Установить обновления.
Проверьте сведения о своем расположении. Некоторые приложения Microsoft Store используют этот параметр, чтобы предоставлять более точную информацию в подходящем формате. Для проверки сведений о расположении сделайте следующее.
Откройте панель управления.
Выберите раздел Часы, язык и регион.
Нажмите ссылку Изменить расположение.
В раскрывающемся списке выберите свое местоположение и нажмите кнопку ОК.
Чтобы изменить язык экрана приветствия и новых учетных записей пользователей в соответствии с новым языком интерфейса, выполните следующие действия.
Откройте панель управления.
Выберите раздел Часы, язык и регион.
Выберите элемент Регион и перейдите на вкладку Административные.
В разделе «Экран приветствия и учетные записи новых пользователей» нажмите кнопку Копировать параметры. . Если отобразится запрос на подтверждение, подтвердите действие.
Новые язык интерфейса, язык ввода, формат и расположение отображаются в разделе «Текущий пользователь». Проверьте их и установите флажки, чтобы скопировать текущие параметры в настройки элементов Экран приветствия и системные учетные записи и Новые учетные записи пользователей. Нажмите кнопку ОК.
Создайте новую учетную запись пользователя следующим образом.
Проведите пальцем от правого края экрана, коснитесь элемента Параметры, а затем Изменение параметров компьютера. (Если вы используете мышь, наведите указатель на правый нижний угол экрана, переместите его вверх, щелкните элемент Параметры, а затем Изменение параметров компьютера.)
Выберите Учетные записи и затем Другие учетные записи.
Нажмите Добавить учетную запись.
Введите сведения об учетной записи, которая будет использоваться для входа в Windows. Это можно сделать четырьмя способами.
Если у пользователя уже есть учетная запись Майкрософт, введите ее данные.
Если такой учетной записи еще нет, ее можно создать, использовав для этого адрес электронной почты пользователя. Выберите адрес электронной почты, который используется чаще всего.
Если у пользователя, для которого вы добавляете учетную запись, нет адреса электронной почты, нажмите кнопку Зарегистрировать новый адрес электронной почты. Новый адрес электронной почты будет создан бесплатно.
Чтобы создать учетную запись для ребенка, выберите Добавить учетную запись ребенка.
Следуйте инструкциям для завершения настройки учетной записи.
После выхода из текущей учетной записи и входа в новую учетную запись пользователя приложения Microsoft Store отобразятся на новом языке. В существующих учетных записях приложения Microsoft Store отобразятся на новом языке после обновления кэша метаданных. Это должно произойти в течение нескольких дней.