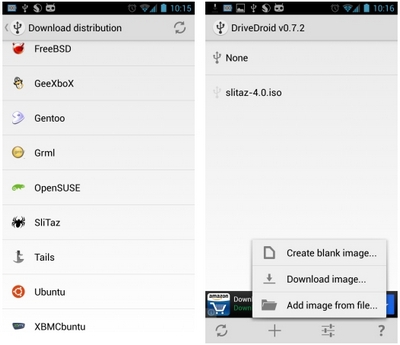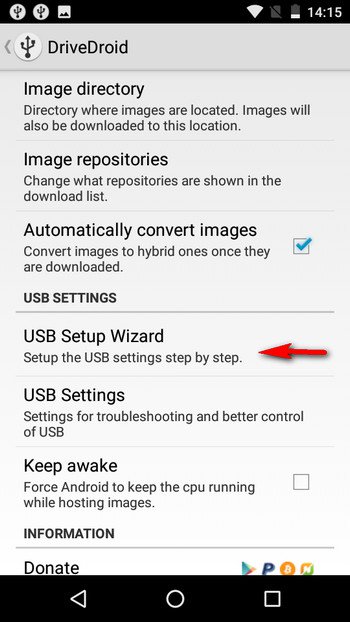- Загрузка Linux на ПК с Android телефона или планшета с помощью DriveDroid.
- Как загрузить Linux на компьютер с помощью телефона на Android
- Настройте DriveDroid для загрузки Linux на ПК с помощью телефона Android
- Устанавливаем Linux-программы на смартфон под управлением Android
- Linux или не Linux?
- BotBrew: список поддерживаемых устройств
- BotBrew
- Ставим софт
- Танцы с бубнами
- BotBrew Basil
- Берем дело в свои руки
- Выводы
Загрузка Linux на ПК с Android телефона или планшета с помощью DriveDroid.
Многих из нас давно не удивишь, возможностью запуска на персональном компьютере различных Linux-подобных операционных систем, таких как Fedora, Ubuntu и им подобных, с помощью загрузочного CD, DVD или флэш-накопителя – это возможно уже в течение многих лет.
А что вы скажете по поводу использования вашего Android телефона или планшета, вместо загрузочных дисков и «флэшек»? Теперь и это возможно с помощью специального приложения DriveDroid.
DriveDroid — это бесплатное приложение, которое позволяет хранить загрузочный образ Linux на вашем Android устройстве и загружать с него ваш компьютер.
При таком способе загрузки вся операционная система загружается в оперативную память компьютера, а это означает, что работать она будет достаточно быстро даже на компьютерах со слабой конфигурацией.
Само собой, в этом случае вам не нужно переустанавливать уже имеющуюся на вашем компьютере операционную систему.
Это довольно удобно, когда нам нужно ознакомиться с новой операционной системой, прежде чем устанавливать её на компьютер. Также вы можете загрузить Linux-подобную операционную систему на компьютер в качестве своеобразной утилиты восстановления для того, чтобы отформатировать жесткий диск, восстановить файлы, или удалить вредоносное программное обеспечение.
У вас нет под рукой ISO образа Linux? Это не проблема. DriveDroid сама скачает для вас один из популярных Linux дистрибутивов, таких как Arch, CrunchBang, Debian, Fedora, OpenSUSE и Ubuntu.
Самый простой способ проверить DriveDroid – это скачать образ SliTaz, операционную систему, которая занимает всего лишь 35 МБ и которая совершенно не требовательна к аппаратной части компьютера для своего запуска.
Для своей работы программа требует наличия root прав на вашем планшете и наличия USB кабеля для подключения к компьютеру.
Скачать DriveDroid вы можете бесплатно в Google Play Маркете.
Источник
Как загрузить Linux на компьютер с помощью телефона на Android
Из многочисленных преимуществ, которыми обладает бесплатная операционная система Linux с открытым исходным кодом, есть одно очень полезное — доступность многочисленных отличных дистрибутивов.
Почти все дистрибутивы Linux имеют возможность загружать и запускать ОС с установочного носителя, такого как USB-накопитель. Но что, если бы вы могли использовать свой телефон на Android вместо флешки для загрузки практически любого дистрибутива Linux на ваш компьютер?
На самом деле, вы можете сделать это, благодаря приложению DriveDroid для Android. Но прежде, как загрузить Linux на ПК с помощью телефона Android. Давайте посмотрим, зачем вам это и что для этого необходимо иметь.
Что касается первого вопроса, то здесь все просто. Телефон у вас всегда с собой, а на нем установлена персонализированная рабочая среда (со всеми любимыми приложениями Linux). Для выполнения операции вам нужен телефон на Android с установленным на нем приложением DriveDroid, USB-кабель для подключения телефона к ПК, бесплатное приложение Rufus для форматирования и создания загрузочных USB-накопителей или Live USB и ISO образ диска дистрибутива Linux.
Настройте DriveDroid для загрузки Linux на ПК с помощью телефона Android
Шаг 1. Запустите DriveDroid и перейдите в Настройки > Настройки USB> Мастер настройки USB.
Теперь выполните следующие простые команды:
Proceed > Acquire root > I plugged in the USB cable > Proceed > Standard Android kernel > I see a USB drive, proceed > DriveDroid booted successfully, proceed > Close wizard
Шаг 2: Нажмите на значок « + » на панели параметров DriveDroid и выберите «Создать пустое изображение».
Шаг 3: Укажите имя (например, Ubuntu) и размер для пустого изображения. Как правило, размер изображения должен быть немного больше размера файла ISO дистрибутива Linux, который вы хотите использовать. Кроме того, снимите флажок перед «Таблица разделов» (MBR) и перейдите к следующему шагу.
Шаг 4: Подождите, пока образ диска не будет создан. Теперь кликните на него, и когда появится всплывающее диалоговое окно «Host image», выберите опцию «USB для записи».
Шаг 5: Подключите свой телефон на Android к ПК через USB-кабель и запустите Rufus. Он покажет внутреннюю память телефона, как правило, под названием NO_LABEL. В разделе «Создание загрузочного образа диска» выберите ISO-образ, нажмите на кнопку рядом с ним, чтобы указать ISO в дистрибутиве Linux, который вы сохранили на компьютере. Теперь кликните на «Пуск», чтобы начать запись файла ISO на телефон.
Шаг 6. Перезагрузите компьютер, и дистрибутив Linux будет загружен через подключенный телефон, используя последний в качестве USB-устройства для загрузки ОС.
Загрузите ISO-образы более 35 различных дистрибутивов Linux на свой телефон. Это может быть полезно, когда у вас не будет под рукой файла ISO. Попробуйте установить несколько дистрибутивов Linux на компьютер прямо с телефона.
DriveDroid позволяет установить персонализированную рабочую среду Linux практически на любом ПК без необходимости использовать USB-накопитель. Все, что для этого нужно, это телефон на Android.
Источник
Устанавливаем Linux-программы на смартфон под управлением Android
Многие владельцы Android-фонов испытывают трудности с запуском настоящего Linux-софта на своих девайсах. По всем законам он вроде должен здесь работать, да вот только для его установки почему-то нужны права root, сам он распространяется в каких-то самодельных инсталляторах, а выбор программ сильно ограничен. Эта статья предложит ответ на вопрос, почему так получилось, и подскажет решение — удобный способ установки и запуска почти любого Linux-софта в Android.
Linux или не Linux?
Как известно, андроид основан на ядре Linux и включает в себя набор стандартных библиотек и утилит командной строки, свойственных обычному Linux-дистрибутиву. Однако запуск классического Linux-софта здесь сильно затруднен из-за множества причин, в числе которых несовместимость ABI, отсутствие менеджера пакетов, собственная система безопасности и отсутствие многих компонентов стандартной Linux-системы.
Так, несмотря на наличие в Android стандартной библиотеки libc и других, их реализация в большинстве случаев несовместима с библиотеками от проекта GNU и сильно урезана по функционалу. По этой причине Linux-софт нужно как минимум пересобирать специально под Android и ARM-процессор, а во многих случаях еще и патчить, добавляя функционал, отсутствующий в библиотеках.
BotBrew: список поддерживаемых устройств
BotBrew был протестирован на следующих устройствах: Barnes & Noble NOOK Color, LG P970 Optimus Black, Huawei Ascend M860, HTC Desire, HTC Evo 4G, HTC Evo 3D, HTC Inspire 4G, HTC Droid Eris, HTC Hero, Samsung Galaxy Nexus, Samsung Galaxy S2 (GT-I9100), Samsung Galaxy Y (GT-S5360), Motorola Atrix 4G, Motorola Droid/Milestone, Sony Ericsson Xperia X8, Asus EeePad Transformer TF101.
Система безопасности Android, обрезающая приложения в привилегиях по полной программе и не позволяющая им выходить за рамки собственного каталога, также серьезно препятствует работе стандартного Linux-софта. Поэтому часто требуется получать права root, которые эти ограничения снимают. Отсутствие менеджера пакетов, который бы позволял устанавливать обычный Linux-софт, а не только Java-приложения, вынуждает разработчиков писать приложения, нужные только для того, чтобы устанавливать другие приложения. Так появляются все эти кастомные инсталляторы.
Ну и довершает картину то, что в Android просто нет многих стандартных компонентов Linux, включая, например, даже такие неотъемлемые, как графический стек X Window или библиотека GTK+. Кое-какие попытки все это сюда принести, конечно, предпринимаются, но дальше полурабочих альфа-версий дело не двигается.
Тем не менее возможность перенести в Android функционал полноценной Linux-системы слишком уж заманчивая идея, чтобы энтузиасты не попробовали решить возникающие в процессе проблемы и дать нам полноценное универсальное решение. Самый очевидный и простой путь — это запустить «виртуализированную» версию полноценного Linux-дистрибутива, о чем мы уже подробно писали. Способ этот интересный, но страдает от проблемы разделения системы на две области, каждая из которых работает независимо от другой.
Гораздо более интересным выглядит проект BotBrew — в его рамках разрабатывается вполне обычный для Linux-систем менеджер пакетов и репозиторий, с помощью которого можно устанавливать Linux-софт в отдельно взятый каталог внутри Android. Также в свое время было придумано множество различных скриптов, которые позволяют легко и без лишних проблем собирать пригодный для работы внутри Android Linux-софт на большом брате. Этим двум проектам и будет посвящена оставшаяся часть статьи.
BotBrew
Проект BotBrew призван решить многие проблемы с установкой Linux-софта, которые только могут возникнуть у пользователя, и подготовить систему Android к принятию инородных для нее приложений. По сути, система состоит из четырех компонентов:
- репозиторий с прекомпилированными для Android приложениями, используя который можно установить многие Linux-приложения с помощью одной команды;
- менеджер пакетов, в качестве которого используется легковесный Opkg или dpkg вместе с apt-get в экспериментальной версии BotBrew Bazil;
- менеджер процессов runit, необходимый для того, чтобы правильно запускать и поддерживать работу демонов, если таковые будут установлены;
- собственная система сборки, которая содержит в себе все инструменты, необходимые для кросс-компиляции приложений с помощью любого настольного Linux-дистрибутива.
Для работы это чудо программистской мысли требует всего ничего: права root и немного свободного пространства во внутренней памяти смартфона или на карте памяти. Причем первый вариант предпочтительнее, так как в случае с SD файлы будут свалены на виртуальный диск, работа с которым поддерживается далеко не всеми ядрами.

Начальная инициализация
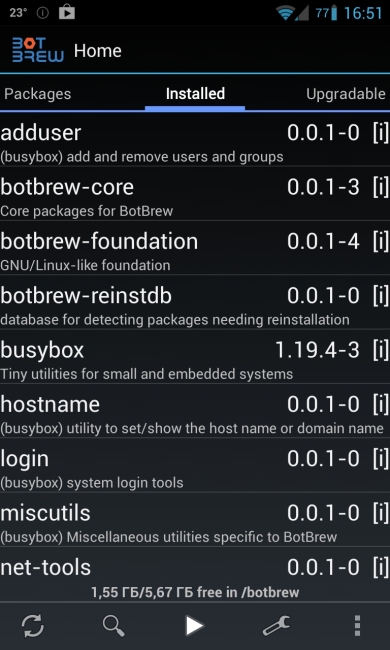
Список установленных приложений
На данный момент классическая версия BotBrew, использующая собственный репозиторий, позволяет устанавливать такой софт, как dcron, GCC, Git, SSH-сервер dropbear, консольный браузер Lynx, сканер безопасности Nmap, инструмент бэкапа rsync, редактор Vim, веб-сервер lighttpd, скриптовые языки Python и Ruby, а также несколько десятков других пакетов. Устанавливается это все, кстати говоря, в выделенный каталог во внутренней памяти смартфона/планшета и никак не захламляет основную систему. Другими словами, избавиться от BotBrew и всего, что ты установил, можно будет, просто удалив один каталог.
Ставим софт
Итак, как же использовать BotBrew для установки Linux-софта? Для начала нам понадобится пакет с самой программой. Он есть в Google Play (отмечу, что нужен BotBrew root, а не экспериментальный Bazil) и весит меньше мегабайта. После установки запускаем и нажимаем кнопку «Proceed» внизу экрана, чтобы софтина выкачала все необходимые для ее работы компоненты, такие как консольный менеджер пакетов, и другие утилиты (в терминах Debian Linux — bootstrap). Весят они всего несколько мегабайт, поэтому ждать придется недолго. По окончании установки BotBrew выведет на экран окно с официальной интернет-страницей проекта, которое можно смело закрывать.
Теперь на экране ты должен увидеть список пакетов, доступных к установке. Их довольно много, но графических приложений по описанным выше причинам ты среди них не найдешь. Зато есть разномастные серверы, компиляторы и интерпретаторы, так что всем, кто хочет серьезно «поиграться» со смартфоном, будет где развернуться. Для установки пакета достаточно тапнуть по его имени и на следующем экране, содержащем информацию о приложении, нажать кнопку «Install».
Танцы с бубнами
Если во время bootstrap’а BotBrew возникли проблемы, ты можешь попробовать установить его вручную с помощью следующей команды:
Если и это не помогло, можно попробовать удалить все установки («Remove BotBrew» в настройках) и затем попробовать запустить эту команду.
После этого пакет появится на вкладке «Installed», однако никакой кнопки «Run» или чего-то подобного ты не увидишь. Приложение придется самостоятельно запускать из консоли, что, впрочем, логично. Само приложение устанавливается внутрь каталоговой структуры /data/botbrew, в котором «эмулируется» реальное окружение Linux-дистрибутива с каталогами /etc, /usr и другими. А чтобы не мучить пользователей необходимостью набирать полный путь до команды, разработчики BotBrew предусмотрели одноименную команду-враппер. Чтобы с ее помощью запустить, например, установленный консольный браузер Lynx, следует набрать такую команду:
Как вариант — каталог /data/botbrew/bin можно добавить в переменную окружения PATH, но это придется делать после каждого запуска терминала:

Сайт журнала в консольном браузере Lynx
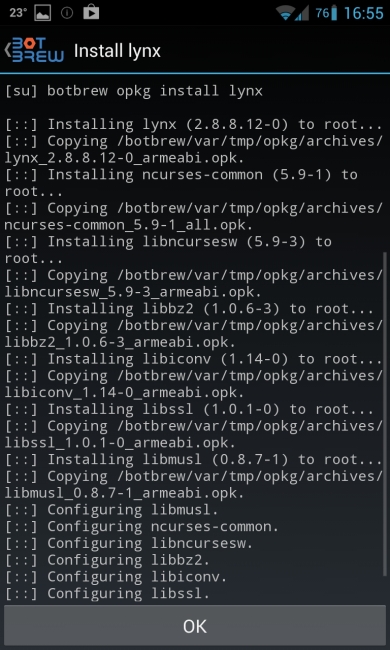
Процесс установки пакета
С демонами и разными сетевыми сервисами, кстати, дела обстоят намного лучше. После старта демоны сразу будут запущены, а управлять их включением можно через графический интерфейс, доступный по нажатию на кнопку «Play» в нижней части интерфейса BotBrew. Некоторые приложения могут потребовать создания дополнительных пользователей и изменения их параметров, это можно сделать так же, как в обычной Linux-системе:
- Создание пользователя:
$ botbrew adduser vasya - Открытие пользователю доступа в интернет:
$ botbrew addgroup vasya inet - Переключение BotBrew на другого пользователя:
$ botbrew su vasya
Обрати внимание, что все эти изменения будут касаться только виртуального окружения BotBrew и никак не отразятся на основной системе. Консоль можно использовать также для установки приложений в обход графического интерфейса. Для этого следует использовать консольный менеджер пакетов Opkg, синтаксис команд которого полностью совместим в apt-get:
Чтобы оставаться «на острие прогресса», репозиторий BotBrew нужно время от времени обновлять, нажав на соответствующую кнопку в графическом интерфейсе (ее ни с чем не спутаешь). Новые версии пакетов будут отображаться на вкладке «Upgradable». Достаточно тапнуть по его имени и нажать «Upgrade».

Управлять сервисами в BotBrew действительно просто
BotBrew Basil
В маркете можно найти также приложение под названием BotBrew Basil, помеченное как экспериментальное. По сути, это все тот же BotBrew, но с одним весьма важным отличием. Вместо собственных репозиториев и менеджера пакетов Opkg он использует ARM-репозитории Debian Linux и менеджер пакетов apt-get. Это значит, что количество софта, которое можно установить с помощью «бразильской версии» приложения, намного больше. В десятки раз больше.
Кроме использования дебиановских репозиториев, Basil отличается также слегка измененным интерфейсом. Например, сразу после запуска он предлагает выбрать каталог установки. По умолчанию используется /data/botbrew-basil, что, на мой взгляд, вполне логично, однако ты можешь выбрать любой другой, в том числе на ext2-разделе карты памяти (FAT не подойдет).
Второе важное отличие — это возможность выбрать способ использования приложения, которая появляется сразу после нажатия «Proceed». Вариантов здесь четыре:
- Use BotBrew on the command line — по сути, аналог установки в стиле обычного BotBrew.
- Use the dpkg/APT system — установка вместе с apt-get и репозиториями Debian. Рекомендуемый вариант установки.
- Run Python programs — аналог первого варианта с автоматической установкой Python.
- Install a minimal Debian — минималистичная установка Debian.
Поясню второй и четвертый пункты. Первый BotBrew и первый пункт в этом списке делают не что иное, как установку минималистичной Linux-системы (состоящую всего из нескольких команд и библиотек), внутри которой как раз и происходит запуск Linux-софта. Однако apt-get, в отличие от минималистичного Opkg, требует более-менее полноценной установки Linux. Поэтому, выбрав второй пункт, ты получишь у себя на смартфоне этакий микро-Linux. А если мы можем установить микроверсию, почему бы не установить более-менее полноценный дистрибутив. Для этого и существует четвертый пункт.
После bootstrap’а BotBrew Basil на экране появится все тот же интерфейс управления установкой приложений, знакомый нам по классической версии приложения, а в системе появится команда botbrew2, с помощью которой можно запускать софт. Каких-то существенных отличий в управлении здесь нет, кроме разве что команды apt-get вместо opkg и возможности подключения дополнительных репозиториев (в том числе репозитория первого BotBrew) прямо через интерфейс установки приложений.

BotBrew Basil предлагает несколько вариантов установки
Берем дело в свои руки
Прекомпилированные приложения и репозитории с готовыми пакетами — это прекрасно, но что, если необходимого приложения нет среди доступных для установки? Ведь даже тот же BotBrew Basil, позволяющий подключать репозитории Debian с огромным количеством софта, в силу своего экспериментального характера заработает далеко не на каждом смартфоне.
В этом случае мы можем попробовать собрать приложение самостоятельно. Однако здесь нас ждет сразу несколько трудностей: дело в том, что для сборки софта для смартфона придется подготовить необходимый инструментарий кросс-компиляции, затем учесть все зависимости собираемого приложения и, наконец, в некоторых случаях внести необходимые изменения в код. Все это довольно хлопотные дела, которые вряд ли стоят того, чтобы тратить на них время.
Тем не менее мы можем воспользоваться наработками других людей, чтобы автоматизировать процесс сборки софта. Одно из наиболее развитых и интересных решений из этой области — набор скриптов SCRIPTSET, разработанный пользователем smitna с XDA Developers. Он позволяет буквально в пару команд собрать множество самых разных приложений, в числе которых htop, ImageMagick, iptables, ELinks, Screen, mc, node.js, Samba, strace, QEMU, Parted, SANE (его можно использовать для прямой печати на принтере с телефона!) и множество других. Скрипт сам выкачает кросс-компилятор, все необходимые зависимости и приложения, наложит патчи, где это необходимо, и сгенерирует готовый для распаковки на телефон архив.
SCRIPTSET работает только в Linux, но, если у тебя Windows, ты можешь установить Ubuntu в виртуальной машине. Далее следует открыть терминал и установить необходимые для сборки кросс-компилятора инструменты:
После этого можно получить сам SCRIPTSET и распаковать его:
В результате распаковки мы получим… еще один архив: scriptset-2.6.tar.bz2. Но и это еще не все, архив запакован без традиционного для tar корневого каталога, поэтому его необходимо создать самостоятельно. И уже в него производить распаковку:
После распаковки в каталоге появится несколько скриптов, конфигов, а также внушительных размеров файл README, содержащий инструкции по использованию скриптов. На скриптах не стоит бит исполнения (что не удивляет, учитывая предыдущие заморочки), поэтому его надо поставить самостоятельно:
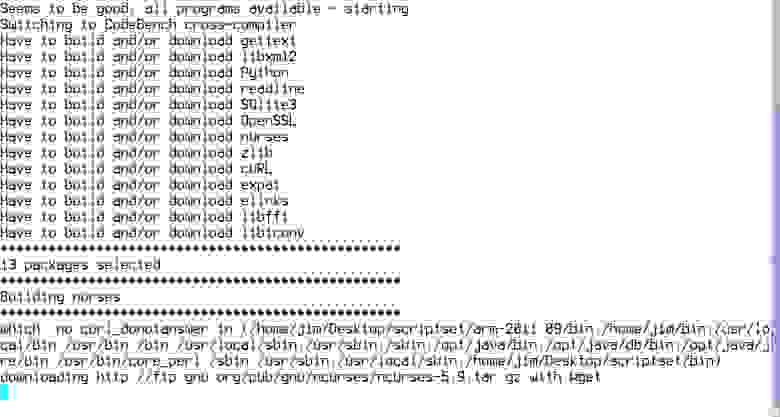
Запуск сборки приложений
Далее открываем файл configuration.conf на редактирование и меняем в нем следующие строки:
Этого будет достаточно для корректной сборки любого приложения; целевым процессором будет стандартный ARMv7 с дополнительным набором инструкций NEON. Такой установлен в любом смартфоне, выпущенном за последние три-четыре года. Каталог /data/sysroot будет использован для установки приложений на смартфоне, однако, как это ни странно, его придется также создать и на настольной машине:
Как объясняет автор скриптов, такое действие необходимо потому, что пути для ключевых каталогов в некоторые приложения вшиваются на этапе сборки. Поэтому, если бы мы собрали приложение, используя в качестве корневого текущий и любой другой каталог, оно бы просто не заработало на смартфоне из-за различия в путях. Я уверен, что корректнее было бы решить эту проблему с помощью chroot, но проще и быстрее создать нужный каталог, а по окончании работ — удалить его.
Далее мы должны указать список приложений, которые планируем собирать. Для этого открываем файл package_selection.conf и меняем no на yes в нужных опциях. Например, чтобы собрать bash, ImageMagick и Screen, нужно поменять три следующих строки:
Имей в виду, что настройки, находящиеся между строками # ALWAYS NEEDED, менять нельзя. Эти приложения и библиотеки нужны всегда, и без них другие приложения просто не собираются. Теперь можно скомпилировать приложения. Для этого достаточно запустить скрипт build.sh без аргументов:
Если все необходимые пакеты были установлены и компилятор в ходе сборки не выдал никаких ошибок, в результате сборки в текущем каталоге появятся два архива: cs-sysroot.tar.bz2 и android-mysysroot.tar.bz2. Первый — это окружение, необходимое для запуска приложений, созданное кросс-компилятором, а второе — сам набор приложений. Оба этих архива необходимо скинуть на карту памяти смартфона, а затем, запустив на нем эмулятор терминала или подключившись по ADB, выполнить две команды:
В результате во внутренней памяти смартфона появится каталог /data/sysroot, в котором и будут размещены приложения. Запускать их следует из того же терминала, указывая полный путь. Например:
Ну или после запуска терминала добавить /data/sysroot/usr/bin в PATH:
Выводы
Несмотря на довольно серьезные различия между Android и типичным Linux-дистрибутивом, установить консольные Linux-приложения на смартфон не так уж и сложно. К сожалению, о графических приложениях речи пока не идет, но проекты портирования библиотеки Qt и графического сервера Wayland в Android уже есть, и в скором времени, надеюсь, мы получим рабочее решение.

Впервые опубликовано в журнале «Хакер» от 08/2013.
Источник