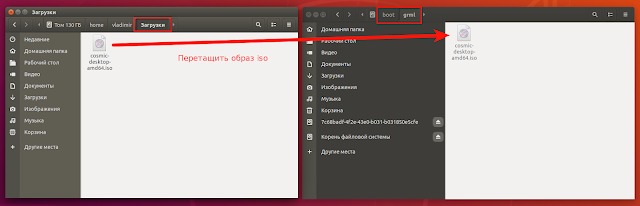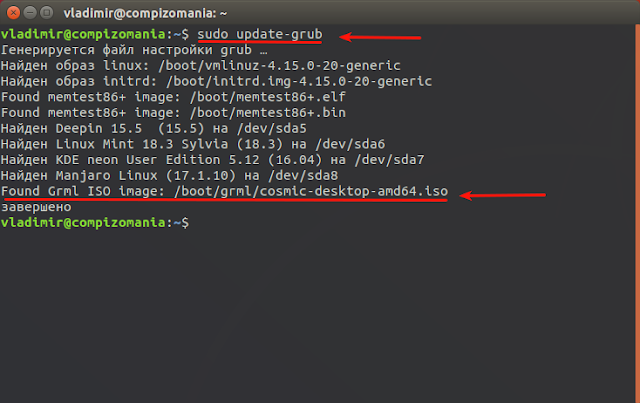compizomania
Азбука в Linux для начинающих и не только. Я знаю только то, что ничего не знаю, но другие не знают и этого. Сократ
Страницы
12 мая 2018
Установка дистрибутива Linux без DVD-диска или флешки.
Разве такое возможно, установка дистрибутива без использования DVD-диска или флешки? Да, возможно. Для этого достаточно загруженного iso-образа с дистрибутивом на вашем компьютере и специальной программы GRML-rescueboot.
Инструкция ниже поможет вам сделать это без дополнительных физических носителей: DVD или флешки.
Итак приступим.
1. Прежде всего у вас уже должна быть установлена и работать одна из OS Linux: Ubuntu/Linux Mint или другая.
2. Загрузить iso-образ с дистрибутивом, который вы хотите установить.
3. Установить программу GRML-rescueboot из Центра приложений или выполнить команду в терминале:
sudo apt-get install grml-rescueboot
4. После установки программы GRML-rescueboot, вы можете найти пустую папку под названием GRML, открыв её с правами администратора:
sudo nautilus /boot/grml
sudo nemo /boot/grml
Либо другой файловый менеджер вашего дистрибутива.
Когда откроется файловый менеджер с правами администратора, рядом откройте папку с загруженным iso-образом и просто перетащите файл из папки Загрузки в папку grml.
После обновления GRUB в меню загрузчика должна появиться дополнительная строка:
6. Перезагрузите компьютер и вы увидите новую опцию в вашем загрузке GRUB:
Теперь вы можете установить Ubuntu/Linux Mint с жесткого диска, перейдя на данную опцию клавишей со стрелкой вниз и нажав Enter.
Как видно на снимке, я таким образом уже загрузил в live-режиме разрабатываемый дистрибутив Ubuntu 18.10, под названием Cosmic Cuttlefish, с возможностью дальнейшей установки.
Примечание. Скажу откровенно, что у меня не всегда, а вернее, не все образы можно установить таким образом. Не знаю с чем это связано. Гугл тоже не помог мне в этом.
Источник
Как установить Ubuntu без USB?
Из более чем 600 операционных систем на базе Linux Ubuntu является самой популярной и приоритетной операционной системой пользователей со всего мира. Это операционная система на основе Debian, обогащенная всеми функциями, необходимыми профессиональному ИТ-специалисту или обычному пользователю для повседневных рутинных задач.
Его поддерживает Canonicals, и благодаря хорошей репутации и низким требованиям к оборудованию он поддерживается и используется многими известными организациями. Благодаря огромной поддержке и спросу у него есть хорошее сообщество для поддержки этого дистрибутива. Каждые два года выпускается новый LTS-выпуск операционной системы Ubuntu.
Графическая установка Ubuntu не требует усилий и проста, как и установка любой другой хорошо обслуживаемой операционной системы. Кроме того, Ubuntu предоставляет ISO-образ для его установки в любой системе, и мы можем записать его на компакт-диск или USB-накопитель, чтобы сделать его загрузочным устройством и установить Ubuntu с его помощью. Но помимо всех этих доступных опций, этот пост содержит пошаговое руководство по установке операционной системы Ubuntu без USB-накопителя или компакт-диска в системе.
Для установки без USB используется распространенное и хорошо известное программное обеспечение, известное как Unetbootin.
Unetbootin
UNetbootin, сокращение от «Universal Netboot Installer», — это хорошо известное и кроссплатформенное программное обеспечение, используемое для создания действующей USB-системы и установки большого количества операционных систем на базе Linux или любых других операционных систем без USB-накопителя или CD-накопителя.
Мы установим операционную систему Ubuntu 20.04 LTS вместе с операционной системой Windows 10 с помощью программного обеспечения UNetbootin и узнаем все о том, как использовать утилиту Unetbootin для установки любой операционной системы без USB-накопителя или компакт-диска.
Скачать UNEtbootin
Чтобы начать работу с UNetbootin и начать играть с ним. Сначала посетите официальный сайт UNetbootin, чтобы загрузить его:
Выберите соответствующий установочный файл в зависимости от вашей операционной системы.
После загрузки откройте папку «Загрузки» и запустите установочный файл.
Откроется простой одностраничный пользовательский интерфейс Unetbootin:
Как использовать Unetbootin для установки Ubuntu без USB
Здесь у нас есть два варианта установки операционной системы. Вы можете выбрать дистрибутив и его версию из списка, предоставляемого самой утилитой UNetbootin. Затем UNetbootin загрузит его для вас.
В качестве альтернативы, если желаемый дистрибутив отсутствует в списке, предоставляемом UNetbootin. Вы также можете вручную загрузить файл ISO.
После выбора дистрибутива из списка, предоставленного UNetbootin, или предоставления ISO самостоятельно, выберите тип установки: USB-накопитель или жесткий диск.
Поскольку мы хотим установить Ubuntu без USB, мы выберем тип жесткого диска:
При выборе жесткого диска все файлы из ISO-файла будут скопированы на выбранный вами диск и добавлен загрузчик.
Выберите диск и нажмите OK, чтобы начать установку.
Остальную работу выполняет UNetbootin, и он сообщит вам, когда процесс будет завершен.
После завершения установки нажмите кнопку Exit и перезагрузите систему.
После перезагрузки появится загрузочная запись UNetbootin:
Выберите новую запись, загрузитесь в операционную систему Ubuntu.
Начните установку операционной системы Ubuntu:
Процесс установки Ubuntu будет таким же, как обычно.
Если вы хотите установить его вместе с основной операционной системой. Обязательно создайте отдельный раздел для установки Ubuntu. Еще одна вещь, о которой вам нужно позаботиться, — это выбрать вариант » установить операционную систему Ubuntu вместе с основной операционной системой » при установке Ubuntu. В противном случае вы закончите форматирование всех ваших данных, сохраненных в выбранном разделе.
Заключение
В этом посте представлена краткая и подробная процедура использования UNetbootin. Кроме того, этот пост содержит пошаговое руководство по установке Ubuntu без USB или компакт-диска с помощью программного обеспечения UNetbootin. UNetbootin — это многоплатформенная программная утилита для создания Live USB и установки операционных систем.
Источник
Установить Ubuntu без CD и USB, как?
Я хочу установить Ubuntu на моем ноутбуке, у которого нет дисковода для компакт-дисков, и у меня нет запасного USB-диска. Я пробовал Wubi, но это, похоже, не работает (так как это заставляет меня иметь компакт-диск в драйвере, которого у меня нет).
Как я могу установить Ubuntu, легко и быстро?
P.s: Я хочу, чтобы он дважды загружал его с помощью Windows 7 (который был предварительно установлен).
При извлечении ISO в папку и запуске Wubi он устанавливается, но когда я перезагружаю компьютер, он не показывает GRUB, и я не могу выбрать, хочу ли я загружать Ubuntu или Windows 7.
Попытка в третий раз сегодня, wubi дает мне ошибку:
Я администратор компьютера.
6 ответов
Для устройств BIOS :
Чтобы установить Ubuntu без CD /DVD или USB-накопителя, выполните следующие действия:
Загрузите Unetbootin из здесь .
Теперь из раскрывающегося меню в разделе Тип: выберите Жесткий диск.
Затем выберите Diskimage. Перейдите в каталог, в который вы загрузили iso-файл Ubuntu.
Затем при перезагрузке вы получите следующее меню:
Выберите Unetbootin, и вы получите опцию «Попробовать» или «Установить».
Наконец, вы можете установить свою версию Ubuntu вместе с Windows.
Для устройств UEFI :
Затем извлеките его.
Теперь выполните следующие шаги, чтобы установить rEFInd [источник] , так что у вас есть загрузочное меню для загрузки в среду Ubuntu Live. Краткое изложение процесса установки, приведенного в источнике, выглядит следующим образом:
Откройте cmd с правами администратора.
- (вы можете изменить S: на любую доступную букву диска)
Введите cd в cmd и затем перетащите выделенную папку в уже открытое окно cmd . Например.
- На этом шаге S: будет буквой диска, которую вы использовали выше.
Измените каталог на rEFInd
Переименовать конфигурационный файл
Обратите внимание, что
Выберите последний раздел.

Щелкните правой кнопкой мыши по нему и в контекстном меню выберите «Изменить размер /переместить раздел».

От размера, указанного рядом с размером раздела минус 4096 МБ (для имитации 4-гигабайтного pendrive).

Нажмите вкладку, а остальные будут автозаполнены.

Выберите вновь созданный раздел и щелкните его правой кнопкой мыши. Выберите «Создать раздел» в контекстном меню.

В этом окне выберите FAT32 в качестве файловой системы. Нажмите «ОК». Наконец, нажмите «Применить» (присутствует в верхнем левом углуокна).

Затем извлеките Ubuntu в этот раздел и, наконец, перезагрузитесь.
Вам будет предложено меню rEFInd. Отсюда выберите раздел Ubuntu. Он загрузится в среду Live. Продолжайте установку. После завершения установки загрузитесь в Windows.
Запустите EaseUS Partition Master Free снова.
Щелкните правой кнопкой мыши раздел 4 ГБ и в контекстном меню выберите «Удалить раздел».

Щелкните правой кнопкой мыши на разделе выше Нераспределенного раздела и выберите «Изменить размер /Переместить раздел» в контекстном меню.

Выдвиньте панель в крайнем правом углу, перетянув кнопку.

Нажмите «ОК». Наконец, нажмите «Применить» (присутствует в верхнем левом углу окна).

Откройте cmd с правами администратора.
- (вы можете изменить S: на любую доступную букву диска)
- На этом этапе S: будет буквой диска, которую вы использовали выше.
Переустановите grub в качестве основного менеджера загрузки
Вместо использования WUBI вы можете создать дополнительный раздел или использовать дополнительный жесткий диск для записи образа liveCD, используя unetbootin. Затем вы загружаетесь из этого раздела и продолжаете работать так же, как если бы вы загружались с USB или CD.
Я предлагаю вам установить Ubuntu на виртуальной машине, например VMPLAYER, вместо двойной загрузки. Это помогает замедлить процесс загрузки, а Ubuntu быстро работает в vmplayer.
Вы можете использовать UNetbootin для установки Ubuntu 15.04 из Windows 7 в систему с двойной загрузкой без использования диска cd /dvd или USB. Я пишу это из новой установки Ubuntu 15.04, используя метод ниже.
Резервное копирование всех ваших файлов . на всякий случай
Дефрагментация вашего диска C: \ [щелкните правой кнопкой мыши на диске C и нажмите «Инструменты» и «Дефрагментация»)
Проверьте наличие ошибок [щелкните правой кнопкой мыши на диске C> щелкните вкладку «Инструменты» и «Проверка ошибок»] reboot и wait , чтобы приложение полностью завершилось, система перезагрузится, когда закончите
Создать Нераспределенное Unformatted свободное пространство на диске C [Панель управления> Административные инструменты> Управление компьютером> Дисковый менеджер> щелкните правой кнопкой мыши на диске C> Термоусадочный том] Я считаю, что предлагаемое пространство для полной установки Ubuntu — 16 гигабайт, я сделал 41 000 МБ около 40 гигабайт. Просто введите размер в уже выбранное поле. Формулировка MS использует запутанную уверенность в том, что ввод 41000 сделает свободное место 40Gig. нажмите «Далее», если он просит форматировать DO NOT . Также Не назначить письмо для вновь созданного тома.
Перезагрузите Windows 7 пару раз, чтобы убедиться, что изменения в томе приняты без ошибок
Загрузите Ubuntu 15.04 ISO
Запустите UNetbootin [выберите значок образа диска и выберите загруженный образ ISO Ubuntu. Убедитесь, что в раскрывающемся списке выбран тип: жесткий диск. Убедитесь, что диск: диск C: \ выбран в раскрывающемся списке. Нажмите «ОК». Программа будет выполняться через 4 шага, а затем попросит перезагрузиться . Comply
Во время перезагрузки у вас будет выбор между Windows и UNetbootin, [Выберите UNetbootin]. Это приведет к загрузке Live CD перед установкой рабочего стола.
После небольшого просмотра вы заметите, что на рабочем столе установлена ярлык Ubuntu 15.04 [запуск установки, я думаю, что 4-й шаг установки показывает основной том с Windows и свободное пространство, которое вы создали с помощью диска Менеджер. [Убедитесь, что вы нажимаете свободное пространство и устанавливаете его для «/», нажмите «Продолжить установку»]. Через несколько минут он автоматически перезагрузится. Если вы не нажимаете какие-либо клавиши, по умолчанию будет установлена Ubuntu OS. Пусть он загрузится. настройте свой Wi-Fi вокруг, а затем перезагрузитесь, когда будете готовы. После перезагрузки стрелка в Windows и загрузите загрузчик Windows 7, где вы увидите, что UNetbootin по-прежнему является выбором. Windows будет по умолчанию там и позволит загружаться.
Как я уже говорил, я набираю это из Chromium, работающего на Ubuntu 15.04. Я написал все это, чтобы вы не беспокоились об использовании другого программного обеспечения раздела, такого как Gparted или Parted Magic. Нет необходимости покупать что-либо. У Windows уже есть хороший инструмент> Диспетчер дисков
Буду честным, мне все равно нужно выяснить, как удалить загрузчик UNetbootin из загрузчика Windows, но это небольшая проблема, я просто «Frugal Installed» Ubuntu успешно. 🙂
Источник