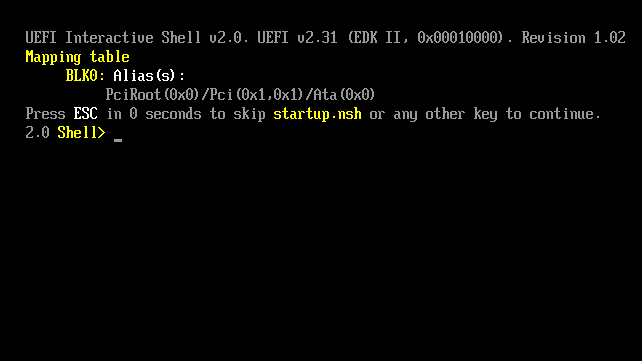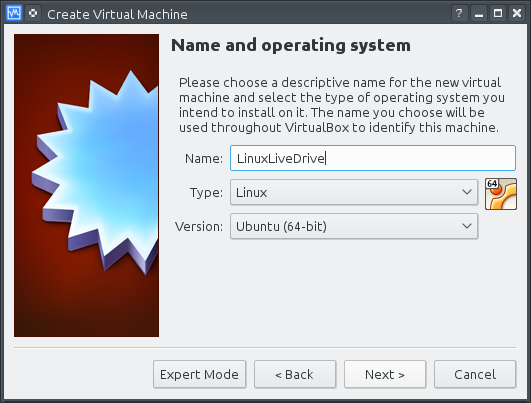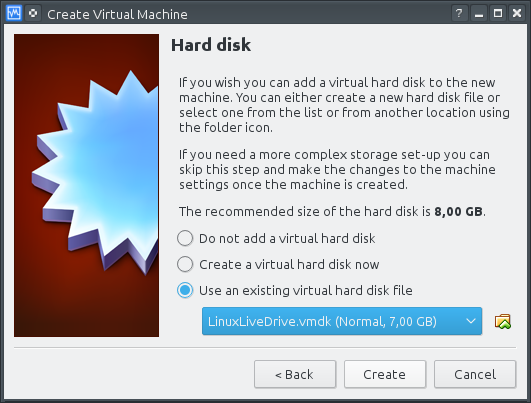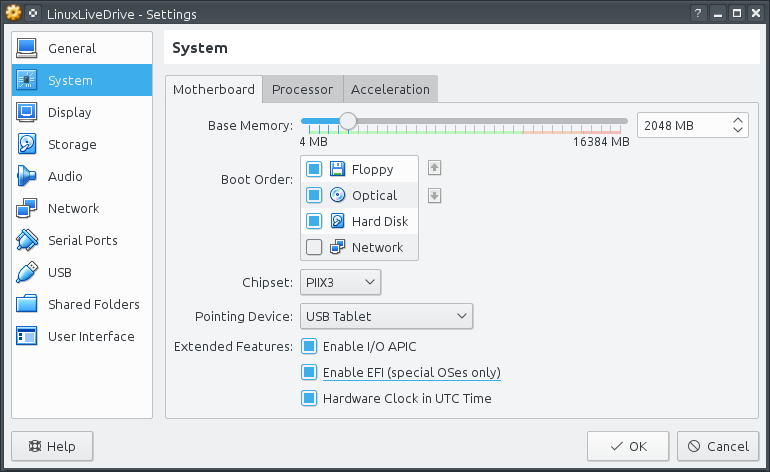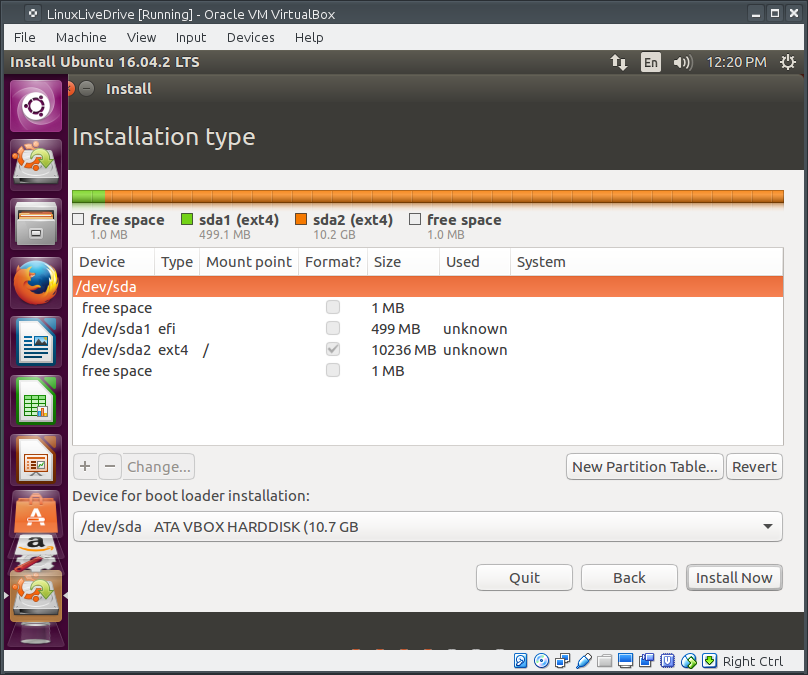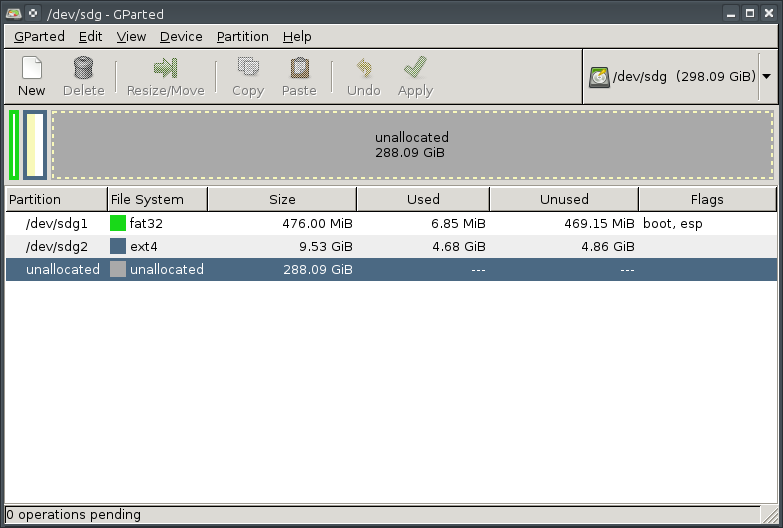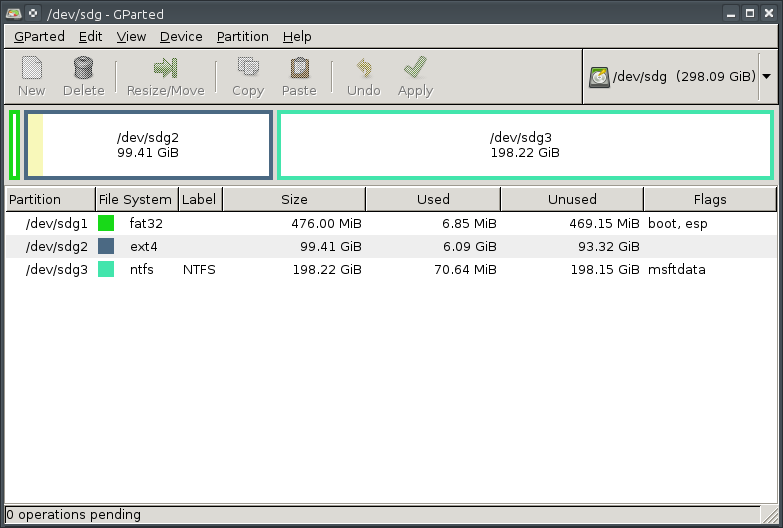Установить linux внешний usb диск
Установка Ubuntu на внешний носитель (флешку или жесткий диск) в режиме EFI
Ежегодного после Software Freedom Day проходит уже ставший традиционным Linux Install Fest, где все желающие могут получить помощь в установке дистрибутива GNU/Linux на свои ноутбуки.
Вообще говоря, процедура установки современного дистрибутива GNU/Linux вроде Ubuntu не представляет никаких сложностей, даже в том случае, если его необходимо установить рядом с Windows 8/10 в режиме UEFI и включенным Secure Boot.
Но что делать, если требуется поставить GNU/Linux в режиме UEFI на внешний жесткий диск, флешку или карту памяти?
Казалось бы, вставляешь внешний носитель, и устанавливаешь GNU/Linux стандартным образом.
Но, к сожалению, все не так просто. Если вы начнете устанавливать GNU/Linux в таком режиме, то после перезагрузки вы уже не сможете загрузиться с внутреннего жесткого диска при отключенном внешнем носителе.
Проблема заключается в том, что при вызове update-grub обновляется содержимое NVRAM UEFI. Туда прописывается адрес EFI файла который находится на внешнем носителе, а информация о том, как грузиться со встроенного жесткого диска удаляется. Более подробно о процессе загрузке можно почитать здесь: http://www.rodsbooks.com/efi-bootloaders/installation.html
Зачем вообще ставить GNU/Linux на внешний носитель? Причины могут быть различны. Например, я столкнулся с проблемой, что на встроенном диске недостаточно места для установки двух ОС. Серьезно, в ноутбуке был установлен SSD объемом 32ГиБ, чего с трудом хватало даже для работы голой Windows 8.1.
Так же многие новички боятся ставить незнакомую ОС на свой компьютер, или не уверены, нужна ли она им вообще, а попробовать хочется. В этом случае флешка с полноценным GNU/Linux идеальный вариант. (Не просто LiveUSB, а полноценно установленная ОС, как если бы она была установлена на жесткий диск, чтобы оценить все её достоинства).
Все, что описано ниже, рассчитано на опытного пользователя GNU/Linux. Все, что вы делаете — Вы делаете на свой страх и риск. Автор не несет никакой ответственности за Ваши действия или бездействия, которые повлекли за собой порчу или полную потерю Ваших данных.
В качестве примера будем ставить на внешний диск Ubuntu 16.04.
В качестве хост-системы используется Kubuntu 16.04.
Потребуется следующий набор ПО:
Для начала скачаем образ Ubuntu 16.04:
Затем создадим пустой файл, который будет использоваться в качестве виртуального жесткого диска. (Инсталлятор Ubuntu 16.04 требует как минимум 9ГиБ свободного места на диске, но мы возьмем чуть больше — 10ГиБ)
Создадим vmdk, чтобы этот “диск” можно было подключить в VirtualBox:
Теперь приступим к созданию виртуальной машины со следующими характеристиками:
- тип ОС GNU/Linux
- в качестве жесткого диска указать созданный выше виртуальный диск
- включить загрузку через EFI
Теперь запускаем виртуальную машину, выбираем загрузочный диск, устанавливаем и настраиваем систему.
Из ньюансов: я рекомендую сделать разбивку жесткого диска следующим образом:
- первый раздел EFI, размер 500МиБ
- второй раздел ext4, точка монтирования ‘/’, все оставшееся место
- раздел swap создавать не нужно, т.к. во первых скорее всего на медленной флешке он будет очень сильно фризить систему, во вторых это увеличит размер установочного образа, что потребует больше времени на заливку его на целевую флешку(или жесткий диск). В конце концов, swap раздел можно создать потом, или же вообще обойтись swap файлом, чего более чем достаточно.
Почему-то после установки Ubuntu VirtualBox отказался грузить установленную систему. При повторной установке проблем не возникло. Странно. Потом нужно будет разобраться.
После установки необходимо немного порпавить конфигурационные файлы grub.
Для того, чтобы grub не трогал память NVRAM UEFI необходимо отредактировать файл /etc/grub.d/30_uefi-firmware следующим образом: добавить exit 0 сразу после #!/bin/sh :
Но это еще не все, по умолчанию UEFI ищет загрузочные образы не в том месте, куда их кладет grub, поэтому нам нужно создать еще один скрипт /etc/grub.d/42_custom со следующим содержанием:
и сделать его исполняемым
Вот и все! Теперь осталось обновить загрузчик и можно приступать к копированию образа на реальный диск:
Далее вам следует быть предельно острожным, и не перепутать буквы диска. Будьте внимательны. Так же Вам необходимо выполнять все нижеописанные команды от имени суперпользователя.
Для эксперимента возьмем внешний жесткий диск и зальем на него созданный образ:
теперь запустим GParted и выставим нужный размер разделов (При запуске GParted скорее всего ругнется, что геометрия диска /dev/sdX не совпадает с таблицей разделов. Смело жмем “Fix”)
Теперь можно подключать жесткий диск к ноутбуку смело загружаться в GNU/Linux!
В случае, если потребуется добавить своп, то можно воспользоваться следующим рецептом:
Создаем своп файл (от имени суперпользователя):
И добавляем в конец /etc/fstab следующую строку:
На этом, пожалуй, все. Всем добра и пингвинов!
Ссылки
Все материалы сайта, если не указано иное, распространяется под лицензией Creative Commons Attribution-ShareAlike 4.0 International License (c) Алексей Дураченко.
Источник
Как установить Ubuntu на портативный внешний жесткий диск?
ОС: Windows 7. Я хочу установить Linux Ubuntu на портативный внешний жесткий диск USB 2.0. Я читаю различные методы, но меня смущают противоречивые советы и методы. На самом деле, установка Ubuntu на любом другом компьютере, кроме чистого ПК, выглядит намного сложнее, чем установка Windows. Мне нужно иметь Ubuntu package + Python 2.7 + C compiler установлены. Мой внешний жесткий диск частично заполнен, мне нужно сохранить все файлы.
Будет ли Ubuntu работать полностью на внешнем жестком диске, не записывая ничего в системные папки Windows и в реестр?
Кто-нибудь может выложить подробное руководство, как установить Ubuntu на внешний жесткий диск?
4 ответа
Очень подробный ответ был бы за рамками одного вопроса, но вот общий план. Это очень просто, но успех будет частично зависеть от способности вашего компьютера загружаться с внешнего жесткого диска. Это зависит от биоса.
Перед началом убедитесь, что ваш BIOS имеет возможность загрузки с USB HD.
Если все, что вам нужно, это базовая установка, Python 2.7 и компилятор C, вы можете без проблем установить Ubuntu на довольно небольшой раздел. Я забыл буквальный минимум, который нужно установить для Ubuntu, но это примерно 8 ГБ. Я бы порекомендовал как минимум 10 ГБ, плюс еще 2-4 ГБ, если вы хотите использовать подкачку.
Создать место для раздела
В вашем случае лучше создать новый раздел перед установкой. Сначала вам нужно сжать существующий раздел на внешнем жестком диске.
Я бы порекомендовал сделать резервную копию USB HD; но если у вас есть второй, вы можете просто установить на него. В зависимости от того, насколько заполнен накопитель, вы не сможете полностью его поддержать; но попробуйте хотя бы создать резервную копию важных файлов. Это всего лишь общее предупреждение и предосторожность, так как ваши данные должны быть в безопасности.
У вас есть два варианта для сокращения существующего раздела:
Используйте менеджер разделов Windows в административных инструментах. Я считаю, что они доступны в Home Premium. Если раздел не будет достаточно уменьшен, возможно, вам придется удалить файлы, чтобы освободить место. Если вам доступно более чем достаточно, но оно все еще недостаточно сокращается, используйте бесплатный инструмент дефрагментации, такой как MyDefrag, для дефрагментации и перемещения файлов в начало раздела.
использование gparted с Ubuntu Live установить носитель. Это, вероятно, самый простой способ сделать это.
Создать новый раздел
Создайте установочный носитель Ubuntu Live и используйте его для загрузки вашего компьютера. Выберите Попробовать Ubuntu.
Подключите внешний жесткий диск. Запустить программу gparted , Если вы еще не сократили раздел на внешнем HD, сделайте это сейчас.
В большинстве случаев внутренний HD будет отображаться как sda а внешний как sdb , но это не гарантировано. Убедитесь, что вы смотрите на правильный HD в gparted.
Сокращение раздела оставит нераспределенное пространство. Используйте это, чтобы создать новый раздел. Отформатируйте это ext4 , Запишите номер раздела. Это будет использоваться для / ,
Вам не нужен раздел подкачки, но если он нужен, уменьшите новый раздел до нужного размера (или просто сделайте его немного меньше). Отформатируйте это пространство, чтобы linux-swap ,
Запишите номера новых разделов.
Запустите установщик
Запустите установщик с помощью значка на рабочем столе или на панели запуска. Когда спросят, как вы хотите установить, выберите: Somethine Else.
Это запустит разделитель в установщике. Это отличается от gparted и может показаться немного пугающим для начинающего.
Аккуратно выделите новый раздел (внимательно проверьте номер и диск) и нажмите » Изменить».
Следуйте диалогам, чтобы. Используйте раздел как ext4 б. крепление к / и с. формат.
Выделите раздел подкачки и нажмите » Изменить». Выберите использовать linux-swap и это все для этого.
Очень важно: поменять установку загрузчика на USB HD. Это, скорее всего, будет /dev/sdb , Это предотвратит перезапись основной загрузочной записи на жестком диске. (Если вы делаете это случайно, это легко исправить).
Дважды проверьте выбор разделов, затем нажмите » Установить сейчас».
Вот и все. Чтобы запустить Ubuntu, загрузите компьютер с подключенным USB-портом. Установите порядок биосов или иным образом переместите USB HD в первую загрузочную позицию. Меню загрузки на USB покажет вам как Ubuntu (на внешнем диске), так и Windows (на внутреннем диске). Выберите тот, который вы хотите. Если вы загрузитесь без USB, вы загрузитесь в Windows как обычно.
В Ubuntu по умолчанию установлен Python 2.7. Чтобы установить компилятор C, откройте терминал при любом запуске:
(если вам нужны дополнительные программы, полезные для программирования на C).
Чтобы вместо этого запустить Ubuntu на виртуальной машине, установите VirtualBox или VMWarePlayer в Windows. Оба бесплатны. Создайте новую ВМ и используйте установочный носитель для установки на ВМ. Но на этот раз не беспокойтесь о разделах. Выберите Установить Ubuntu на весь виртуальный диск. Это не влияет на остальную часть жесткого диска.
Если вы хотите разместить виртуальную машину на внешнем жестком диске, обязательно переопределите расположение по умолчанию при создании виртуальной машины и поместите ее в папку на внешнем диске.
Создание установочного носителя с постоянством с помощью программы Windows, такой как LiveUSBCreator, также будет работать, но эта опция будет очень медленной.
Ubuntu может работать и работает полностью с внешнего жесткого диска. Я использовал Ubuntu таким образом в течение многих лет. Это не влияет на Windows. Там нет ничего особенного об установке на USB-накопители. Вы подключаете USB-накопитель, загружаетесь с компакт-диска или пера и выбираете внешний диск, когда дело доходит до выбора места установки.
Тем не мение:
У вас будет раздел внешнего жесткого диска. Я предполагаю, что ваш внешний диск имеет один раздел с файловой системой NTFS. Лучше всего уменьшить этот раздел примерно на 20 ГБ (что более чем достаточно для Ubuntu) и создать там новые разделы. Это не так сложно, как кажется (и вам придется беспокоиться о разделах, если вы хотите установить еще одну копию Windows).
Либо используйте инструмент управления дисками Windows, чтобы уменьшить размер раздела, либо используйте GParted из режима Ubuntu Live. Использование первого быстрее, но ограничивает доступное пространство после последнего использованного сектора в разделе (которое может быть очень низким, даже если у вас достаточно свободного места). Использование второго может быть очень медленным, особенно если раздел большой, но позволяет вам извлечь большую часть свободного пространства.
В любом случае, после получения свободного места, используйте GParted для создания расширенного раздела там и внутри этого расширенного раздела, раздела ext4. Установите Ubuntu в этот раздел. Выберите внешний жесткий диск в качестве устройства для установки GRUB (загрузчик).
Альтернатива:
Если у вас есть удобный Pendrive, используйте UNetBootin или Universal USB Installer или какой-либо другой инструмент для создания загрузочного диска Ubuntu с постоянством. Если постоянство включено, ваши настройки и другие изменения в Ubuntu, которые вы делаете в режиме Live, не исчезают при перезапуске. Это идеально для сценариев с низким уровнем использования. Вы можете установить Python или что-то еще и освоиться с Ubuntu, а затем, когда захотите, установить Ubuntu. Обратите внимание, что изменения, сделанные в режиме реального времени , не влияют на любые установки, которые вы делаете с ним.
Полная установка на USB
Полные установки более стабильны и безопасны, чем постоянные, но не такие быстрые. Они лучше используют дисковое пространство, так как не требуется фиксированный размер файла или раздела casper-rw. Они не очень хороши для использования установки Ubuntu.
Ниже приведено пошаговое руководство по установке 18.04 на флэш-накопитель емкостью 16 ГБ с опциями для отдельного домашнего раздела и Windows-совместимого раздела данных, установка на внешний механический диск выполняется аналогично:
- Создайте живой USB или DVD с помощью SDC, UNetbootin, mkusb и т. Д.
- Выключите и отключите компьютер. (См. Примечание внизу)
- Отсоедините кабель питания от жесткого диска или отсоедините жесткий диск от ноутбука.
- Подключите компьютер обратно.
- Вставьте флешку.
- Вставьте Live USB или Live DVD.
- Запустите компьютер, USB/DVD должен загрузиться.
- Выберите язык.
- Выберите установить Ubuntu.
- Выберите раскладку клавиатуры
- Выберите «Продолжить».
- Выберите тип установки и «Загрузка обновлений при установке Ubuntu» и выберите «Установить стороннее программное обеспечение. «, (необязательно).
- Выберите «Продолжить».
- В разделе «Тип установки» выберите «Что-то еще». (Полное шифрование диска теперь работает с флешками).
- Выберите «Продолжить».
- Убедитесь, что целевое устройство правильно.
- Выберите «Новая таблица разделов».
- Нажмите Продолжить в раскрывающемся списке.
(Дополнительный раздел данных FAT32 для использования на компьютере с Windows)
- Нажмите «Свободное пространство» и «+».
- Сделать «Размер. » около 2000 МБ.
- Выберите «Основной».
- Местоположение = «Начало этого пространства».
- Msgstr «Использовать как:» = «Файловая система FAT32».
- «Точка монтирования» = «/windows».
- Выберите «ОК»
(Необязательный корневой раздел)
- Нажмите «свободное место», а затем «+».
- Выберите «Основной», «Размер. » = от 4500 до 6000 МБ, «Начало этого пространства», Ext4 и Точка монтирования = «/», затем нажмите ОК.
(Дополнительный домашний раздел)
- Нажмите «свободное место», а затем «+».
- Выберите «Основной», «Размер нового раздела. » = от 1000 до 6000 МБ, Начало этого пространства, Ext2 и Точка монтирования = «/home», затем ОК.
(Дополнительное пространство подкачки, позволяет спящий режим)
- Нажмите «свободное место», а затем «+».
- Выберите «Основной», «Новый размер раздела. » = оставшееся пространство (от 1000 до 2000 мегабайт или такой же размер, как у ОЗУ), Начало этого пространства и «Использовать как» = «Область подкачки», затем нажмите ОК.
(Важный)
- Убедитесь, что «Устройство для установки загрузчика» указывает на корневой каталог USB-накопителя. По умолчанию должно быть в порядке, если жесткий диск был отключен.
Нажмите «Установить сейчас».
Выберите ваше местоположение.
Примечание. Вы можете не включать отключение жесткого диска, если после разбиения диска вы решили установить grub в корневой каталог USB-диска, на который вы устанавливаете Ubuntu (т.е. sdb, а не sdb1). Будьте осторожны, многие люди перезаписывают MBR на жестком диске, так как по умолчанию для загрузчика используется sda, любые элементы в хранилище внутреннего диска будут добавлены в хранилище USB. Вы можете сделать обновление-Grub позже.
Источник