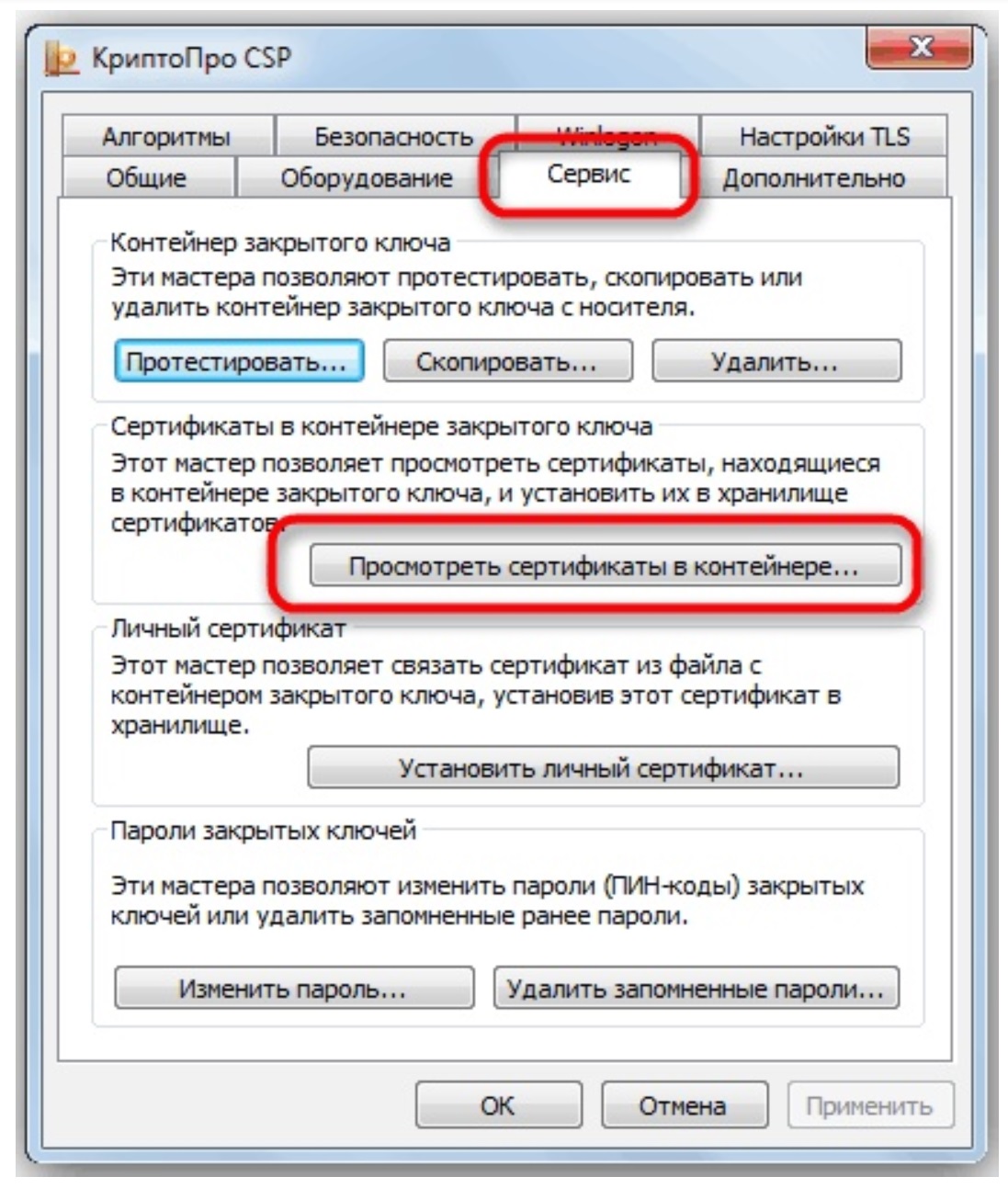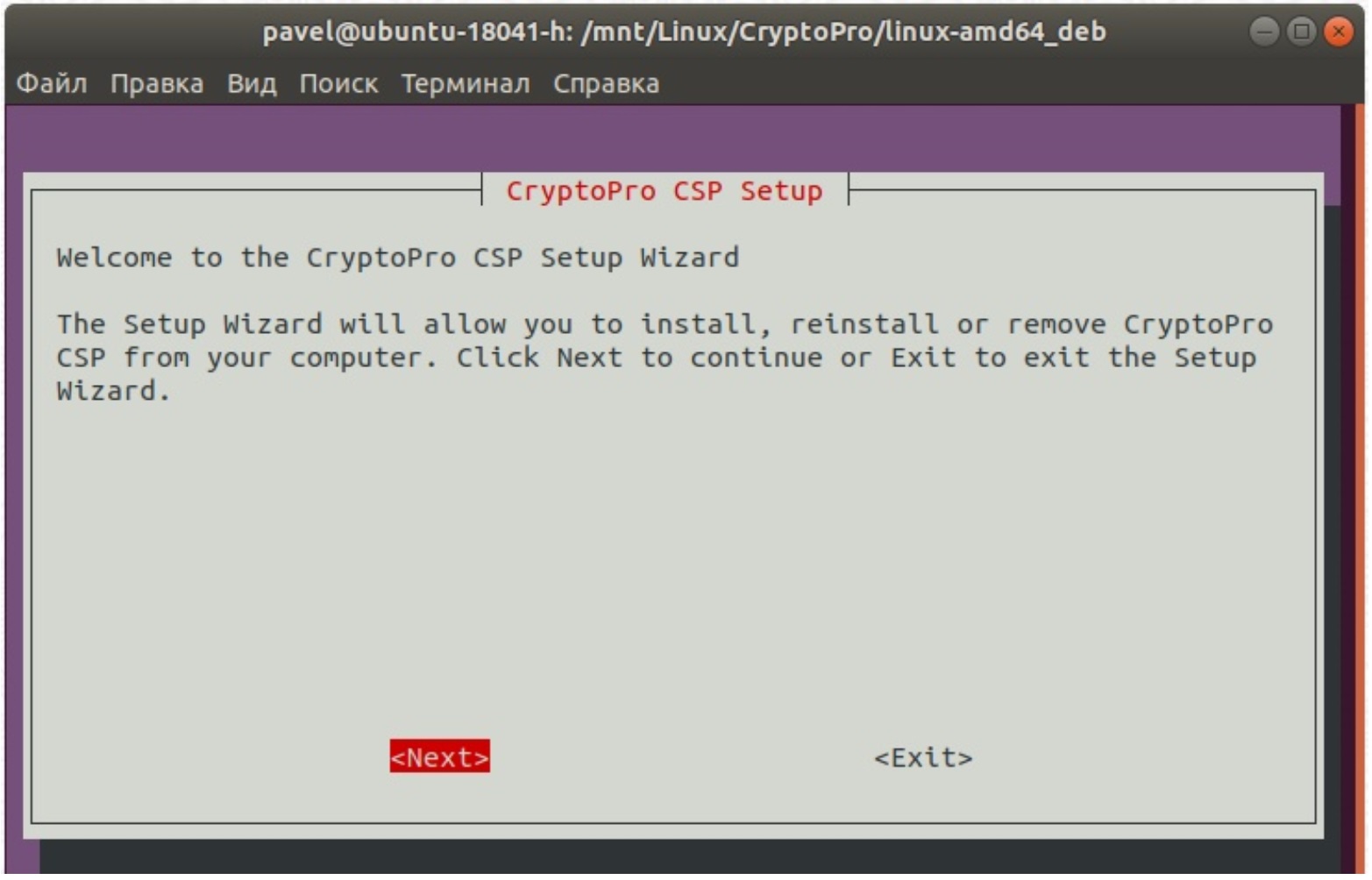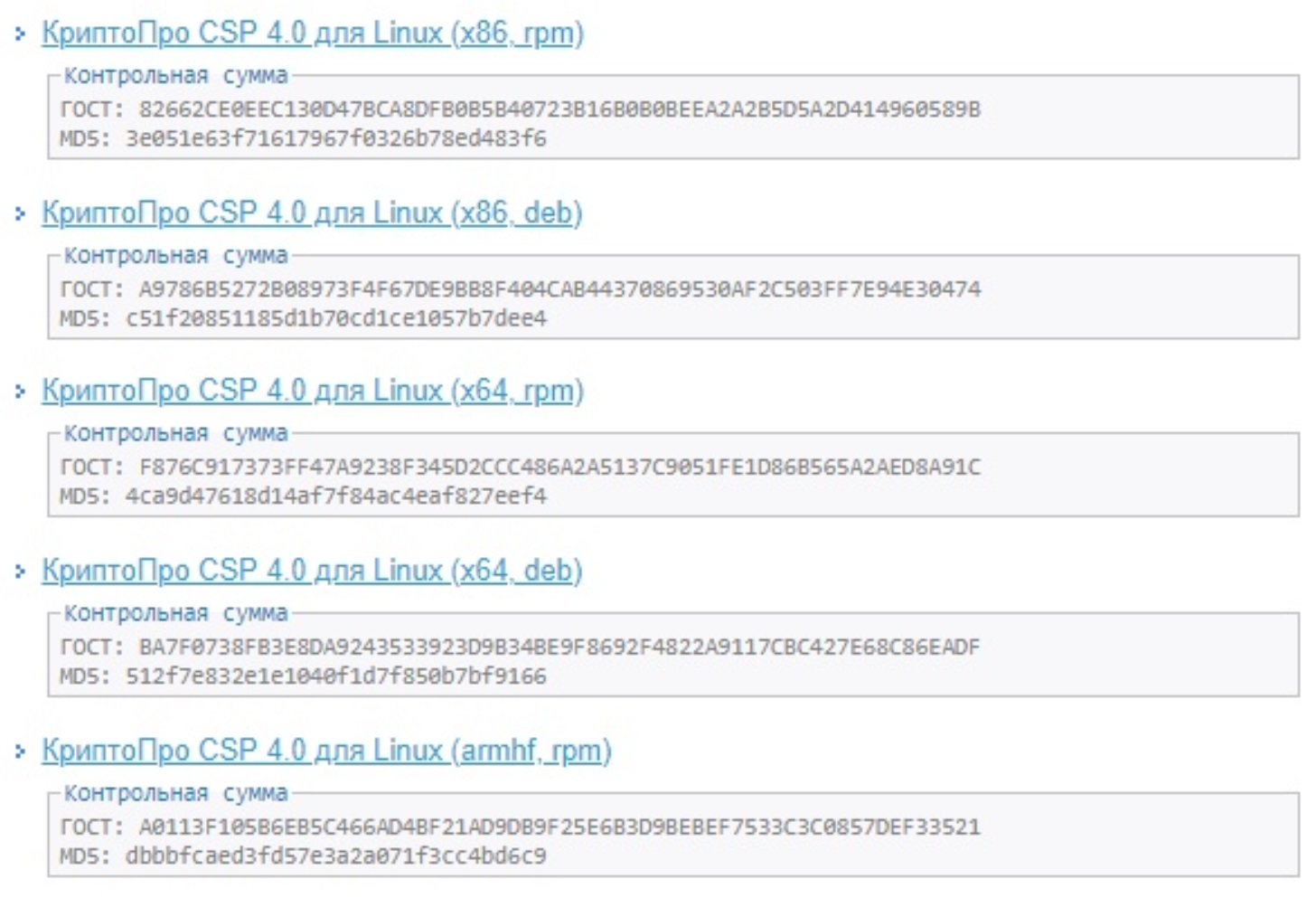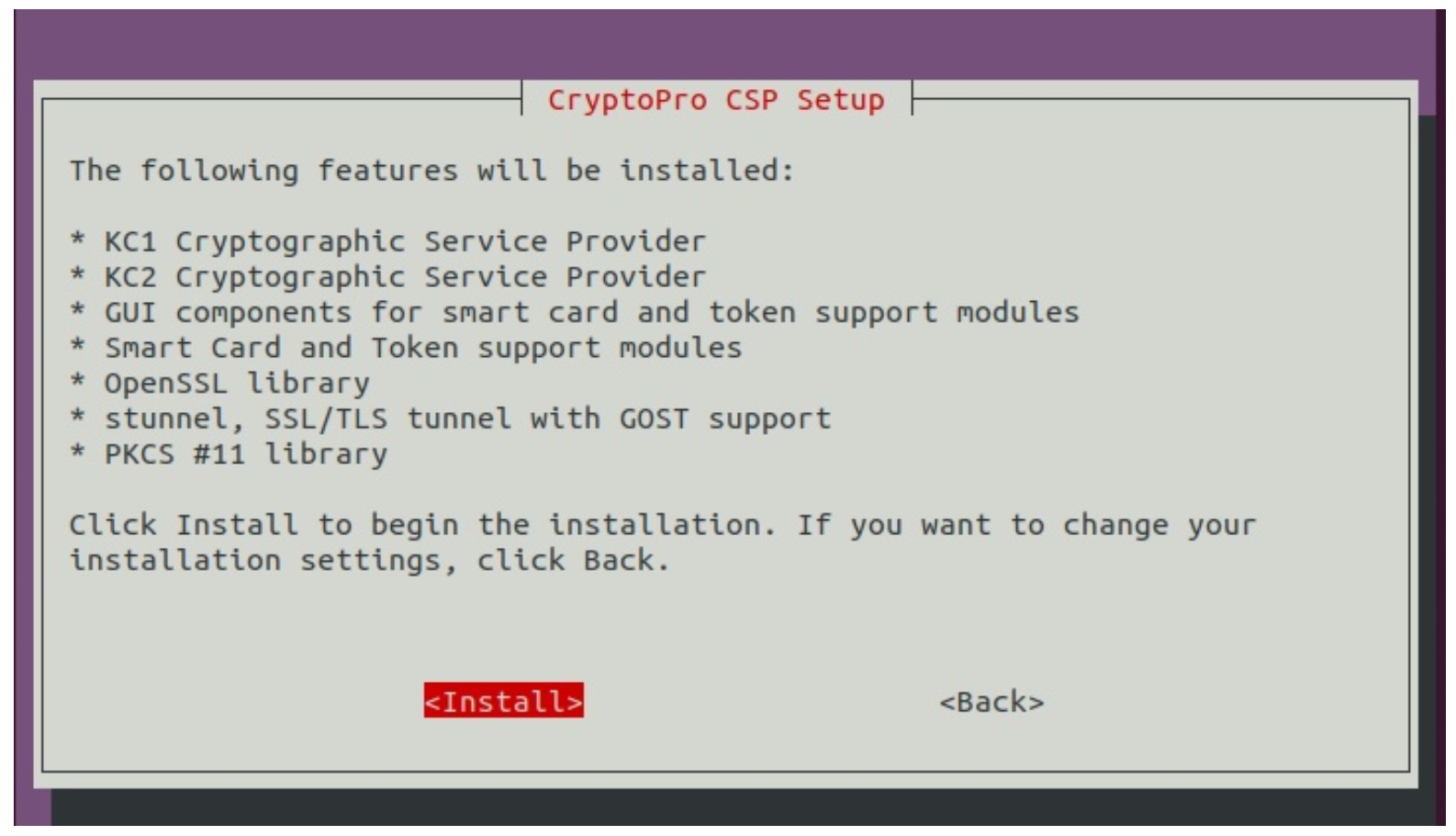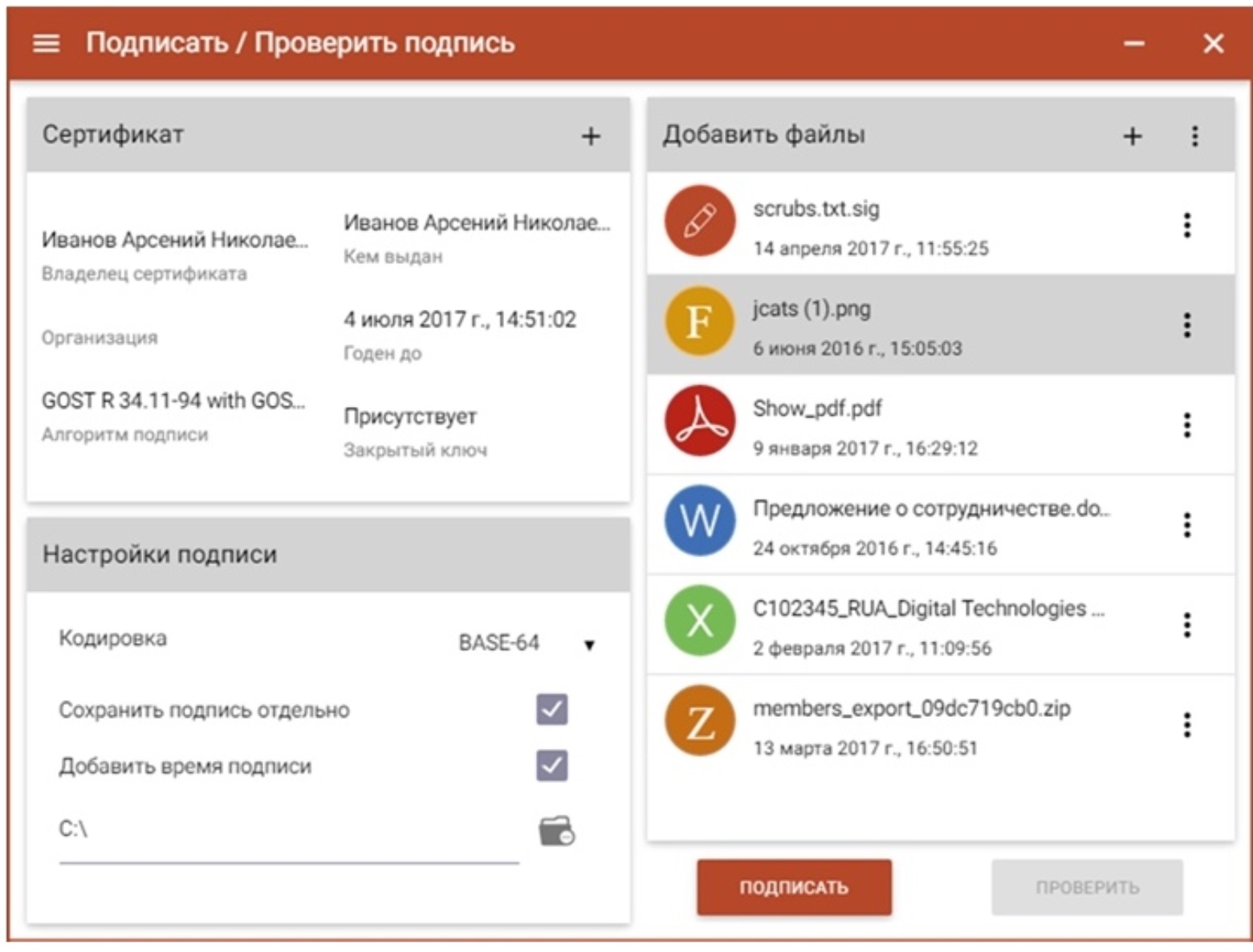- Установка Крипто Про 4.0 для Линукс и других операционных систем
- КриптоПро для Windows 10
- Установка программы
- Крипто Про 4.0
- Криптопро ЭЦП
- Электронная подпись
- Добавление сертификатов через КриптоПро
- Отключение цифровой подписи в Windows 10
- КриптоПро для Linux
- Установка КриптоПро в Astra Linux
- Управление сертификатами
- Как пользоваться КриптоПро для Линукс
- Установить лицензию криптопро линукс
Установка Крипто Про 4.0 для Линукс и других операционных систем
КриптоПро CSP — самый популярный российский криптопровайдер (СКЗИ, криптографическая утилита) для генерации квалифицированной электронно-цифровой подписи (КЭЦП, КЭП). СКЗИ сертифицировано ФСБ и соответствует обновленному стандарту формирования и проверки ЭЦП — ГОСТ Р 34.10-2012.
В настоящее время есть три актуальных версии этого софта — 3.8, 4.0 и 5.0. Срок действия сертификата v.3.8 заканчивается в сентябре текущего года. Релиз 5.0 с расширенным набором опций на конец июля 2019 г. еще не сертифицирован и используется в тестовом режиме. Версия 4.0 регулярно обновляется и на текущий момент представлена уже 4-я сертифицированная сборка этого релиза (R4).
Криптографическая утилита функционирует в широком спектре операционных систем, и для каждой из них есть свои специфические нюансы. В этой статье подробно рассмотрим особенности использования Крипто Про для Линукс, Windows и Mac OS.
КриптоПро для Windows 10
Программа CryptoPro CSP от российского разработчика ПО «КРИПТО-ПРО» признана лидером в сегменте криптографического ПО (наряду с ViPNet).
СКЗИ обеспечивает выполнение процессов криптошифрования, которые и лежат в основе генерации КЭП. Без этой вспомогательной программы невозможно создать ЭЦ, зашифровать файл, защитить от последующих корректив посторонними лицами, обеспечить целостность и предотвратить компрометацию важных сведений.
Бесплатный дистрибутив с утилитой можно получить на официальном ресурсе:
- зайти на страницу «Центр загрузок»;
- зарегистрироваться в системе, указав Ф.И.О., электронную почту, мобильный телефон и наименование предприятия (ИП);
- выбрать релиз софта с учетом используемой ОС;
- скачать исполняемый файл Setup.exe на рабочее место.
В течение 90 дней с момента инсталляции программы доступен бесплатный пробный период, чтобы пользователь смог оценить возможности ПО. По окончании демо-периода необходимо купить лицензию (на 12 месяцев или бессрочную). Заказать ее можно непосредственно у разработчика или дистрибьютора в своем регионе.
Одну лицензию можно использовать только на одном АРМ.
Установка программы
Вспомогательный компонент взаимодействует со всеми версиями Windows выше 2003. С полным списком поддерживаемых ОС можно ознакомиться в соответствующем разделе.
СКЗИ для Windows применима для большинства сфер электронного документооборота, где требуется юридически значимая информация, заверенная квалифицированной ЭЦП (КЭЦП):
- информационные госпорталы (ЕГАИС, ЕСИА и др.).;
- подача онлайн-отчетов в ФНС, ПФР, ФСС;
- онлайн-площадки для госзаказов и т.д.
Процедура установки КриптоПро для Windows 10 предполагает следующий порядок действий:
- запустить загруженный на ПК дистрибутив и нажать кнопку «Установить»;
- если лицензия еще не куплена, пропустить строку с серийным номером и нажать клавишу «Далее» (при наличии лицензии — ввести номер из соглашения);
- выбрать тип установки: «Обычная» — набор базовых функций, «Дополнительный опции» — формирование конфигурации вручную (для продвинутых пользователей);
- подтвердить операцию клавишей «Установить».
По завершении инсталляции рекомендуется перезапустить компьютер, чтобы изменения вступили в силу. Такой алгоритм действий применим для всех версий Windows.
После загрузки криптопровайдера остается инсталлировать драйвер USB-носителя, добавить сертификат в хранилище, настроить веб-браузер, и можно приступать к работе с ЭП.
Крипто Про 4.0
Криптопро ЭЦП
Электронная подпись
Добавление сертификатов через КриптоПро
Для корректной реализации КЭЦП персональные сертификаты квалифицированной электронно-цифровой подписи (СКЭЦП, СЭЦП), полученные в УЦ и записанные на ключевой носитель (токен), необходимо добавить в хранилище на своем компьютере.
На одном ПК может находиться несколько ваших личных сертификатов. Всякий раз, когда нужно поставить ЭП, система будет открывать каталог со списком, откуда пользователь сам выбирает нужный СКЭЦП.
Последние релизы CryptoPro наделены функцией автоматической установки персональных сертификатов на жесткий диск компьютера:
- зайдите в систему под правами администратора и подключите к ПК USB-носитель;
- запустите программный модуль через меню «Пуск» → «Панель управления» → «CryptoPro CSP»;
- в рабочем окне программы откройте закладку «Сервис» и выберите опцию просмотра СКЭЦП в контейнере;
Далее открывается Мастер импорта сертификатов. Подтвердите согласие на операцию кнопкой «Далее». В следующей форме установите в настройках автоматический выбор хранилища для записи сертификата. Личные СКЭЦП сохраняются в папку «Личное», корневые сертификаты от УЦ — в «Доверенные».
Для завершения процедуры нажмите «Готово» и закройте окно кнопкой «Ок».
Отключение цифровой подписи в Windows 10
Как правило, СЭЦП выдается на 12 месяцев. Просроченные сертификаты рекомендуется удалять из реестра, чтобы не занимать место в хранилище. Отключение (удаление) сертификата цифровой подписи в Windows 10 занимает не более 2 минут:
- запустите криптопровайдер через меню «Пуск»;
- выберите вкладку «Сервис» → «Удалить контейнер»;
- в открывшемся каталоге выберите сертификат для удаления;
- подтвердите действие кнопкой «Готово» и нажмите «Ок».
Ранее удаленный из системы сертификат восстановить нельзя. Он не попадает в корзину и не резервируется, а навсегда исчезает из реестра.
1. Задай вопрос нашему специалисту в конце статьи.
2. Получи подробную консультацию и полное описание нюансов!
3. Или найди уже готовый ответ в комментариях наших читателей.
КриптоПро для Linux
Судя по многочисленным отзывам пользователей Linux, версия КриптоПро для этой ОС — неоднозначное решение. С одной стороны, это самое функциональное средство криптозащиты для работы с ЭП. Но если в Windows с использованием СКЗИ не возникает существенных проблем, то с Linux обычному пользователю справиться очень сложно.
CryptoPro CSP для Линукс — это консольный продукт с текстовым интерфейсом, лишенный графических средств управления.
Инсталляцию и настройку программы на ПК рекомендуется доверить системному администратору.
Установка КриптоПро в Astra Linux
В последние годы многие госслужбы и частные компании взяли курс на импортозамещение, все чаще выбирая Линукс в качестве операционной системы. Особую популярность среди российских пользователей получили аналоги этой ОС — Astra Linux, Rosa Linux, ГосЛинукс и др.
Процедуру установки КриптоПро рассмотрим на примере Astra Linux (ОС на базе ядра Линукс, используемая преимущественно в бюджетных учреждениях).
Чтобы загрузить дистрибутив для инсталляции СКЗИ, зайдите в «Центр загрузок», выберите сертифицированный релиз КриптоПро и deb-пакет для скачивания (с учетом разрядности ОС).
На СКЗИ для Линукс распространяются стандартные правила лицензирования и 3-месячный демо-период для ознакомления.
Распакуйте сохраненный на ПК архив с расширением tgz. Процесс установки осуществляется через консоль с помощью ввода специальных текстовых команд. Для инсталляции в Linux есть два варианта: вручную или автоматически. Рассмотрим второй способ:
- перейдите в папку с распакованным архивом и через контекстное меню выберите команду «Открыть в терминале»;
- запустите автоматическую инсталляцию CryptoPro командой sudo./install_gui.sh — откроется Мастер установки;
- навигацию в окне Мастера осуществляйте с помощью кнопки Tab — отметьте все доступные к установке компоненты клавишей Next и нажмите «Install».
По завершении процедуры в окне Терминала появится уведомление об успешной инсталляции.
Когда закончится демо-период, купите лицензию и введите ее номер в настройках с помощью команды:
Вместо Х укажите серийный номер из лицензионного соглашения.
Процедура инсталляции криптопровайдера для других версий ОС семейства Linux предполагает аналогичный порядок действий.
Управление сертификатами
Чтобы просмотреть сертификаты на подключенных физических носителях, задайте в Терминале следующую команду:
/opt/cprocsp/bin/amd64/csptest -keyset-enum_cont -fqcn -verifyc
Для импорта персональных СЭЦП со всех ключевых USB-носителей выполняем команду:
Убедитесь, что сертификаты добавлены в хранилище с помощью команды:
/opt/cprocsp/bin/amd64/certmgr -list -store uMy
Сохраненные СЭЦП отобразятся в окне Терминала в виде списка.
Удаление сертификата из реестра:
/opt/cprocsp/bin/amd64/certmgr -delete -store umy
Подробные рекомендации по установке и настройке СКЗИ в Линукс представлены в разделе «Документация».
Как пользоваться КриптоПро для Линукс
Основной недостаток утилит «КРИПТО-ПРО» для Линукс заключается в том, что это консольные продукты. Они идеально подходят для автоматизации, но обычным пользователям гораздо комфортнее работать с графическим интерфейсом.
До недавнего времени заверка документов КЭЦП в Линукс была возможна только с помощью текстовых команд. Сегодня на рынке представлены специальные продукты, которые позволяют реализовывать функции ЭЦП и без консоли. Компания «Цифровые технологии», выпустившая программу КриптоАрм для Windows, создала такое же удобное приложение для Linux — Trusted eSign (КриптоАРМ Linux).
Программа полностью совместима с Крипто Про 4.0 и 5.0 для Линукс, позволяет выполнять все операции с ЭЦП через простой и понятный интерфейс user-friendly:
- сгенерировать КЭЦП и проверить ее на подлинность;
- зашифровать и расшифровать документ, завизированный ЭЦП.
Все необходимые компоненты поставляются в составе бесплатного установочного пакета. Стоимость бессрочной лицензии на одно АРМ составляет 2500 р.
Источник
Установить лицензию криптопро линукс
Далее описан процесс настройки и проверки работоспособности на примере Ubuntu 20.04 LTS
1. Установка КриптоПро CSP версии 5.0.
1.1. Выполните регистрацию на сайте нашей компании. Если Вы уже зарегистрированы – выполните вход (необходимо ввести адрес электронной почты и пароль, которые Вы указывали при регистрации).
1.3. Ознакомьтесь с условиями лицензионного соглашения и нажмите кнопку «Я согласен с лицензионным соглашением. Перейти к загрузке».
1.4. Нажмите кнопку «Скачать для Linux», для загрузки дистрибутива актуальной версии КриптоПро CSP.
1.5. Распакуйте загруженный архив: tar -xvf linux-amd64_deb.tgz && cd linux-amd64_deb
1.6. Установите основные пакеты КриптоПро CSP: sudo ./install.sh
1.7. Установите дополнительные пакеты:
2.1. Установка «облачного» сертификата электронной подписи (через графический интерфейс пользователя).
2.1.1. Запустите приложение «Инструменты КриптоПро»: /opt/cprocsp/bin/amd64/cptools
2.1.2. Перейдите на вкладку «Облачный провайдер».
2.1.3. Укажите адрес сервера авторизации (1) и сервера DSS (2). Данные адреса необходимо получить в организации, предоставившей Вам «облачный» сертификат электронной подписи. Поле «Уникальное имя» (3) заполнится автоматически. Затем нажмите кнопку «Установить сертификаты» (4).
Обратите внимание! Если на вкладке «Облачный провайдер» уже будут указаны адреса https://dss.cryptopro.ru/STS/oauth и https://dss.cryptopro.ru/SignServer/rest (адреса тестового сервиса электронной подписи DSS, который не предназначен для хранения квалифицированных сертификатов электронной подписи и выполнения юридически значимых операций) — необходимо открыть выпадающий список под кнопкой «Выберите сервер» и выбрать пункт «Использовать новый сервер».
2.1.4. Введите логин пользователя для доступа к «облачному» сертификату, а затем нажмите кнопку «ОК».
2.1.5. Введите пароль пользователя для доступа к «облачному» сертификату, а затем нажмите кнопку «ОК».
2.1.6. При появлении уведомления о необходимости подтвердить операцию входа – выберите один из доступных методов аутентификации.
2.1.7. После этого Вы будете возвращены к интерфейсу программы «Инструменты КриптоПро». Чуть ниже кнопки «Установить сертификаты» появится уведомление об успешной установке.
2.2. Установка «облачного» сертификата электронной подписи (без использования графического интерфейса пользователя).
2.2.1. Выполните команду:
/opt/cprocsp/bin/amd64/csptest -cloud -register -login -save -unique -auth -rest -user -password
— — идентификатор сервера DSS. Можете задать любой, удобный для Вас идентификатор;
— — адрес сервера авторизации (необходимо получить в организации, предоставившей Вам «облачный» сертификат электронной подписи);
— — адрес сервера DSS (необходимо получить в организации, предоставившей Вам «облачный» сертификат электронной подписи);
— — логин пользователя для доступа к «облачному» сертификату;
— пароль пользователя для доступа к «облачному» сертификату.
2.2.2. Появление статуса [ErrorCode: 0x00000000] означает, что установка была выполнена успешно.
Обратите внимание! Установку сертификатов без использования графического интерфейса можно выполнить только в случае, если операция входа в центр идентификации DSS не требует вторичной аутентификации.
3.1. Проверка работоспособности (через графический интерфейс пользователя).
3.1.1. Перейдите на вкладку «Создание подписи».
3.1.2. Выберите Ваш «облачный» сертификат из списка (1), выберите любой файл для подписи (2) и нажмите кнопку «Подписать» (3).
3.1.3. Повторите действия из п. 2.1.4 – 2.1.6.
3.1.4. В случае успешного формирования подписи чуть ниже кнопки «Подписать» появится уведомление об успешном создании подписи.
3.2. Проверка работоспособности (без использования графического интерфейса пользователя).
3.2.1. Выполните команду:
/opt/cprocsp/bin/amd64/cryptcp -sign /path/to/file /path/to/signature.sig –q
— /path/to/file – путь до подписываемого файла;
— /path/to/signature.sig – путь до подписанного файла.
3.2.2. Если у Вас установлено несколько сертификатов электронной подписи – после выполнения команды нужно будет ввести порядковый номер требуемого сертификата.
3.2.3. Появление статуса [ErrorCode: 0x00000000] означает, что файл был успешно подписан.
Обратите внимание! Подписать файл без использования графического интерфейса можно только в случае, если операции входа и подписи не требует вторичной аутентификации.
Источник