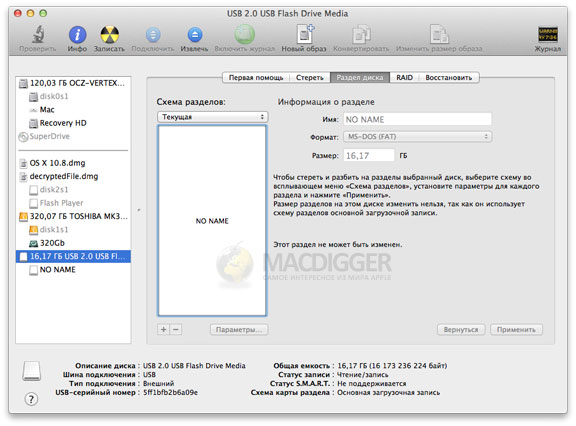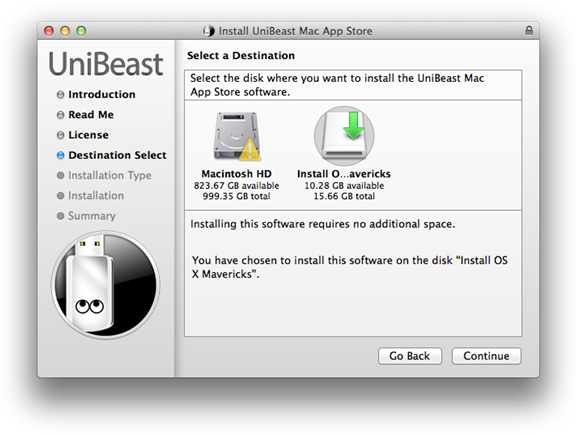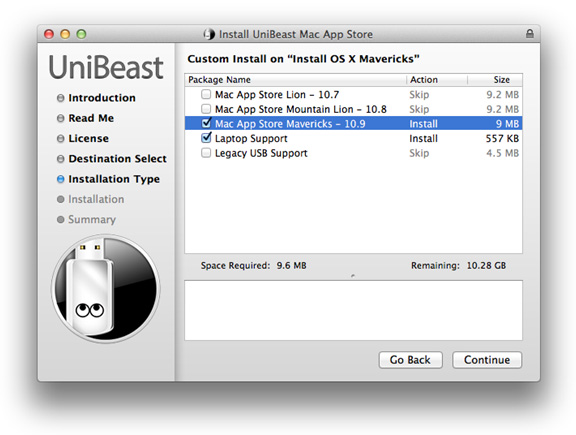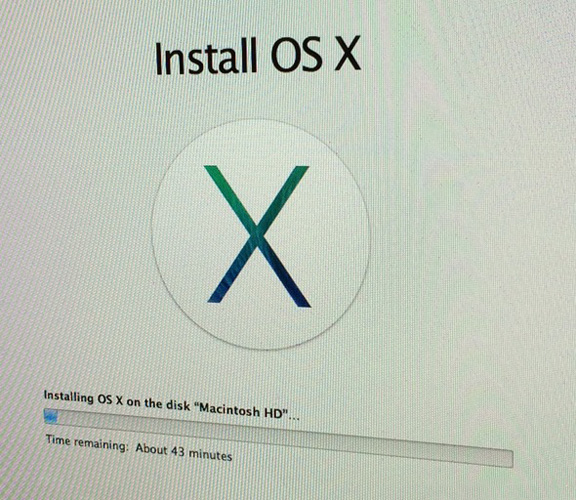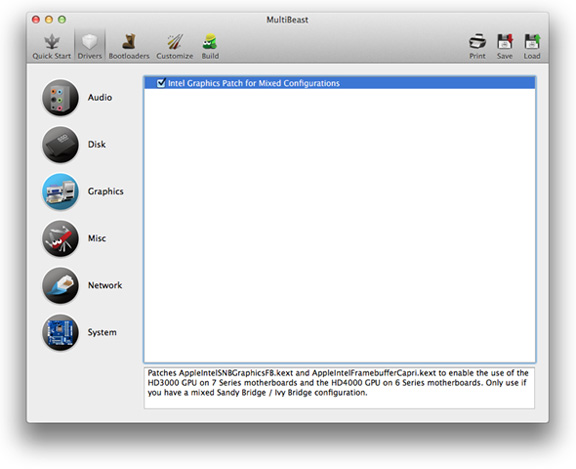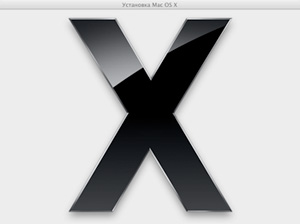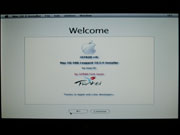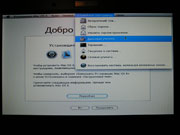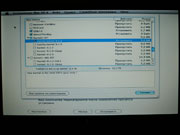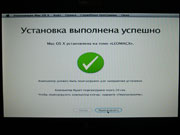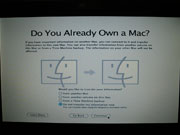Самостоятельная установка mac os на asus
Процесс создания так называемого «хакинтоша» достаточно трудоёмкий – в частности, затратит он ваши нервы во множестве. Для того, чтобы установка mac os на asus осуществилась успешно, следует чётко придерживаться намеченного плана. Основной алгоритм установки включает в себя обычную ЮСБ-флешку, на которой и содержится МАК-овская операционка, так что оптический привод вам не понадобится.
Итак, нам нужны:
• образ системы, скачанный из Mac App Store;
• UniBeast и MultiBeast обеспечение;
• сама флешка ёмкостью минимум 8 гб;
• компьютер для запуска.
После скачки программ и подготовки мы приступаем к процессу установки.
1. Загрузочный накопитель мы как раз и будем создавать с помощью бесплатных Multi и UniBeast. Для этого переходим Программы-Утилиты-Дисковая утилита. Далее кликните на значок флешки в меню сбоку.
2. Раздел диска-Текущая-Раздел.1. Далее щёлкаем по кнопке Параметры, переключаемся на Основная загрузочная запись и снова щёлкаем Ок. 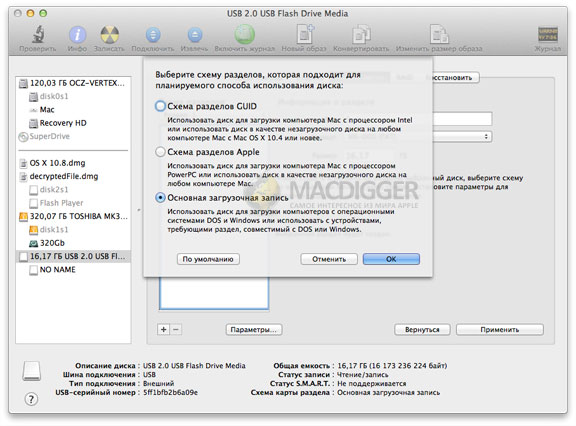
3. Меняем название на USB, выбираем Extended (журнальный) формат. Кнопка Раздел диска подтвердит требования.
4. Запускаем UniBeast, пропускаем первые пару экранов, нажимаем Принять.
5. На Размещении для Места установки выберите флешку.
6. Поставьте галочку на Mac App Store Mavericks – 10.9. Поставьте галочку на Laptop Support, так как используете ноутбук.
7. Вводим пароль и начинаем установку. Длится она обычно не более 15 минут.
8. Вынимаем флешку, ставим её в ноутбук и запускаем процесс установки.
9. Форматируем HDD в нужный нам формат. Для этого заходим Утилиты-Дисковая утилита-выбираем свой диск-Текущая-Раздел 1. Далее нажимаем Параметры и отмечаем Схема разделов GUID. Называем диск и выбираем тот же журнальный формат.
10. Возвращаемся к установщику, командуем загрузиться на только что названный диск и ждём.
11. Перезагружаем компьютер с помощью флешки.
12. Запускаем MultiBeast, подбираем драйвера, клацаем Build, а потом Install. Завершаем установку. Готово. Вуаля! Вы и ваш MacAcer восхитительны! 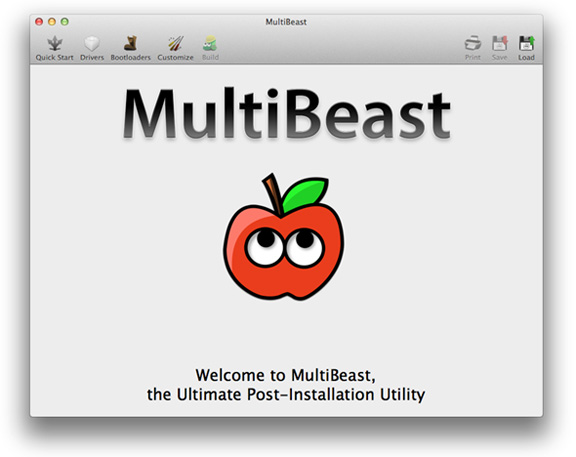
Источник
Создание загружаемого установщика для macOS
В качестве загрузочного диска для установки операционной системы на компьютер Mac можно использовать внешний диск или дополнительный том.
Эти расширенные инструкции предназначены в первую очередь для системных администраторов и других пользователей, имеющих опыт работы с командной строкой. Загружаемый установщик не требуется для обновления macOS или переустановки macOS, но он может оказаться удобен, если требуется выполнить установку на несколько компьютеров, не загружая установщик заново каждый раз.
Что нужно для создания загружаемого установщика:
- USB-накопитель или другой дополнительный том, отформатированный в Mac OS Extended, на котором есть не менее 14 ГБ свободного пространства;
- загруженный установщик для macOS Big Sur, Catalina, Mojave, High Sierra или El Capitan.
Загрузка macOS
- Загрузка macOS Big Sur, macOS Catalina, macOS Mojave или macOS High Sierra
Эти элементы загружаются в папку «Программы» в виде приложения с именем «Установка macOS [ название версии ]». Если после загрузки запустится установщик, завершите его работу без продолжения установки. Чтобы получить подходящий установщик, выполняйте загрузку с компьютера Mac, на котором используется macOS Sierra 10.12.5 или более поздней версии либо El Capitan 10.11.6. Корпоративным администраторам следует производить загрузку с сайта Apple, а не с сервера обновления ПО, размещенного в локальной сети. - Загрузка OS X El Capitan
В результате этого действия загрузится образ диска с именем InstallMacOSX.dmg. На компьютере Mac, совместимом с El Capitan, откройте образ диска и запустите с него установщик с именем InstallMacOSX.pkg. Приложение с именем «Установка OS X El Capitan» будет установлено в папку «Программы». Загружаемый установщик создается именно из этого приложения, а не из образа диска или установщика .pkg.
Использование команды createinstallmedia в приложении «Терминал»
- Подключите USB-накопитель или другой том, используемый для загружаемого установщика.
- Откройте приложение «Терминал» в подпапке «Утилиты» папки «Программы».
- Введите или вставьте в приложение «Терминал» одну из следующих команд. Предполагается, что установщик находится в папке «Программы», а имя MyVolume обозначает USB-накопитель или другой используемый вами том. Укажите вместо MyVolume имя своего тома в следующих командах.
Big Sur*:
Catalina*:
Mojave*:
High Sierra*:
El Capitan:
* Если на компьютере Mac установлена операционная система macOS Sierra или более ранней версии, включите аргумент —applicationpath и путь установки аналогично тому, как это делается в случае команды для El Capitan.
После набора команды
- Нажмите «Ввод», чтобы ввести команду.
- При появлении запроса введите пароль администратора и нажмите клавишу «Ввод» еще раз. При вводе пароля приложение «Терминал» не отображает вводимые символы.
- При появлении запроса нажмите клавишу Y , чтобы подтвердить удаление всех данных на томе, затем клавишу «Ввод». Приложение «Терминал» показывает прогресс по мере стирания тома.
- После стирания тома может быть отображено предупреждение о том, что приложению «Терминал» требуется доступ к файлам на съемном томе. Нажмите «OK», чтобы продолжить копирование.
- Когда приложение «Терминал» сообщит о завершении процесса, имя тома будет совпадать с именем загруженного установщика, например «Установка macOS Big Sur». После этого можно закрыть приложение «Терминал» и извлечь том.
Источник
MAC OS X Leopard и ASUS Eee PC 1000H
Не без шаманства
Прежде чем установить на ASUS Eee PC 1000(H) — MAC OS X Leopard, необходимо прошить его BIOS модифицированной версией прошивки, на данный момент доступна модифицированная версия 1103 (на момент написания данных строк на сайте суппорта АСУС также ничего новее версии 1103 не наблюдалось).
Можно конечно попробовать установить MAC OS X без шаманства с БИОСом, но вполне наверняка ни к чему успешному это не приведет, я пробовал 4 разных образа Хакинтошей и во всех случаях дальше «консоли» я не продвинулся. Естественно прошивка БИОСа всё изменила.
После прошивки данным способом вы не получите в БИОСе никаких внешних изменений — новых меню и секретных пунктов управления, можно даже не искать.
Да кстати, если вам по какой-либо неизвестной никому причине понадобиться «откатить» БИОС, то даже не пытайтесь сделать этого с последними версиями AFUDOS, АСУС решила «вшить» в свои утилитки проверку на уже установленную версию БИОСа, «благодаря» чему при попытке откатить БИОС, утилита радостно сообщает вам что — у вас уже установлен свежачек и вам это вовсе ни к чему.
На помощь придет одна из первых версий AFUDOS которая без лишних слов справится с поставленной задачей. (Скачать — AFUDOS001)
Установка
В случае с установкой MAC OS X ровно так же как и с установкой Vista я использовал самый обычный SATA-DVD-привод и Адаптер USB2.0 to SATA+IDE 2.5″ + 3.5″ (Combo).
После того как БИОС был успешно прошит-модифицирован, я подключил к ноутбуку привод, и после включения выбрал загрузку с DVD.
Я пробовал следующие образы:
Kalyway 10.5.2 DVD Intel Amd — (Размер: 3.66 GB)
iATKOS v4i (10.5.4 Leopard DVD) (Intel only) — (Размер: 2.64 GB)
Leo4Allv3 Final Universal (Mac OS X 10.5.2 Intel & AMD SSE2/SSE3) — (Размер: 4.38 GB)
Leo4All v.4.0 Beta AMD or INTEL CPU SSE2/SSE3 — (Размер: 4.2 GB)
Думаю, не стоит объяснять, где стоит искать и откуда скачивать данное «добро».
Результаты:
Kalyway 10.5.2 –
— инсталляция запустилась сразу и без дополнительных ключей
— легко и без проблем установился
— на стадии установки показал себя лучше всех
— почти(!) без проблем позволил дойти до завершающей стадии установки и запуска MAC OS X.
iATKOS v4i –
— инсталляция запустилась сразу и без дополнительных ключей
— не предоставил выбора языка установки
— не предоставил выбора ядра Kernel
— установился на 100%
— после установки при включении впадал в циклические перезагрузки (Проблема известная, ее решение кроется в версии Kernel и особых настройках БИОС, не первое не второе мне доступно не было)
— iATKOS «отправился в корзину».
Leo4Allv3 Final Universal –
— инсталляция запустилась сразу и без дополнительных ключей
— с установкой так же как и с Kalyway проблем не возникло, почти(!)
— установился на 100%
— почти(!) без проблем позволил дойти до завершающей стадии установки и запуска MAC OS X.
Leo4All v.4.0 Beta –
— инсталляция запустилась сразу и без дополнительных ключей
— с установкой так же как и с Kalyway проблем не возникло, почти(!)
— установился на 100%
— после установки выдал ошибку – «b0 error»
— после решения проблемы «b0 error», появилась проблема «hd() Ethernet PXE Client»
— после решения проблемы «hd() Ethernet PXE Client», появилась проблема «hd() Apple HFS»
— после решения проблемы «hd() Apple HFS», появилась проблема «Error parsing plist file Loading Darwin/x86»
— проблема решена не была, свалил на плохо «пропеченный» DVD
— перезаписал DVD
— проблема решена не была, свалил на битый образ
— Leo4All v.4.0 Beta «был аккуратно отложен до лучших времен»
— На момент написании данных строк уже можно скачать Leo4All v.5 Server 10.5.4 Intel/AMD Released
Почти(!) раз
По поводу первого почти(!) в случае с Kalyway, после успешной установки, при первом запуске предлагается — (1) выбрать свой регион, (2) раскладку клавиатуры и при необходимости (3) «сбэкапиться» со старого Мака, вот после процедуры выбора или отказа от бэкапа вместо продолжения я успешно возвращался к выбору региона и в таком вот цикле от (3) к (1) и снова к (3) можно было долго сидеть. Данная проблема является известной и легко решаемой, решение ее я приведу ниже.
Кстати говоря та же проблема была и с Leo4All.
Почти(!) два
По поводу почти(!) у iATKOS, Leo4All v.3, Leo4All v.4 — не один из них не мог успешно разделить и отформатировать винт, выдавая одну и ту же ошибку — «нет доступа к диску». Перед Kalyway такой проблемы не стояло, он легко делил, объединял и форматировал.
Добро пожаловать!
Итак установка, сам ее процесс с любым из образов практический идентичен, что и не странно, за исключением мелких «эксклюзивных деталей» того или иного образа.
После выбора загрузки с DVD можно увидеть примерно следующее (в зависимости от выбранного образа):
и пара минут ожиданий (в случае со всеми образами кроме Kalyway, это время несколько больше «пары минут ожиданий»).
Те, кто впервые устанавливают MAC OS X на Eee PC, должны знать — увидел следующее окошко, и считай что тебе уже почти повезло. Я ждал этого окна несколько суток в надежде установить MAC OS X не модифицируя БИОС.
Выбрав язык который придется по душе можно продолжить установку (в случае с iATKOS v4i такого выбора не будет).
Добро пожаловать и «эксклюзивные детали» того или иного образа.
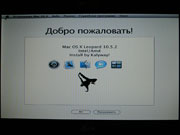
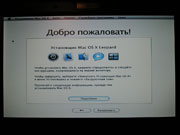
После успешного приветствия, необходимо подготовить жесткий диск к встрече с MAC OS X Leopard. Для этого надо перейти к «Дисковым утилитам», они ждут пользователей в «Служебных программах».
Сориентировавшись на месте, необходимо выбрать жесткий диск на который будет установлена MAC OS X. В «Параметрах схемы карты разделов» обязательно необходимо выбрать «Схема разделов GUID». После чего успешно форматнуть область диска куда будет установлена MAC OS X, либо весь диск, в формат — «Mac OS Extended (журнальный)».
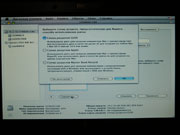
Закончив «тереть» жесткий диск закрываем «Дисковую утилиту» и возвращаемся к окну приветствия. Клик! по кнопке «Продолжить». Выбор диска на который будет установлена MAC OS X и снова Клик! по кнопке «Продолжить».
Перейдя к «Информации об установке» не нужно спешить «Устанавливать». Прежде нужно заглянуть в «Настройки».
Основное и самое главное это выбор загрузочного ядра, в данном Eee’шном случае — это Vanilla Kernel (чем новее, тем лучше). Далее по вкусу? но без фанатизма. С выбором драйверов можно особо не беспокоиться, практический ни один из низ не подойдет к Eee PC, за исключением Intel’овских чипсета ICHx и видео GMA950. Закругляемся, «Готово» и «Установить».
«Умный» MAC OS X перед тем как установиться, проверит все ли в порядке с установочным диском, данную процедуру можно конечно пропустить, но лучше дождаться окончания, после проверки он автоматический перейдет к инсталляции. «Устанавливаю!».

Если вам «благоволят звезды» или вы просто все правильно настроили перед установкой, то минут через 30 можно (скажу прямо — не без радости) наблюдать зеленый кружочек с галочкой и надпись «Установка выполнена успешно». Перезагрузка.
После перезагрузки, MAC OS X встречает новоиспеченного пользователя. «Welcome!».
Собственно вот оно, то самое «почти(!) раз» о котором говорилось выше.
Конечно, есть люди которым те самые «благоволительные звезды» благоволят больше чем мне,
ну или просто они умнее меня, и соответственно, что вполне вероятно не все сталкиваются с подобной проблемой.
Но вот, как-то у меня не сложилось.
И каждый раз после «Do You Already Own a Mac?» я возвращался к «Welcome» в промежутке встречаясь с «Select Your Keyboard».
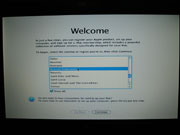
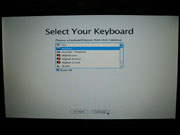
Решается проблема следующим образом. Ноутбук перезагружается, и процессе загрузки беспрерывно и отрывисто, но при этом нежно, жмется . До появления подобного окна.
Оно будет почти идентично тому что было при установке. После boot: можно ввести ключ с которым можно загрузится, этим ключем будет «-s». Вводим «-s», жмем .
Далее все точ в точ как описано ниже:
бегут строчки, много строчек, закончили бежать снова можно что-то ввести
/sbin/fsck –fy
/sbin/mount –uw /
Touch /var/db/.AppleSetupDone
passwd root
выбираете себе пароль, вводите его и запоминаете
перезагрузка, после данной процедуры можно будет увидеть окно приветствия где нужно ввести свои логин и пароль
логин: root
пароль тот, что был создан выше
переключение раскладки +
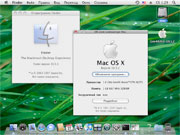
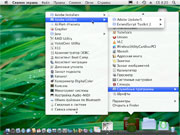
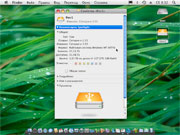

По данной ссылке можно скачать архив с «рабочими» драйверами (кекстами) для ACPI, Intel GMA950 и Realtek R1000:
http://www.maceee.com/wp-content/uploads/2008/08/maceeedotcompatches.zip
Для установки кекстов (kext) используйте «Kext Helper», он как правило уже установлен в самой MAC OS X, более того в данном конкретном случае он добавлен в вышеприведенный архив.
Итоги:
Все за исключением звука работало практический без нареканий, в случае с установкой Intel GMA950 при работе в разрешении 1024х600px время от времени появляются «артефакты» как правило в верхних частях окон, с дефолтными драйверами с разрешением 800х600px данной проблемы нет.
Драйверы звука (Realtek ALC269) мне найти не удалось, как собственно и многим другим ищущим коих в интернете скопилось уже очень много, в некоторых ветках англоязычных форумов (особо много толковых здесь: forum.insanelymac.com) люди вроде как близки к решению данной проблемы, все дело времени.
В целом сравнивая сборки, хоть и не смотря на то, что Kalyway при установке вел себя более дружелюбно и отзывчиво, все же в работе Leo4All лично мне показался более «стабильным и работоспособным» что-ли, как то так.
Если бы не проблема с драйверами, возможно я так и остался бы на данной ОС, или хотя бы поставил ее себе как дополнительную, но пока все же Vista.
Делая весь упор на поиск и решение проблемы звука, я совсем забыл о встроенной видео-камере, и вспомнил о ней уже только тогда когда у меня на рабочем столе красовались обои Vista. Поэтому я просто не могу сказать — работает камера или нет, так как не знаю. Но никаких проблем с устройствами USB у меня не возникало.
Бонус:
Если кому вдруг нужно, заскринил иконки «X-диска» и «Автоматора».
Источник