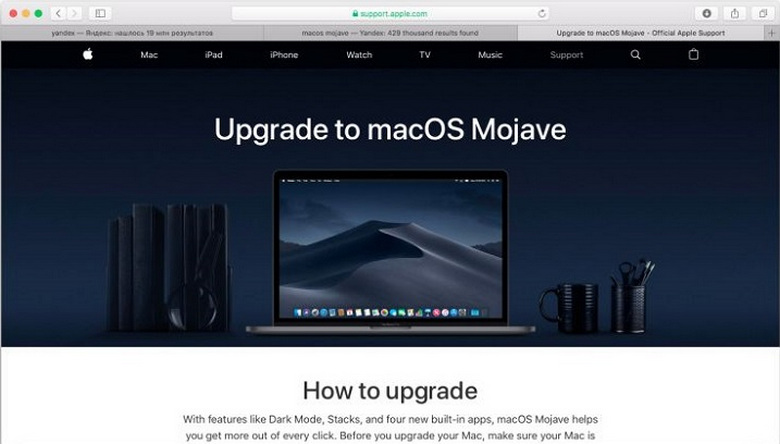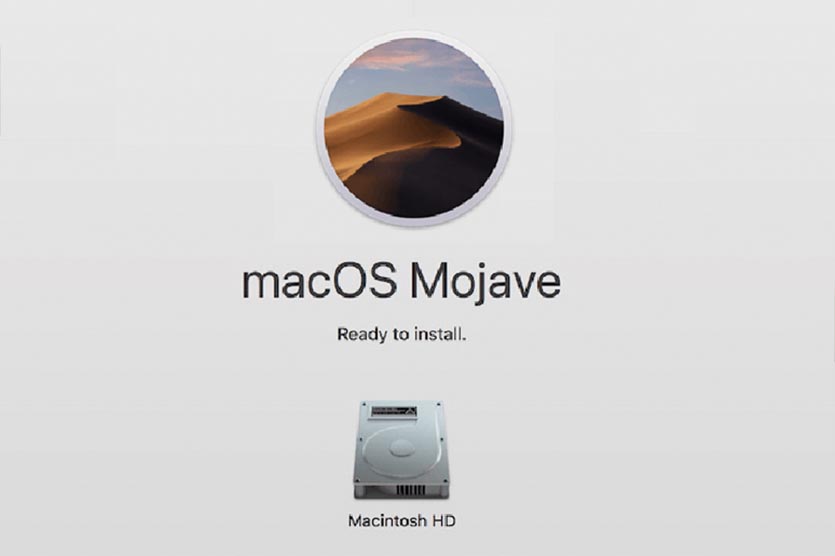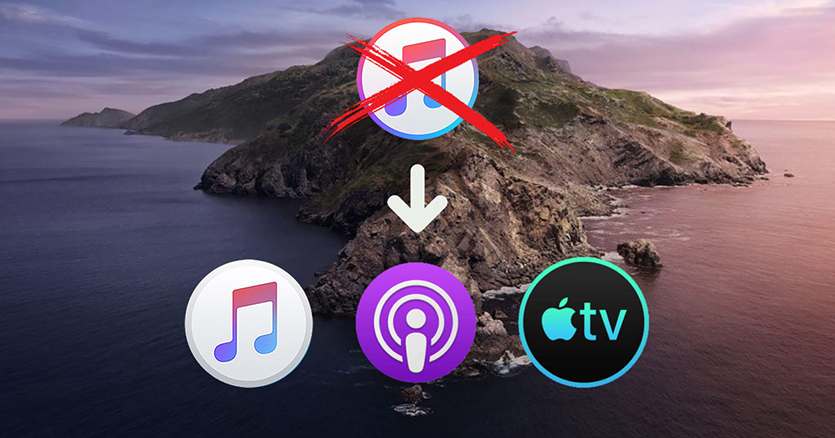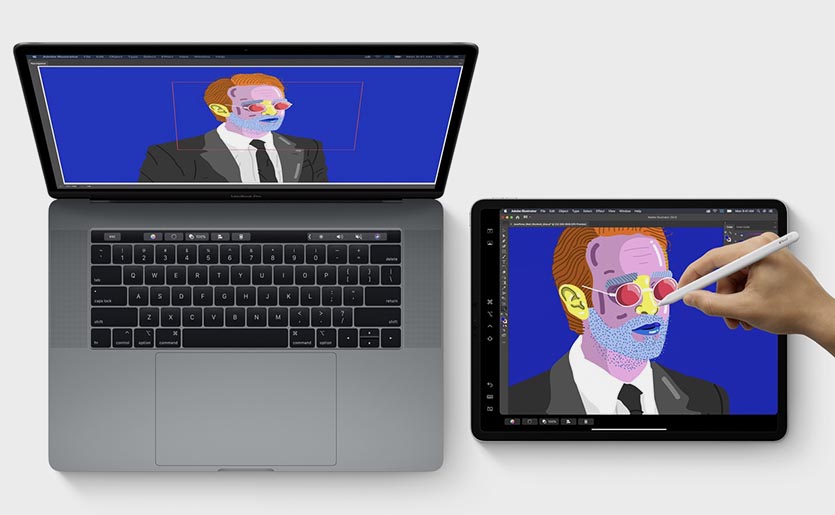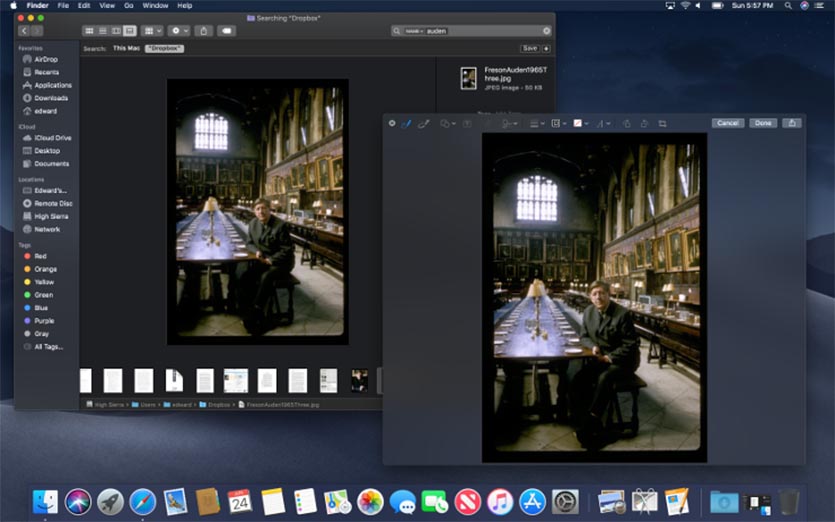- Создание загружаемого установщика для macOS
- Что нужно для создания загружаемого установщика:
- Загрузка macOS
- Использование команды createinstallmedia в приложении «Терминал»
- Как получить старые версии macOS
- Проверка совместимости
- Загрузка macOS на компьютер Mac с помощью Safari
- Новости Apple : iPhone, MacBook, iPad
- Новости Apple : iPhone, MacBook, iPad
- Как откатить Mac OS Mojave вместо Catalina. Пошаговое восстановление операционной системы
- Откатился с macOS Big Sur на Mojave. Mac теперь просто летает
- Зачем решил откатиться на Mojave
- Как установить macOS Mojave на Mac
- Каких фишек из Catalina и Big Sur не будет после даунгрейда
- Как работает Mac на macOS Mojave
Создание загружаемого установщика для macOS
В качестве загрузочного диска для установки операционной системы на компьютер Mac можно использовать внешний диск или дополнительный том.
Эти расширенные инструкции предназначены в первую очередь для системных администраторов и других пользователей, имеющих опыт работы с командной строкой. Загружаемый установщик не требуется для обновления macOS или переустановки macOS, но он может оказаться удобен, если требуется выполнить установку на несколько компьютеров, не загружая установщик заново каждый раз.
Что нужно для создания загружаемого установщика:
- USB-накопитель или другой дополнительный том, отформатированный в Mac OS Extended, на котором есть не менее 14 ГБ свободного пространства;
- загруженный установщик для macOS Big Sur, Catalina, Mojave, High Sierra или El Capitan.
Загрузка macOS
- Загрузка macOS Big Sur, macOS Catalina, macOS Mojave или macOS High Sierra
Эти элементы загружаются в папку «Программы» в виде приложения с именем «Установка macOS [ название версии ]». Если после загрузки запустится установщик, завершите его работу без продолжения установки. Чтобы получить подходящий установщик, выполняйте загрузку с компьютера Mac, на котором используется macOS Sierra 10.12.5 или более поздней версии либо El Capitan 10.11.6. Корпоративным администраторам следует производить загрузку с сайта Apple, а не с сервера обновления ПО, размещенного в локальной сети. - Загрузка OS X El Capitan
В результате этого действия загрузится образ диска с именем InstallMacOSX.dmg. На компьютере Mac, совместимом с El Capitan, откройте образ диска и запустите с него установщик с именем InstallMacOSX.pkg. Приложение с именем «Установка OS X El Capitan» будет установлено в папку «Программы». Загружаемый установщик создается именно из этого приложения, а не из образа диска или установщика .pkg.
Использование команды createinstallmedia в приложении «Терминал»
- Подключите USB-накопитель или другой том, используемый для загружаемого установщика.
- Откройте приложение «Терминал» в подпапке «Утилиты» папки «Программы».
- Введите или вставьте в приложение «Терминал» одну из следующих команд. Предполагается, что установщик находится в папке «Программы», а имя MyVolume обозначает USB-накопитель или другой используемый вами том. Укажите вместо MyVolume имя своего тома в следующих командах.
Big Sur*:
Catalina*:
Mojave*:
High Sierra*:
El Capitan:
* Если на компьютере Mac установлена операционная система macOS Sierra или более ранней версии, включите аргумент —applicationpath и путь установки аналогично тому, как это делается в случае команды для El Capitan.
После набора команды
- Нажмите «Ввод», чтобы ввести команду.
- При появлении запроса введите пароль администратора и нажмите клавишу «Ввод» еще раз. При вводе пароля приложение «Терминал» не отображает вводимые символы.
- При появлении запроса нажмите клавишу Y , чтобы подтвердить удаление всех данных на томе, затем клавишу «Ввод». Приложение «Терминал» показывает прогресс по мере стирания тома.
- После стирания тома может быть отображено предупреждение о том, что приложению «Терминал» требуется доступ к файлам на съемном томе. Нажмите «OK», чтобы продолжить копирование.
- Когда приложение «Терминал» сообщит о завершении процесса, имя тома будет совпадать с именем загруженного установщика, например «Установка macOS Big Sur». После этого можно закрыть приложение «Терминал» и извлечь том.
Источник
Как получить старые версии macOS
Если ваш компьютер Mac несовместим с последней версией macOS, можно перейти на более раннюю версию macOS, например: macOS Catalina, Mojave, High Sierra, Sierra или El Capitan.
Для получения новейшего функционала и поддержания безопасности, стабильности, совместимости и производительности компьютера Mac крайне важно поддерживать программное обеспечение в актуальном состоянии. Apple рекомендует использовать последнюю версию macOS, совместимую с вашим компьютером Mac.
Проверка совместимости
Версия macOS, входящая в комплект поставки компьютера Mac, является самой ранней версией, которую он поддерживает. Например, если на вашем компьютере Mac была установлена macOS Big Sur, вам не удастся установить macOS Catalina или более ранние версии.
Если версия macOS не может использоваться на компьютере Mac, приложение App Store или установщик сообщит вам об этом. Например, он может сообщить о несовместимости с данным устройством или что установщик устарел для открытия в этой версии macOS. Чтобы проверить совместимость до начала загрузки, проверьте минимальные требования к аппаратному обеспечению.
- Требования к аппаратному обеспечению macOS Catalina 10.15
- Требования к аппаратному обеспечению macOS Mojave 10.14
- Требования к аппаратному обеспечению macOS High Sierra 10.13
- Требования к аппаратному обеспечению macOS Sierra 10.12
- Требования к аппаратному обеспечению OS X El Capitan 10.11
- Требования к аппаратному обеспечению OS X Yosemite 10.10
Загрузка macOS на компьютер Mac с помощью Safari
Safari использует эти ссылки для поиска устаревших установщиков в App Store. После выполнения загрузки из App Store установщик открывается автоматически.
- macOS Catalina 10.15 обновляет Mojave, High Sierra, Sierra, El Capitan, Yosemite, Mavericks
- macOS Mojave 10.14 обновляет High Sierra, Sierra, El Capitan, Yosemite, Mavericks, Mountain Lion
- macOS High Sierra 10.13 обновляет Sierra, El Capitan, Yosemite, Mavericks, Mountain Lion
Safari загружает следующие более старые установщики в виде образа диска с именем InstallOS.dmg или InstallMacOSX.dmg. Откройте образ диска, затем откройте установщик .pkg из образа диска. Он устанавливает приложение с именем «Установить [ название версии ]». Чтобы начать установку операционной системы, откройте это приложение из папки «Программы».
- macOS Sierra 10.12 обновляет El Capitan, Yosemite, Mavericks, Mountain Lion или Lion
- OS X El Capitan 10.11 обновляет Yosemite, Mavericks, Mountain Lion, Lion или Snow Leopard
- OS X Yosemite 10.10обновляет Mavericks, Mountain Lion, Lion или Snow Leopard
Источник
Новости Apple : iPhone, MacBook, iPad
Все последние новости Apple техники: IOS, новые смартфоны iPhone, а также ноутбуки MacBook.
Новости Apple : iPhone, MacBook, iPad
Все последние новости Apple техники: IOS, новые смартфоны iPhone, а также ноутбуки MacBook.
- Homepage
- Новости Mac
- Как откатить Mac OS Mojave вместо Catalina. Пошаговое восстановление операционной системы
Как откатить Mac OS Mojave вместо Catalina. Пошаговое восстановление операционной системы
Предположим, что вы поставили macOS Catalina на свой ПК. И всё вроде бы хорошо, но некоторые приложения отказываются работать. Либо же вас смущает отсутствие доступа к iTunes. Возникает актуальный вопрос — как откатить Mac OS Mojave?
Процесс этот не быстрый, но вполне посильный даже рядовому пользователю Mac. Разберем его поэтапно.
Делаем бэкап
Все следующие действия предусматривают сброс Mac до заводских параметров. Если вы не создадите резервную копию TimeMachine, пропадут нужные файлы из памяти устройства. Как альтернатива, данные можно перенести в DropBox или OneDrive, но есть ограничения по объему памяти, и для больших количеств этот вариант не подойдет.
Разрешаем загрузку со стороннего накопителя
Этот момент действителен исключительно для MacBook Pro, Air и Mac mini 2018 г. и более свежих, а также Mac Pro 2017 и новее. Для всех других вариантов (у которых отсутствует чип T2) можно приступать сразу к последующему шагу.
Чтобы понять, присутствует ли на вашем ПК данный чип, кликните на иконку Apple, а затем откройте раздел «Об этом Mac» — «Отчет о системе» — Контроллер. Вам отобразится нужная информация о наличии, либо отсутствии чипа.
Для тех Mac, у которых такой чип имеется, нужно будет запустить программу безопасной загрузки и допустить инсталляцию ОС со стороннего девайса. Делается это в три шага:
- Включаете ПК. Жмете и держите сочетание кнопок и R. Но сначала дождитесь, пока высветится фирменный значок производителя. Компьютер загрузится с применением раздела восстановления ОС.
- Откроется вкладка «Утилиты macOS». Зайдите в пункт меню «Утилиты» — «Утилита безопасной загрузки».
- Вам предложат пройти аутентификацию. Нужно указать вариант «Ввести пароль для macOS», выбрать свой аккаунт админа и указать реквизиты для доступа к нему.
Включится окно утилиты, в нем нажмите «Разрешить» в строке «Загрузка с внешнего носителя».
Скачиваем macOS Mojave
Приложение скачивается через прямой линк, в поиске App Store найти его невозможно (хотя по факту программа там присутствует, и после клика на ссылку вас переадресует именно в магазин). Из App Store после переадресации скачиваем обычным образом.
Подготавливаем внешний накопитель
Проведите форматирование съемного винчестера и придайте ему статус загрузочного. По желанию можно использовать флешку, если хватит ее объема.
Среди пунктов меню поищите каталог «Утилиты» и запустите «Дисковую утилиту». Уточните необходимый носитель и кликните «Стереть». Выберите формат Mac OS Extended.
Чтобы носитель стал загрузочным, в директории «Утилиты» запустите вкладку «Терминал».
Впишите такой код:
sudo /Applications/Install\ macOS\Mojave.app/Contents/Resources/createinstallmedia —volume /Volumes/НОСИТЕЛЬ
Под словом«НОСИТЕЛЬ» подразумевается точное наименование подключенного диска. Нажмите Enter, дабы подтвердить запрос. И уточните свой пароль администратора для окончательного подтверждения.
Сбрасываем ПК до исходных параметров
Следующий шаг, как откатить Mac OS Catalina до Mojave – возврат к заводским данным. Сперва отключите накопитель macOS Mojave, затем сделайте «ребут» и зажмите + R, для перехода в параметры восстановления.
Во вкладке «Дисковая утилита» отметьте винчестер своего ПК и клацните «Стереть».
Придерживайтесь команд на мониторе, указав актуальное название диска + его формат.
Устанавливаем Mojave
Для устройств, на которых эта ОС была установлена изначально (при заводской поставке), сделайте перезагрузку, нажмите и держите сочетание кнопок + ⌥ + Shift + R. Инсталляция стартует в автоматическом режиме.
Для более старых ПК понадобится сначала подсоединиться к сети, вставить загрузочный носитель и еще раз выполнить перезагрузку. В момент включения компьютера зажать кнопку ⌥ . Затем отметить требуемый диск и запустить процесс далее.
Восстанавливаем данные
Финальный шаг, как откатить Mac OS Mojave, это восстановление файлов. Перезагружаем Mac, зажимаем + R. Находим команду «Восстановить из резервной копии Time Machine». Задаем адрес для доступа к нужным данным, находим свежий бэкап и подтверждаем команду.
Либо достаем сведения из облачного хранилища, если изначально перед откатом помещали их туда.
На этом процесс, как Mac OS Mojave откатить, успешно завершен.
Источник
Откатился с macOS Big Sur на Mojave. Mac теперь просто летает
Разработчиков из Купертино часто ругают за постоянно растущие требования новых версий операционных систем к железу. Это заметно как на мобильных устройствах с iOS, так и на компьютерах с macOS.
Большая группа пользователей яблочной техники намеренно блокируют обновления операционной системы сразу же после покупки iPhone, iPad или Mac.
Если с обновленным смартфоном или планшетом уже ничего не поделаешь, то на Mac вполне реально сделать даунгрейд и установить более старую версию macOS. Именно это я и решил сделать со своим Mac mini 2018 года, который в последнее время меня совсем не радовал.
Зачем решил откатиться на Mojave
Просто устал бороться с косяками и недоработками macOS. Все лето просидел на тестовых версиях Big Sur и терпел глюки, понимая недостатки бета-версий.
Еле дождался финального релиза системы, с которым затянули аж до ноября, а после произвел чистую установку macOS.
Проблемы и глюки не исправились, а многие из них присутствуют и сейчас.
Во-первых, не работает синхронизация открытых вкладок в Safari через iCloud. iPhone и iPad с тем же Apple ID отлично видят вкладки друг друга, а Mac ни в какую не хочет видеть вкладки с мобильных устройств. Приходится вручную передавать нужные вкладки через AirDrop.
Проблема достаточно массовая, но купертиновцы ничего не предпринимают.
Во-вторых, периодически отваливается универсальный буфер обмена. Чиню все по этой инструкции.
С момента выхода финальной версии Big Sur четыре раза сталкивался с этой ошибкой.
В-третьих, Mac не сразу отображается в списке доступных для передачи по AirDrop устройств. Приходится ждать несколько секунд или повторно запускать передачу файлов.
Между другими устройствами передача файлов работает без проблем, как и работала с этим Mac до обновления операционной системы.
В-четвертых, Mac стал заметно дольше выходить из режима сна. Пробовал оставлять минимальное количество запущенных приложений, но это не помогает.
На накопителе достаточно места для гибернации, перепробовал разные параметры режима сна, все безрезультатно.
В-пятых, кулер компьютера стал чаще и сильнее раскручиваться даже без видимой нагрузки. Вскрывал корпус Mac mini для чистки от пыли, не особо помогло.
При этом я не пользуюсь специфическим ПО, на совместимость с которым часто жалуются пользователи после обновления.
В итоге решил откатиться, но не на предыдущую macOS Catalina, а на “родную” Mojave, с которой и поставлялся данный Mac. Сделать даунгрейд на версию операционной системы, которая предшествовала выходу компьютера официально невозможно.
Как установить macOS Mojave на Mac
1. Делаем актуальную резервную копию в Time Machine. Развернуть на Mojave ее не получится, бекап нужен на случай восстановления Mac до текущего состояния с установленной версией Big Sur.
2. Перезагружаем Mac с зажатым на клавиатуре сочетанием клавиш Shift-Option-Command-R. При таком режиме восстановления по сети компьютер загрузит установочные файлы операционной системы, с которой он поставлялся (или самое актуальное обновление для нее).
2. Если ваш Mac был выпущен до 2018 года, придется загрузить macOS Mojave вручную. Скачиваем установщик macOS Mojave из Mac App Store (потребуется около 6.5 Гб дискового пространства).
3. Создаем загрузочную флешку с macOS Mojave по нашей инструкции.
4. На компьютерах с чипом T2 включаем возможность загрузки с внешних накопителей.
5. Перезапускаем Mac с зажатой клавишей Alt(Option) и выбираем в качестве загрузочного диска флешку с macOS Mojave.
6. Следуем инструкциям мастера установки.
Будьте готовы к тому, что после даунгрейда операционной системы не получится загрузить бекап от более новой версии. Придется вручную произвести все настройки и загрузить необходимые приложения.
Каких фишек из Catalina и Big Sur не будет после даунгрейда
После возвращения к базовой операционной системе для моего Mac лишился сразу нескольких полезных фишек. Вот эти особенности системы заметны после перехода с macOS Big Sur:
1. Старый дизайн системы, который мы видели несколько лет вплоть до вышедшей в 2020 году macOS Big Sur.
К этому никаких претензий нет, привыкаешь буквально за 15 минут. Особой разницы между круглыми и квадратными иконками я не вижу, старый стиль оформления приложений особо не напрягает, а виджетами на Mac я вообще не пользуюсь (раньше хоть калькулятор удобный был).
2. Нет пункта управления, который собирает все системные индикаторы за одной иконкой строки меню.
Данной фишки никогда не было в macOS, так что привыкнуть к ней настолько, чтобы начать скучать, я еще не успел. При желании можно установить сторонний аналог с разными переключателями.
3. В Safari нет ряда новых фишек: стандартного блокировщика трекеров, анализа безопасности паролей, переводчика сайтов на системный язык (его нужно включать при помощи небольшой хитрости).
Нужной фишкой считаю только встроенный переводчик, но его легко можно заменить сторонним софтом.
А еще заметил вот аткие фишки, которые появились в macOS еще со времен Catalina.
4. У меня опять появился iTunes. Полтора года назад медиакомбайн разделили на три приложения: Музыка, Подкасты и TV. Функции для работы с подключенным iPhone и iPad перенесли в Finder.
Ни одним из трех указанных приложений на Mac я не пользуюсь, а мобильные гаджеты подключаю к компьютеру крайне редко. Из-за появления новой-старой иконки я не сильно расстроился.
5. Немного изменились стандартные приложения. Практически каждая программа имеет с десяток мелких фишек и изменений в дизайне, но они едва заметны.
Серьезнее всего переработаны Системные настройки. Некоторые пункты меню перенесены или названы иначе, в остальном все на своем месте.
6. В macOS Mojave нет встроенного архиватора. Для работы со сжатыми данными нужно установить давно известный The Unarchiver.
7. Немного не хватает фишки Экранное время. Учет проведенного в разных приложениях времени и установленные лимиты на каждую программу придется задавать через сторонние трекеры активности.
8. Нет режима SideCar для вывода изображения на подключенный iPad. Пользовался этой фишкой в некоторых сценариях пока не перешел на ультраширокоформатный дисплей.
Фишка хоть и работает стабильнее сторонних решений, но имеет существенные недостатки. Главное, к чему так и не смог привыкнуть, невозможность управлять приложениями касанием дисплея iPad. Сделать это можно только при помощи оригинального cтилуса Apple, а без него доступны только прокрутка страницы и функциональные кнопки под экраном.
Если такая возможность понадобится в дальнейшем, просто выберу одно из сторонних приложений.
9. В macOS Mojave нет поддержки Apple Arcade и Apple TV+. А ими кто-то вообще пользуется на Mac?
Как видите, за два года разработчики из Купертино предложили довольно скромный набор преимуществ. Зато при даунгрейде не будет серьезных проблем и лишений.
Как работает Mac на macOS Mojave
Великолепно! И это не временное улучшение после чистой установки операционной системы, а заметный ощутимый прирост производительности.
Сама система потребляет меньше ресурсов, чем более новые версии ОС. Это ощущается при работе с разными окнами, запуске приложений или выходе из режима сна.
Вот сравнение производительности компьютера на разных версиях macOS:
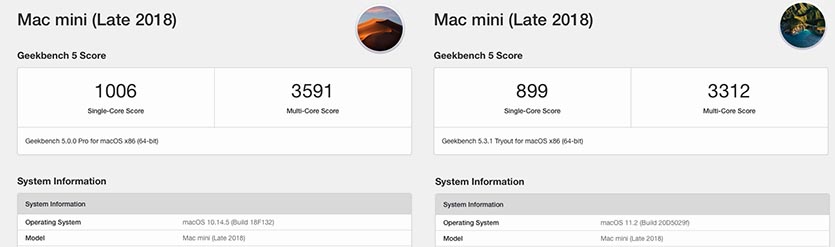
Сравнительный тест Geekbench 5 на MacOS Mojave (слева) и macOS Big Sur (справа)
Имеем примерно 10-процентный прирост производительности при даунгрейде ОС. Это заметно при рендеринга видео в Final Cut и работе с тяжелыми снимками в Photoshop.
Все описанные выше проблемы и глюки магическим образом пропали. Восстановилась нормальная работа вкладок Safari, универсального буфера обмена и AirDrop. Mac реже раскручивает систему охлаждения и работает она на заметно меньших оборотах в тех же сценариях использования.
Кроме этого вернулась поддержка 32-битных приложений. Уже давно нашел все необходимые аналоги, но вернуться к паре давно привычных утилит всегда приятно.
А еще больше нет необходимости устанавливать корявые плагины для поддержки формата webp в Photoshop. После обновления до Big Sur поддержка этого типа графики появилась в Safari и браузер часто загружал подобные картинки из сети.
Немного не хватает автоматической смены темы оформления, но это запросто решается при помощи автоматизации или сторонних утилит.
В очередной раз подтвердилась истина: лучшая операционная система для вашего Mac та, с которой он продавался.
В итоге считаю свой эксперимент вполне удачным. Могу смело рекомендовать всем, кто устал бороться с проблемами последних версий macOS, откатиться на более старые и стабильные релизы.
Источник