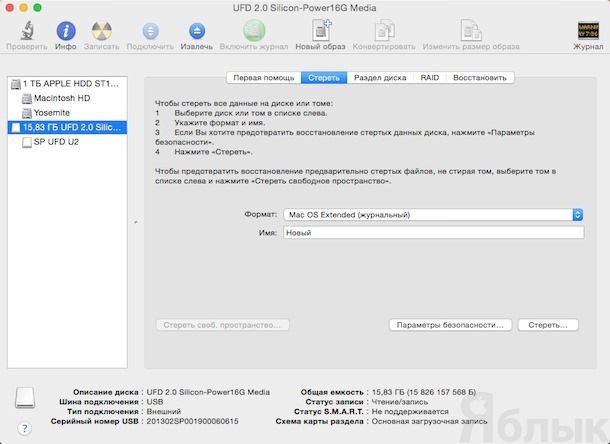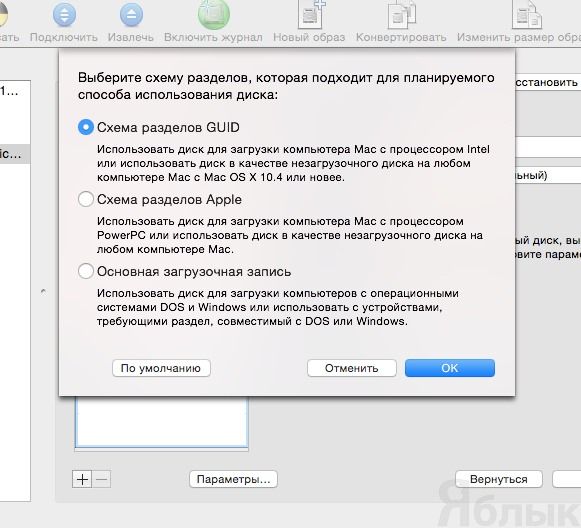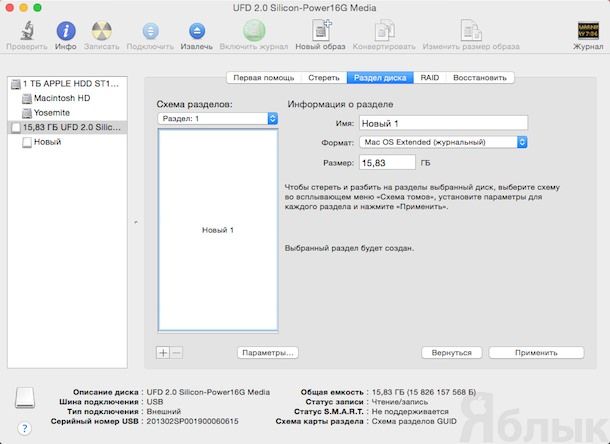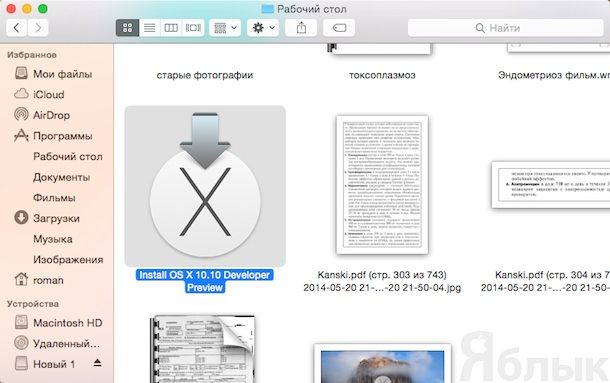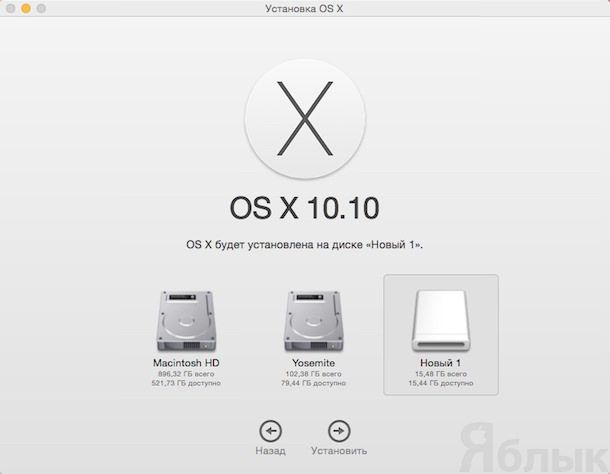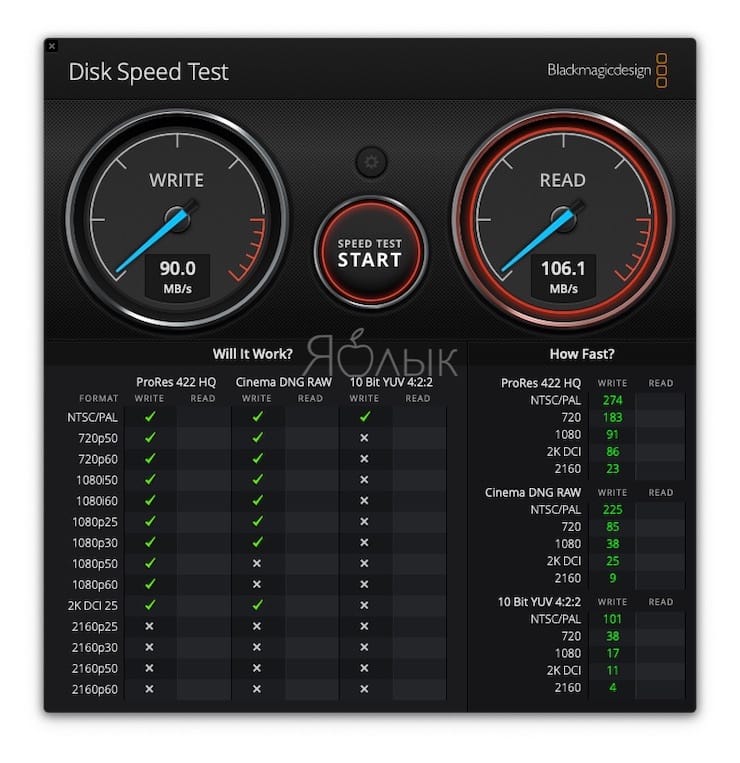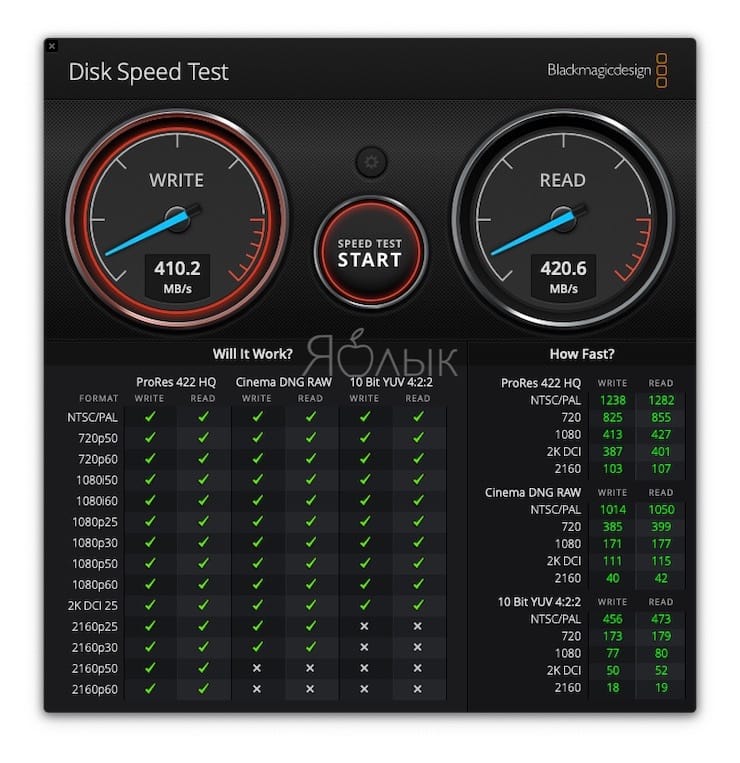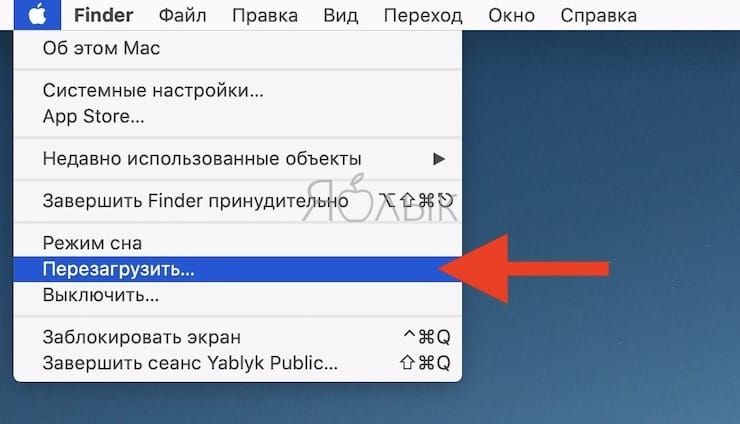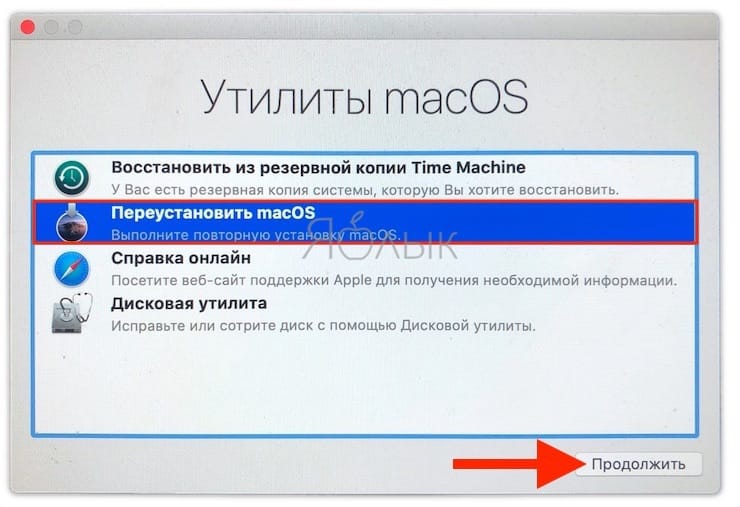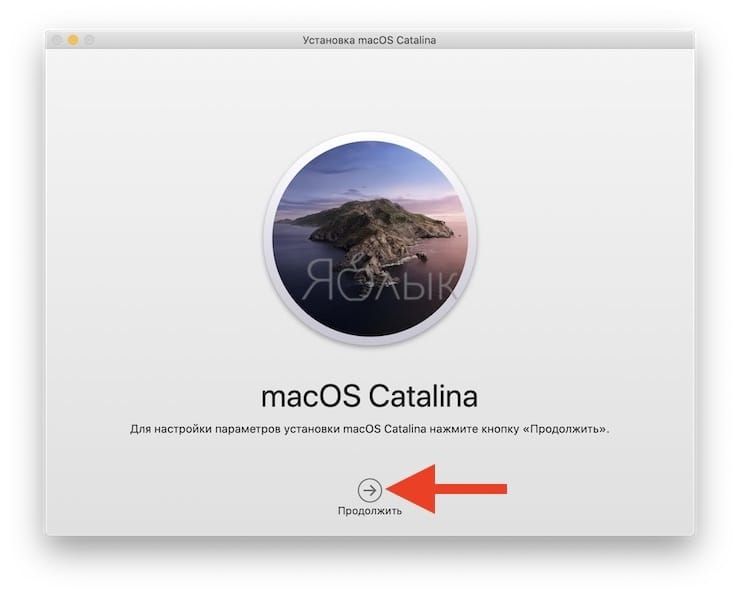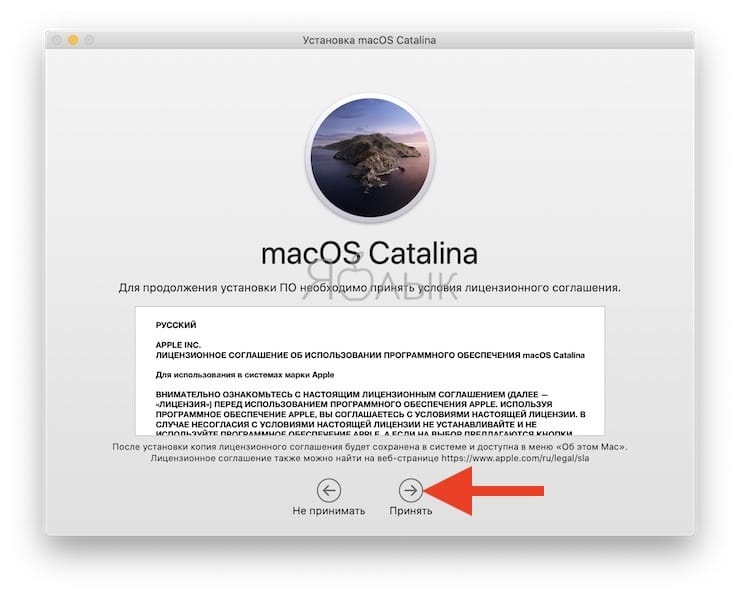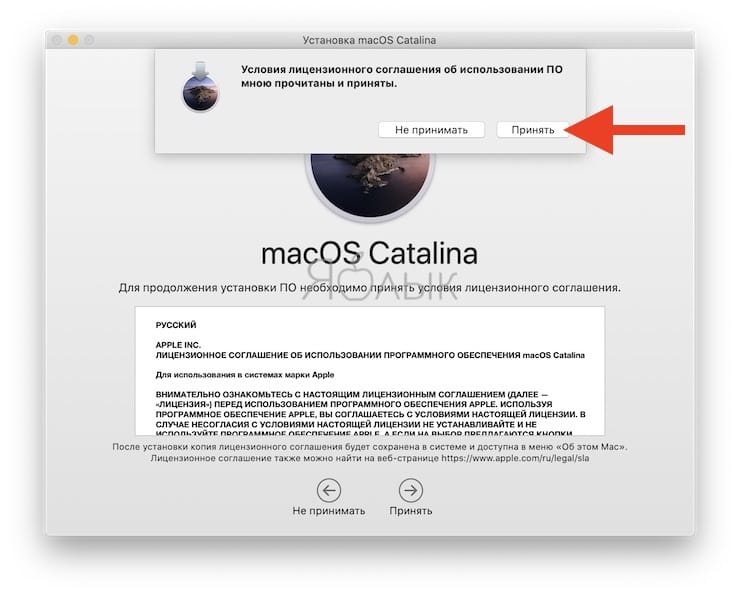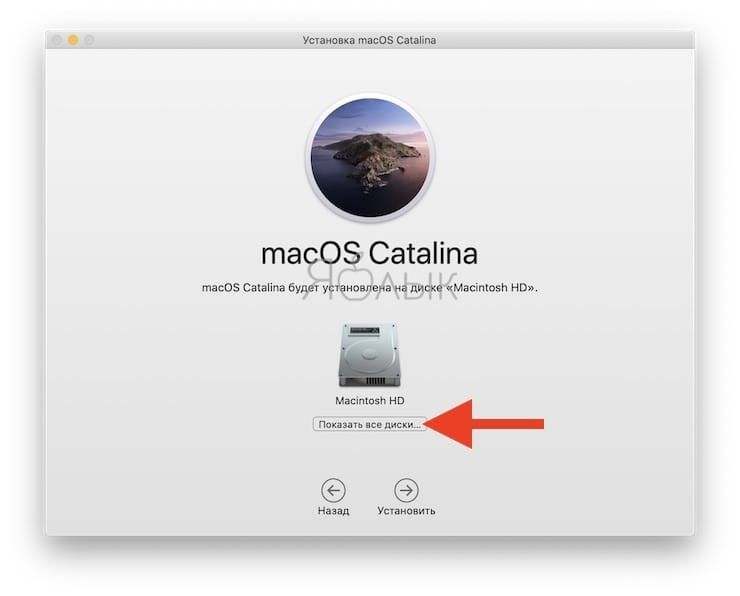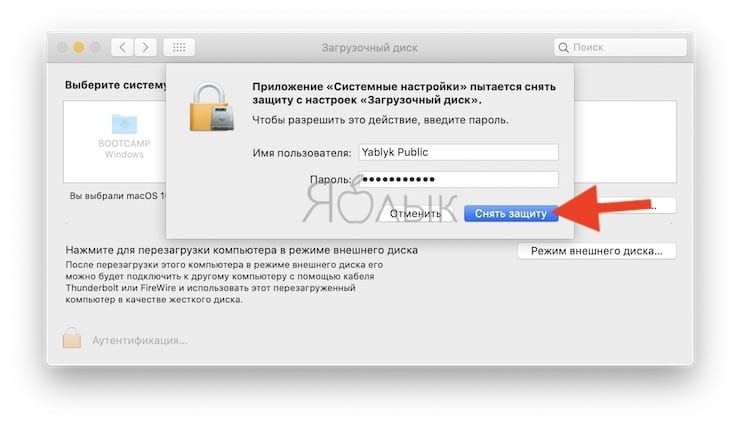- Как установить OS X 10.10 Yosemite на внешний диск или USB флешку
- Как установить OS X 10.10 Yosemite на внешний диск или USB флешку
- Создание загрузочного диска
- Установка OS X Yosemite на внешний носитель
- Установка MacOS на внешний hdd из под Windows
- Создание загружаемого установщика для macOS
- Что нужно для создания загружаемого установщика:
- Загрузка macOS
- Использование команды createinstallmedia в приложении «Терминал»
- Как установить macOS на внешний SSD, чтобы ускорить старый Mac (iMac, Mac mini и т.д.)
- Видео:
- Насколько Mac станет быстрее?
- Нет, это недорого, компьютер не нужно разбирать и нести в сервисный центр
- Где купить хороший внешний SSD?
- Как установить macOS на внешний SSD
- Как загружаться в macOS с внешнего SSD?
- Заключение
- Преимущества
- Недостатки
Как установить OS X 10.10 Yosemite на внешний диск или USB флешку
Представленная в рамках WWDC 14 операционная система для компьютеров Mac — OS X Yosemite привлекла внимание как разработчиков, так и простых пользователей. Установить первую предрелизную версию OS X Yosemite можно прямо сейчас, однако, чтобы не подвергать риску свой компьютер и данные, существует возможность установки OS X Yosemite на отдельный раздел жесткого диска.
Как установить OS X 10.10 Yosemite на внешний диск или USB флешку
Для установки OS X Yosemite на внешний жесткий диск потребуется:
Обратите внимание, что для установки OS X Yosemite требуется 10 Гб свободного места на диске, но рекомендуется использовать накопитель с емкостью не менее — 16 Гб. При запуске системы с внешнего носителя скорость работы зависит в первую очередь от скорости передачи данных с устройства, поэтому лучше всего использовать USB 3.0 флешки и жесткие диски. Хорошим вариантом может являться Thunderbolt-накопитель.
Создание загрузочного диска
Необходимо подключить внешнее устройство к компьютеру и сохранить все данные, хранящиеся на нем, так как в процессе установки все они будут удалены.
- Далее запустите стандартное приложение Дисковая утилита. В окне программы выберите нужный внешний диск.
- Перейдите во вкладку Стереть. И выполните стирание диска. При этом необходимо указать формат файловой системы: Mac OS Extended (журнальный).
- После успешного стирания диска передите во вкладку Раздел диска.
- Нажмите на кнопку Параметры и выберите схему разделов GUID.
- Затем создайте новый раздел на накопителе.
Установка OS X Yosemite на внешний носитель
- Запустите установщик OS X 10.10 Yosemite как при обычной установке операционной системы
- В качестве диска для установки выберите подготовленный ранее накопитель.
- Дождитесь завершения установки OS X Yosemite.
Источник
Установка MacOS на внешний hdd из под Windows
Являюсь счастливым обладателем Macbook Pro 15 retina (A1398) 10.1
Недавно он перестал включаться. После долгих мучений и поисков неисправности, потерпев кучу неудач, все же решился отноести в СЦ. В итоге, получил печальный ответ, контроллер питания на самом SSD — умер, предварительно все спалив к чертям. Резервных комий у мения не осталось. Так же, ремонт(замену SSD) за 18-30 тыс. руб. не потяну, т.к. работающий мак являлся источником дополнительного дохода. Основной доход уходит на обыденные нужды, на ремон отложить «нечего».
После прочтения большого кол-ва информации, понял, что есть возможность установить систему на внешний жесткий диск и в последствии с помощью него пользоваться ноутбуком. Основная проблема в том, что все образы делаются из под работающей MacOS. А у меня на руках есть только предоставленный на время ноутбук «lenovo», который еле-еле грузит страницы поиска (яндекс).
Читал статьи и манулы, касающиеся программы TransMac. С ней, вообще, опыт — печальный. Сколько не мучался, все по пунктам из монулов, все равно, результат никак не хотел определяться как загрузочный диск. В тот момент, когда я уже совсем отчаялся, случайно наткнулся на раздачу одного парня, на торрент трекере nnm-club. В описании раздачи говорилось о том, что она предназначана для тех, кто утратил доступ к своей системе, либо по каким то причинам не может ее запустить. Т.е. там действительно проверенный способ записи образа с осью на флешку и впоследствии ее установки. Все сделал по инструкции и чудо, флешка отобразилась как загрузочная. И вот, я уже в меню, выбираю язык, выбираю жесткий диск (предварительно отформатированный через дисковую утилиту в рекавери моде), соглашаюсь со всеми условиями и бац, пошла загрузка. Я чуть ли не плакал от счатья. Но, как это зачастую бывает, зря. Через час после начала загрузки уже появились сомнения, что все «в порядке». В последствии, прошло еще много времени и я решил, что произошел сбой. Повторил данный процесс, но компьютер уже оставил на целую ночь (8-9 часов) и за этой время, абсолютно ничего не произошло. Загрузка как шла, так и продолжает идти. В последсвтии перезаписывал образ, форматировал диск, ждал чуть ли не сутки, резльутат нулевой.
А других таких раздач, с готовым «образом» — не нашел.
Наверное, вам не совсем ясна проблема. Все попытка записи .dmg с помощью transmac — не дали результата, флешка не определялась как загрузочная. Только из той раздачи, где все действие происходит через программу R-image, поулчил хоть какой то результат. Смущает то, что в комментариях к раздаче, нет жалоб на то, что способ не действенный и у кого то не получилось. Вот, может быть кто нибудь сталкивался с таким либо знает решение проблемы? Лог установщика в себе содержит в среднем 80-90 записей (все действия + ошибки). Смущает эта:
- Method userSpaceScaleFacotr in class NSWindow is deprecated on 10.7 and later.
Мои вопросы:
1. Сталкивались с подонбым / знаете способ решения?
2. Подскжаите точный способ, с помощью которого можно поставить на флешку образ установщика mac os из под windows?
Добавлено через 12 часов 53 минуты
UPD.
После очередной неудачи, при попытке включения компьютера он зависает и постоянно проигрывает гонг. Теперь вообще не знаю, что можно сделать..
Установка Windows на внешний usb HDD из-под Live CD
Доброго времени суток уважаемые форумчане . Возникла такая проблема : полетел hdd ( ну да и бог с.
Внешний HDD — только для чтения под Windows 7
Добрый день, столкнулся с проблемой: втыкаю свой внешний USB винт, на котором NTFS в ноут на.
Установка Visual Studio на внешний HDD
Не могу найти чего-то однозначного, тем более на русском (не нужно отправлять ссылки на.

Понимаю что данный вопрос поднимался ни раз и не десять, но порывший в поиске форума и в гугле так.
Помощь в написании контрольных, курсовых и дипломных работ здесь.

Доброго времени суток. Кто ни будь сталкивался с таким вопросом? Возможно ли установить винду на.
Установка Windwos 7 на внешний usb-hdd (Инструкция)
Вот незнаю но может кому пригодится. Где то месяц назад умер основной хард Под рукой был.
Установка приложений на внешний HDD или флешку
На днях взял на планшет HP Elitepad 900 флешку 32 Gb. Проблем с оной нет, но есть одна загвоздка -.
Сборка проекта под MacOS работая на Windows
Каким образом можно собрать проект под MacOS, если я сижу на Windows и виртуальную машину с Mac-ом.
Источник
Создание загружаемого установщика для macOS
В качестве загрузочного диска для установки операционной системы на компьютер Mac можно использовать внешний диск или дополнительный том.
Эти расширенные инструкции предназначены в первую очередь для системных администраторов и других пользователей, имеющих опыт работы с командной строкой. Загружаемый установщик не требуется для обновления macOS или переустановки macOS, но он может оказаться удобен, если требуется выполнить установку на несколько компьютеров, не загружая установщик заново каждый раз.
Что нужно для создания загружаемого установщика:
- USB-накопитель или другой дополнительный том, отформатированный в Mac OS Extended, на котором есть не менее 14 ГБ свободного пространства;
- загруженный установщик для macOS Big Sur, Catalina, Mojave, High Sierra или El Capitan.
Загрузка macOS
- Загрузка macOS Big Sur, macOS Catalina, macOS Mojave или macOS High Sierra
Эти элементы загружаются в папку «Программы» в виде приложения с именем «Установка macOS [ название версии ]». Если после загрузки запустится установщик, завершите его работу без продолжения установки. Чтобы получить подходящий установщик, выполняйте загрузку с компьютера Mac, на котором используется macOS Sierra 10.12.5 или более поздней версии либо El Capitan 10.11.6. Корпоративным администраторам следует производить загрузку с сайта Apple, а не с сервера обновления ПО, размещенного в локальной сети. - Загрузка OS X El Capitan
В результате этого действия загрузится образ диска с именем InstallMacOSX.dmg. На компьютере Mac, совместимом с El Capitan, откройте образ диска и запустите с него установщик с именем InstallMacOSX.pkg. Приложение с именем «Установка OS X El Capitan» будет установлено в папку «Программы». Загружаемый установщик создается именно из этого приложения, а не из образа диска или установщика .pkg.
Использование команды createinstallmedia в приложении «Терминал»
- Подключите USB-накопитель или другой том, используемый для загружаемого установщика.
- Откройте приложение «Терминал» в подпапке «Утилиты» папки «Программы».
- Введите или вставьте в приложение «Терминал» одну из следующих команд. Предполагается, что установщик находится в папке «Программы», а имя MyVolume обозначает USB-накопитель или другой используемый вами том. Укажите вместо MyVolume имя своего тома в следующих командах.
Big Sur*:
Catalina*:
Mojave*:
High Sierra*:
El Capitan:
* Если на компьютере Mac установлена операционная система macOS Sierra или более ранней версии, включите аргумент —applicationpath и путь установки аналогично тому, как это делается в случае команды для El Capitan.
После набора команды
- Нажмите «Ввод», чтобы ввести команду.
- При появлении запроса введите пароль администратора и нажмите клавишу «Ввод» еще раз. При вводе пароля приложение «Терминал» не отображает вводимые символы.
- При появлении запроса нажмите клавишу Y , чтобы подтвердить удаление всех данных на томе, затем клавишу «Ввод». Приложение «Терминал» показывает прогресс по мере стирания тома.
- После стирания тома может быть отображено предупреждение о том, что приложению «Терминал» требуется доступ к файлам на съемном томе. Нажмите «OK», чтобы продолжить копирование.
- Когда приложение «Терминал» сообщит о завершении процесса, имя тома будет совпадать с именем загруженного установщика, например «Установка macOS Big Sur». После этого можно закрыть приложение «Терминал» и извлечь том.
Источник
Как установить macOS на внешний SSD, чтобы ускорить старый Mac (iMac, Mac mini и т.д.)
Многие пользователи устаревших моделей моноблоков iMac (Mac mini и т.д.) со временем отмечают значительное замедление работы системы, которое наблюдается даже при работе со штатными приложениями. Наиболее простое и бюджетное решение проблемы — перенос macOS со штатного винчестера на внешний SSD-накопитель.
Видео:
Насколько Mac станет быстрее?
Наиболее заметное увеличение времени обработки даже простых задач отмечается после перехода пользователей на новые версии ОС, при этом даже запуск macOS Mojave или macOS Catalina может занимать несколько минут, а очистка компьютера от цифрового мусора лишь немного улучшает ситуацию.
При грубом измерении скорости (измеряли по этой инструкции) родного HDD на iMac 2013 года с установленной macOS Mojave, получаем:
А вот, какую скорость выдал тот же компьютер после установки macOS Catalina на внешний SSD – в 4 раза быстрее:
Нет, это недорого, компьютер не нужно разбирать и нести в сервисный центр
Если говорить о полной замене встроенного HDD на SSD, то многие сервисные центры (не сертифицированные) предоставляют подобные услуги, но при этом стоимость работ и самого накопителя существенно снижает эффективность метода — едва ли имеет смысл тратить десятки тысяч рублей на реанимацию старого компьютера. Вскрывать корпус устройства и производить замену самостоятельно мы также не рекомендуем по очевидным причинам.
А значит остается наиболее приемлемый с экономической и практической точек зрения вариант:
добавление внешнего SSD, который будет работать в качестве системного накопителя, а штатный HDD при этом будет превращен в файловое хранилище.
Таким образом, задача условно делится на три простых этапа:
1. Создание резервной копии старого HDD (необязательно). Можно обойтись и без этой процедуры, установив и настроив на внешнем SSD чистую систему, а так как доступ к старому HDD с чистой macOS, установленной на SSD, сохраняется, то данные с HDD можно легко скопировать на новый внешний диск.
2. Установка последней версии macOS на подключенный через USB-порт SSD-накопитель.
3. Перенос данных с HDD на SSD (необязательно).
Для этого понадобится лишь сам SSD-диск и немного свободного времени. При выборе SSD-накопителя следует иметь в виду, что USB-подключение ограничит скорость работы примерно до 400 МБ/сек, а значит приобретать для подобной цели диск с характеристиками скорости чтения / записи, например, 900 МБ/сек и более не имеет смысла. Напомним, что примерная скорость чтения / записи рассматриваемого штатного HDD-накопителя iMac 2013 года выпуска составляет порядка 100 МБ/сек.
Где купить хороший внешний SSD?
Вот несколько популярных вариантов:
Как установить macOS на внешний SSD
1. Подключите внешний SDD к Mac при помощи USB-кабеля.
2. Перезагрузите Mac.
3. При включении Mac (в самом начале загрузки) нажмите и удерживайте сочетание клавиш ⌘Cmd + R на клавиатуре.
4. Mac должен загрузиться в Режиме восстановления (загрузка длится дольше обычного). Если же компьютер загрузился в обычном режиме, повторите п. 2 и п. 3 снова.
5. В появившемся меню выберите пункт Переустановить macOS и нажмите Продолжить.
6. Нажмите еще раз Продолжить.
7. Примите лицензионное соглашение нажатием кнопки Принять.
8. Нажмите кнопку «Показать все диски».
9. Выберите подключенный SSD-накопитель. Обычно он обозначается значком желтого цвета.
В случае, если подключенный SSD неактивен.
а система при этом указывает на ошибку:
Этот диск не использует схему таблицы разделов GUID (GPT).
В большинстве случаев это происходит с новыми SSD-дисками, которые не используют схему таблицы разделов GUID (GPT), требуемую для установки macOS.
Для того чтобы подготовить внешний накопитель SSD к установке macOS (установка схемы таблицы разделов GUID и файловой системы APFS) ознакомьтесь с нашей подробной инструкцией.
10. После подготовки диска повторите вышеописанные пункты.
11. Нажмите кнопку Установить. Начнется процесс установки macOS.
Как загружаться в macOS с внешнего SSD?
Для загрузки macOS, установленной на внешний SSD существует два способа.
1. Выбор при каждой загрузке.
В процессе загрузки компьютера Mac (после включение или перезагрузки) нажмите и удерживайте клавишу ⌥Option (Alt) на клавиатуре. На появившемся экране загрузки выберите внешний SSD (обычно он обозначается значком желтого цвета).
2. Автоматическая загрузка по умолчанию.
Для того чтобы всякий раз осуществлять автоматическую загрузки системы с внешнего SSD, откройте Системные настройки и перейдите в раздел Загрузочный диск.
Нажмите на значок замка в левом нижнем углу окна и введите пароль администратора для получения доступа к настройкам.
Нажмите Снять защиту.
Сделайте активным для загрузки (выделите) внешний SSD и нажмите кнопку Перезагрузить.
После выполнения этих действий система всегда будет загружаться с внешнего SSD.
Заключение
В результате имеем 4-кратное увеличение скорости работы накопителя, которое дает существенный буст производительности, ускорение запуска системы и приложений. При этом можно тезисно выделить преимущества и недостатки такого метода:
Преимущества
Скоростной режим. Как уже говорилось выше, использование SSD вместо HDD (при подключении к USB) увеличит скорость чтения / записи до 4 раз.
Экономичность. Процедура добавления внешнего SSD обойдется намного дешевле полноценной замены HDD внутри корпуса, который при этом не отправляется на свалку, а превращается в файловое хранилище;
Обратимость. В любой момент можно вернуться в систему на HDD;
Простота. Для подключения внешнего SSD и установки на него macOS не нужно быть продвинутым пользователем и вскрывать компьютер — подробная инструкция выше позволит проделать все операции даже абсолютному новичку.
Недостатки
Размещение. Единственным недостатком может являться необходимость безопасно разместить внешний SSD на столе или корпусе компьютера, для чего можно воспользоваться специальными чехлами-протекторами.
Источник