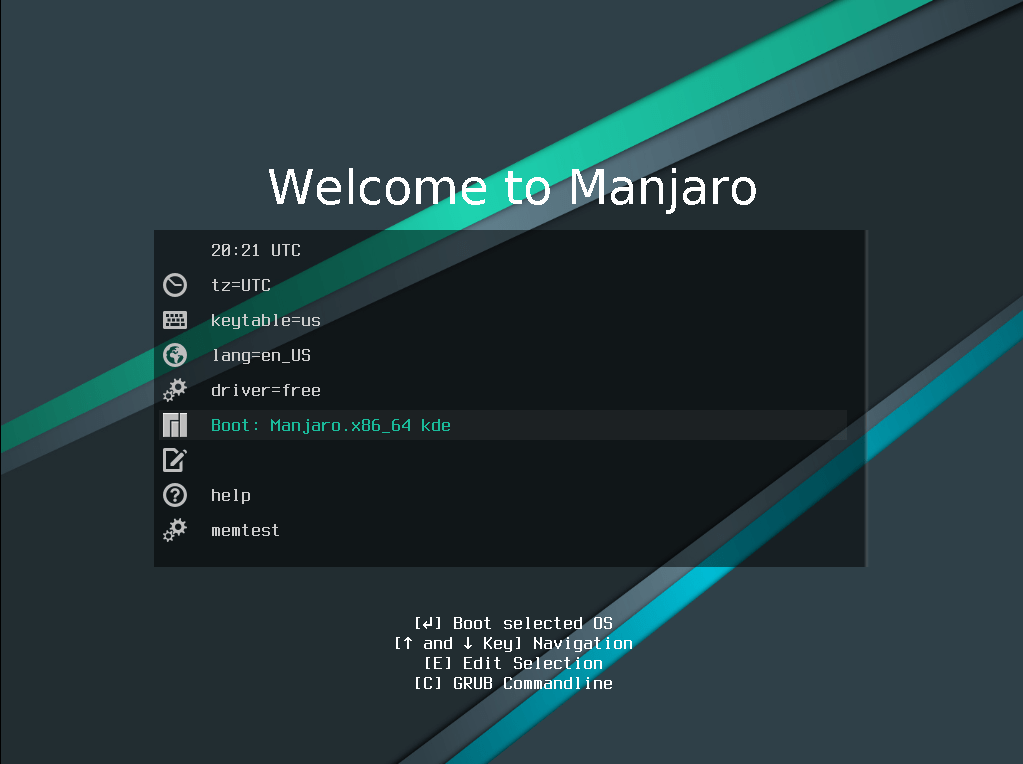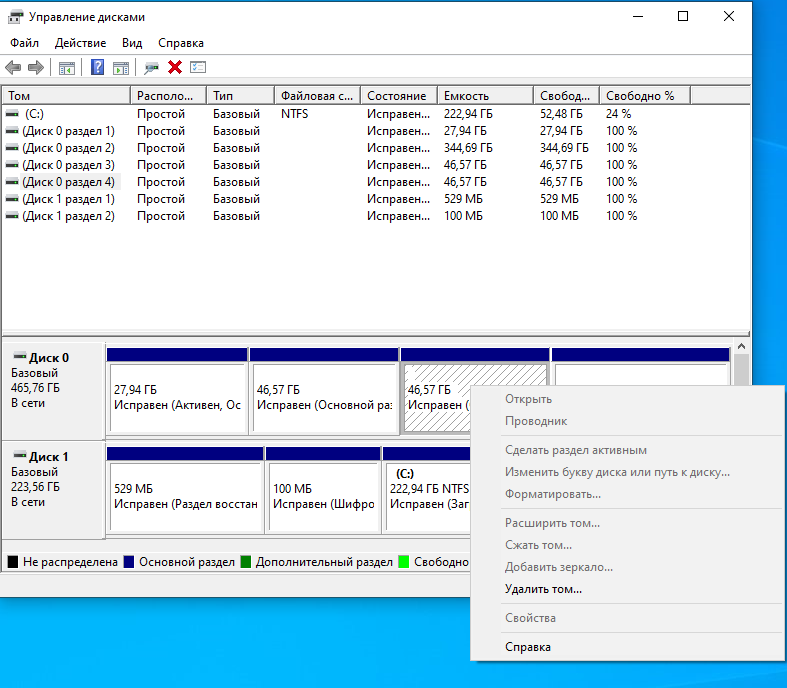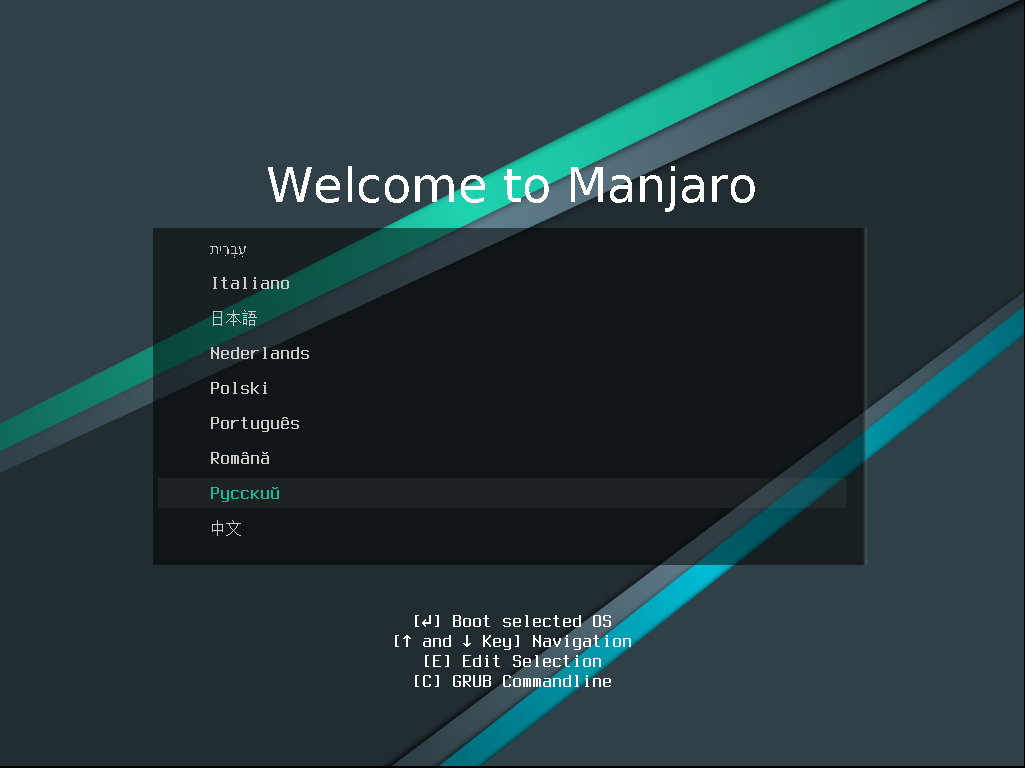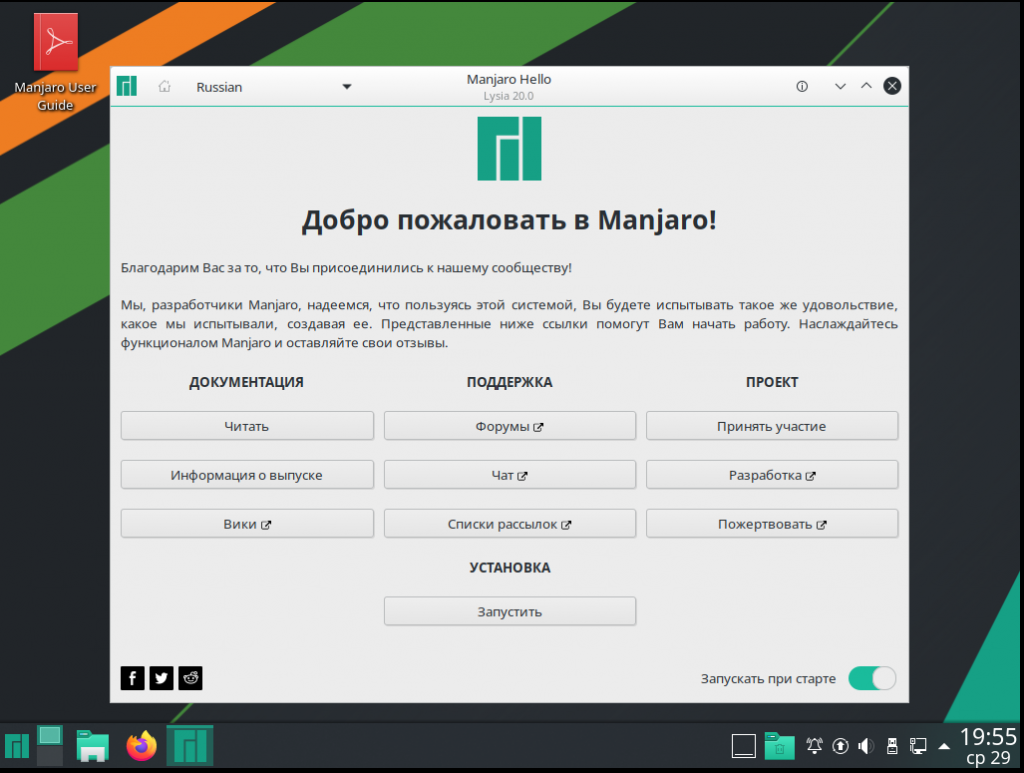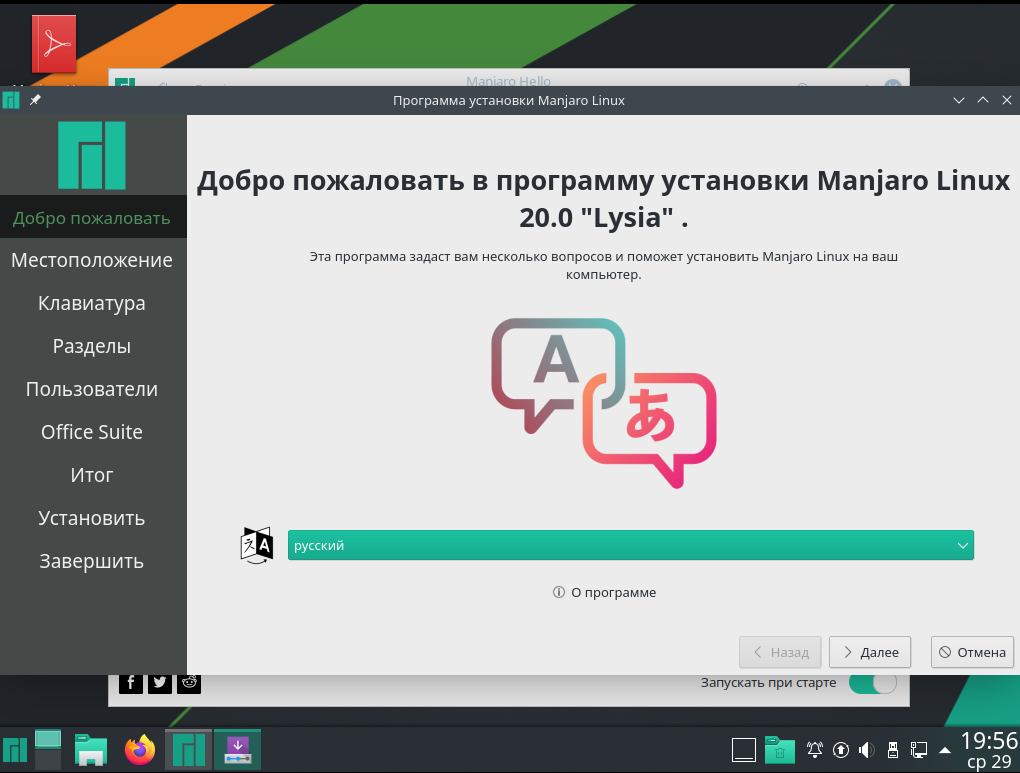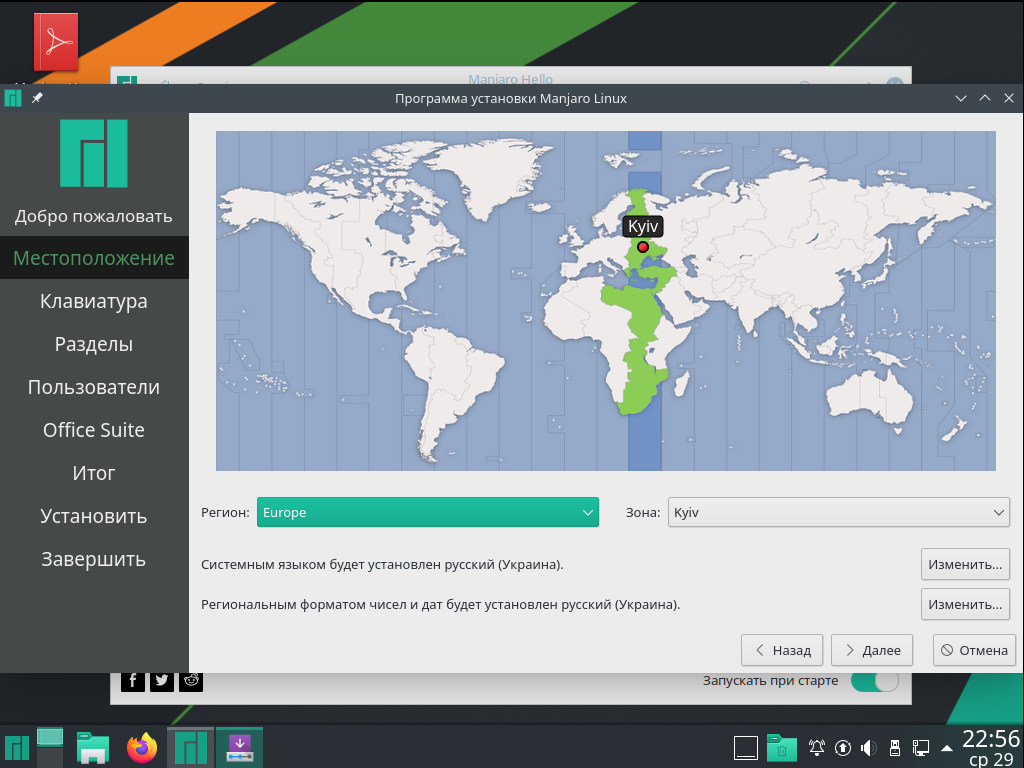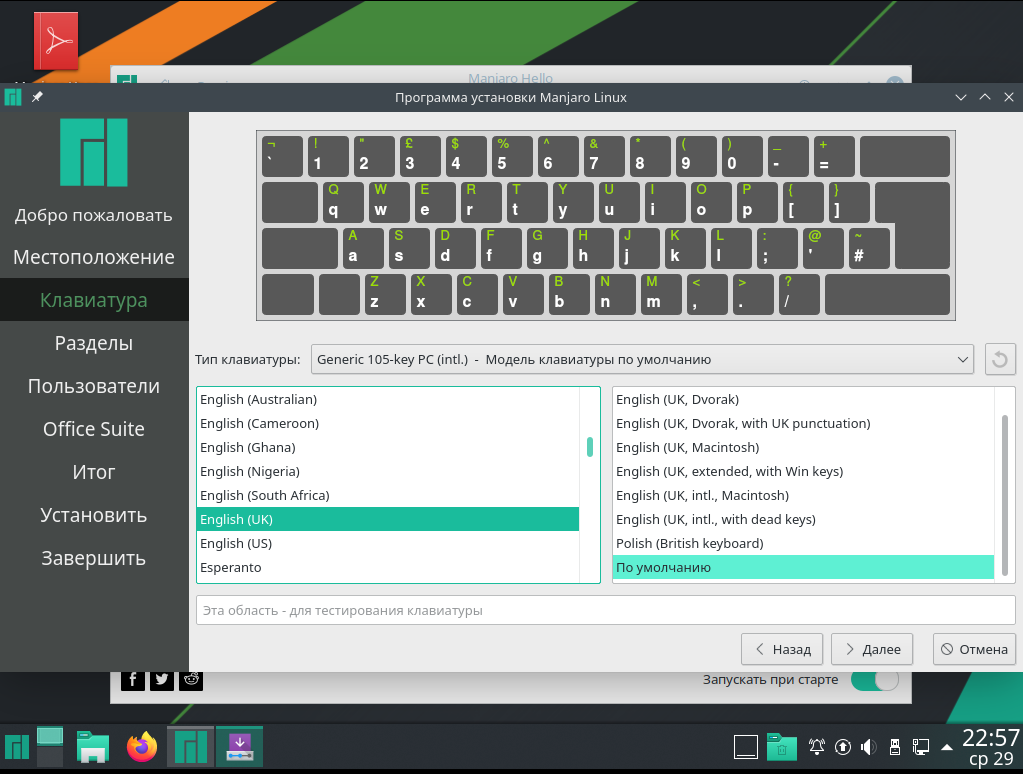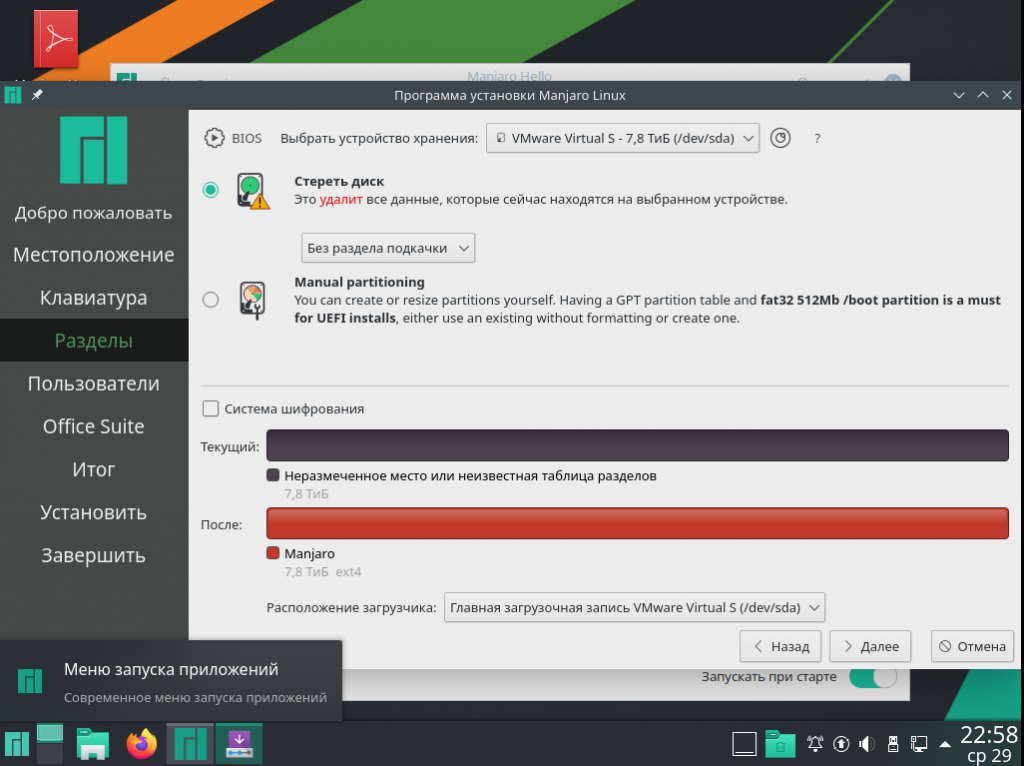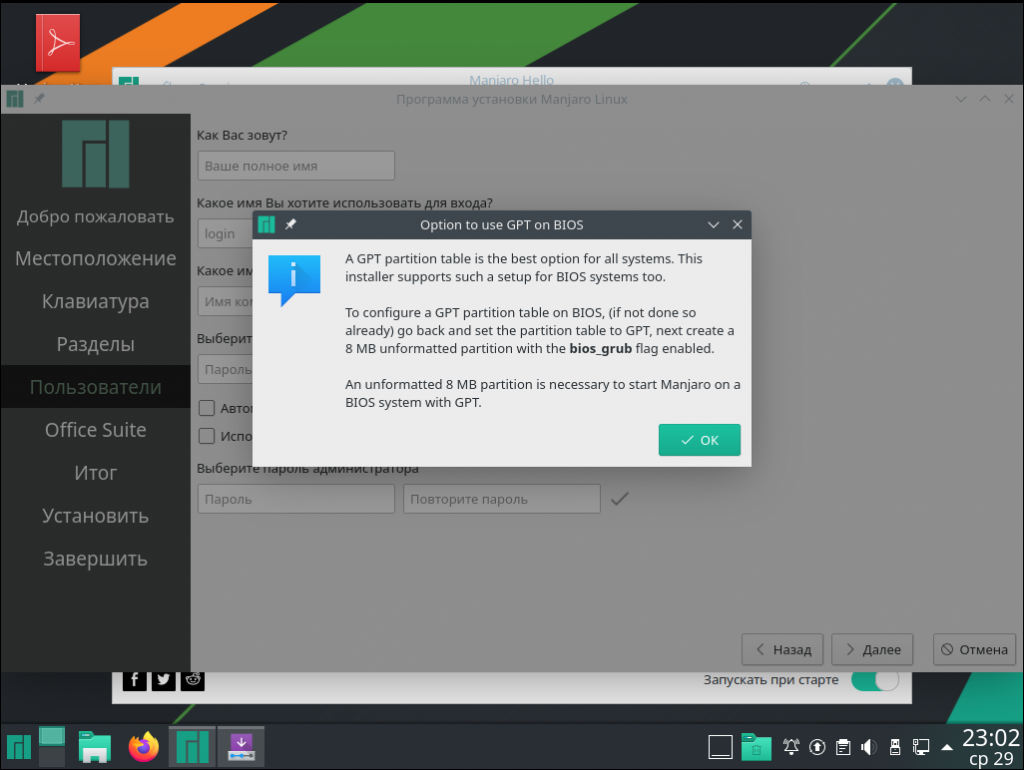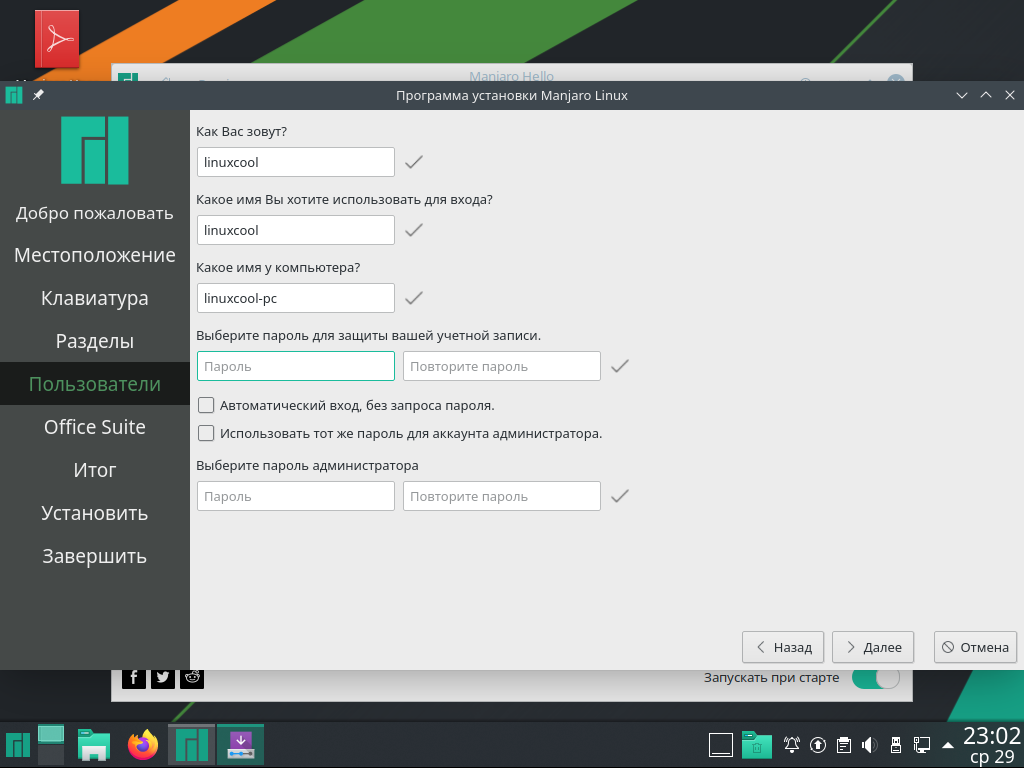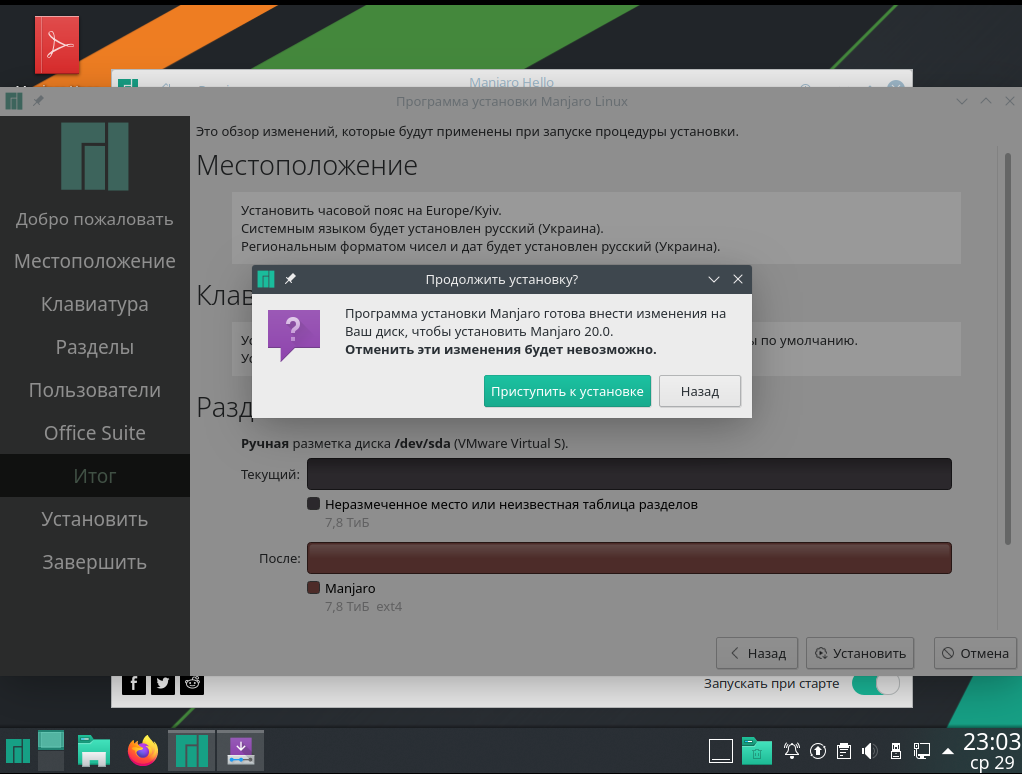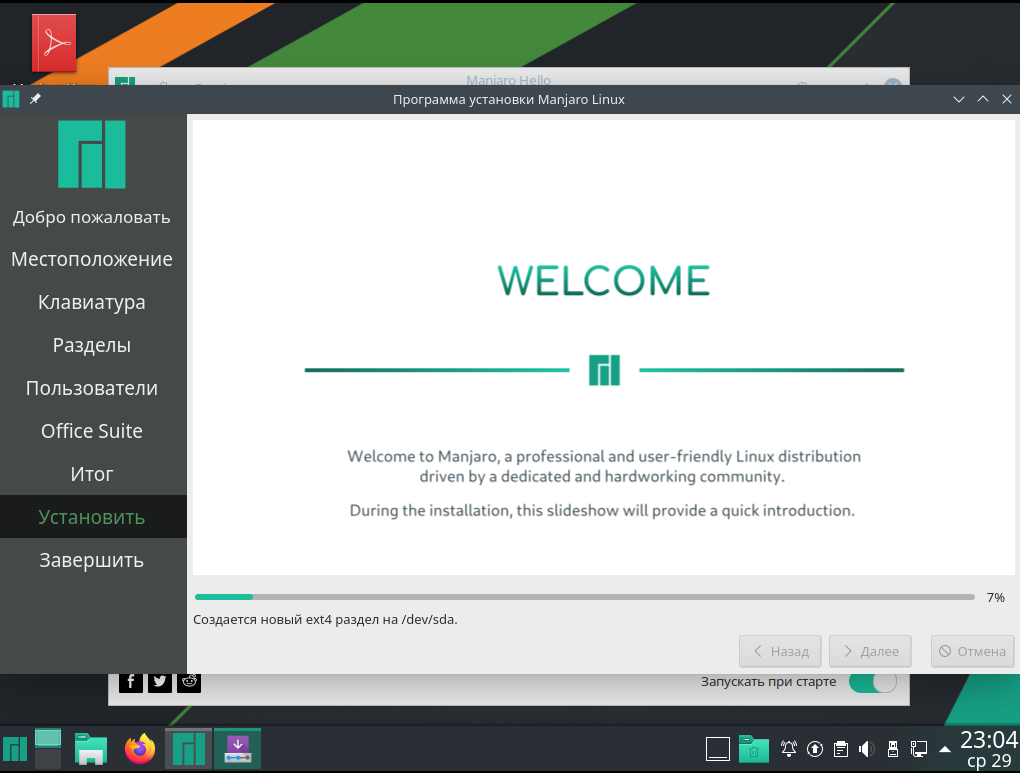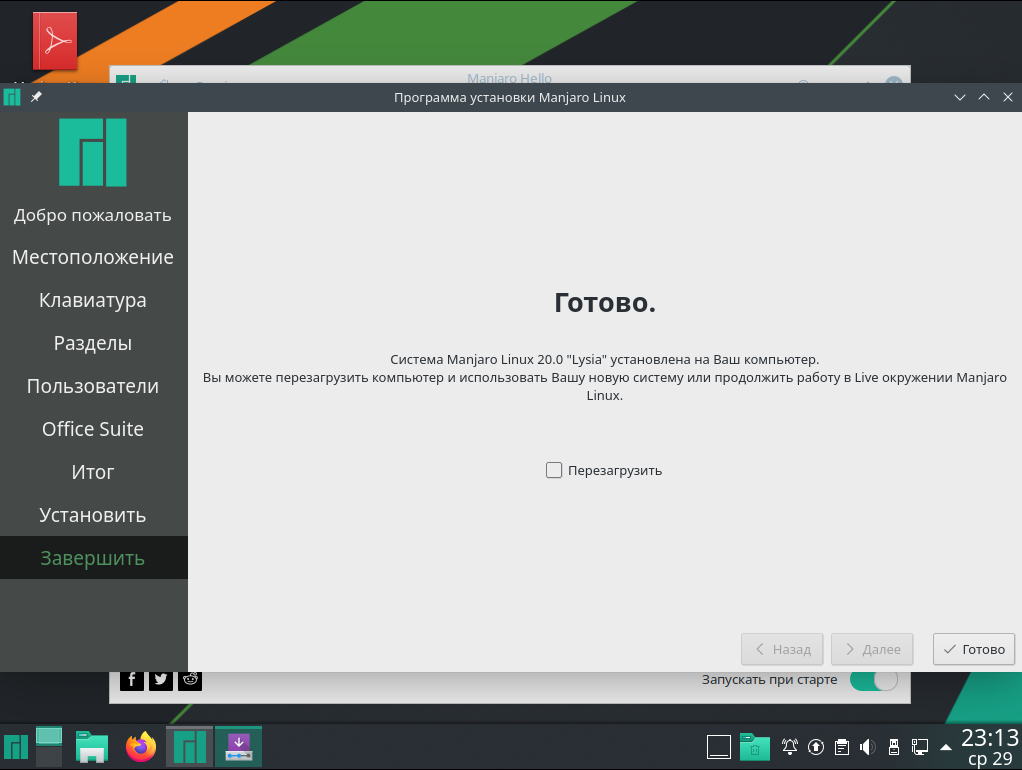- Установка дистрибутива Manjaro Linux
- Устанавливаем дистрибутив Manjaro Linux
- Шаг 1: Загрузка образа
- Шаг 2: Запись образа на носитель
- Шаг 3: Настройка BIOS для загрузки с флешки
- Шаг 4: Подготовка к установке
- Шаг 5: Установка
- Шаг 6: Использование
- Как установить Manjaro Linux
- Установка Manjaro Linux
- Установка Manjaro рядом с Windows
- Скачать Manjaro Linux
- Запись ISO
- Загрузка в Live среду
- Фактическая установка Manjaro Linux
Установка дистрибутива Manjaro Linux
Каждый пользователь компьютера хотя бы раз сталкивался с необходимостью установки на него операционной системы. Такой процесс кажется для некоторых достаточно сложным и вызывает затруднения, однако если придерживаться определенных инструкций, выполнение задачи не займет много времени и обязательно пройдет успешно. Сегодня мы бы хотели поговорить об инсталляции дистрибутива Manjaro, который основан на ядре Linux.
Устанавливаем дистрибутив Manjaro Linux
Сегодня мы не будем затрагивать тему преимуществ и недостатков упомянутой ОС, а лишь максимально детально опишем процедуру ее установки на ПК. Отметить бы хотелось только то, что для разработки Manjaro была взята основа Arch Linux и менеджер пакетов Pacman тоже оттуда. Перед началом подготовки к инсталляции настоятельно рекомендуем убедиться в том, что ваш компьютер соответствует рекомендованных системным требованиям дистрибутива. Узнать их можно, перейдя по следующей ссылке.
Шаг 1: Загрузка образа
Поскольку Manjaro распространяется бесплатно, никаких проблем со скачиванием дистрибутива с официального сайта не возникнет. Мы настоятельно рекомендуем использовать именно этот источник, поскольку файлы на сторонних ресурсах не всегда являются проверенными и могут нанести вред ПК.
- Перейдите на главную страницу официального сайта ОС и нажмите на кнопку «Choose Edition and Download».
Ниже на вкладке находится перечень доступных версий. Различаются они предустановленным там окружением. Включите фильтрацию вариантов, если затрудняетесь с выбором графической оболочки. Мы же остановимся на самой популярной — KDE.
После выбора останется только нажать на кнопку «Download 64 bit version». Сразу отметим, что последняя версия Manjaro не совместима с очень старыми 32-битных процессорами.
Ожидайте завершения скачивания ISO-образа.
После успешного скачивания образа системы переходите к следующему шагу.
Шаг 2: Запись образа на носитель
Инсталляция Manjaro на компьютер происходит через загрузочную флешку или диск с записанной системой. Для этого нужно воспользоваться специальной программой, которая позволит произвести правильную запись. Часто начинающие пользователи задаются вопросами по поводу выполнения поставленной задачи, если у вас они тоже возникают, рекомендуем воспользоваться руководством, представленным в отдельной нашей статье далее.
Шаг 3: Настройка BIOS для загрузки с флешки
Сейчас во многих ноутбуках и компьютерах отсутствует DVD-привод, поэтому большинство пользователей записывают скачанный образ на USB-флешку. После успешного создания накопителя компьютер должен быть загружен с него, а для корректного осуществления этой операции первоначально требуется настроить BIOS, выставив там приоритет на загрузку с флешки.
Шаг 4: Подготовка к установке
После загрузки с флешки перед пользователем появляется окно приветствия, откуда осуществляется управление загрузчиком GRUB, выставляются предварительные параметры и запускается сам образ с системой. Давайте детальнее рассмотрим присутствующие здесь пункты:
- Перемещайтесь между строками с помощью стрелок на клавиатуре, а в меню переходите через нажатие клавиши Enter. Например, загляните в «Time Zone».
Здесь вы можете сразу выбрать часовой пояс, чтобы не заниматься этим в дальнейшем. Сначала укажите регион.
Затем выберите город.
Второй пункт называется «Keytable» и отвечает за стандартную раскладку клавиатуры.
Отыщите в списке свой вариант и активируйте его.
Сразу же предлагается выбрать основной язык системы. По умолчанию установлен английский.
Для удобства управления в дальнейшем этот параметр можно сразу изменить на более подходящий.
Осталось только выбрать стандартный графический драйвер.
Разработчики предлагают свободную версию и закрытую. Изменить этот пункт стоит только в том случае, если видеокарта оказалась несовместимой со стандартными свободными графическими драйверами.
По завершении конфигурации переместитесь на пункт «Boot» и нажмите на Enter.
Спустя некоторое время запустится графическое окружение системы с основными компонентами и откроется окно установки Manjaro.
Шаг 5: Установка
Все предварительные действия были успешно завершены, осталось произвести только основной процесс инсталляции операционной системы и можно смело переходить к работе с ней. Операция выглядит просто, но все же требует от пользователя выполнения определенной конфигурации.
- Начинается процесс с окна приветствия, где разработчики представили всю основную информацию о своем дистрибутиве. Выберите язык и ознакомьтесь с документацией, если есть такое желание. После этого щелкните на кнопку «Запустить» в разделе «Установка».
Язык будет выбран такой, какой был указан на стадии загрузки, но сейчас доступен повторный его выбор. Во всплывающем меню отыщите подходящий вариант, а затем кликните на «Далее».
Теперь указывается региональный формат. Здесь будут применены форматы чисел и дат. Вам следует только указать необходимый вариант на карте, убедиться в правильности конфигурации и можно смело переходить к следующему шагу.
Настраивается и раскладка клавиатуры. В таблице слева выбирается основной язык, а в таблице справа — доступные его разновидности. Обратите внимание, что сверху присутствует пункт «Тип клавиатуры», что позволяет изменить модель на используемую, если она отличается от стандартной QWERTY/ЙЦУКЕН.
Основная часть подготовки к установке заключается в редактировании параметров жесткого диска, на котором будет храниться ОС. Здесь сначала выберите устройство для хранения данных.
Затем вы можете удалить все разделы и информацию с диска и использовать один раздел, куда будет помещена Manjaro. Помимо этого доступно включение системы шифрования, указав пароль.
Если же вы желаете применить ручную разметку, делается это в отдельном меню, где сначала выбирается устройство, а потом создается новая таблица нажатием на «Новая таблица разделов».
Открывается дополнительное меню с уведомлением, где также будет задан вопрос по выбору типа таблицы. Детальнее различия MBR и GPT мы рассмотрели в другой статье по следующей ссылке.
Теперь таблица разделов создана, выберите ее и щелкните на «Создать».
Здесь создается новый логический топ, указывается его размер и файловая система. Для хранения файлов ОС рекомендуется оставить ФС по умолчанию в значении «ext4».
Следует уделить время и созданию главного пользователя. Первая учетная запись, которая создается во время инсталляции, и будет иметь права суперпользователя, в дальнейшем их можно предоставить любым другим добавленным юзером. Сначала укажите имя, затем логин для входа и имя хоста. Два последних параметра обязательно задаются латинскими буквами и будут использованы в «Терминале» для выполнения всяческих команд. Далее защитите свою учетную запись, создав и продублировав пароль. Можно включить автоматический вход и назначить это же ключевое слово для администратора.
Далее идет меню «Итог». В нем проверяются все выставленные ранее параметры. Если есть надобность, возвращайтесь назад и меняйте настройки. Убедившись в правильности конфигурации, нажмите на «Установить».
Ожидайте окончания инсталляции операционной системы и после перезагрузки компьютера можно смело приступать к работе с платформой.
Шаг 6: Использование
По завершении инсталляции и перезагрузки вынимайте загрузочную флешку, она больше не пригодится. Сейчас в ОС установлены все основные компоненты — браузер, текстовые, графические редакторы и дополнительные инструменты. Однако все еще отсутствует некоторые необходимые пользователю приложения. Здесь уже все добавляется конкретно под запросы каждого. По ссылкам ниже вы найдете материалы, которые могут быть полезны начинающему юзеру Manjaro.
Хотим также обратить внимание, что большинство всех действий производятся через классическую консоль. Даже самая продвинутая графическая оболочка и файловый менеджер не сможет стать полноценной заменой «Терминалу». Об основных командах и их примерах читайте в наших отдельных статьях. Там указаны только те команды, что чаще всего становятся полезными абсолютно каждому юзеру не только Manjaro, но и других дистрибутивов на Linux.
За дополнительной информацией по работе в рассмотренной платформе обращайтесь к официальной документации от самих разработчиков. Мы же надеемся, что у вас не возникло никаких трудностей с инсталляцией ОС и приведенные выше инструкции оказались полезными.
Помимо этой статьи, на сайте еще 12315 инструкций.
Добавьте сайт Lumpics.ru в закладки (CTRL+D) и мы точно еще пригодимся вам.
Отблагодарите автора, поделитесь статьей в социальных сетях.
Источник
Как установить Manjaro Linux
Manjaro – это популярный дистрибутив Linux для начинающих, основанный на arch. В этом пошаговом руководстве показано, как установить Manjaro Linux.
Я большой поклонник Manjaro, ведь это один из лучших дистрибутивов Linux для начинающих, который не основан на Ubuntu.
Если вы хоть когда-то посещали Distrowatch, вы возможно заметили, что Manjaro стабильно держится у вершины страницы, то есть все больше и больше людей, держат свой путь к Manjaro. И это не зря.
Manjaro Linux основан на Arch Linux, так что вы получаете дистрибутив с непрерывным выпуском и почти современными пакетами. Я говорю почти потому, что у Манджаро есть собственный репозиторий, который на 1-2 недели отстает от архива. Это делается для того, чтобы протестировать их пакеты и пометить их как стабильные, прежде чем выпускать их как обновления.
Другими словами, Manjaro дает вам скользящий релиз, сохраняющий стабильность.
Установка Manjaro Linux
Manjaro очень прост в установке, и в отличие от Arch Linux, в нем есть программа установки с графическим интерфейсом. В этой статье мы расскажем, как установить популярный дистрибутив Manjaro Linux.
Установка Manjaro рядом с Windows
Если вы стираете диск, удаляя Windows или любую другую установленную ОС, и начинаете с нуля, вы можете пропустить этот шаг.
Если вы используете двойную загрузку, вам сначала нужно создать раздел из Windows, сузив какой-либо раздел. Я рекомендую отложить как минимум 50 ГБ места.
Если у вас уже есть много небольших разделов, вам может потребоваться создать резервную копию данных и удалить один из разделов, чтобы Windows могла выделить место. В противном случае вы можете уменьшить один из разделов, чтобы создать пространство.
Щелкните правой кнопкой мыши кнопку Windows в левом нижнем углу и выберите «Управление дисками». Уменьшите / удалите один из дисков, чтобы освободить место.
Скачать Manjaro Linux
Manjaro предоставляет образы дисков для ряда сред рабочего стола (DE). Наиболее совершенными и ранее называвшимися «флагманскими» релизами являются Xfce и KDE. Другие релизы включают GNOME, Budgie, Deepin, Tiling WM, такие как i3, и многие другие.
Перейдите на их страницу загрузок и выберите нужную среду рабочего стола. Для этого урока я использовал KDE. Однако процесс установки остается одинаковым для всех DE.
Запись ISO
После того, как у нас есть ISO-образ, вам нужно записать его на USB-накопитель. Используйте флэш-накопитель объемом 4 ГБ или больше, чтобы избежать каких-либо недоразумений. Лично я предпочитаю использовать Rufus в Windows и dd, если я в Linux.
Загрузка в Live среду
После записи ISO-образа на диск мы можем загрузить среду установки Manjaro Live.
Следуйте инструкциям производителя вашего ПК для загрузки с USB-накопителя. Выбрав диск Manjaro, вы увидите примерно такое меню.
Если у вас есть дискретная видеокарта, вы должны выбрать несвободные (проприетарные) драйверы. Перемещайтесь по меню с помощью клавиш со стрелками, войдите в меню драйверов и выберите несвободные драйверы.
Также, вы можете выбрать язык, в котором загрузится система
После загрузки вы увидите экран приветствия.
Если вы хотите, чтобы Manjaro автоматически определял ваше местоположение и настраивал часовой пояс, вам следует подключиться к Интернету с помощью меню выбора сети в правом нижнем углу.
Фактическая установка Manjaro Linux
Как только вы подключитесь к сети, мы можем начать установку. Нажмите кнопку «Запустить» на экране приветствия, чтобы запустить установщик.
Нажмите Далее, чтобы продолжить. Выберите ваше местоположение и локаль.
После этого мы выбираем раскладку клавиатуры.
Это важный шаг. Мы выбираем, как мы хотим использовать наши разделы.
Поскольку я устанавливаю это на виртуальную машину, у меня нет опции «Установить рядом». Однако, если вы устанавливаете на реальное физическое устройство, вы увидите четыре варианта.
- Установить рядом: Уменьшает пространство из раздела и устанавливает Manjaro. Идеально для начинающих.
- Заменить раздел: заменяет выбранный раздел на Manjaro.
- Стереть диск: стирает весь диск (включая Windows и его данные) и выделяет его для Manjaro.
- Разделение вручную: выберите собственную схему разбиения. Вы должны по крайней мере выбрать раздел EFI (/boot/efi) и корневой (/) раздел.
Выберите вариант, который больше подходит для ваших нужд.
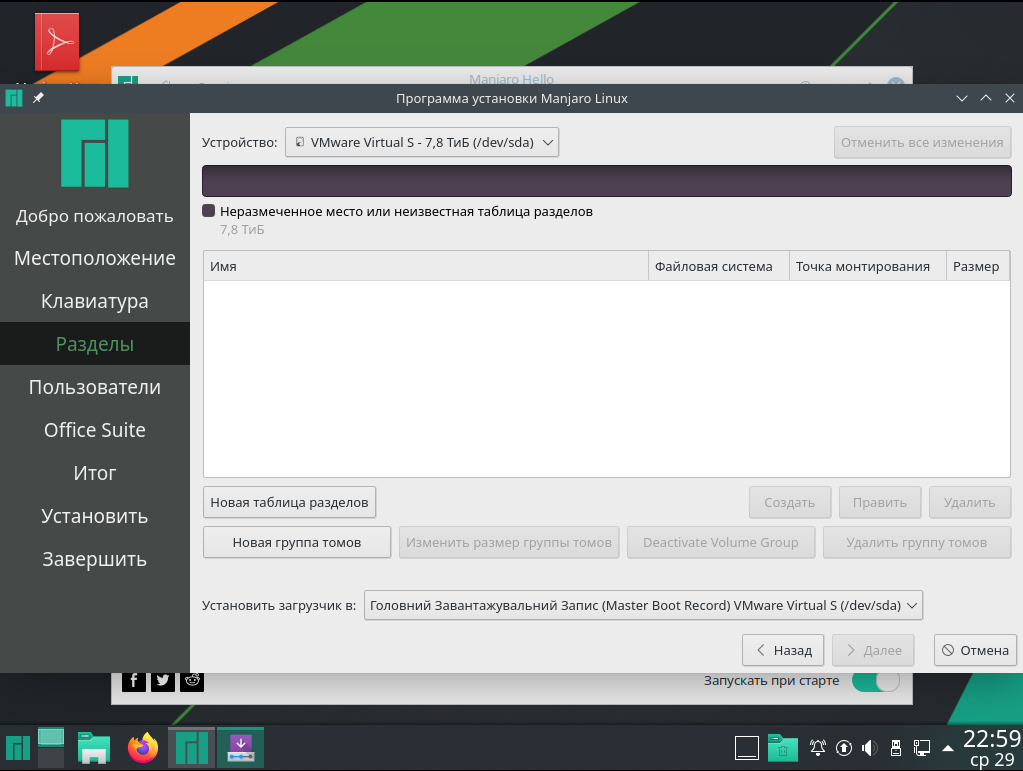
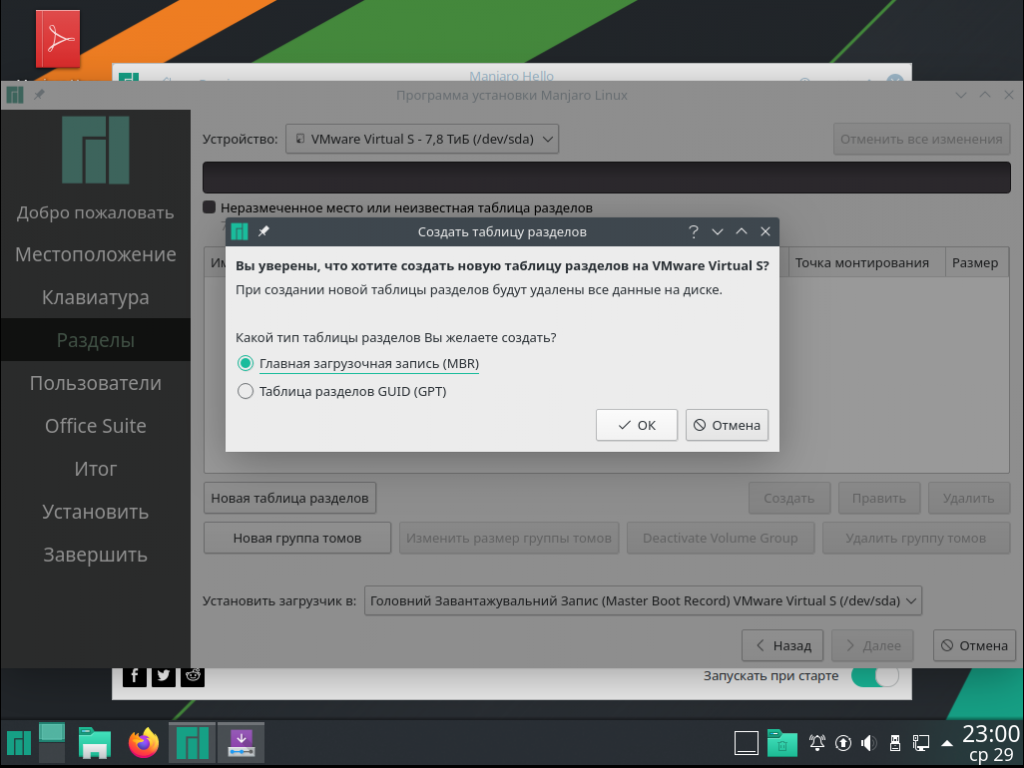
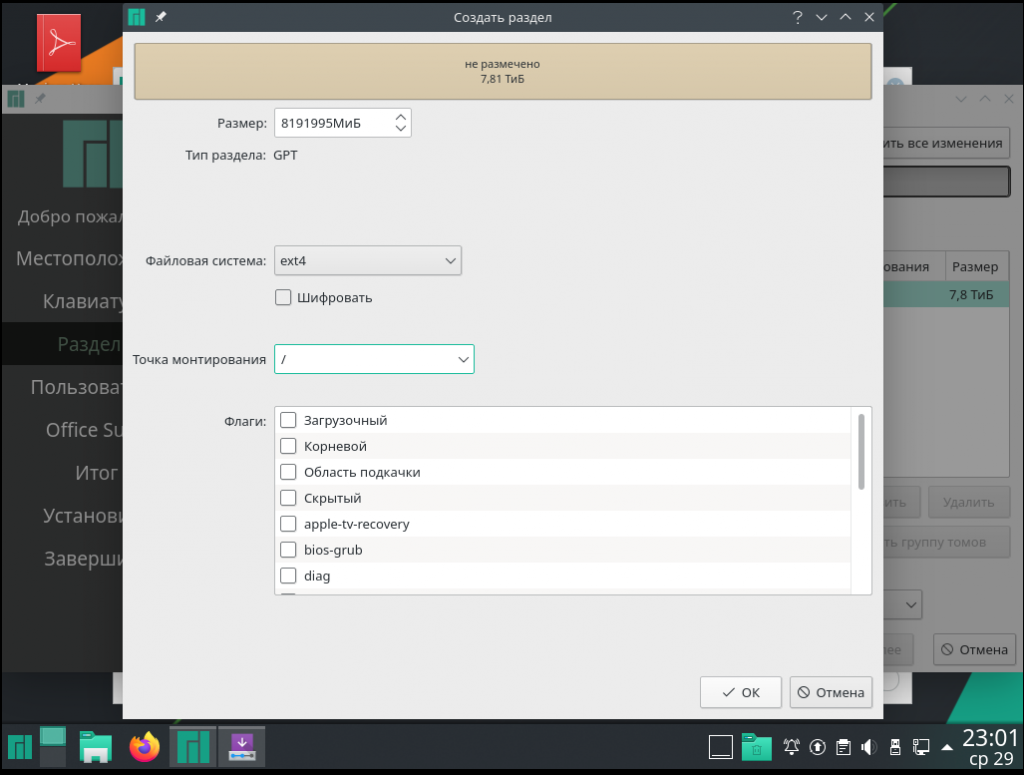
Далее заполняем данные пользователя. Имя пользователя и пароли будут установлены именно здесь. Вы можете установить разные пароли для обычного использования и для административных задач (root-доступ). Также есть возможность включить автоматический вход при загрузке.
После разбиения, вы увидите сводку всех внесенных вами изменений. Обратите внимание, что в этот момент никаких физических изменений в устройстве не производится. Так что не бойтесь, если вы где-то допустили ошибку, вы можете вернуться и исправить ее.
Когда вы нажимаете «Установить», пути назад нет. Так что внимательно посмотрите на резюме и проверьте еще раз, пропустили ли вы что-нибудь. После нажатия кнопки установки начнется процесс установки. Это займет около 10-15 минут.
После завершения установки вам предоставляется возможность перезагрузить компьютер или остаться в режиме реального времени. Установите флажок «Перезагрузить сейчас» и нажмите «Готово», если хотите перезагрузить компьютер.
После перезагрузки вас встретит экран блокировки. Теперь вы готовы использовать Manjaro Linux!
Я использую Manjaro KDE вместе с Ubuntu. Так что, даже если у вас есть какие-либо проблемы, кроме установки, свяжитесь со мной через раздел комментариев, или задайте вопрос на форуме. Надеюсь, вам понравился гид!
Источник