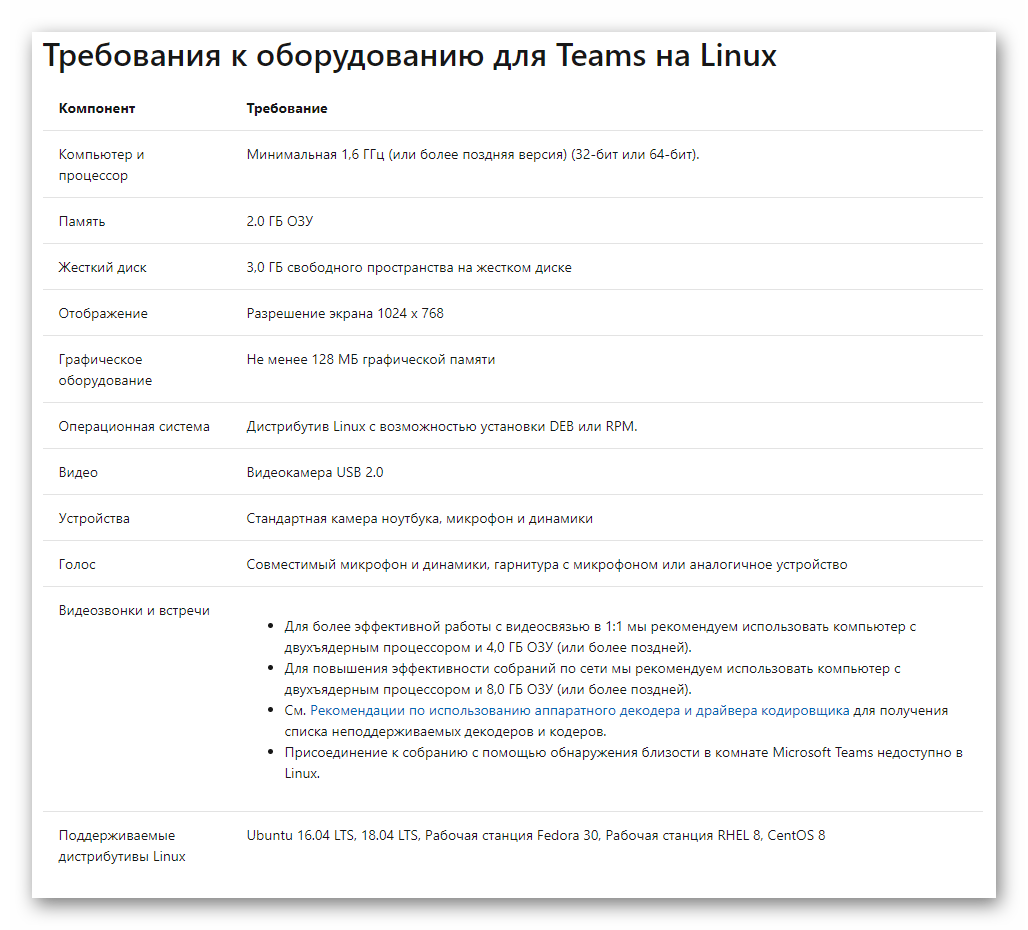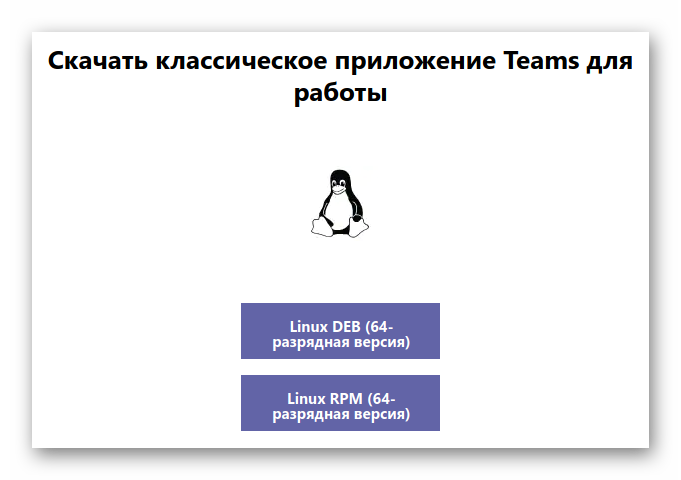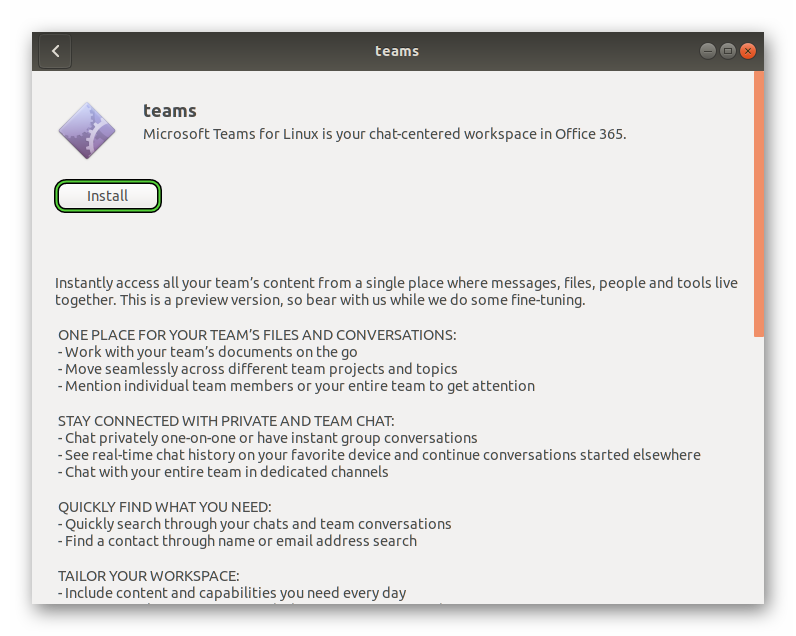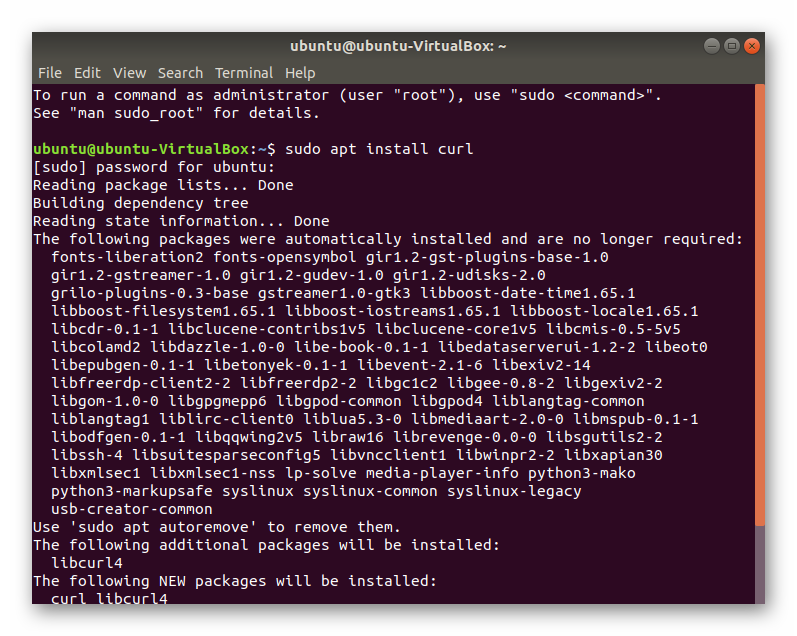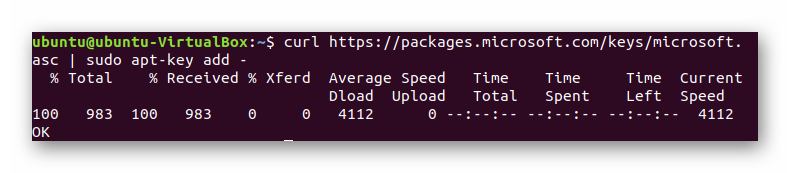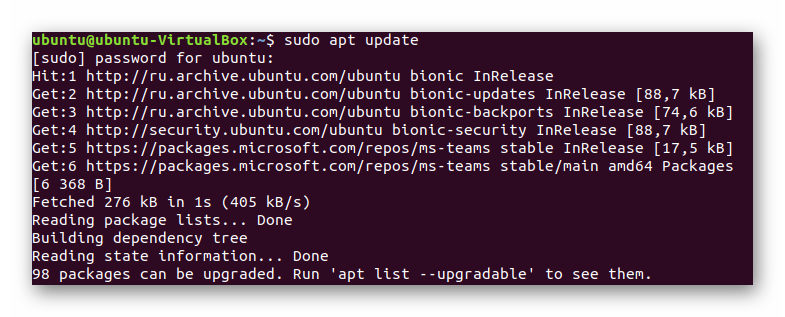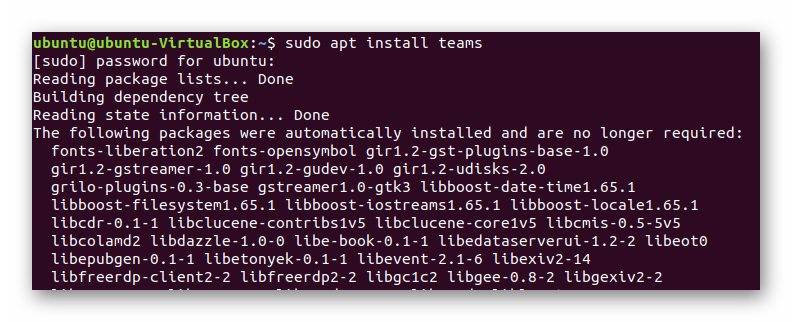- Microsoft Teams для Linux
- Руководство
- Способ №1: Официальный сайт
- Способ №2: Команды в Терминале
- Как установить Microsoft Teams на Linux
- Как установить Microsoft Teams на Linux
- Инструкции по установке Ubuntu Linux
- Инструкции по установке Debian
- Инструкции по установке Arch Linux
- Инструкции по установке Fedora
- Инструкции по установке OpenSUSE
- Инструкции по установке Flatpak
- Инструкции по установке пакетов Snap
- Похожие записи
- 3 ответа “ Как установить Microsoft Teams на Linux ”
- Как установить Microsoft Teams на Ubuntu 20.04 LTS
- Как установить Microsoft Teams на Ubuntu 20.04 LTS
- Установите Microsoft Teams на Ubuntu 20.04 LTS Focal Fossa
- Шаг 1. Во-первых, убедитесь, что все ваши системные пакеты обновлены, выполнив следующие apt команды в терминале.
- Шаг 2. Установка Microsoft Teams на Ubuntu 20.04.
- Шаг 3. Доступ к Microsoft Teams в Ubuntu.
Microsoft Teams для Linux
Операционная система Линукс во многом отличается от Windows и Mac OS. Кроме того, она далеко не такая популярная. Так что нередко у пользователей возникают вопросы по установке и настройке различных программ из-за непривычного интерфейса и прочих аспектов. По ходу статьи мы разберемся, как скачать и запустить Microsoft Teams для Linux.
Руководство
В качестве примера возьмем очень популярный дистрибутив Ubuntu. Но описанные способы будут подходить под прочие сборки на том же ядре, просто везде есть свои особенности.
В случае с программой Микрософт Тимс можно выделить два удобных способа установки на компьютер или ноутбук:
- С помощью инсталляционного пакета, который можно скачать на официальном сайте.
- Через несколько команд в Терминале (командная строка).
На всякий случай перечислим минимальные системные требования. Им должен соответствовать ваш ПК для запуска программы. Вот этот список:
- Центральный процессор – частота от 1.6 ГГц.
- Оперативная память – начиная с 2 ГБ ОЗУ.
- Свободное место на диске – 3 ГБ.
- Видеопамять – адаптер с 128 МБ памяти.
- Монитор – с разрешением не меньше 1024 х 768.
- Поддерживаемыедистрибутивы – Ubuntu 16.04, CentOS 8, а также рабочие станции Fedora 30 и RHEL 8.
Информация взята с официального сайта. Вот соответствующая страница.
Теперь поочередно разберем каждый из способов установки.
Способ №1: Официальный сайт
Для многих пользователей он будет несколько проще, чем работа с командной строкой. Перейдем непосредственно к инструкции:
- Откройте страницу загрузки Микрософт Тимс. Для этого под статьей оставлена специальная ссылка.
- Кликните по кнопке с подходящим установочным пакетом. В случае с Ubuntu лучше выбирать DEB-пакет.
- Сохраните и откройте установочный файл.
- Откроется окошко распаковщика пакетов. В нем кликните ЛКМ по кнопке запуска процедуры.
- Введите пароль суперпользователя.
- Дождитесь окончания процедуры.
- Откройте Microsoft Teams через общее меню приложений.
Остается только войти в аккаунт и начать общение.
Способ №2: Команды в Терминале
В случае с дистрибутивом Ubuntu для запуска Терминала используется комбинация клавиш Ctrl + Alt + T . В нем вам нужно последовательно выполнить несколько команд.
sudo apt install curl
Нужно для установки инструмента Curl.
curl https://packages.microsoft.com/keys/microsoft.asc | sudo apt-key add —
Отвечает за добавление ключа репозитория Майкрософт.
sudo sh -c ‘echo «deb [arch=amd64] https://packages.microsoft.com/repos/ms-teams stable main» > /etc/apt/sources.list.d/teams.list’
Добавление репозитория загрузки Microsoft Teams.
sudo apt update
Нужно для обновления данных.
sudo install teams
Непосредственно установка Микрософт Тимс.
Источник
Как установить Microsoft Teams на Linux
Как установить Microsoft Teams на Linux
Microsoft выпустила новое приложение для Linux! Его называют Команды, и это их ответ на все более популярный Slack. Если вы используете Microsoft Teams для работы и вам нужно запустить его в Linux, следуйте инструкциям!
Примечание. На данный момент приложение Microsoft Teams находится в режиме предварительного просмотра и находится в стадии разработки. Используйте эту программу на свой страх и риск!
Инструкции по установке Ubuntu Linux
Microsoft Teams готова к установке на Ubuntu Linux благодаря тому, что компания выпустила автономный пакет DEB, который пользователи могут загрузить и установить. Если вы используете Ubuntu Linux и хотите, чтобы команды работали, запустите терминал, нажав Ctrl + Alt + T или Ctrl + Shift + T на клавиатуре. Затем используйте приведенную ниже команду wget для загрузки последней версии.
wget https://go.microsoft.com/fwlink/p/?linkid=2112886 -O microsoft-teams.deb
Расслабьтесь и дайте инструменту загрузки wget взять пакет Microsoft Teams. Это не должно занять слишком много времени. Когда процесс загрузки завершится, вы можете установить пакет DEB Microsoft Teams на свой компьютер, используя приведенную ниже команду Apt.
sudo apt install ./microsoft-teams.deb
После входа в систему Ubuntu, мы используем менеджер пакетов Apt для установки пакета DEB, все зависимости должны быть установлены.Однако, если по какой-то причине вы заметили ошибки в подсказке терминала, следуйте нашему руководству, чтобы узнать, как решить эту проблему.
Инструкции по установке Debian
Поскольку существует пакет DEB доступно для команд Microsoft (нацеленных на Ubuntu Linux), вы сможете быстро настроить Debian Linux. Чтобы начать установку, откройте окно терминала, нажав Ctrl + Alt + T или Ctrl + Shift + T на клавиатуре. Затем, с открытым окном терминала, используйте инструмент загрузки wget, чтобы получить последний пакет DEB для Microsoft Teams из Интернета.
wget https://go.microsoft.com/fwlink/p/ ? linkid = 2112886 -O microsoft-teams.deb
Как только загрузчик wget завершит загрузку пакета Microsoft Teams DEB из Интернета, установка может начаться. С помощью команды dpkg установите ее на свой компьютер Debian Linux.
sudo dpkg -i microsoft-teams.deb
После установки команд на ПК Debian вы можете заметить некоторые ошибки. в терминальной подсказке. Эти ошибки типичны при использовании команды dpkg. Чтобы устранить проблему, прочитайте наше руководство о том, как исправить ошибки зависимостей Debian.
Инструкции по установке Arch Linux
На странице загрузки Microsoft Teams нет никаких признаков того, что Arch Linux поддерживается. Однако поддержка не имеет значения, поскольку сообщество Arch уже создало звездный пакет AUR для пользователей, желающих начать работу с приложением.
Чтобы начать установку Microsoft Teams в Linux, запустите окно терминала в Linux на рабочем столе, нажав Ctrl + Alt + T или Ctrl + Shift + T . Когда окно терминала открыто, используйте менеджер пакетов Pacman для установки пакетов Git и Base-devel.
sudo pacman -S base-devel git
После установки Git и Base- Для разработки на вашем компьютере с Linux Linux используйте команду git clone , чтобы загрузить помощник Trizen AUR. С Trizen установка Microsoft Teams на Arch Linux является простым автоматическим процессом.
git clone https://aur.archlinux.org/trizen.gitcd trizen
Установите помощник Trizen AUR на ПК с Arch Linux с помощью Команда makepkg.
Наконец, загрузите последнюю версию Microsoft Teams для Linux с помощью команды trizen.
команды trizen -S
Инструкции по установке Fedora
Microsoft готова загрузить пакет RPM для команд. Так что, если вы используете Fedora Linux, вам будет легко заставить все работать. Чтобы начать установку, запустите окно терминала, нажав Ctrl + Alt + T или Ctrl + Shift + T. Затем с открытым окном терминала загрузите последний RPM-файл с помощью wget.
wget https://go.microsoft.com/fwlink/p/?linkid=2112907 -O microsoft-team .rpm
Когда файл пакета RPM будет загружен на компьютер с Fedora Linux, следующим шагом в установке будет использование диспетчера пакетов Dnf для установки файла пакета RPM команд.
sudo dnf install microsoft-teams.rpm
Инструкции по установке OpenSUSE
Пользователям OpenSUSE, которые хотят использовать Microsoft Teams, повезло. Поскольку они потратили время на выпуск файла пакета RPM (несомненно, для Fedora), заставить приложение работать также и на их ОС не составит труда.
Чтобы установить RPM-версию Microsoft Teams в OpenSUSE, вы должны Сначала запустите окно терминала. Нажмите Ctrl + Alt + T или Ctrl + Shift + T на клавиатуре. Затем, открыв окно терминала, используйте wget для загрузки последней версии RPM.
wget https://go.microsoft.com/fwlink/p/?linkid=2112907 -O microsoft- teams.rpm
Как только RPM-пакет Microsoft Teams завершит загрузку на ПК с ОС OpenSUSE Linux, используйте инструмент Zypper для завершения установки.
sudo zypper install microsoft-teams.rpm
Инструкции по установке Flatpak
Microsoft Teams попала в магазин Flathub Flatpak.Поэтому, если вы не используете Ubuntu, Debian, Fedora или OpenSUSE, все еще можно быстро получить доступ к новому конкуренту Slack от Microsoft.
Чтобы начать установку, следуйте нашему руководству по включению среды выполнения Flatpak в Linux. Требуется загрузить программное обеспечение с Flathub. Затем, когда вы включили среду выполнения, используйте команды ниже для установки команд.
flatpak remote-add —if-not-существующие flathub https://flathub.org/repo/flathub.flatpakrepo flatpak install flathub com.github .IsmaelMartinez.teams_for_linux
Инструкции по установке пакетов Snap
Microsoft Teams теперь находится в магазине Ubuntu Snap Store. Чтобы установить эту версию приложения, начните с нашего руководства о том, как включить среду выполнения Snapd. Snapd необходим для запуска пакетов Snap.
После настройки среды выполнения Snapd на компьютере с Linux используйте приведенную ниже команду snap install, чтобы получить последний выпуск команд Microsoft.
sudo snap install groups-for-linux
Как установить Microsoft Teams на Linux
Похожие записи
3 ответа “ Как установить Microsoft Teams на Linux ”
У меня Ubuntu Linux 16.04 32bit, установленная на Intel Atom-машине, и на ней не ставится дистрибутив для Linux (который требует пакеты amd64). Как можно решить этот вопрос?
Добрый день!
На Ubuntu Linux 16.04 32bit вы не установите пакеты 64bit. Просто никак. Тут скорее нужно поставить вначале Ubuntu Linux 16.04 64bit, и затем установить все нужные пакеты, и все будет в порядке.
Заметьте, вместо «./microsoft-teams.deb» выбирается «teams:amd64»
Некоторые пакеты не могут быть установлены. Возможно, то, что вы просите,
неосуществимо, или же вы используете нестабильную версию дистрибутива, где
запрошенные вами пакеты ещё не созданы или были удалены из Incoming.
Следующая информация, возможно, вам поможет:
Следующие пакеты имеют неудовлетворённые зависимости:
teams:amd64 : Зависит: libasound2:amd64 (>= 1.0.16) но он не может быть установлен
Зависит: libatk-bridge2.0-0:amd64 (>= 2.5.3) но он не может быть установлен
Зависит: libatk1.0-0:amd64 (>= 1.12.4) но он не может быть установлен
Зависит: libc6:amd64 (>= 2.17) но он не может быть установлен
Зависит: libcairo2:amd64 (>= 1.10.0) но он не может быть установлен
Зависит: libcups2:amd64 (>= 1.4.0) но он не может быть установлен
Зависит: libexpat1:amd64 (>= 2.0.1) но он не может быть установлен
Зависит: libgcc1:amd64 (>= 1:3.0) но он не может быть установлен
Зависит: libgdk-pixbuf2.0-0:amd64 (>= 2.22.0) но он не может быть установлен
Зависит: libglib2.0-0:amd64 (>= 2.35.8) но он не может быть установлен
Зависит: libgtk-3-0:amd64 (>= 3.10.0) но он не может быть установлен
Зависит: libnspr4:amd64 (>= 2:4.9-2
) но он не может быть установлен
Зависит: libnss3:amd64 (>= 2:3.22) но он не может быть установлен
Зависит: libpango-1.0-0:amd64 (>= 1.14.0) но он не может быть установлен
Зависит: libpangocairo-1.0-0:amd64 (>= 1.14.0) но он не может быть установлен
Зависит: libuuid1:amd64 (>= 2.16) но он не может быть установлен
Зависит: libx11-6:amd64 (>= 2:1.4.99.1) но он не может быть установлен
Зависит: libx11-xcb1:amd64 но он не может быть установлен
Зависит: libxcb1:amd64 (>= 1.6) но он не может быть установлен
Зависит: libxcomposite1:amd64 (>= 1:0.3-1) но он не может быть установлен
Зависит: libxcursor1:amd64 (> 1.1.2) но он не может быть установлен
Зависит: libxdamage1:amd64 (>= 1:1.1) но он не может быть установлен
Зависит: libxext6:amd64 но он не может быть установлен
Зависит: libxfixes3:amd64 но он не может быть установлен
Зависит: libxi6:amd64 (>= 2:1.2.99.4) но он не может быть установлен
Зависит: libxrandr2:amd64 (>= 2:1.2.99.3) но он не может быть установлен
Зависит: libxrender1:amd64 но он не может быть установлен
Зависит: libxss1:amd64 но он не может быть установлен
Зависит: libxtst6:amd64 но он не может быть установлен
Зависит: apt-transport-https:amd64 но он не может быть установлен
Зависит: libfontconfig1:amd64 (>= 2.11.0) но он не может быть установлен
Зависит: libdbus-1-3:amd64 (>= 1.6.18) но он не может быть установлен
Зависит: libstdc++6:amd64 (>= 4.8.1) но он не может быть установлен
E: Невозможно исправить ошибки: у вас зафиксированы сломанные пакеты.
irina@irina-ia:
Источник
Как установить Microsoft Teams на Ubuntu 20.04 LTS
Как установить Microsoft Teams на Ubuntu 20.04 LTS
В этом руководстве мы покажем вам, как установить Microsoft Teams на Ubuntu 20.04 LTS. Для тех из вас, кто не знал, Microsoft Teams — это коммуникационная платформа, используемая для чата, звонков, собраний и совместной работы. Как правило, его используют компании и частные лица, работающие над проектами. Первоначально он был выпущен в 2017 году, а в декабре 2019 года Microsoft представила его для пользователей операционной системы Linux. Теперь Microsoft гарантирует доступность Microsoft Teams для Linux, Debian, Windows, Mac OS, Android и iOS.
В этой статье предполагается, что у вас есть хотя бы базовые знания Linux, вы знаете, как использовать оболочку, и, что наиболее важно, вы размещаете свой сайт на собственном VPS. Установка довольно проста и предполагает, что вы работаете с учетной записью root, в противном случае вам может потребоваться добавить ‘ sudo ‘ к командам для получения привилегий root. Я покажу вам пошаговую установку Microsoft Teams на Ubuntu 20.04 (Focal Fossa). Вы можете следовать тем же инструкциям для Ubuntu 18.04, 16.04 и любого другого дистрибутива на основе Debian, например Linux Mint.
Установите Microsoft Teams на Ubuntu 20.04 LTS Focal Fossa
Шаг 1. Во-первых, убедитесь, что все ваши системные пакеты обновлены, выполнив следующие apt команды в терминале.
Шаг 2. Установка Microsoft Teams на Ubuntu 20.04.
Теперь мы открываем браузер и указываем ему на официальную страницу загрузки Teams . Щелкните любую версию: . deb
Затем установите Microsoft Teams в системе Ubuntu, используя загруженный файл. Выполните следующие команды ниже: . deb
Шаг 3. Доступ к Microsoft Teams в Ubuntu.
После успешной установки Microsoft Teams вы можете получить доступ ко всем функциям, доступным в приложении в Windows 10 , включая чат, видеовстречи, звонки и совместную работу с документами Office из Microsoft 365 и бизнес-процессов в едином интерфейсе. Вы можете просто зайти в меню приложения и выполнить поиск по запросу «Microsoft Teams». и запустите его.
Поздравляю! Вы успешно установили Microsoft Teams. Благодарим за использование этого руководства по установке Microsoft Teams в системе Ubuntu 20.04 LTS Focal Fossa. Для получения дополнительной помощи или полезной информации мы рекомендуем вам посетить официальный сайт Microsoft .
Источник