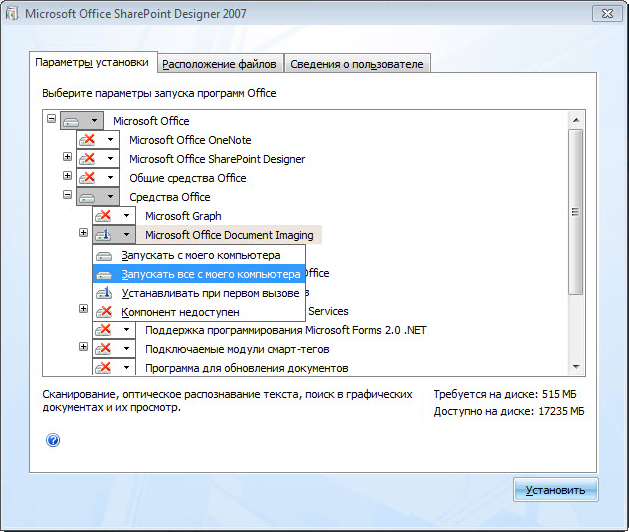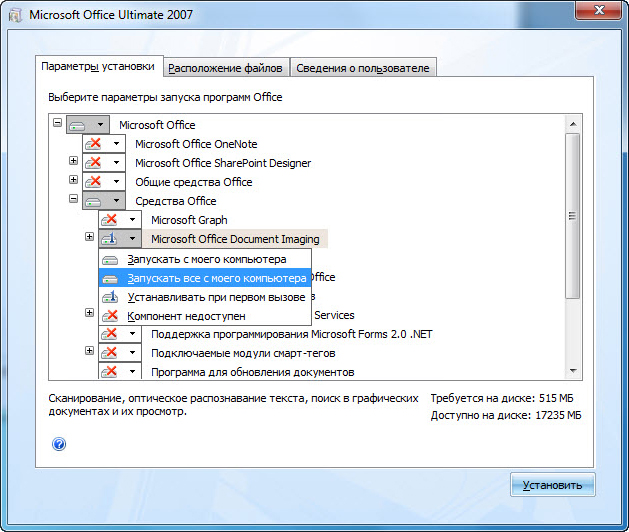- Установка приложения MODI для использования совместно с Microsoft Office 2010
- ВВЕДЕНИЕ
- Способ 1. Загрузка и установка преобразователя файлов MDI в TIFF
- Способ 2. Установка MODI путем установки SharePoint Designer 2007
- Способ 3. Установка MODI с носителя с системой Office 2007
- Дополнительная информация
- Microsoft Office Document Scanning
- Драйвер печати Microsoft Office Document Image Writer
- Просмотр .tiff- и .mdi-файлов
- Распознавание текста
- iFilter
- Live Meeting
- Windows Imaging Component 1.0
- Похожие программы
- Скачать Windows 10
- обновление Windows 10 за октябрь 2020 г.
- Хотите установить Windows 10 на своем компьютере?
Установка приложения MODI для использования совместно с Microsoft Office 2010
ВВЕДЕНИЕ
Приложение Microsoft Office Document Imaging (MODI) удалено из набора Microsoft Office 2010. Эта статья описывает способы установки приложения MODI на ваш компьютер. В ней также описываются альтернативные способы замены некоторых функциональных возможностей приложения MODI.
Чтобы установить приложение Microsoft Office Document Imaging (MODI) для его использования совместно с Microsoft Office 2010, воспользуйтесь одним из следующих способов:
Способ 1. Загрузка и установка преобразователя файлов MDI в TIFF
Для загрузки и установки преобразователя файлов MDI в TIFF посетите указанный ниже веб-сайт корпорации Майкрософт:
Способ 2. Установка MODI путем установки SharePoint Designer 2007
SharePoint Designer 2007 можно бесплатно загрузить на веб-узле Центра загрузки Майкрософт. Чтобы загрузить SharePoint Designer 2007, но установить лишь MODI, выполните следующие действия:
Загрузите файл SharePointDesigner.exe по приведенной ниже ссылке и запустите его:
Прочитайте и примите условия лицензии на использование программного обеспечения.
Нажмите кнопку Настройка, чтобы открыть параметры установки.
На вкладке Параметры установки нажмите на стрелку вниз и выберите значение Недоступно для следующих трех компонентов:
Microsoft Office SharePoint Designer.
Общие средства Office.
Разверните Средства Office.
Щелкните стрелку вниз для элемента Microsoft Office Document Imaging, а затем Запускать все с моего компьютера.
Нажмите Установить сейчас, а затем Закрыть.
Снимок экрана, на котором показано расположение MODI во время установки SharePoint Designer 2007:
Чтобы запустить Microsoft Office Document Imaging, выполните следующие действия:
Нажмите кнопку Пуск, а затем выберите пункт Все программы.
Последовательно выберите пункты Microsoft Office и Средства Microsoft Office.
Нажмите Microsoft Office Document Imaging.
Способ 3. Установка MODI с носителя с системой Office 2007
Чтобы использовать приложение MODI, поставляемое на носителе с системой Office 2007 совместно с Office 2010, выполните следующие действия:
Запустите установку выпуска 2007 системы Office.
Прочитайте и примите условия лицензии на использование программного обеспечения.
Нажмите кнопку Настройка, чтобы открыть параметры установки.
На вкладке Параметры установки нажмите стрелку вниз и выберите Недоступно для всех компонентов.
Разверните Средства Office.
Щелкните стрелку вниз для элемента Microsoft Office Document Imaging, а затем Запускать все с моего компьютера.
Нажмите Установить сейчас, а затем Закрыть.
Снимок экрана, на котором показано расположение MODI во время установки выпуска 2007 системы Office:
Чтобы запустить Microsoft Office Document Imaging, выполните следующие действия:
Нажмите кнопку Пуск, а затем выберите пункт Все программы.
Последовательно выберите пункты Microsoft Office и Средства Microsoft Office.
Нажмите Microsoft Office Document Imaging.
Примечание. Поддержка для параллельных установок 64-разрядного и 32-разрядного выпусков набора Office не предоставляется. Дополнительные сведения о 64-разрядных выпусках Office 2010 см. на следующем веб-сайте корпорации Майкрософт:
Примечание. При использовании носителя Office 2007 процесс восстановления Office 2010 может потребовать установки Microsoft Office Document Imaging (MODI). Дополнительные сведения об одновременном использовании на одном компьютере Office 2010 с установками других версий Microsoft Office см. в следующей статье базы знаний Майкрософт:
2121447 Сведения об использовании наборов и приложений Office 2010 на компьютере с другой версией Microsoft Office
Дополнительная информация
Если вы не можете установить приложение MODI с помощью способов, приведенных в разделе «Решение» этой статьи, есть также и некоторые другие пути получить доступ к части функций, которые ранее предоставлялись Microsoft Office Document Imaging.
Microsoft Office Document Scanning
Microsoft Office Document Scanning – это компонент приложения MODI, который предназначен для сканирования документов на компьютере с помощью установленного сканера. Для сканирования документов используйте службу Факсы и сканирование Windows. Дополнительные сведения о службе Факсы и сканирование Windows см. на указанных ниже веб-сайтах корпорации Майкрософт.
Настройка компьютера для отправки и приема факсов Примечание. Если вы используете ПО для сканирования сторонних разработчиков или поставляемое вместе со сканером или принтером, свяжитесь с производителем устройства для получения дополнительных сведений.
Драйвер печати Microsoft Office Document Image Writer
Драйвер печати Microsoft Office Document Image Writer включен в MODI. Он позволяет сохранять документы Microsoft Office в форматах .tiff и .mdi. Вместо него рекомендуется использовать драйвер средства записи XPS-документов (Microsoft) или принтера факсов Windows. Дополнительные сведения о средстве записи XPS-документов (Майкрософт) см. на следующих веб-сайтах корпорации Майкрософт:
Просмотр .tiff- и .mdi-файлов
Используйте одно из следующих приложений для просмотра .tiff-файлов:
Windows XP. Программа просмотра изображений и факсов
Windows Vista и более поздние версии: средство просмотра фотографий Windows или фотоальбом Windows
В настоящее время в наборе Office 2010 нет приложения от Майкрософт для просмотра .mdi-файлов. Для открытия .mdi-файла воспользуйтесь сторонним преобразователем или преобразуйте файл в формат .tiff и откройте его для просмотра в приложении MODI из набора Office 2003 или системы Office выпуска 2007.
Распознавание текста
Приложение MODI также позволяет распознавать текст (OCR). Распознав текст, его можно скопировать с отсканированного изображения или факса в другое место. Чтобы воплотить эти функциональные возможности, используйте приложение Microsoft OneNote 2010. Для этого выполните указанные ниже действия.
В приложении OneNote 2010 на вкладке Вставка нажмите кнопку Рисунок.
Найдите и откройте отсканированный файл. Он будет вставлен в приложение OneNote 2010 как рисунок.
Щелкните рисунок правой кнопкой мыши, выберите Копировать текст из рисунка и вставьте данные в нужное место.
Приложение OneNote 2010 использует драйвер принтера средства записи XPS-документов для печати в OneNote.
iFilter
Дополнительные сведения о загрузке файлов поддержки корпорации Майкрософт см. в следующей статье базы знаний Майкрософт:
119591 Как скачать файлы поддержки Майкрософт через веб-службы Корпорация Майкрософт проверила этот файл на отсутствие вирусов с помощью самой свежей версии антивирусного программного обеспечения, доступной на момент размещения файла. Файл хранится на защищенных серверах, что предотвращает его несанкционированное изменение.
Live Meeting
Ранее приложение MODI использовалось в службе Microsoft Live Meeting для отправки документов Microsoft Word участникам собрания. Сейчас Live Meeting устанавливает версию драйвера принтера MODI. Для получения дополнительной информации щелкните приведенный ниже номер статьи базы знаний Майкрософт:
940842 После установки клиента Live Meeting 2007 на базе системы Windows не удается импортировать документы в собрание
Windows Imaging Component 1.0
Компонент Windows Imaging — это системная утилита, которая предоставляет программное обеспечение с поддержкой WIC, позволяющее просматривать и редактировать любые форматы изображений. Инструмент также позволяет писать и читать метаданные файлов изображений. Этот компонент позволяет любому приложению использовать новые графические форматы сразу после установки на компьютер соответствующих кодеков.
Компонент Windows Imaging содержит кодеки WIC для различных форматов изображений, таких как GIF, PNG, JPEG, TIFF и BMP. В отличие от ранее выпущенных кодеков, эти кодеки обеспечивают повышенную безопасность. Компонент Windows Imaging также поддерживает новейший высокопроизводительный формат изображений: Windows Media Photo.
Компонент Windows Imaging также предлагает возможности записи и чтения метаданных для распространенных форматов изображений, позволяя приложениям сохранять свои метаданные в файлах изображений, не создавая «файлы дополнительных файлов».
Компонент Windows Imaging Component может быть установлен и использован в Microsoft Windows XP (с пакетом обновления 2) и Windows Server 2003.
| Название | Компонент Windows Imaging |
|---|---|
| Версия | 1,0 |
| Разработчик | Microsoft Corp. |
| Домашняя страница продукта | Компонент Windows Imaging |
| Лицензия | Бесплатно (Freeware) |
| Загрузки прошлой недели | 11 |
| Все время загрузки | 41434 |
| Имя файла | wic_x86_enu.exe |
| Размер файла | 1.2MB |
| Контрольная сумма MD5 | 53F5CCBE5FE06C3B40CC9E34AC909DF7 |
| Поддержка ОС | Win 2003 / XP |
| Категория | Инструменты разработчика |
Похожие программы
LimeWire 5.4.6
Бесплатная и мощная программа для обмена файлами.
PS3 Emulator 1.1.7
Эмулятор Sony PlayStation PS3.
Wise Care 365 5.2.1.513
Программное обеспечение для очистки и оптимизации ПК.
WinMerge 2.16.2
Инструмент для управления файлами и каталогами.
Directory Opus 12.14
Файловый менеджер для Microsoft Windows.
NetDrive 3.7.687
Сетевой диск для Windows.
Tweaking.com — Windows Repair 4.4.8
Многофункциональное программное обеспечение для восстановления, помогающее устранять многие проблемы с Windows.
Скачать Windows 10
Перед обновлением ознакомьтесь с описанием известных проблем на странице информации о выпуске Windows и убедитесь, что это не повлияет на ваше устройство.
обновление Windows 10 за октябрь 2020 г.
Средство Update Assistant может помочь вам выполнить обновление до последней версии Windows 10. Чтобы начать, щелкните Обновить сейчас.
Хотите установить Windows 10 на своем компьютере?
Чтобы приступить к работе, вам потребуется лицензия на установку Windows 10. Затем можно будет установить и запустить средство создания носителя. Подробнее о том, как работать с этим средством, см. в инструкциях, приведенных ниже.
Эти инструкции можно использовать в следующих случаях:
- У вас есть лицензия на установку Windows 10 и вы обновляете операционную систему компьютера с Windows 7 до Windows 8.1.
- Вам нужно переустановить Windows 10 на компьютере, где уже была успешно активирована эта ОС.
Если вы устанавливаете Windows 10 на компьютере с Windows XP или Windows Vista или вам нужно создать установочный носитель с Windows 10 на другом компьютере, ознакомьтесь с разделом Использование средства для создания установочного носителя (USB-устройства флэш-памяти, DVD-диска или ISO-файла) для установки Windows 10 на другом компьютере ниже.
Примечание. Прежде чем устанавливать Windows 10, убедитесь, что ваш компьютер соответствует требованиям к системе для Windows 10. Кроме того, рекомендуем посетить веб-сайт производителя компьютера, чтобы получить дополнительные сведения об обновленных драйверах и совместимости оборудования.
- Нажмите Скачать средство, а затем — Запустить. Для запуска этого средства необходимы права администратора.
- Если вы согласны с условиями лицензионного соглашения на странице Условия лицензии, нажмите Принять.
- На странице Что вы хотите сделать? выберите Обновить этот компьютер сейчас, а затем нажмите Далее.
После загрузки и установки программное обеспечение предоставит инструкции по настройке Windows 10 на вашем ПК. По ссылке Windows 10 доступны все версии Windows 10, кроме Корпоративная. Дополнительную информацию о версии Корпоративная см. на веб-сайте Volume Licensing Service Center.
- Если у вас нет лицензии для установки Windows 10 и вы еще не выполнили обновление до этой версии, можете приобрести экземпляр здесь: https://www.microsoft.com/ru-ru/windows/get-windows-10.
- Если вы уже обновили операционную систему на этом компьютере до Windows 10 и сейчас переустанавливаете ее, вам не нужно вводить ключ продукта. Ваш экземпляр Windows 10 будет активирован автоматически позже с помощью цифровой лицензии.
Следуйте этим указаниям, чтобы создать установочный носитель (USB-устройство флэш-памяти или DVD-диск), с помощью которого можно установить новую копию Windows 10, выполнить чистую установку или переустановить Windows 10.
Прежде чем устанавливать средство, убедитесь, что у вас есть:
- Подключение к Интернету (интернет-провайдер может взимать плату за услуги).
- Достаточно свободного места на диске компьютера, USB-устройстве или внешнем носителе.
- Пустое устройство флэш-памяти USB объемом не менее 8 ГБ или чистый DVD-диск (а также устройство для записи DVD-дисков), если требуется создать носитель. Рекомендуем использовать чистый носитель USB или чистый DVD-диск, поскольку все его содержимое будет удалено.
- Если при записи ISO-файла на DVD-диск появится сообщение, что файл образа диска имеет слишком большой размер, необходимо использовать двухслойный DVD-диск (DL).
Проверьте характеристики компьютера, на котором требуется установить Windows 10:
- 64-разрядный или 32-разрядный процессор (ЦП). Вы создадите 64-разрядную или 32-разрядную версию Windows 10. Чтобы проверить эту характеристику компьютера, откройте раздел Сведения о компьютере в параметрах компьютера или Система в панели управления и найдите Тип системы.
- Системные требования. Убедитесь, что ваш компьютер соответствует требованиям к системе для Windows 10. Кроме того, рекомендуем посетить веб-сайт производителя компьютера, чтобы получить дополнительные сведения об обновленных драйверах и совместимости оборудования.
- Язык Windows. При установке Windows 10 потребуется выбрать тот же язык. Чтобы узнать, какой язык используется в настоящее время, откройте раздел Время и язык в параметрах компьютера или Регион в панели управления.
- Выпуск Windows. Вам также потребуется выбрать тот же выпуск Windows. Чтобы узнать, какой выпуск используется, откройте раздел Сведения о компьютере в параметрах компьютера или Система в панели управления и найдите выпуск Windows. Windows 10 Корпоративная недоступна в средстве для создания носителя. Больше об этом можно узнать на веб-сайте Volume Licensing Service Center.
- Продукты Microsoft Office. Если вы только что приобрели новое устройство, на котором установлен Office 365, рекомендуем активировать (установить) Office перед обновлением до Windows 10. Сведения об активации копии Office читайте в статье Скачивание и установка Office 365 для дома, Office 365 персональный или Office 365 для студентов. Дополнительные сведения читайте в статье Обновление до Windows 10 на новых устройствах, включающих Office 365.
Если у вас установлен Office 2010 или более ранней версии и вы хотите выполнить чистую установку Windows 10, необходимо найти ключ продукта Office. Советы по поиску ключа продукта читайте в статье Поиск ключа продукта для Office 2010 или Ввод ключа продукта для программы Office 2007.
Создание установочного носителя с помощью средства:
- Нажмите Скачать средство сейчас, а затем — Запустить. Для запуска этого средства необходимы права администратора.
- Если вы согласны с условиями лицензионного соглашения, нажмите Принять.
- На странице Что вы хотите сделать? выберите Создать установочный носитель для другого компьютера, а затем нажмите Далее.
Выберите для Windows 10 язык, выпуск и архитектуру (32- или 64-разрядная версия). Приведенная ниже таблица поможет вам решить, какой выпуск Windows 10 нужно установить.
| Текущий выпуск Windows | Выпуск Windows 10 |
|---|---|
| Windows 7 Starter Windows 7 Home Basic Windows 7 Home Premium Windows 7 Professional Windows 7 Ultimate Windows 8/8.1 Windows 8.1 with Bing Windows 8 Pro Windows 8.1 Pro Windows 8/8.1 Professional with Media Center Windows 8/8.1 Single Language Windows 8 Single Language with Bing Windows 10 Home Windows 10 Pro | Windows 10 |
| Windows 8/8.1 Chinese Language Edition Windows 8 Chinese Language Edition with Bing | Windows 10 Home China |
- USB-устройство флэш-памяти. Подключите пустое USB-устройство флэш-памяти емкостью не менее 8 ГБ. Все содержимое устройства будет удалено.
- ISO-файл. Сохраните ISO-файл на компьютере, чтобы создать DVD-диск. Скачав файл, вы можете открыть папку, в которой он сохранен, или выбрать команду Открыть устройство записи DVD-дисков и следовать указаниям по записи файла на DVD-диск. Дополнительные сведения об использовании ISO-файла читайте в разделе Дополнительные методы использования ISO-файла для установки Windows 10 ниже.
После выполнения установки Windows 10, пожалуйста, убедитесь в том, что у вас установлены все необходимые драйверы устройств. Чтобы проверить наличие обновлений, нажмите кнопку «Пуск», щелкните Настройки > Обновление и безопасность > Центр обновления Windows и выберите команду «Проверить наличие обновлений». Вы также можете посетить веб-сайт технической поддержки изготовителя своего устройства, чтобы загрузить какие-либо дополнительные драйверы, которые могут быть необходимы.
Примечание. Драйверы для устройств Surface доступны на странице загрузки драйверов и встроенного ПО для устройств Surface.
Прежде чем устанавливать Windows 10, рекомендуется сохранить все необходимые данные и создать резервную копию компьютера. Если вы скачали ISO-файл для Windows 10 с помощью средства для создания носителя, необходимо записать его на DVD-диск, прежде чем следовать приведенным ниже указаниям.
- Подключите USB-устройство флэш-памяти или вставьте DVD-диск в компьютер, на котором требуется установить Windows 10.
- Перезапустите ПК.
Если ПК не загрузится автоматически с загрузочного USB-накопителя или DVD-диска, может потребоваться открыть меню загрузки или изменить порядок загрузки в настройках BIOS или UEFI. Чтобы открыть меню загрузки или изменить порядок загрузки, обычно необходимо нажать клавишу (например, F2, F12, Delete или Esc) сразу после включения питания ПК. Инструкции о доступе к меню загрузки или изменении порядка загрузки ПК см. в документации, входящей в комплект ПК, или на веб-сайте производителя. Если в списке вариантов загрузки отсутствует USB-накопитель или DVD-диск, вам может потребоваться обратиться к производителю ПК за инструкциями для временного отключения режима безопасной загрузки в настройках BIOS.
Если изменение меню загрузки или порядка загрузки не работает, а ПК сразу загружает операционную систему, которую вы хотите заменить, возможно, что ПК не был полностью выключен. Чтобы обеспечить полное выключение ПК, нажмите кнопку питания на экране входа или в меню «Пуск» и выберите «Завершение работы».
Если вы скачали ISO-файл для Windows 10, он сохранен в указанной вами папке на локальном компьютере. Если на компьютере установлена сторонняя программа для записи DVD-дисков, которую вы хотите использовать для создания установочного DVD-диска, откройте папку, в которой сохранен файл и дважды щелкните ISO-файл или щелкните его правой кнопкой мыши, выберите команду Открыть с помощью, а затем выберите предпочитаемую программу.
Чтобы создать установочный DVD-диск с помощью средства записи образов Windows, откройте папку, в которой сохранен ISO-файл. Щелкните ISO-файл правой кнопкой мыши и выберите Свойства. На вкладке «Общие» нажмите Изменить и выберите проводник Windows в качестве программы для открытия ISO-файлов, а затем нажмите кнопку Применить. Затем щелкните ISO-файл правой кнопкой мыши и выберите команду Записать образ диска.
Чтобы установить Windows 10 непосредственно из ISO-файла, не используя DVD-диск или устройство флэш-памяти, вы можете подключить ISO-файл. При этом текущая операционная система будет обновлена до Windows 10.