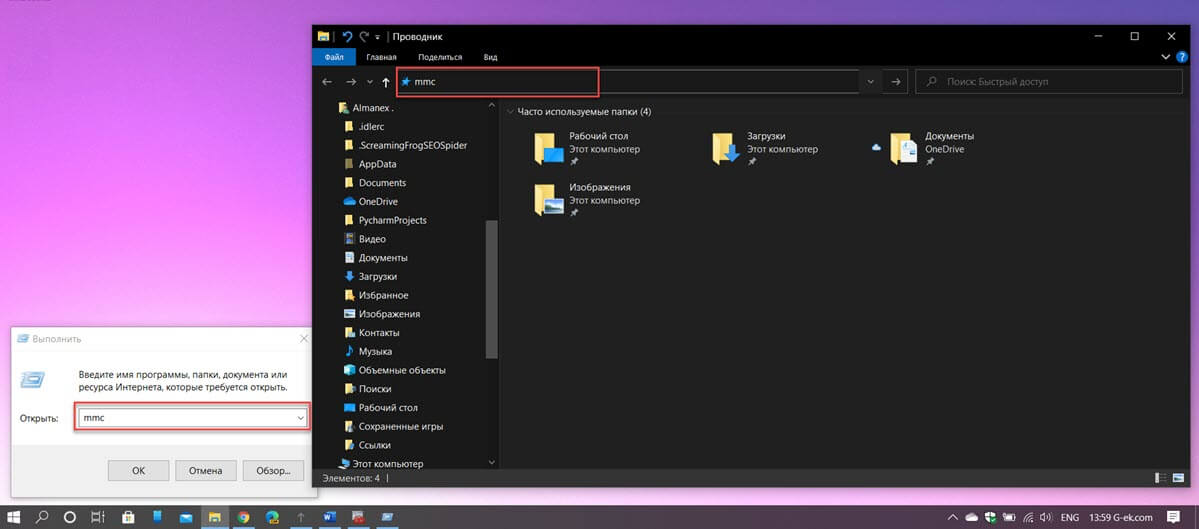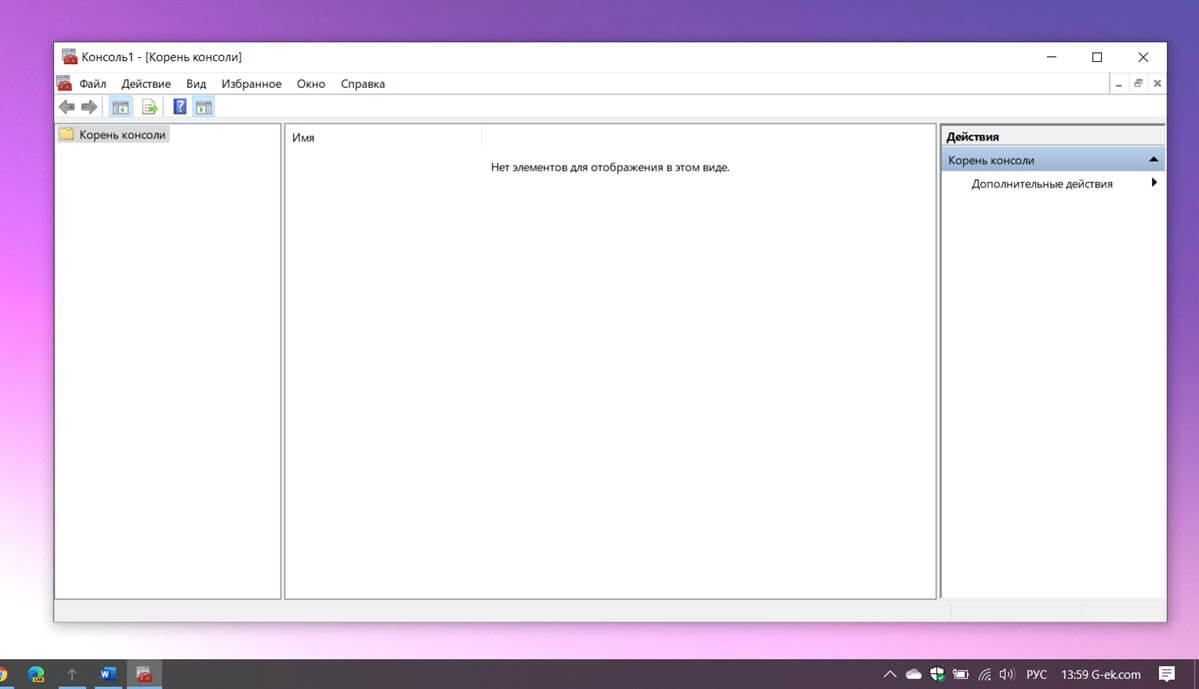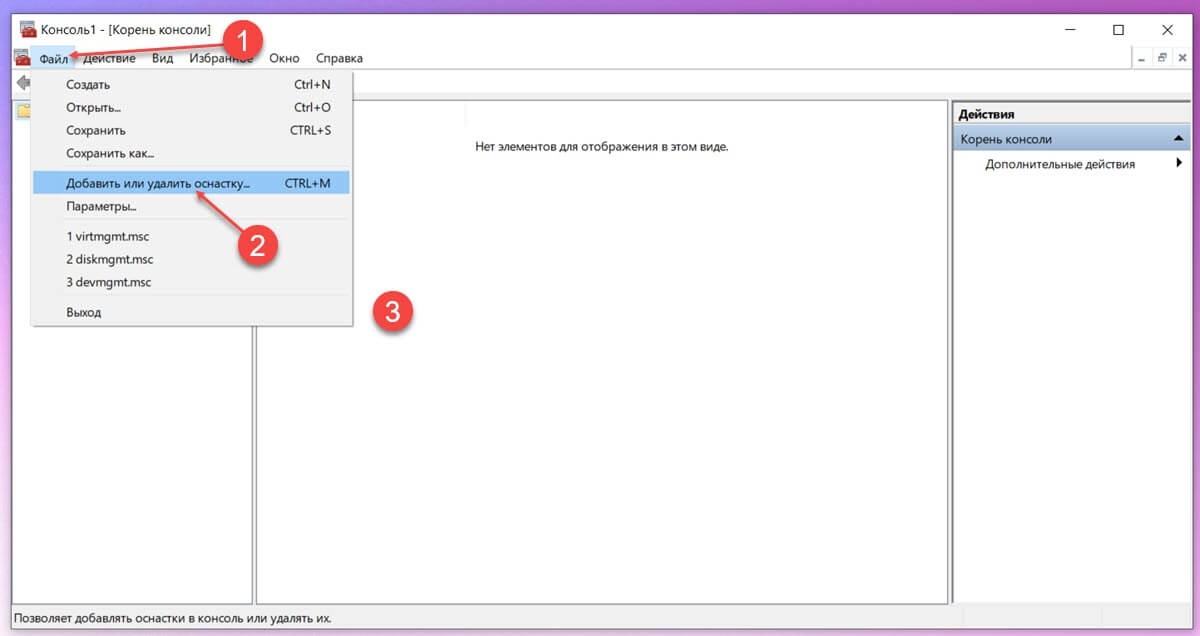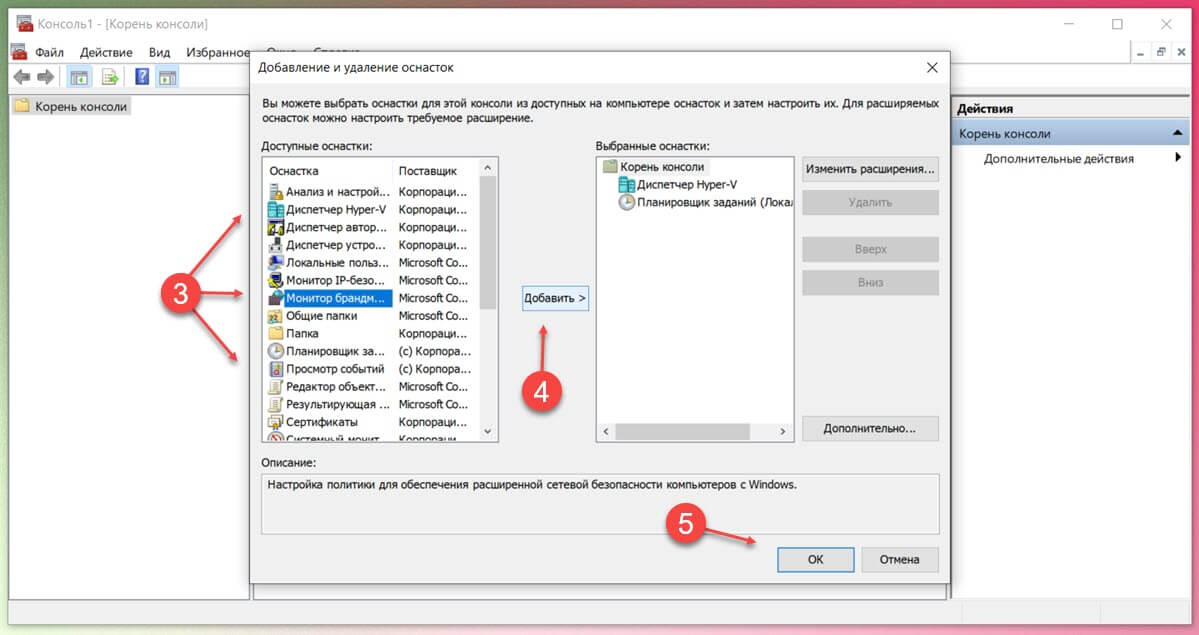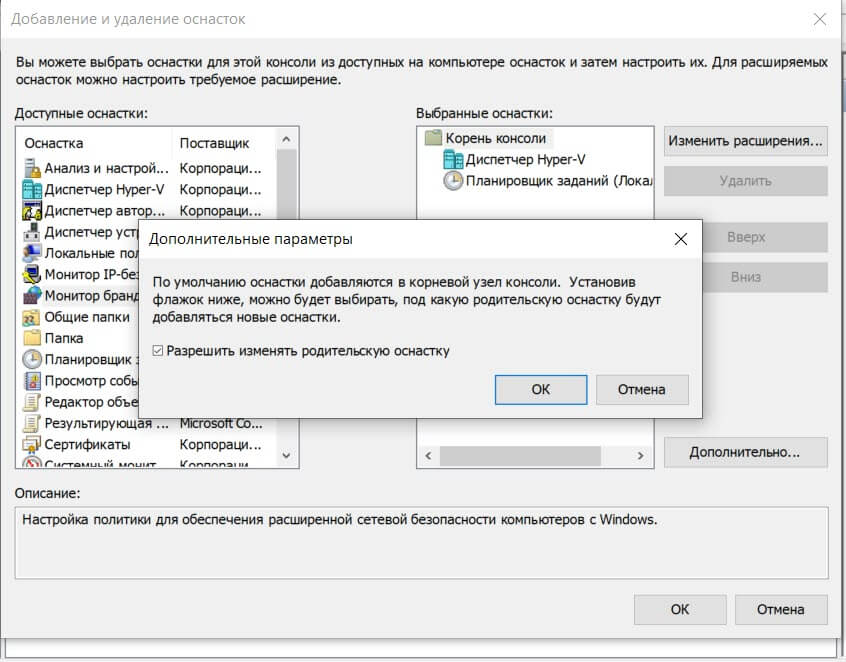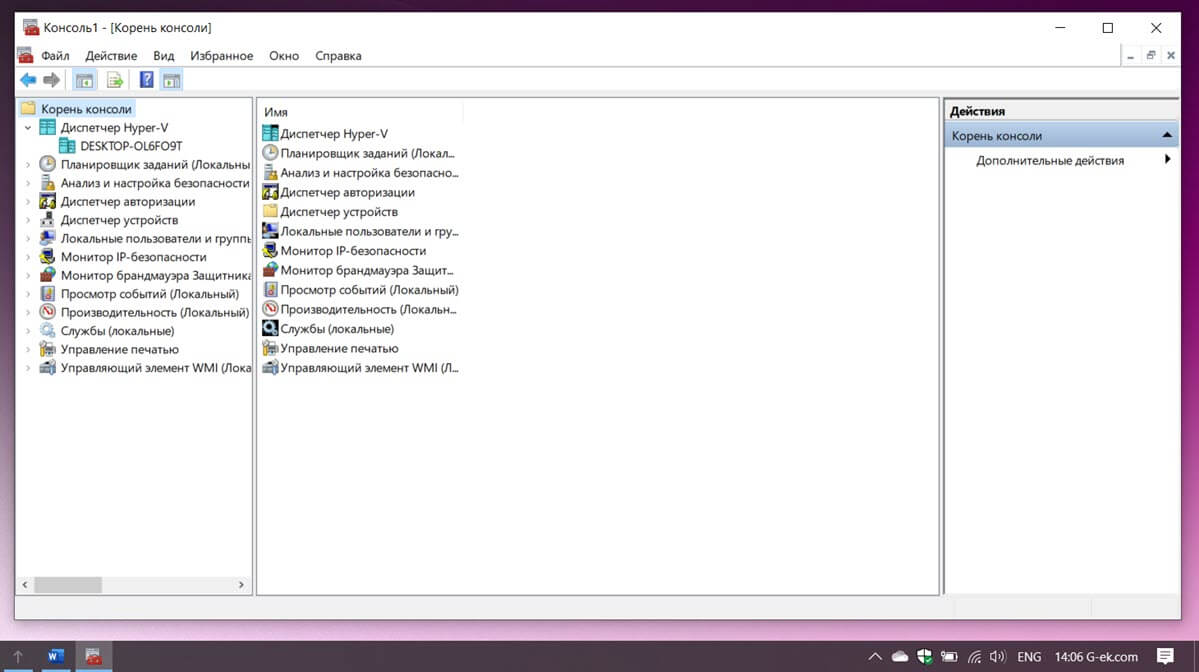- Консоль управления Windows MMC – полезный инструмент администратора
- Что такое консоль MMC в Windows?
- Как добавить оснастки в консоль MMC?
- Заметки сисадмина о интересных вещах из мира IT, инструкции и рецензии. Настраиваем Компьютеры/Сервера/1С/SIP-телефонию в Москве
- Установка оснастки Active Directory в Windows 10
- Скачать RSAT для Windows 10
- Установка RSAT в Windows 10
- Подключение консоли ADUC к домену из рабочей группы
- Установка оснастки Active Directory в Windows 10
- Скачать RSAT для Windows 10
- Установка RSAT в Windows 10
- Подключение консоли ADUC к домену из рабочей группы
- Что такое консоль управления Microsoft (MMC) в Windows 10
- Как открыть «Консоль управления Microsoft» в Windows 10
- Как добавить / удалить оснастки MMC
Консоль управления Windows MMC – полезный инструмент администратора
Начинающие администраторы иногда не подозревают о таком удобном инструменте как консоль MMC, с помощью которого самостоятельно, чисто под себя, можно создать консоль, в которой будут все необходимые инструменты администрирования (оснастки), так как эти инструменты расположены в разных местах, и их приходиться искать, что в свою очередь не удобно.
Что такое консоль MMC в Windows?
MMC в Windows – это специальная консоль управления различными оснастками Windows.
Что можно добавить в эту консоль, да практически все оснастки Windows, вот, например, самые популярные:
- Оснастки Active Directory (пользователи и компьютеры, домены и доверие и другие);
- Брандмауэр Windows;
- Локальные пользователи и группы;
- Диспетчер устройств;
- Общие папки;
- Просмотр событий;
- Редактор групповых политик;
- Сертификаты;
- Службы;
- Управление дисками;
- И много других.
А теперь представьте, что все необходимое из этого у Вас будет под рукой в одной оснастке, мне кажется, это сильно упростит и облегчит администрирование, как отдельно взятого компьютера, так и целой группы компьютеров, расположенных у Вас в сети.
Перечисленные выше оснастки можно добавлять как для локального компьютера, так и для других компьютеров в Вашей сети, например, серверов и так далее, при условии, что у Вас есть все необходимые права, другими словами, у Вас есть логин и пароль администратора.
Теперь давайте разберемся, как все это можно сделать.
Как добавить оснастки в консоль MMC?
Нажимаем «Пуск -> Выполнить» и вводим mmc.
Далее жмем «ОК», и у Вас откроется сама консоль, но она пока пустая, давайте в нее что-нибудь добавим, например, «Просмотр событий». Для этого нажимаем «Файл -> Добавить или удалить оснастку», откроется панель добавления оснасток, выбираем нужную нам и жмем «Добавить».
Далее у Вас откроется окно выбора компьютера, т.е. события какого компьютера мы хотим просматривать, в данном случае добавим локальный компьютер.
Нажимаем «ОК», и мы вернемся в окно добавления оснасток, вдруг мы хотим еще что-нибудь добавить, а давайте добавим еще оснастку управления службами «Службы». Делаем все то же самое, выбираем ее, нажимаем добавить, выбираем компьютер и потом, когда Вы попали обратно в окно добавления, жмем «ОК».
И у Вас в Вашей консоли будет уже две оснастки.
Все, Вы можете просматривать события и управлять службами, это конечно простенький пример, но все же. Все что Вам осталось сделать, это сохранить эту консоль, для того чтобы в дальнейшем, каждый раз повторно не добавлять те оснастки, которые Вы уже добавили.
Для сохранения нажмите «Файл -> Сохранить как», далее указывайте название Вашей консоли и путь куда ее сохранить, и все, теперь для того чтобы открыть Вашу, уже настроенную консоль, Вы просто будете запускать файл с тем названием, которое Вы указали при сохранении, расширение у него msc.
Заметки сисадмина о интересных вещах из мира IT, инструкции и рецензии. Настраиваем Компьютеры/Сервера/1С/SIP-телефонию в Москве
Установка оснастки Active Directory в Windows 10
Одной из наиболее часто используемых консолей управления объектами в домене Active Directory – MMC оснастка Active Directory Users and Computers (или ADUC). Чтобы пользоваться этой оснастку с клиентского компьютера с Windows 10, необходимо установить компонент Microsoft Remote Server Administration Tools (RSAT). RSAT представляет собой набор различных инструментов и утилит для управления серверами Windows Servers, доменом Active Directory и другими ролями и функциями Windows.
Скачать RSAT для Windows 10
По умолчанию комплект RSAT в Windows 10 не установлен. Скачать последнюю версию Remote Server Administration Tools для Windows 10 (версия 1.2 от 6.27.2016) можно по ссылке: https://www.microsoft.com/en-us/download/details.aspx?id=45520
Выберите язык своей Windows 10 и нажмите кнопку Download button. В зависимости от разрядности вашей системы, вам нужно скачать один из файлов:
- Для Windows 10 x86 – файл WindowsTH-RSAT_TP5_Update-x86.msu (68.5 Мб)
- Для Windows 10 x64 – файл WindowsTH-RSAT_TP5_Update-x64.msu (91.0 Мб)
Установка RSAT в Windows 10
Установите скачанный файл, дважды щелкнув по нему 
wusa.exe c:InstallWindowsTH-RSAT_TP5_Update-x64.msu /quiet /norestart
После окончания установки RSAT нужно перезагрузить компьютер.
Осталось активировать необходимый функционал RSAT. Для этого:
- Щелкните ПКМ по кнопке Start и выберите ControlPanel (Панель управления)
- Выберите Programs and Features (Программы и компоненты)
- В левой панели нажмите кнопку Turn Windows features on or off
- В дереве компонентов разверните Remote Server Administration Tools-> Role Administration Tools -> AD DS and AD LDS Tools
- Отметьте раздел ADDSTools и нажмите OK.
Установка оснастки ADUC также может быть выполнена из командой строки. Последовательно выполните 3 команды:
dism /online /enable-feature /featurename:RSATClient-Roles-AD
dism /online /enable-feature /featurename:RSATClient-Roles-AD-DS
dism /online /enable-feature /featurename:RSATClient-Roles-AD-DS-SnapIns

Теперь можно запустить оснастку ADUC и подключится к любому контроллеру домена. Если данный компьютер состоит в домене Active Directory, консоль подключится к контролеру домена, на основании текущего Logon сервера.
Подключение консоли ADUC к домену из рабочей группы
Если вы хотите подключится консолью ADUC к контроллеру домена с машины, которая не включена в домен (состоит в рабочей группе, или стоит домашняя версия Windows), воспользуйтесь таким методом:
- Запустите командную строку и выполните команду запуска остастки от имени другого пользователя: runas /netonly /user:winitproaaivanov mmc
- В пустой консоли MMC выберите File->Add/Remove Snap-In
- Перенесите оснастку Active Directory Users and Computers в правую панель и нажмите
- Чтобы подключится к домену, щелкните по корню консоли и выберите Change domain. Укажите имя домена.
В результате консоль ADUC подключится к контроллеру домена, получит и отобразит структуру контейнеров (OU) данного домена Active Directory.
Установка оснастки Active Directory в Windows 10
Одной из наиболее часто используемых консолей управления объектами в домене Active Directory – MMC оснастка Active Directory Users and Computers (или ADUC). Чтобы пользоваться этой оснастку с клиентского компьютера с Windows 10, необходимо установить компонент Microsoft Remote Server Administration Tools (RSAT). RSAT представляет собой набор различных инструментов и утилит для управления серверами Windows Servers, доменом Active Directory и другими ролями и функциями Windows.
Скачать RSAT для Windows 10
По умолчанию комплект RSAT в Windows 10 не установлен. Скачать последнюю версию Remote Server Administration Tools для Windows 10 (версия 1.2 от 6.27.2016) можно по ссылке: https://www.microsoft.com/en-us/download/details.aspx?id=45520
Выберите язык своей Windows 10 и нажмите кнопку Download button. В зависимости от разрядности вашей системы, вам нужно скачать один из файлов:
- Для Windows 10 x86 – файл WindowsTH-RSAT_TP5_Update-x86.msu (68.5 Мб)
- Для Windows 10 x64 – файл WindowsTH-RSAT_TP5_Update-x64.msu (91.0 Мб)
Установка RSAT в Windows 10
Установите скачанный файл, дважды щелкнув по нему 
wusa.exe c:\Install\WindowsTH-RSAT_TP5_Update-x64.msu /quiet /norestart
После окончания установки RSAT нужно перезагрузить компьютер.
Осталось активировать необходимый функционал RSAT. Для этого:
- Щелкните ПКМ по кнопке Start и выберите ControlPanel (Панель управления)
- Выберите Programs and Features (Программы и компоненты)
- В левой панели нажмите кнопку Turn Windows features on or off
- В дереве компонентов разверните Remote Server Administration Tools-> Role Administration Tools -> AD DS and AD LDS Tools
- Отметьте раздел ADDSTools и нажмите OK.
Установка оснастки ADUC также может быть выполнена из командой строки. Последовательно выполните 3 команды:
dism /online /enable-feature /featurename:RSATClient-Roles-AD
dism /online /enable-feature /featurename:RSATClient-Roles-AD-DS
dism /online /enable-feature /featurename:RSATClient-Roles-AD-DS-SnapIns

Теперь можно запустить оснастку ADUC и подключится к любому контроллеру домена. Если данный компьютер состоит в домене Active Directory, консоль подключится к контролеру домена, на основании текущего Logon сервера.
Подключение консоли ADUC к домену из рабочей группы
Если вы хотите подключится консолью ADUC к контроллеру домена с машины, которая не включена в домен (состоит в рабочей группе, или стоит домашняя версия Windows), воспользуйтесь таким методом:
- Запустите командную строку и выполните команду запуска остастки от имени другого пользователя: runas /netonly /user:winitpro\aaivanov mmc
- В пустой консоли MMC выберите File->Add/Remove Snap-In
- Перенесите оснастку Active Directory Users and Computers в правую панель и нажмите
- Чтобы подключится к домену, щелкните по корню консоли и выберите Change domain. Укажите имя домена.
В результате консоль ADUC подключится к контроллеру домена, получит и отобразит структуру контейнеров (OU) данного домена Active Directory.
Что такое консоль управления Microsoft (MMC) в Windows 10
Публикация: 10 Ноябрь 2020 Обновлено: 10 Ноябрь 2020
Windows включает в себя консоль различных инструментов, которые используются для управления и обслуживания системы. Консоль называется Microsoft Management Console (MMC), в которой размещаются и отображаются инструменты администрирования, созданные Microsoft и другими поставщиками программного обеспечения для Windows. Эти инструменты принято называть – оснастками. Используются они для управления оборудованием, сетевыми компонентами Windows и программным обеспечением.
Как открыть «Консоль управления Microsoft» в Windows 10
Если вы введете MMC в строке «Выполнить» или в адресной строке проводника файлов и нажмете клавишу Enter.
Результат может сбить с толку. Это будет пустой экран с панелями. Но если вы нажмете «Файл» → «Добавить или удалить оснастку…», это все изменит. MMC — это место, куда вы можете добавить различные инструменты Windows, такие как Управление дисками, Управление компьютером, Монитор производительности, Управление печатью и т. Д.
Инструмент достаточно мощный, чтобы выполнять эти операции на другом компьютере в той же сети.
Как добавить / удалить оснастки MMC
Кликните меню «Файл», а затем нажмите «Добавить или удалить оснастку…», чтобы открыть селектор.
Затем выберите нужную оснастку и нажмите кнопку «Добавить».
Вы можете нажать кнопку «Дополнительно…», где можно установить родительскую оснастку, то есть ту, которая будет в верхней части списка.
Нажмите «ОК», а затем обязательно сохраните внесенные изменения нажав в меню «Файл» «Сохранить» или с помощью сочетания клавиш CTRL S .
Это позволит вам быстро получить доступ к набору часто используемых инструментов. Хотя эти инструменты рассчитаны для профессионалов, даже обычные пользователи могут использовать эти инструменты, например — Групповая политика, Планировщик задач и др..
Одним из самых больших преимуществ использования MMC является то, что вы можете получить доступ к функциям выбранных инструментов прямо внутри него. Например, когда я кликну «Управление дисками», оснастка будет запущена в том же окне.
MMC — отличный инструмент для управления оборудованием, программным обеспечением и сетевыми компонентами операционной системы Windows.