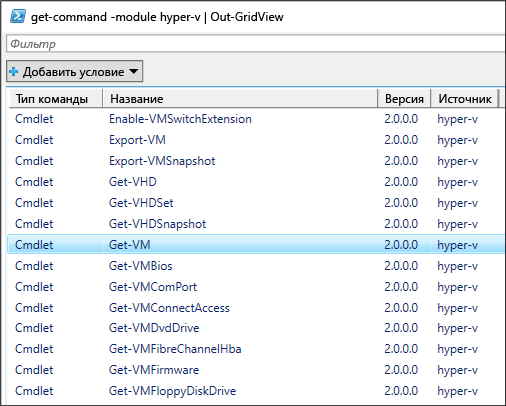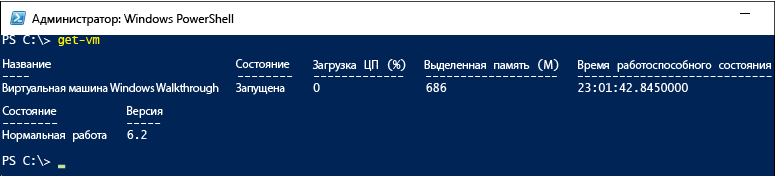- Работа с Hyper-V и Windows PowerShell Working with Hyper-V and Windows PowerShell
- Получение списка команд Hyper-V Return a list of Hyper-V commands
- Получение списка виртуальных машин Return a list of virtual machines
- Запуск и завершение работы виртуальных машин Start and shut down virtual machines
- Создание контрольной точки виртуальной машины Create a VM checkpoint
- Создание новой виртуальной машины Create a new virtual machine
- Подведение итогов и справочные материалы Wrap up and References
- Сказки под шум серверов
- Windows, Linux, VMWare и все все все… в одной сети
- Установка Hyper-V Module for Powershell.
- Установка Hyper-V в Windows 10 Install Hyper-V on Windows 10
- Проверьте следующие требования Check Requirements
- Включение Hyper-V с помощью PowerShell Enable Hyper-V using PowerShell
- Включение Hyper-V с помощью CMD и DISM Enable Hyper-V with CMD and DISM
- Включение роли Hyper-V с помощью раздела «Параметры» Enable the Hyper-V role through Settings
- Установка роли Hyper-V в Windows Server Install the Hyper-V role on Windows Server
- Установка Hyper-V с помощью диспетчер сервера Install Hyper-V by using Server Manager
- Установка Hyper-V с помощью командлета Install-WindowsFeature Install Hyper-V by using the Install-WindowsFeature cmdlet
Работа с Hyper-V и Windows PowerShell Working with Hyper-V and Windows PowerShell
Изучив основы развертывания Hyper-V, создания виртуальных машин и управления ими, давайте теперь узнаем, как можно автоматизировать многие из связанных с этим действий с помощью PowerShell. Now that you have walked through the basics of deploying Hyper-V, creating virtual machines and managing these virtual machines, let’s explore how you can automate many of these activities with PowerShell.
Получение списка команд Hyper-V Return a list of Hyper-V commands
- Нажмите кнопку «Пуск» в Windows и введите PowerShell. Click on the Windows start button, type PowerShell.
- Запустите указанную ниже команду, чтобы отобразить список команд PowerShell, доступных в модуле PowerShell Hyper-V. Run the following command to display a searchable list of PowerShell commands available with the Hyper-V PowerShell Module.
Отобразится примерно следующее: You get something like this:
- Чтобы получить дополнительные сведения о конкретной команде PowerShell, введите команду Get-Help . To learn more about a particular PowerShell command use Get-Help . Например, запустив указанную ниже команду, вы получите информацию о команде Get-VM Hyper-V. For instance running the following command returns information about the Get-VM Hyper-V command.
Отобразится информация о синтаксисе команды, обязательных и дополнительных параметрах, а также псевдонимах, которые можно использовать. The output shows you how to structure the command, what the required and optional parameters are, and the aliases that you can use.
Получение списка виртуальных машин Return a list of virtual machines
Чтобы извлечь список виртуальных машин, используйте команду Get-VM . Use the Get-VM command to return a list of virtual machines.
- В PowerShell запустите следующую команду: In PowerShell, run the following command:
Отобразится примерно следующее: This displays something like this:
- Чтобы извлечь список только тех виртуальных машин, которые включены в данный момент, добавьте к команде Get-VM фильтр. To return a list of only powered on virtual machines add a filter to the Get-VM command. Фильтр можно добавить командой Where-Object . A filter can be added by using the Where-Object command. Дополнительные сведения о фильтрации см. в статье Использование командлета Where-Object. For more information on filtering see the Using the Where-Object documentation.
- Чтобы получить список всех отключенных виртуальных машин, запустите указанную ниже команду. To list all virtual machines in a powered off state, run the following command. Эта команда представляет собой копию команды, приведенной ранее (шаг 2), но только значение фильтра изменено с «Running» (Работают) на «Off» (Отключены). This command is a copy of the command from step 2 with the filter changed from ‘Running’ to ‘Off’.
Запуск и завершение работы виртуальных машин Start and shut down virtual machines
- Чтобы запустить определенную виртуальную машину, выполните следующую команду с указанием имени виртуальной машины: To start a particular virtual machine, run the following command with name of the virtual machine:
- Чтобы запустить все отключенные на данный момент виртуальные машины, получить список этих машин и передать список команде Start-VM , используется следующая команда: To start all currently powered off virtual machines, get a list of those machines and pipe the list to the Start-VM command:
- Чтобы завершить работу всех работающих виртуальных машин, запустите это: To shut down all running virtual machines, run this:
Создание контрольной точки виртуальной машины Create a VM checkpoint
Чтобы создать контрольную точку с помощью PowerShell, выберите нужную виртуальную машину, используя команду Get-VM , и передайте ее в команду Checkpoint-VM . To create a checkpoint using PowerShell, select the virtual machine using the Get-VM command and pipe this to the Checkpoint-VM command. В заключение присвойте контрольной точке имя, используя команду -SnapshotName . Finally give the checkpoint a name using -SnapshotName . Полностью команда выглядит так: The complete command looks like the following:
Создание новой виртуальной машины Create a new virtual machine
Следующий пример демонстрирует создание виртуальной машины в интегрированной среде сценариев (ISE) PowerShell. The following example shows how to create a new virtual machine in the PowerShell Integrated Scripting Environment (ISE). Это простой пример. Его можно усложнить, добавив дополнительные функции PowerShell и расширенные сценарии развертывания виртуальной машины. This is a simple example and could be expanded on to include additional PowerShell features and more advanced VM deployments.
- Чтобы открыть среду ISE PowerShell, нажмите кнопку «Пуск» и введите PowerShell ISE. To open the PowerShell ISE click on start, type PowerShell ISE.
- Запустите указанный ниже код для создания виртуальной машины. Run the following code to create a virtual machine. Подробные сведения о команде New-VM см. в документации по команде New-VM. See the New-VM documentation for detailed information on the New-VM command.
Подведение итогов и справочные материалы Wrap up and References
Этот документ позволяет ознакомиться с модулем PowerShell Hyper-V на примере некоторых простых шагов, а также отдельными примерами сценариев. This document has shown some simple steps to explorer the Hyper-V PowerShell module as well as some sample scenarios. Дополнительные сведения о модуле PowerShell для Hyper-V см. в справочнике по командлетам Windows PowerShell для Hyper-V. For more information on the Hyper-V PowerShell module, see the Hyper-V Cmdlets in Windows PowerShell reference.
Сказки под шум серверов
Windows, Linux, VMWare и все все все… в одной сети
Установка Hyper-V Module for Powershell.
Из коробки Hyper-V Module для Powershell входит только в состав дистрибутивов Windows Server 2012 и 2012 R2. Если устанавливать гипервизор «с нуля» используя данные дистрибутивы, то Hyper-V модуль ставится вместе с самим Hyper-V. Однако, если мы делаем так называемый «in-place upgrade» системы с Windows Server 2008R2 до WS 2012 то получим лишь обновленный Hypervisor без модуля для PS. Итак, где же взять данный модуль…
Для версии Hyper-V 2008 вышеуказанный модуль для PS приходилось скачивать и устанавливать вручную (вот например Мануал). Но так как в WS 2012 модуль включен по умолчанию то ничего дополнительно качать не нужно. И хотя некоторые пользователи для того, чтобы установить Hyper-V Module для Powershell пробуют переустановить весь гипервизор… Есть решения куда более простые.
Итак. Добавить модуль можно двумя способами:
- И через сам Powershell используя команду:
- Через GUI.
Заходим в ServerManager -> выбраем «Add Roles and Features» и на вкладке Features в компоненте RSAT находим заветный модуль(см. рис.).
Как видите, все не так уж трудно. А главное теперь можно смело автоматизировать огромное количество работ на своей виртуальной ферме.
Установка Hyper-V в Windows 10 Install Hyper-V on Windows 10
Включение Hyper-V для создания виртуальных машин в Windows 10. Enable Hyper-V to create virtual machines on Windows 10.
Hyper-V можно включить разными способами, в том числе используя панель управления Windows 10, PowerShell или с помощью средства обслуживания образов развертывания и управления ими (DISM). Hyper-V can be enabled in many ways including using the Windows 10 control panel, PowerShell or using the Deployment Imaging Servicing and Management tool (DISM). В этом документе последовательно описан каждый из указанных способов. This documents walks through each option.
Примечание. Механизм Hyper-V встроен в Windows в качестве дополнительной функции. Скачать Hyper-V нельзя. Note: Hyper-V is built into Windows as an optional feature — there is no Hyper-V download.
Проверьте следующие требования Check Requirements
- Windows 10 Корпоративная, Pro или для образовательных учреждений Windows 10 Enterprise, Pro, or Education
- 64-разрядный процессор с поддержкой преобразования адресов второго уровня (SLAT). 64-bit Processor with Second Level Address Translation (SLAT).
- Поддержка расширения режима мониторинга виртуальной машины (технология VT-c на компьютерах с процессорами Intel). CPU support for VM Monitor Mode Extension (VT-c on Intel CPUs).
- Не менее 4 ГБ оперативной памяти. Minimum of 4 GB memory.
Роль Hyper-V невозможно установить в Windows 10 Домашняя. The Hyper-V role cannot be installed on Windows 10 Home.
Выполните обновление с выпуска Windows 10 Домашняя до выпуска Windows 10 Pro, открыв раздел Параметры > Обновление и безопасность > Активация. Upgrade from Windows 10 Home edition to Windows 10 Pro by opening up Settings > Update and Security > Activation.
Дополнительные сведения и советы по устранению неполадок см. в статье Требования к системе для Hyper-V в Windows 10. For more information and troubleshooting, see Windows 10 Hyper-V System Requirements.
Включение Hyper-V с помощью PowerShell Enable Hyper-V using PowerShell
Откройте консоль PowerShell от имени администратора. Open a PowerShell console as Administrator.
Выполните следующую команду. Run the following command:
Если не удается найти команду, убедитесь, что вы используете PowerShell от имени администратора. If the command couldn’t be found, make sure you’re running PowerShell as Administrator.
По завершения установки выполните перезагрузку. When the installation has completed, reboot.
Включение Hyper-V с помощью CMD и DISM Enable Hyper-V with CMD and DISM
Система обслуживания образов развертывания и управления ими (DISM) позволяет настраивать ОС Windows и образы Windows. The Deployment Image Servicing and Management tool (DISM) helps configure Windows and Windows images. Помимо всего прочего? средство DISM может включать функции Windows во время выполнения операционной системы. Among its many applications, DISM can enable Windows features while the operating system is running.
Чтобы включить роль Hyper-V с помощью DISM, выполните указанные ниже действия. To enable the Hyper-V role using DISM:
Запустите PowerShell или сеанс CMD от имени администратора. Open up a PowerShell or CMD session as Administrator.
Введите следующую команду: Type the following command:
Дополнительные сведения о DISM см. в разделе Техническое руководство по DISM. For more information about DISM, see the DISM Technical Reference.
Включение роли Hyper-V с помощью раздела «Параметры» Enable the Hyper-V role through Settings
Щелкните правой кнопкой мыши кнопку Windows и выберите пункт «Приложения и компоненты». Right click on the Windows button and select ‘Apps and Features’.
Выберите Программы и компоненты справа в разделе связанные параметры. Select Programs and Features on the right under related settings.
Выберите пункт Включение или отключение компонентов Windows. Select Turn Windows Features on or off.
Выберите Hyper-V и нажмите кнопку ОК. Select Hyper-V and click OK.
После завершения установки вам будет предложено перезапустить компьютер. When the installation has completed you are prompted to restart your computer.
Установка роли Hyper-V в Windows Server Install the Hyper-V role on Windows Server
Область применения. Windows Server 2016, Windows Server 2019 Applies To: Windows Server 2016, Windows Server 2019
Чтобы создать и запустить виртуальные машины, установите роль Hyper-V в Windows Server с помощью диспетчер сервера или командлета Install-WindowsFeature в Windows PowerShell. To create and run virtual machines, install the Hyper-V role on Windows Server by using Server Manager or the Install-WindowsFeature cmdlet in Windows PowerShell. Для Windows 10 см. статью Установка Hyper-V в Windows 10. For Windows 10, see Install Hyper-V on Windows 10.
Дополнительные сведения о Hyper-V см. в статье Обзор технологии Hyper-v. To learn more about Hyper-V, see the Hyper-V Technology Overview. Чтобы испытать Windows Server 2019, можно скачать и установить ознакомительную версию. To try out Windows Server 2019, you can download and install an evaluation copy. См. Центр оценки. See the Evaluation Center.
Перед установкой Windows Server или добавлением роли Hyper-V убедитесь, что: Before you install Windows Server or add the Hyper-V role, make sure that:
- Оборудование компьютера совместимо. Your computer hardware is compatible. Дополнительные сведения см. в разделе требования к системе для Windows Server и требования к системе для Hyper-V в Windows Server. For details, see System Requirements for Windows Server and System requirements for Hyper-V on Windows Server.
- Вы не планируете использовать сторонние приложения виртуализации, использующие те же функции процессора, которые требуются Hyper-V. You don’t plan to use third-party virtualization apps that rely on the same processor features that Hyper-V requires. Примеры включают VMWare Workstation и VirtualBox. Examples include VMWare Workstation and VirtualBox. Вы можете установить Hyper-V без удаления этих приложений. You can install Hyper-V without uninstalling these other apps. Но если вы попытаетесь использовать их для управления виртуальными машинами при запуске гипервизора Hyper-V, виртуальные машины могут не запускаться или могут работать ненадежно. But, if you try to use them to manage virtual machines when the Hyper-V hypervisor is running, the virtual machines might not start or might run unreliably. Дополнительные сведения и инструкции по отключению низкоуровневой оболочки Hyper-V при необходимости использования одного из этих приложений см. в статье приложения виртуализации не работают вместе с Hyper-V, Device Guard и Credential Guard. For details and instructions for turning off the Hyper-V hypervisor if you need to use one of these apps, see Virtualization applications do not work together with Hyper-V, Device Guard, and Credential Guard.
Если вы хотите установить только средства управления, такие как диспетчер Hyper-V, см. раздел Удаленное управление узлами Hyper-v с помощью диспетчера Hyper-v. If you want to install only the management tools, such as Hyper-V Manager, see Remotely manage Hyper-V hosts with Hyper-V Manager.
Установка Hyper-V с помощью диспетчер сервера Install Hyper-V by using Server Manager
В диспетчере серверов в меню Управление выберите Добавить роли и компоненты. In Server Manager, on the Manage menu, click Add Roles and Features.
На странице Приступая к работе убедитесь, что конечный сервер и сетевое окружение подготовлены к установке нужной вам роли или компонента. On the Before you begin page, verify that your destination server and network environment are prepared for the role and feature you want to install. Нажмите кнопку Далее. Click Next.
На странице Выбор типа установки выберите Установка ролей или компонентов и нажмите кнопку Далее. On the Select installation type page, select Role-based or feature-based installation and then click Next.
На странице Выбор целевого сервера выберите сервер из пула серверов и нажмите кнопку Далее. On the Select destination server page, select a server from the server pool and then click Next.
На странице Выбор ролей сервера выберите Hyper-V. On the Select server roles page, select Hyper-V.
Чтобы добавить средства для создания виртуальных машин и управления ими, щелкните Добавить компоненты. To add the tools that you use to create and manage virtual machines, click Add Features. На странице «Компоненты» нажмите кнопку Далее. On the Features page, click Next.
Выберите нужные параметры на страницах Создание виртуальных коммутаторов, Миграция виртуальной машины и Хранилища по умолчанию. On the Create Virtual Switches page, Virtual Machine Migration page, and Default Stores page, select the appropriate options.
На странице Подтверждение выбранных элементов для установки выберите Автоматический перезапуск конечного сервера, если требуется и нажмите кнопку Установить. On the Confirm installation selections page, select Restart the destination server automatically if required, and then click Install.
После завершения установки убедитесь, что Hyper-V установлен правильно. When installation is finished, verify that Hyper-V installed correctly. Откройте страницу все серверы в Диспетчер сервера и выберите сервер, на котором установлена Hyper-V. Open the All Servers page in Server Manager and select a server on which you installed Hyper-V. Просмотрите плитку роли и компоненты на странице выбранного сервера. Check the Roles and Features tile on the page for the selected server.
Установка Hyper-V с помощью командлета Install-WindowsFeature Install Hyper-V by using the Install-WindowsFeature cmdlet
На рабочем столе Windows нажмите кнопку «Пуск» и введите любую часть имени Windows PowerShell. On the Windows desktop, click the Start button and type any part of the name Windows PowerShell.
Щелкните правой кнопкой мыши Windows PowerShell и выберите команду Запуск от имени администратора. Right-click Windows PowerShell and select Run as Administrator.
Чтобы установить Hyper-V на сервере, к которому вы подключены удаленно, выполните следующую команду и замените именем сервера. To install Hyper-V on a server you’re connected to remotely, run the following command and replace with the name of server.
Если вы подключены локально к серверу, выполните команду без -ComputerName . If you’re connected locally to the server, run the command without -ComputerName .
После перезагрузки сервера можно увидеть, что роль Hyper-V установлена и узнать, какие другие роли и компоненты установлены, выполнив следующую команду: After the server restarts, you can see that the Hyper-V role is installed and see what other roles and features are installed by running the following command:
Если вы подключены локально к серверу, выполните команду без -ComputerName . If you’re connected locally to the server, run the command without -ComputerName .
Если установить эту роль на сервере, на котором выполняется параметр установки Server Core в Windows Server 2016 и использовать параметр -IncludeManagementTools , устанавливается только модуль Hyper-V для Windows PowerShell. If you install this role on a server that runs the Server Core installation option of Windows Server 2016 and use the parameter -IncludeManagementTools , only the Hyper-V Module for Windows PowerShell is installed. Для удаленного управления узлом Hyper-V, работающим в установке Server Core, можно использовать средство управления графического интерфейса пользователя (диспетчер Hyper-V) на другом компьютере. You can use the GUI management tool, Hyper-V Manager, on another computer to remotely manage a Hyper-V host that runs on a Server Core installation. Инструкции по удаленному подключению см. в статье Удаленное управление узлами Hyper-v с помощью диспетчера Hyper-v. For instructions on connecting remotely, see Remotely manage Hyper-V hosts with Hyper-V Manager.