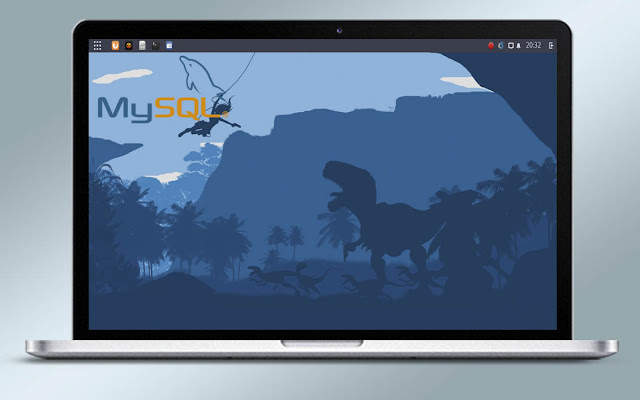- Как установить LAMP на Manjaro 20
- Как установить LAMP на Manjaro 20
- Установите LAMP на Manjaro 20 Nibia
- Шаг 1. Перед тем, как запустить руководство, приведенное ниже, убедитесь, что наша система обновлена:
- Шаг 2. Установка Apache.
- Шаг 4. Установка PHP.
- Install mysql on Manjaro Linux
- mysql
- Experimental MySQL Community snap
- Details for mysql
- Enable snaps on Manjaro Linux and install mysql
- Enable snapd
- Install mysql
- Manjaro Linux – Install Apache, PHP, MariaDB – MySQL (LAMP)
- Manjaro Tutorial
- Install MySQL Server on Manjaro 16.10
- Steps to install MySQL Server on Manjaro 16.10
- Initial Configuration
- Start Mariadb Service
- Secure Mariadb installation
- Установка LAMP (Linux, Apache, MySQL/MariaDB, PHP7 и phpMyAdmin) в Arch Linux / BlackArch
- Шаг 1: Установка базового программного обеспечения LAMP
- Шаг 2: Обезопасим СУБД MySQL
- Шаг 3: Модификация главного конфигурационного файла Apache
- Шаг 4: Создание команд Apache a2eniste и a2diste
- Шаг 5: Создание виртуальных хостов в Apache
- Шаг 6: Включение SSL с виртуальным хостингом на LAMP (опционально)
- Шаг 7: Включение PHP 7 на Apache
- Шаг 8: Установка и настройка PhpMyAdmin
- Шаг 9: Включение LAMP при загрузке
Как установить LAMP на Manjaro 20
Как установить LAMP на Manjaro 20
В этом руководстве мы покажем вам, как установить LAMP на Manjaro 20. Для тех из вас, кто не знал, LAMP означает Linux, Apache, MySQL / MariaDB и PHP, Perl или Python. Все компоненты являются бесплатными программами с открытым исходным кодом, и их комбинация подходит для создания динамических веб-страниц. Стек LAMP — одна из самых популярных конфигураций серверов в мире.
В этой статье предполагается, что у вас есть хотя бы базовые знания Linux, вы знаете, как использовать оболочку, и, что наиболее важно, вы размещаете свой сайт на собственном VPS. Установка довольно проста и предполагает, что вы работаете с учетной записью root, в противном случае вам может потребоваться добавить ‘ sudo ‘ к командам для получения привилегий root. Я покажу вам пошаговую установку LAMP Stack на Manjaro 20 ( Nibia ).
Установите LAMP на Manjaro 20 Nibia
Шаг 1. Перед тем, как запустить руководство, приведенное ниже, убедитесь, что наша система обновлена:
Шаг 2. Установка Apache.
Давайте установим веб-сервер Apache, используя следующую команду:
После завершения установки откройте файл конфигурации Apache, который существует /etc/httpd/conf/httpd.conf , найдите и прокомментируйте следующую строку::
# LoadModule unique_id_module modules/mod_unique_id.so
Теперь мы можем включить и запустить сервер apache, используя следующую команду:
Шаг 3. Установите MySQL.
Выполните следующую команду, чтобы установить MySQL Server на Manjaro:
После завершения начните с инициализации каталога данных MySQL, используя следующую команду:
Затем включите и запустите его, используя следующие команды:
По умолчанию MySQL не усилен. Вы можете защитить MySQL с помощью mysql_secure_installation сценария. вы должны внимательно прочитать и под каждым шагом, который установит пароль root, удалит анонимных пользователей, запретит удаленный вход root, а также удалит тестовую базу данных и доступ к защищенному MySQL:
Шаг 4. Установка PHP.
Чтобы установить модуль PHP и PHP Apache в Manjaro, просто используйте pacman команду:
После установки нам нужно настроить PHP. Редактировать файл: /etc/httpd/conf/httpd.conf:
Найдите следующую строку и прокомментируйте ее:
Также раскомментируйте или добавьте строку:
Затем добавьте следующие строки в конец файла конфигурации:
Теперь сохраните файл и выйдите. Перезагрузите сервер apache, чтобы убедиться, что все конфигурации загружены правильно:
Чтобы протестировать установку PHP, создайте файл и напишите следующий код PHP /srv/http/phpinfo.php :
еперь откройте этот файл в браузере, посетив localhost / phptest.php и убедитесь, что сервер Apache с последней версией PHP установлен на вашем Manjaro Linux.
Поздравляю! Вы успешно установили сервер LAMP . Благодарим за использование этого руководства для установки LAMP ( Apache , MariaDB и PHP ) в системах Manjaro 20. Для получения дополнительной помощи или полезной информации мы рекомендуем вам посетить официальный веб-сайт Apache, MariaDB и PHP.
Источник
Install mysql
on Manjaro Linux
mysql
- Lars Tangvald (ltangvald) Publisher
- Server and Cloud
Experimental MySQL Community snap
MySQL Snap Contains the minimal set of binaries needed for the MySQL server and client. This is meant as a way to try out MySQL with Snappy, and is not to be considered ready for production environments. Before running, the process control interface must be connected with the command «snap connect mysql:process-control»
Details for mysql
Enable snaps on Manjaro Linux and install mysql
Snaps are applications packaged with all their dependencies to run on all popular Linux distributions from a single build. They update automatically and roll back gracefully.
Snaps are discoverable and installable from the Snap Store, an app store with an audience of millions.
Enable snapd
Snapd can be installed from Manjaro’s Add/Remove Software application (Pamac), found in the launch menu. From the application, search for snapd, select the result, and click Apply.
Alternatively, snapd can be installed from the command line:
Once installed, the systemd unit that manages the main snap communication socket needs to be enabled:
To enable classic snap support, enter the following to create a symbolic link between /var/lib/snapd/snap and /snap :
Either log out and back in again, or restart your system, to ensure snap’s paths are updated correctly.
Install mysql
To install mysql, simply use the following command:
Источник
Manjaro Linux – Install Apache, PHP, MariaDB – MySQL (LAMP)
To install “LAMP” – Apache, PHP, MySQL on Arch and Manjaro Linux do some steps:
First update Your operating system to latest version:
Apache
After updating Your system lets install Apache web server:
Edit file /etc/httpd/conf/httpd.conf, search and comment the following line:
# LoadModule unique_id_module modules/mod_unique_id.so
Enable Apache service and restart Apache service using commands:
Verify Apache status by command:
PHP
Now install latest version of PHP:
After installation we neet to configure out PHP.
Edit file: /etc/httpd/conf/httpd.conf
Find the folowing line and comment it:
Also uncomment or add the line:
Then add the following lines at the bottom of configuration file:
PHP installed. Now create index.php file in Apache home directory to check that PHP is installed correctly:
Restart the PHP service:
Go to http://127.0.0.1/ and check that Apache server with latest PHP version installed on your Manjaro Linux:
MySQL MariaDB
Install MySQL Server:
Initialize the MariaDB data directory prior to starting the service:
Enable and srart MySQL service:
Check that MySQL service installed and work correctly:
After installation MySQL You need to setup root user and password:
Источник
Manjaro Tutorial
Manjaro How To and Tutorial for Beginner.
Install MySQL Server on Manjaro 16.10
Steps to install MySQL Server on Manjaro 16.10
]$ sudo pacman -S mysql
:: There are 2 providers available for mysql:
:: Repository extra
1) mariadb
:: Repository community
2) percona-server
Enter a number (default=1):
Resolving dependencies.
looking for conflicting packages.
Packages (4) jemalloc-4.3.1-1 libmariadbclient-10.1.19-1
mariadb-clients-10.1.19-1 mariadb-10.1.19-1
Total Download Size: 19.44 MiB
Total Installed Size: 172.45 MiB
:: Proceed with installation? [Y/n] y
Initial Configuration
sudo mysql_install_db —user=mysql —basedir=/usr —datadir=/var/lib/mysql
Start Mariadb Service
Secure Mariadb installation
]$ mysql_secure_installation
NOTE: RUNNING ALL PARTS OF THIS SCRIPT IS RECOMMENDED FOR ALL MariaDB
SERVERS IN PRODUCTION USE! PLEASE READ EACH STEP CAREFULLY!
In order to log into MariaDB to secure it, we’ll need the current
password for the root user. If you’ve just installed MariaDB, and
you haven’t set the root password yet, the password will be blank,
so you should just press enter here.
Enter current password for root (enter for none):
OK, successfully used password, moving on.
Setting the root password ensures that nobody can log into the MariaDB
root user without the proper authorisation.
Set root password? [Y/n] y
New password:
Re-enter new password:
Password updated successfully!
Reloading privilege tables..
. Success!
By default, a MariaDB installation has an anonymous user, allowing anyone
to log into MariaDB without having to have a user account created for
them. This is intended only for testing, and to make the installation
go a bit smoother. You should remove them before moving into a
production environment.
Remove anonymous users? [Y/n] y
. Success!
Normally, root should only be allowed to connect from ‘localhost’. This
ensures that someone cannot guess at the root password from the network.
Disallow root login remotely? [Y/n] n
. skipping.
By default, MariaDB comes with a database named ‘test’ that anyone can
access. This is also intended only for testing, and should be removed
before moving into a production environment.
Remove test database and access to it? [Y/n] y
— Dropping test database.
. Success!
— Removing privileges on test database.
. Success!
Reloading the privilege tables will ensure that all changes made so far
will take effect immediately.
Reload privilege tables now? [Y/n] y
. Success!
Cleaning up.
All done! If you’ve completed all of the above steps, your MariaDB
installation should now be secure.
Thanks for using MariaDB!
Источник
Установка LAMP (Linux, Apache, MySQL/MariaDB, PHP7 и phpMyAdmin) в Arch Linux / BlackArch
Основывается на материале (но актуализировано для PHP7, для MySQL 5.7 и т.д.): http://www.tecmint.com/install-lamp-in-arch-linux/
Эта инструкция расскажет вам о том, как установить одну из самых часто используемых связок в веб-разработке: LAMP (Linux, Apache, MySQL/MariaDB и PHP/PhpMyAdmin). Кроме подробной пошаговой инструкции по настройке сервера вам также будут представлены несколько замечательных возможностей (быстрых и грязных Bash скриптов), которые отсутствуют в системе Arch Linux, но которые могут облегчить работу по созданию множества виртуальных хостов, генерации SSL сертификатов и ключей, необходимых для безопасных транзакций HTTS.
Шаг 1: Установка базового программного обеспечения LAMP
1. Обновим нашу систему с помощью утилиты pacman.
2. Когда процесс обновления завершиться, установим LAMP по частям, начнём с установки веб-сервера Apache Web Server и запустим/проверим демон каждого серверного процесса.
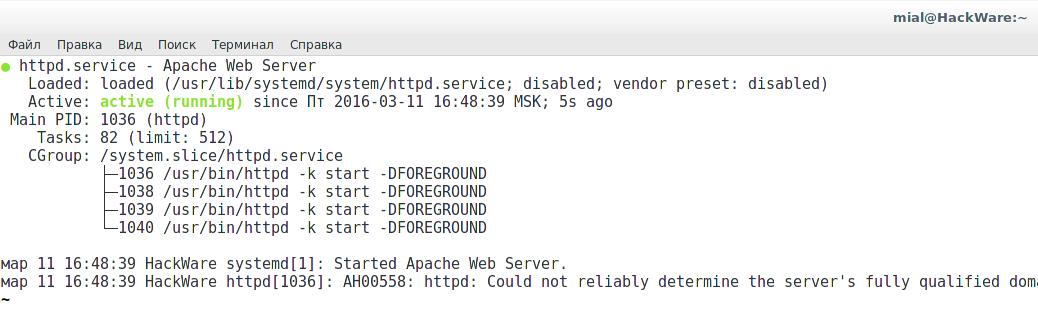
3. Установим динамический скриптовый язык на стороне сервера PHP и его модуль для Apache.
4. Последним шагом установим систему управления базами данных MySQL, выберите вариант 1 (MariaDB) – форк от сообщества.
Запустите и проверьте статус демона.

Не запутайтесь. Мы устанавливаем MariaDB, но она настолько совместима с MySQL, что служба запускается аналогичной командой. Аналогичной же командой производится подключение к БД. Вы можете установить оригинальную MySQL из AUR – если это кому-то интересно, то пишите в комментариях и материал будет добавлен.
Теперь мы имеем установленное базовое программное обеспечение LAMP с настройками по умолчанию.
Шаг 2: Обезопасим СУБД MySQL
5. Следующим шагом обезопасим СУБД MySQL настроив пароль для аккаунта root, удалив анонимные пользовательские аккаунты, удалив тестовую базу данных и отключив удалённый вход для пользователя root (когда попросят ввести текущий пароль, то просто нажмите клавишу [Enter] затем введите два раза новый пароль, на все вопросы выбирайте ответы по умолчанию, т.е. Да).
6. Проверьте подключение к базе данных MySQL следующей командой, для выхода наберите quit или exit.
Шаг 3: Модификация главного конфигурационного файла Apache
7. Следующие настройки, в первую очередь, относятся к веб-серверу Apache для обеспечения динамического интерфейса для виртуального хостинга со скриптовым языком PHP, виртуальных хостов SSL или не-SSL; это можно сделать модификацией файла настроек службы httpd.
Для начала откройте конфигурационный файл Apache вашим любимым текстовым редактором.
И в низ этого файла добавьте следующие две строки.
Смысл этих строк в том, мы говорим Apache, что начиная с этого момента ему следует читать последующие настройки из всех файлов, которые расположены в /etc/httpd/conf/sites-enabled/ (виртуальный хостинг) и /etc/httpd/conf/mods-enabled/ (для включения модулей сервера) и системный путь которых заканчивается расширением .conf.
После того, как Apache был проинструктирован этими двумя директивами, создайте необходимые системные директории следующими командами.
Путь sites-available содержит файлы настроек всех виртуальных хостов, которые не активированы на Apache, но следующий скрипт Bash будет использовать эту директорию для связи и задействования веб-сайтов, которые там расположены.
Шаг 4: Создание команд Apache a2eniste и a2diste
9. Теперь время создать скрипты Apache a2ensite и a2dissite, которые будут выполнять команды по включению и отключению файлов настроек виртуальных хостов. Наберите команду cd для возвращения в вашу домашнюю директорию и создайте a2eniste и a2dissite используя ваш любимый редактор.
Добавьте следующие содержимое в этот файл.
Теперь создайте файл баш скрипта a2dissite.
Добавьте следующее содержание.
После того, как файлы были созданы, назначьте им права выполнения и скопируйте их в директорию для исполнимых файлов, чтобы они были доступны во всей системе.
10. Установка ServerName для подавления предупреждения
Далее мы добавим одну строку в файл /etc/httpd/conf/httpd.conf чтобы убрать сообщение с предупреждением. Хотя это и безвредно, если вы не установили ServerName на глобальном уровне, вы будете получать следующее сообщение о синтаксической ошибке в конфигурации Apache:
Откройте главный конфигурационный файл текстовым редактором:
Внутри, в конце файла добавьте директиву ServerName, указывающую на ваше основное доменное имя. Если у вас нет связанного с вашим сервером доменного имени, вы можете использовать внешний IP сервера:
Если вы забыли внешний IP сервера, то проверить его можно так:
Для локального веб-сервера можно сделать следующую запись:
Когда закончите, сохраните и закройте файл.
Для того, чтобы изменения вступили в силу, перезапустите Apache:
Шаг 5: Создание виртуальных хостов в Apache
11. Дефолтный конфигурационный файл виртуальных хостов для веб-сервера Apache на Arch Linux является файлом httpd-vhosts.conf, который размещён в директории /etc/httpd/conf/extra/, но если у вас система, которая использует множество виртуальных хостов, то может быть трудно отследить, какой веб-сайт был активирован, а какой нет. Если вы хотите отключить веб-сайт, вы должны закомментировать или удалить все его директивы, и это может быть трудной миссией, если ваша система обслуживает множество веб-сайтов и ваш веб-сайт имеет больше конфигурационных директив.
Использование путей sites-available и sites-enable, здорово упрощает работу по включению и отключению веб-сайтов и также сохраняет конфигурационные файлы всех веб-сайтов в независимости от того, активированы они или нет.
Следующим шагом мы собираемся сконструировать первый виртуальный хост, который указывает на дефолтный localhost с дефолтным путём DocumentRoot для обслуживания файлов веб-сайта (/srv/http).
Здесь добавьте следующие директивы Apache.
Самыми важными выражениями здесь являются директивы Port и ServerName, которые инструктируют Apache открыть сетевое подключение на порту 80 и перенаправлять все запросы с именем localhost на обслуживаемые файлы, размещённые по пути /srv/http/.
12. После того, как файл локалхоста был создан, активируйте его и затем перезапустите демон httpd, чтобы он увидел изменения.
13. Затем перейдите в своём браузере по адресе http://localhost, если вы работаете с локальной системой Arch или по адресу http://Arch_IP если вы используете удалённую систему.
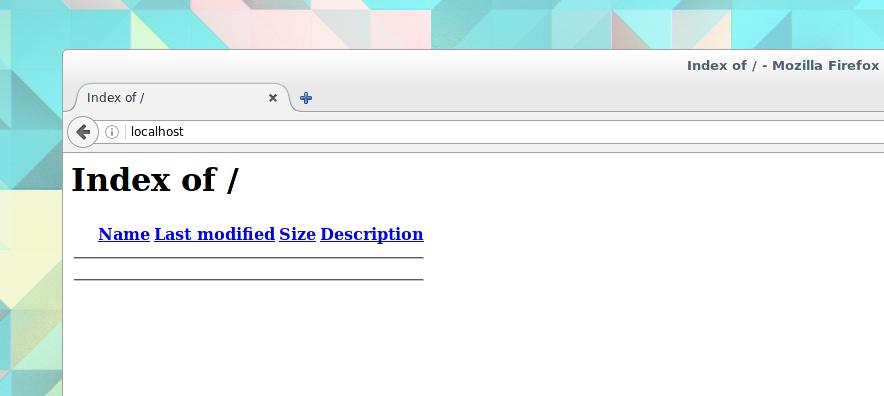
Шаг 6: Включение SSL с виртуальным хостингом на LAMP (опционально)
Этот шаг можно пропустить. На локальном сервере (localhost) этот шаг рекомендуется пропустить.
SSL (Secure Sockets Layer) – это протокол, созданный для безопасных HTTP соединений по сети или в Интернете, который делает так, что поток данных переправляется через безопасный канал, используя симметричные/ассиметричные ключи шифрования, которые предоставляются в Arch Linux пакетом OpenSSL.
14. По умолчанию модоуль SSL на включен на Apache в Arch Linux и может быть активирован раскомментированием строки модуля mod_ssl.so в конфигурационном файле httpd.conf и Include httpd-ssl.conf файла, размещённом в директории httpd extra.
Но для упрощения, мы собираемся создать новый модульный файл для SSL в директории mods-enabled, главный конфигурационный файл Apache оставить нетронутым. Создайте следующий файл для модуля SSL и добавьте следующее содержимое.
15. Теперь создайте файл виртуального хоста, который указывает на то же самое имя localhost, но использует в это же время конфигурационный файл сервера SSL и слега измените его имя на то, которое бы напоминало вам, что он здесь для localhost с SSL.
Добавьте следующее содержимое в этот файл.
Кроме директив Port и ServerName, другие важные директивы это указание на файл сертификата SSL и файл ключей SSL, которые ещё не созданы, поэтому не перезапускайте веб-сервер Apache или вы получите ошибки.
16. Для создания требуемых файлов сертификата SSL установите пакет OpenSSL набрав нижеприведённую команду.
17. Затем создайте следующий баш скрипт, который автоматически создаёт и сохраняет все ваши сертификаты и ключи Apache в системной директории /etc/httpd/conf/ssl/.
Добавьте в этот файл следующий контент, сохраните его и сделайте исполнимым.
Если вы хотите, чтобы этот скрипт был доступен во всей системе по короткой команде, то сделайте так.
18. Теперь сгенерируйте ваш сертификат и ключи запустив этот скрипт. Предоставьте ваши SSL опции и не забудьте чтобы имя сертификата и общее имя соответствовали вашему официальному имени домена (FQDN).
После того, как сертификат был создан, не забудьте изменить ваши настройки виртуального хоста для SSL: путь до сертификата и ключа, чтобы они соответствовали имени этого сертификата.
Для соответствия вышеприведённым настройкам, переименуем файлы сертификатов:
19. Последний шаг – это активация нового виртуального хоста SSL и перезапуск сервера, чтобы изменения вступили в силу.
Вот оно! Для проверки откройте в вашем браузере адрес и добавьте HTTPS протокол: https://localhost или https://system_IP.
Шаг 7: Включение PHP 7 на Apache
20. По умолчанию сервер Apache в Arch Linux обслуживает только содержимое статичных HTML файлов без поддержки динамических скриптовых языков. Для активации PHP начните с открытия главного конфигурационного файла Apache, найдите и закомментируйте следующую строку LoadModule (php-apache не работает с mod_mpm_event в Arch Linux).
Для поиска используйте /.
Найдите и раскомментируйте строку:
21. Затем создайте новый файл PHP модуля php.conf в папке /etc/httpd/conf/extra/:
Добавьте в точности следующий контент (вы должны использовать mod_mpm_prefork).
Чтобы подключить PHP к Apache создайте символьную ссылку:
22. Для проверки настроек PHP создайте файл с именем info.php в DocumnetRoot (/srv/http/), затем перезапустите Apache перейдите в вашем браузере по адресу: https://localhost/info.php.
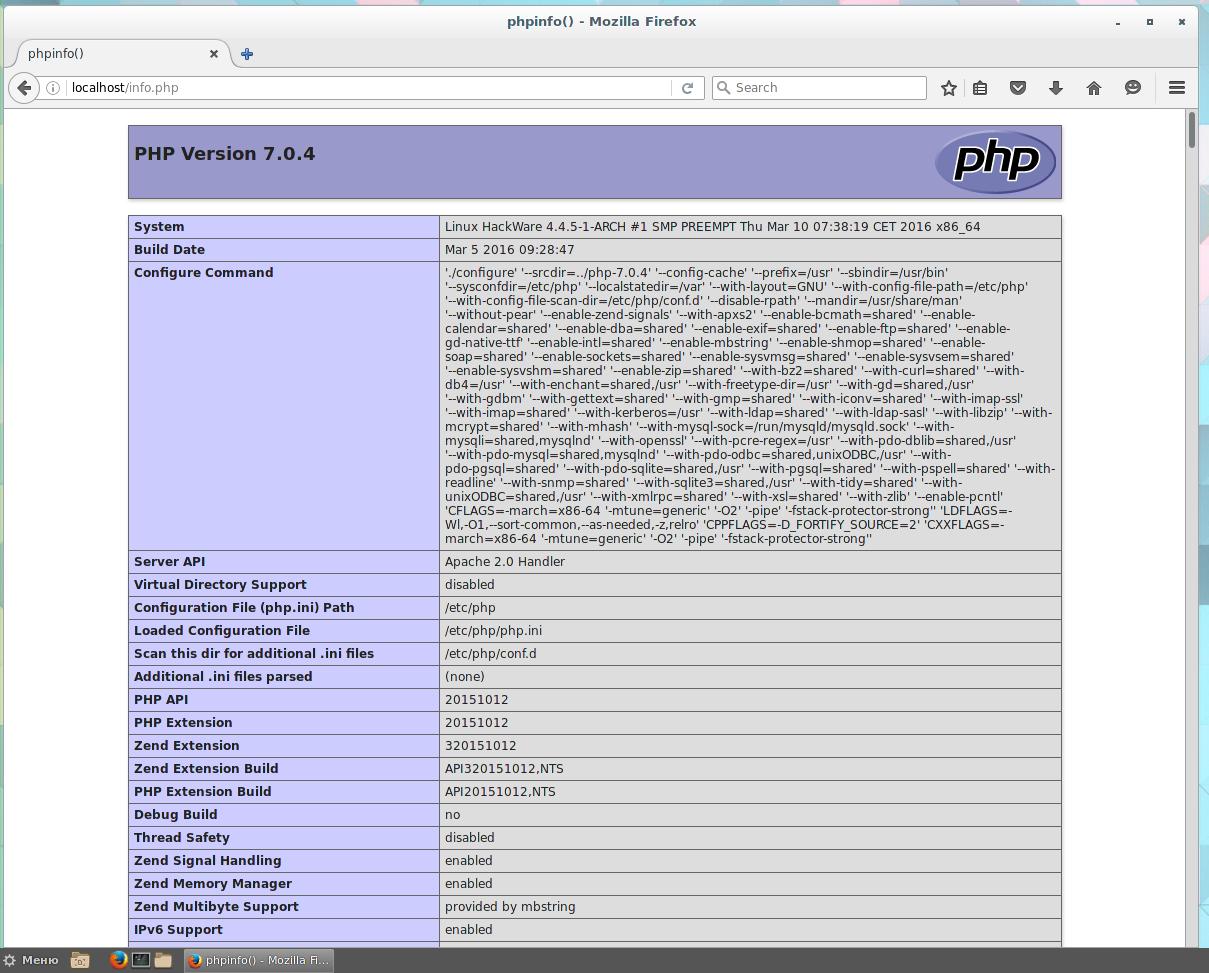
Вот и оно! Если ваш результат похож на картинку выше, значит PHP работает на Apache и теперь вы можете заниматься разработкой веб-приложений или использовать готовые решения вроде WordPress.
Если вы хотите проверить синтаксис настроек Apache и просмотреть список загруженных модулей без перезапуска демона httpd, то используйте следующие команды.
Шаг 8: Установка и настройка PhpMyAdmin
23. Если вы не мастер по командной строке MySQL и хотите простой удалённый доступ к СУБД MySQL через веб-интерфейс, тогда вам нужен установленный пакет phpMyAdmin на ваш Arch.
24. После того, как пакеты были установлены вам нужно включить некоторые расширения PHP (mysqli.so) и вы также можете включить другие модули, которые необходимы для будущих платформ CMS, к примеру openssl.so, imap.so или iconv.so и т.д..
Найдите и раскомментируйте следующие расширения.
В этом же файле найдите строку
если она закоментирована, то раскоментируйте её, чтобы получилось
Также в этом же файле найдите и укажите расположение для выражения open_basedir и добавьте системный путь phpMyAdmin (/etc/webapps/ и /usr/share/webapps/) чтобы убедиться, что PHP имеет доступ для чтения файлов в этих директориях (Если вы ещё меняете путь виртуальных хостов DocumentRoot с /srv/http на другое расположение вам также нужно добавить сюда новые пути). При использовании путей по умолчанию, эта директива должна выглядеть так:
25. Последнее что нужно, чтобы получить доступ к веб-интерфейсу phpMyAdmin, это добавить записи Apache на виртуальные хосты. В целях безопасности убедимся, что веб-интерфейс phpMyAdmin будет доступен только из локалхоста (или системного IP адреса) с использованием HTTPS протокола и не с других виртуальных хостов. Итак, откройте ваш файл Apache localhost-ssl.conf и внизу, перед последней записью, добавьте следующее содержимое.
26. После всего перезапустите демон Apache и перейдите в вашем браузере по следующему адресу, чтобы получить доступ к веб-интерфейсу вашего phpMyAdmin: https://localhost/phpmyadmin или https://system_IP/phpmyadmin.
27. Если после входа в phpMyAdmin, вы видите внизу сообщение об ошибке относящееся к blowfish_secret, то откройте и отредактируйте файл /etc/webapps/phpmyadmin/config.inc.php и вставьте случайную строку вроде следующей, затем перезагрузите страницу.
28. Включение дополнительных возможностей phpMyAdmin. Это необязательно, но для получения дополнительной функциональности и отсутствия предупреждений, добавьте в файл /etc/webapps/phpmyadmin/config.inc.php строку
И импортируйте файл /usr/share/webapps/phpMyAdmin/sql/create_tables.sql.
Шаг 9: Включение LAMP при загрузке
29. Если вы хотите, чтобы стек LAMP загружался автоматически после перезагрузки системы, то выполните следующую команду.
Здесь были описаны главные конфигурационные настройки LAMP, которые нужны для превращения вашей системы на Arch Linux в простую, но мощную и крепкую веб-платформу с самым последним серверным программным обеспечением для маленький некритичных окружений. Но для использования в рабочем окружении вам нужно продолжить изучение опций и особенностей обслуживания веб-серверов, уделять особое внимание обновлению пакетов и делать регулярное резервное копирование образов для быстрого восстановления системы в случае аварий.
Источник