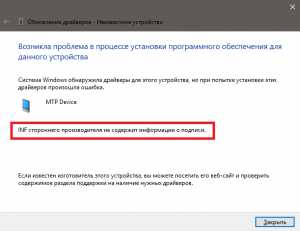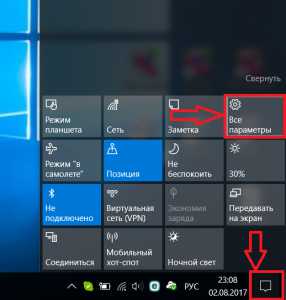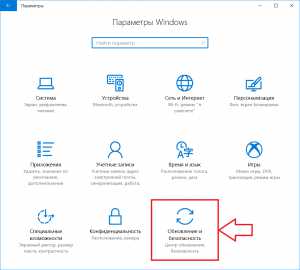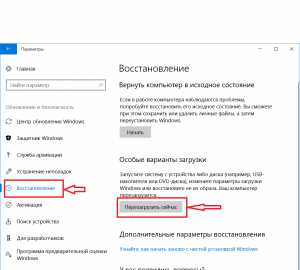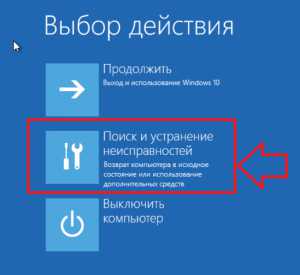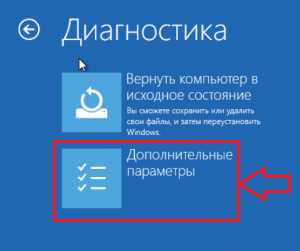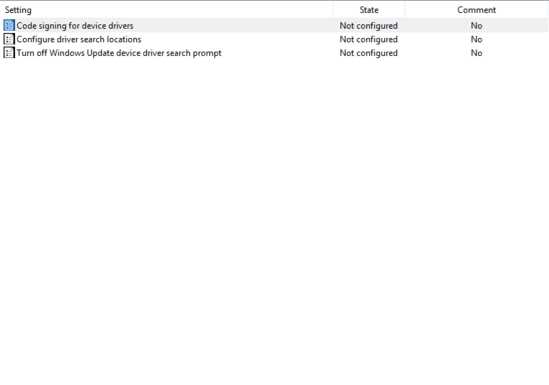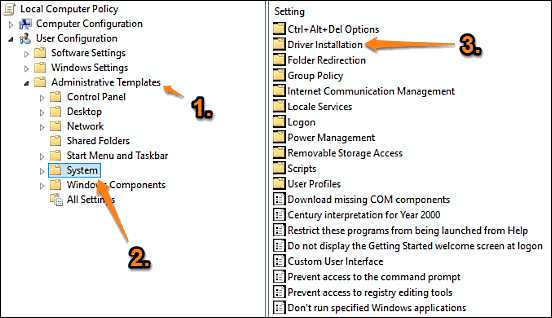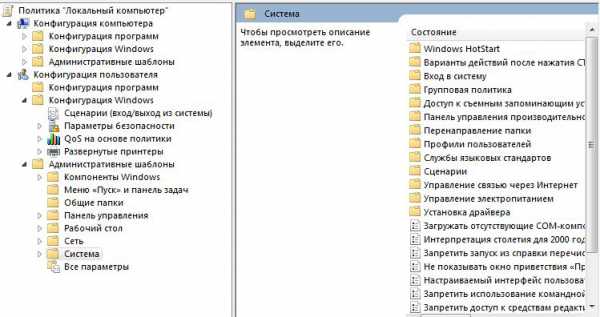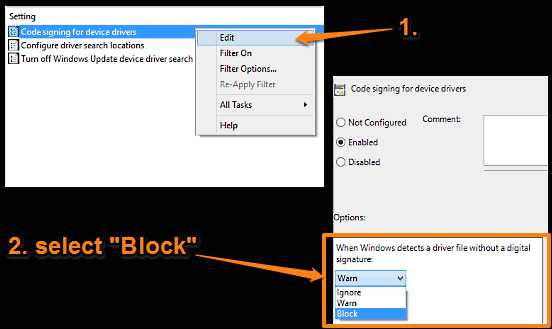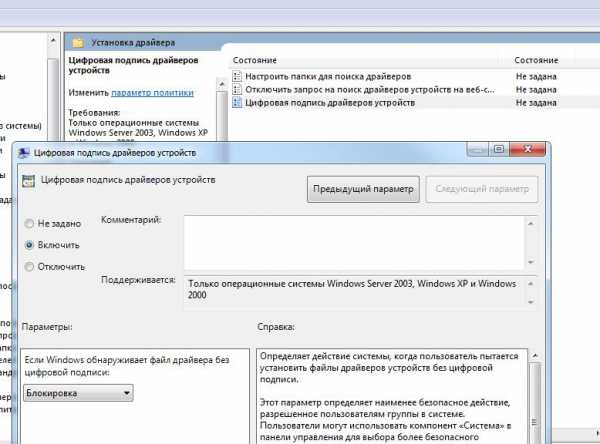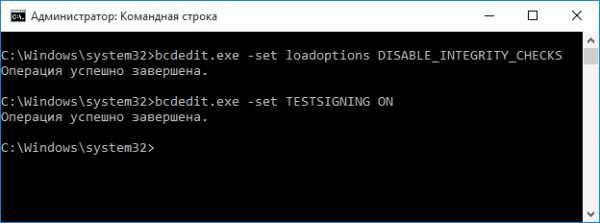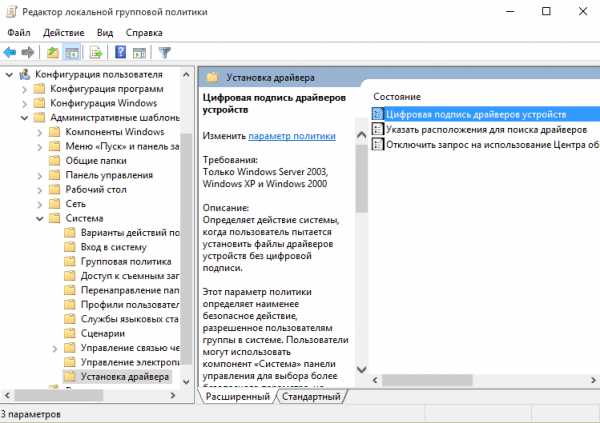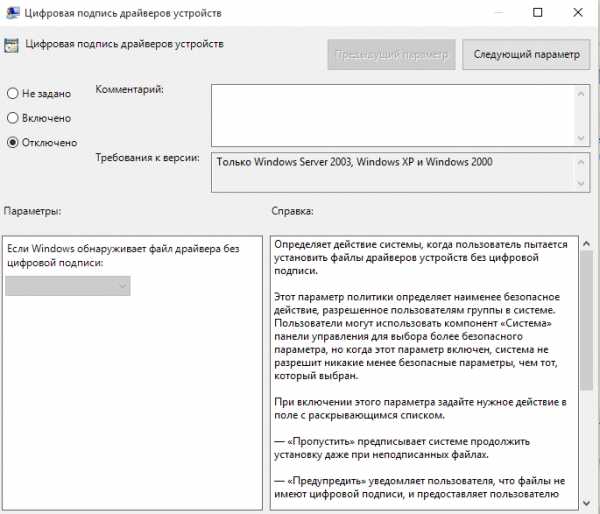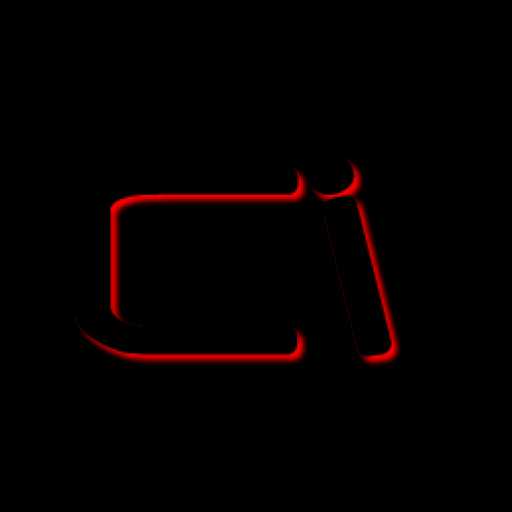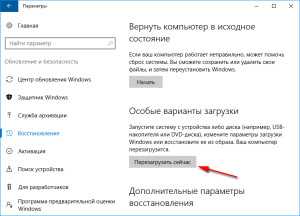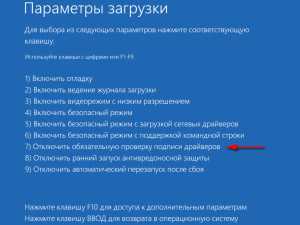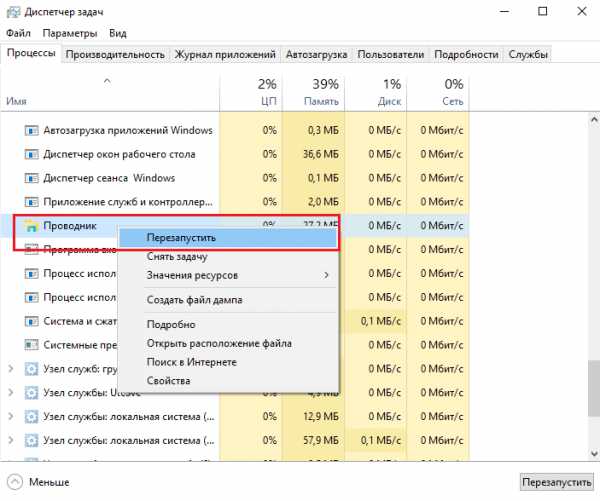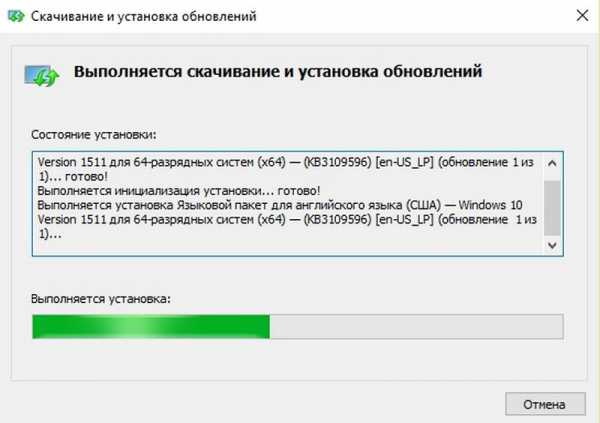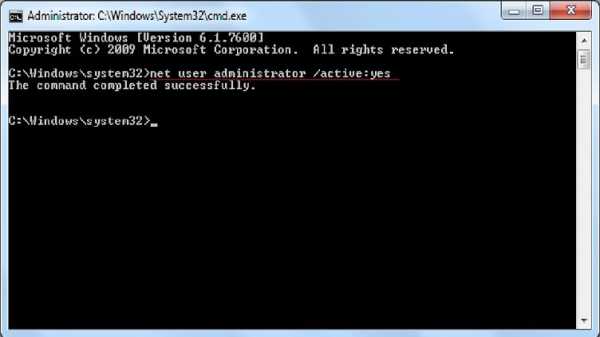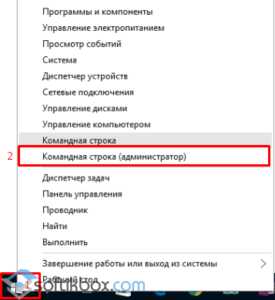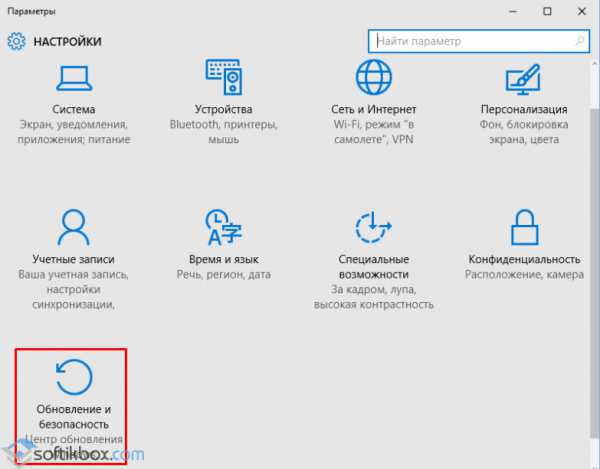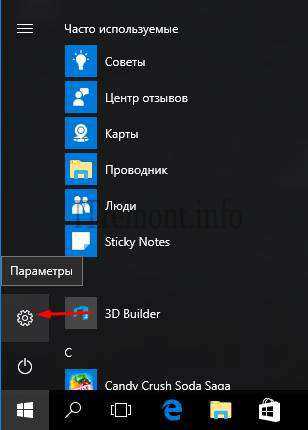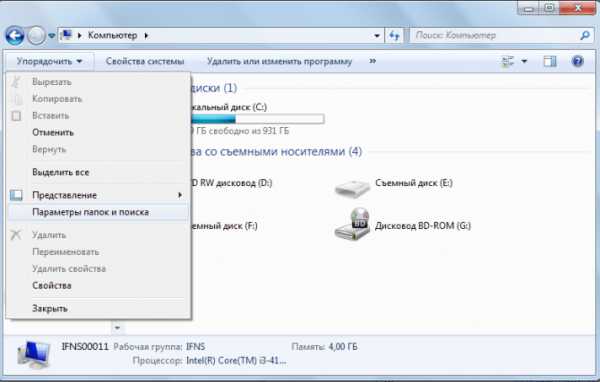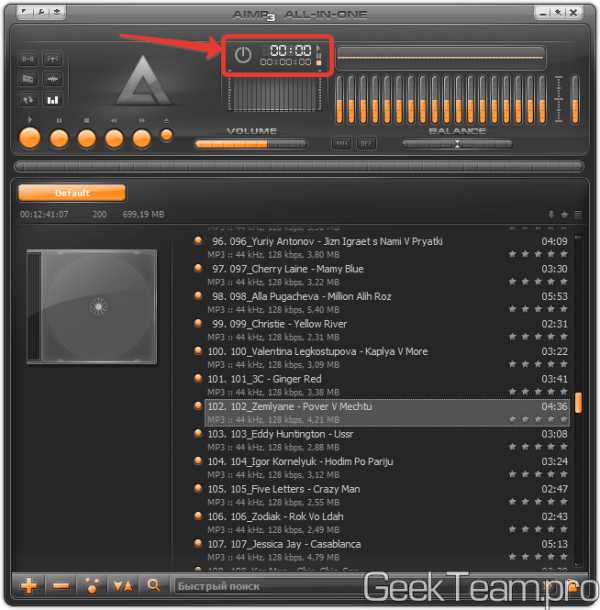- Как установить неподписанные драйверы в Windows 10
- 1. Установите неподписанные драйверы из меню расширенной загрузки
- 2. Установите неподписанные драйверы, включив тестовый режим
- 3. Установите неподписанные драйверы, отключив проверки целостности
- 8 комментариев
- Как включить установку неподписанного драйвера во время установки Windows 10?
- Как установить неподписанный драйвер в windows 10 x64
- Установка неподписанного драйвера в Windows 10
- Два способа отключения
- Использование командной строки
- Редактирование параметров загрузки
- inf стороннего производителя не содержит информации о подписи win 10. Что делать?
- Почему драйвер не имеет цифровой подписи?
- Как установить неподписанный драйвер в windows 10?
- Windows 10: отключение установки неподписанных драйверов
- Что такое неподписанные драйверы устройств? И почему вы должны отключить их?
- Как отключить установку неподписанных драйверов устройств в Windows 10?
- Установка неподписанных драйверов для Windows 10
- Установка неподписанных драйверов в Windows 10
- Вариант 1 – Использование командной строки
- Вариант 2 – Использование Редактора групповой политики
- Установка неподписанных драйверов другими методами
- Отключение блокировки неподписанных драйверов в Windows 10
- Смотрите также
Как установить неподписанные драйверы в Windows 10
Для правильной работы любого оборудования, подключенного к вашей системе Windows, необходимо установить драйверы оборудования. Драйверы оборудования имеют низкоуровневый доступ к вашей системе Windows, поэтому они могут работать должным образом. Поскольку драйверы получают доступ к ядру, Windows требует, чтобы эти драйверы были официально подписаны. Любой драйвер, который не имеет официальной подписи драйвера от Microsoft, не будет разрешен для установки в Windows.
Однако будут случаи, когда вам потребуется установить неофициальные драйверы, неподписанные драйверы или даже старые драйверы без цифровой подписи. В таких случаях вам нужно немного поскорее установить неподписанные драйверы в Windows. Ниже описано, как установить неподписанные драйверы в Windows 10.
Примечание: проверка подписей драйверов является функцией безопасности, и отключать его не рекомендуется. Устанавливайте неподписанные драйверы только из надежных источников.
Существует три различных способа установки неподписанных драйверов в Windows 10. Я покажу вам все три из них. Выбирайте тот, который вам удобнее всего.
1. Установите неподписанные драйверы из меню расширенной загрузки
Самый простой способ установить неподписанные драйверы — использовать меню расширенной загрузки Windows 10. Для этого нажмите «Win + X», перейдите к «Завершение работы», а затем «Shift + щелчок левой кнопкой мыши» в параметре «Перезагрузка».
Вышеупомянутое действие перезапустит вашу систему и приведет вас к меню Advanced Boot. Здесь выберите параметр «Устранение неполадок».
В разделе «Устранение неполадок» выберите «Дополнительные параметры».
Теперь выберите« Параметры запуска ».
Параметр «Параметры запуска» позволяет загружать систему Windows в различных режимах. Просто нажмите кнопку «Перезагрузить», чтобы продолжить.
Поскольку нам нужно установить неподписанные драйверы, нажмите F7 на клавиатуре, чтобы выбрать седьмой параметр «Отключить принудительное использование подписи драйверов».
Как только вы нажмете клавишу, ваша система загрузится в Windows. Теперь вы можете установить любой неподписанный драйвер. После установки перезагрузите систему, и при следующей перезагрузке будет автоматически активирована проверка подписи драйверов.
Если вы когда-нибудь захотите установить другой неподписанный драйвер, вам придется повторить описанный выше процесс еще раз.
2. Установите неподписанные драйверы, включив тестовый режим
Другой способ установить неподписанные драйверы — включить тестовый режим в Windows 10. Преимущество этого метода в том, что он будет оставаться включенным, пока вы не отключите его вручную — довольно полезный способ, если вы тестируете разные драйверы.
Для начала нажмите «Win + X», чтобы открыть меню «Опытный пользователь», а затем выберите параметр «Командная строка (администратор)».
При выполнении вышеуказанного действия откроется командная строка с правами администратора. Здесь скопируйте и выполните следующую команду:
Вы увидите, что команда была успешно выполнена. Просто перезагрузите систему, и вы перейдете в тестовый режим. Когда вы находитесь в тестовом режиме, вы можете установить неподписанные драйверы. Кроме того, вы также увидите водяной знак, похожий на тот, что показан на скриншоте ниже, чтобы вы знали, что ваша система Windows находится в тестовом режиме.
После того, как вы закончите установку драйвера, важно выключить тестовый режим. Для этого используйте следующую команду в качестве администратора и перезагрузите систему:
3. Установите неподписанные драйверы, отключив проверки целостности
Вы также можете отключить проверки целостности для установки неподписанных драйверов. Чтобы отключить проверки целостности, откройте командную строку от имени администратора в меню опытного пользователя и выполните следующую команду:
После выполнения команды просто перезагрузите систему, и вы сможете установить неподписанный драйвер на свой компьютер с Windows 10.
Как и в режиме тестирования, важно включить проверки целостности. Чтобы повторно включить проверку целостности, выполните следующую команду от имени администратора в командной строке:
Теперь перезапустите систему, и все готово.
В комментариях ниже поделитесь своими мыслями и опытом по использованию вышеуказанных методов для установки неподписанных драйверов в Windows 10
8 комментариев
Я получаю ОБНОВЛЕНИЕ Сообщение DRIVER WARNING при попытке установить Logitech QuickCam на моем ПК с Vista. Несмотря на то, что драйвер взят с сайта Logitech, в сообщении говорится, что он может сделать мой компьютер непригодным для использования! Я не уверен, что этот драйвер предназначен для моей модели QuickCam, поскольку исходный диск, с которым он поставлялся, был предназначен для Win 95, и я не могу найти версию Vista от Logitech. Поскольку он никогда не использовался, кажется позором просто выбросить его. Вы действительно думаете, что неподходящий драйвер может сделать мой компьютер бесполезным?
Спасибо за простые действия по установке неподписанных драйверов в Windows 10. Пока я не нашел ваш сайт, я вырывал волосы, пытаясь понять, как это сделать. Я использовал первый из перечисленных вами вариантов.
Я выполнил шаги из сценария 1srt и действительно смог установить драйверы для моего RAT 9, но после перезапуска мышь снова перестала работать, а в диспетчере устройств я вижу желтый цвет! войдите в драйвер в диспетчере устройств
Отлично — метод №1 позволил мне подключиться к моему GS911.
Я думаю, что у вас есть обратная проверка nointegritychecks
bcdedit/set nointegritychecks off
включает проверки целостности
bcdedit/set nointegritychecks on
отключает проверки целостности. Спасибо Microsoft за то, что это так ясно.
Для маршрута bcdedit: если вы используете 64-битную Windows 10, вам нужно будет использовать эту команду: «C: WindowsSysnativebcdedit.exe nointegritychecks off» — она находится в другом месте.
Сейчас я пытаюсь для установки VPN-клиента с неподписанными драйверами. Служба поддержки компании сказала мне, что мне нужно изменить настройки групповой политики, чтобы разрешить это, только Windows 10 Home не поставляется с gpedit.msc. Мне удалось установить gpedit с помощью командного файла, который я нашел в Интернете, но если это не сработает, я попробую эти решения. Спасибо за информацию!
Первый вариант мне понравился. У меня все еще возникала ошибка, которая была раньше, но программа установилась и работала корректно. Перезагрузил и убедился, что он все еще работает — да. Спасибо за помощь!
Я получаю ПРЕДУПРЕЖДЕНИЕ ОБ ОБНОВЛЕНИИ ДРАЙВЕРА при попытке установить Logitech QuickCam на мой ПК с Vista. Несмотря на то, что драйвер взят с сайта Logitech, в сообщении говорится, что он может сделать мой компьютер непригодным для использования! Я не уверен, что этот драйвер предназначен для моей модели QuickCam, поскольку исходный диск, с которым он поставлялся, был предназначен для Win 95, и я не могу найти версию Vista от Logitech. Поскольку он никогда не использовался, кажется позором просто выбросить его. Вы действительно думаете, что неподходящий драйвер может сделать мой компьютер бесполезным?
Спасибо за простые шаги по установке неподписанных драйверов в Windows 10. Пока я не нашел ваш сайт, я тянул мои волосы растрепались, пытаясь понять, как это сделать. Я использовал первый из перечисленных вами вариантов.
Я выполнил шаги из сценария 1srt и действительно смог установить драйверы для моего R.A.T. 9, но после перезапуска мышь снова перестала работать, а в диспетчере устройств я вижу желтый цвет! войдите в драйвер в диспетчере устройств
Отлично — метод №1 позволил мне подключиться к моему GS911.
Я думаю что у вас есть проверки на целостность в обратном порядке
bcdedit/set nointegritychecks off
включает проверки целостности
bcdedit/set nointegritychecks on
отключает проверку целостности. Спасибо Microsoft за то, что это так ясно.
Для маршрута bcdedit: если вы используете 64-битную Windows 10, вам нужно будет использовать эту команду: «C: WindowsSysnativebcdedit .exe nointegritychecks off »- он находится в другом месте.
Сейчас я пытаюсь установить VPN-клиент с неподписанными драйверами. Служба поддержки компании сказала мне, что мне нужно изменить настройки групповой политики, чтобы разрешить это, только Windows 10 Home не поставляется с gpedit.msc. Мне удалось установить gpedit с помощью командного файла, который я нашел в Интернете, но если это не сработает, я попробую эти решения. Спасибо за информацию!
Первый вариант у меня сработал. У меня все еще возникала ошибка, которая была раньше, но программа установилась и работала корректно. Перезагрузил и убедился, что он все еще работает — да. Спасибо за помощь!
Как включить установку неподписанного драйвера во время установки Windows 10?
В Windows 7 во время установки Установка можно было нажать F8 и принудительно установить неподписанный драйвер.
Когда я пытаюсь нажать F8 во время установки Windows 10, ничего не происходит.
Как я могу включить установку неподписанного драйвера во время Установка Windows 10?
Практически все руководства в Интернете относятся к ситуации, когда Windows 10 уже установлена. Это не то, что я ищу.
Я хочу выбрать или активировать такую опцию во время чистой установки Windows 10, т.е. каким-то образом проинструктировать установщик Windows 10 во время процесса чистой установки отключить принудительное использование подписи драйверов.
Возможно ли это?
В Windows 7 установка была простой. Просто нажмите F8 и выберите этот вариант во время чистой установки установщика.
Единственным неподписанным драйвером, который может потребоваться во время установки, может быть драйвер контроллера хранилища. Если он отсутствует, вы получите повышение в процессе установки: https://www.partitionwizard.com/partitionmagic/hard-disk-not-detected.html
Другие драйверы должны быть установлены позже. или вручную включены в инсталляционный пакет. Не уверен, что второй вариант можно сделать без корпоративной лицензии.
Как установить неподписанный драйвер в windows 10 x64
Установка неподписанного драйвера в Windows 10
Вкратце определение драйвера: это программа, благодаря которой компьютерное оборудование («железо») становится видимым для операционной системы и может ею использоваться. Как и у любых других программ, у драйверов есть пункт цифровой подписи. Кликнув по любому файлу-установщику правой кнопкой мыши и выбрав «Свойства», можно изучить информацию по этому вопросу в одноименной вкладке.
По сути, наличие цифровой подписи — это один из гарантов безопасности файла. Но иногда программы бывают не подписаны. То же самое может быть у драйверов. По умолчанию в Windows 10 блокируется установка подобных приложений. Дело в том, что отсутствие подписи может говорить о том, что установка подделана. С какой целью? Кто знает. Поэтому установка таких драйверов и приложений действительно небезопасна.
Если вы все-таки уверены, что все делаете правильно, и отсутствие цифровой подписи не угрожает вашим данным, можно попробовать отключить в Windows 10 проверку данного параметра. Но, все же, если есть способ, чтобы установка прошла без такого отключения, лучше воспользоваться им. Работники компании Microsoft все-таки не зря ломают головы над тем, как сделать свой продукт безопаснее и менее уязвимым к различного типа угрозам.
Два способа отключения
Отключить проверку цифровой подписи можно, как минимум, двумя методами. Первый способ «убивает» эту защиту на все время, пока вы снова вручную не запустите его. Во втором случае выключение будет одноразовым, то есть проверка включится снова после перезагрузки. Нет нужды объяснять, почему второй способ предпочтительнее. Правда, первый проще.
Использование командной строки
- Если у вас UEFI вместо классического BIOS, предварительно нужно отключить функцию Secure Boot (попасть в настройки можно нажатием клавиши Del или F2 при включении компьютера).
- В списке приложений Windows 10 отыщите командную строку и запустите ее от имени Администратора.
Посмотрите ещё: Где находится командная строка Windows 10
- В окошке командной строки введите: exe -set loadoptions DISABLE_INTEGRITY_CHECKS и нажмите Enter.
- Теперь введите: exe -set TESTSIGNING ON и также нажмите клавишу Enter.
- Выполните перезагрузку.
Установка необходимых параметров завершена, и проверка цифровой подписи больше не работает. Благо рабочий стол Windows 10 теперь красуется надписью о работе в тестовом режиме, так что вы сами захотите включить проверку после установки всех необходимых драйверов. Сделать это просто точно так, как и в предыдущих шагах, но с использованием единственной команды: bcdedit.exe -set TESTSIGNING OFF.
Редактирование параметров загрузки
Отключить проверку драйверов единожды для одной загрузки системы можно, отредактировав основные параметры загрузки Windows 10. Делается это не в самом рабочем окружении, а в процессе перезагрузки. По порядку:
- Откройте «Все параметры» Windows 10 и перейдите в «Обновления и безопасность».
- Здесь откройте «Восстановление».
- Нажмите на кнопку, помеченную красным маркером:
Произойдет рестарт Windows 10, после которого нужно пройти по адресу: Диагностика — Доп. Параметры — Параметры загрузки и снова кликнуть по кнопке перезагрузки. Очередной старт системы откроет, собственно, те самые параметры загрузки, за которыми мы и «охотимся», чтобы отключить мешающий функционал. Заветный седьмой пункт прямо говорит о том, что выбрать нужно именно его.
Делается это клавишей 7 или F7. Этого достаточно чтобы отключить обязательную проверку до ближайшей перезагрузки системы.
(Visited 7 424 times, 19 visits today)
inf стороннего производителя не содержит информации о подписи win 10. Что делать?
Во время установки и подключения новых устройств в Windows 10 может появится ошибка «inf стороннего производителя не содержит информации о подписи«. Это значит, что драйвер, который пытается установиться с данным устройством не прошел проверку на совместимость с данной версией Windows 10. По мнению разработчиков операционной системы такой драйвер не должен быть установлен.
Окно с ошибкой «inf стороннего производителя не содержит информации о подписи win 10»
Но как же быть? Ведь устройство без драйвера не будет работать. Выход есть! Это временное отключение проверки подписи драйверов в windows 10. Как это сделать вы узнаете в данной статье.
Почему драйвер не имеет цифровой подписи?
Чаще всего данная ситуация возникает с компьютерными девайсами (флешки, веб камеры и т.д.). купленными в Китае. Там производители не сильно заботятся о совместимости и получения цифровой подписи от Microsoft.
Также ошибка подписи драйвера может возникнуть со старыми устройствами, которые не тестировались на совместимость с Windows 10 просто потому, что создавались задолго до ее появления.
Но если драйвер не имеет цифровой подписи это не значит что он будет некорректно работать или навредит операционной системе.
Его можно попробовать поставить, отключив эту самую проверку, а в случае возникновения неполадок удалить сбойный драйвер через безопасный режим.
Как установить неподписанный драйвер в windows 10?
Для этого откройте настройки Windows 10 нажатием на значок уведомлений в правом нижнем углу экрана и в открывшемся меню выберите «Все параметры«.
Вход в настройки windows 10
Далее нажмите на «Обновление и безопасность«.
Обновление и безопасность в Windows 10
В открывшемся окне слева выберите вкладку «Восстановление» и в пункте «Особые варианты загрузки» выберите «Перезагрузить сейчас«.
Особая перезагрузка с включением и отключением параметров
Спустя несколько мгновений система отобразит окно с выбором действия, где нужно выбрать «Поиск и устранение неисправностей«.
Поиск и устранение неисправностей
Далее выбираем «Дополнительные параметры«.
Дополнительные параметры загрузки Windows 10
В следующем окне жмем «Параметры загрузки» и далее «Перезагрузить«.
Варианты загрузки windows 10
Перечень вариантов загрузки
Компьютер будет перезагружен после чего отобразится меню в котором нужно выбрать «Отключить обязательную проверку подписи драйверов» нажатием кнопки F7 на клавиатуре.
Отключение проверки подписи у драйверов в Windows 10
После этого произойдет загрузка операционной системы, но с уже отключенной проверкой подписей у драйверов. Можно пробовать ставить драйвер при установки которого ранее появлялось сообщение «inf стороннего производителя не содержит информации о подписи».
При этом будет отображено предупреждающее сообщение, в котором нужно нажать «Все равно установить этот драйвер«. После этого драйвер будет установлен.
Окно с предупреждением об отсутствующей подписи у драйвера
Стоит отметить, что проверка подписи драйверов останется отключенной до первой перезагрузки системы. Как только вы ее перезагрузите проверка вновь будет включена и вы не сможете установить неподписанный драйвер.
Windows 10: отключение установки неподписанных драйверов
Будучи установленной на любом компьютере, операционная система должна заботиться о многих вещах, таких, как управление памятью, аппаратная оптимизация и распределение/перераспределение ресурсов. Но это все на поверхности. В дополнение к этому, OС также должна заботиться о всеобщей стабильности и целостности системы, обеспечивая безопасность данных, хранящихся в ней.
Благодаря своей функциональности, Windows 10 может автоматически предотвратить установку устройств, которые приходят с неподписанными драйверами.
Что такое неподписанные драйверы устройств? И почему вы должны отключить их?
Для любого устройства, которое будет установлено на компьютере под управлением ОС Windows, ее соответствующий драйвер(ы) устройств должны пройти Windows Hardware Quality Level (WHQL) тесты. Драйверы устройств, которые проходят эти испытания, снабжены файлом — сертификатом с цифровой подписью от Microsoft, который входит в пакет установки драйвера, и эти драйверы называются подписанными. И, наоборот.
Очень важно, что в цифровом виде неподписанные драйвера не разрешается устанавливать на компьютере, так как они могут включать в себя вредоносный код. И хотя OС явно выдаст предупреждение, когда установка неподписанного драйвера имеет место, это предупреждение может быть обойдено. Поэтому, лучше всего ограничить установку неподписанных драйверов, насколько это возможно.
Как отключить установку неподписанных драйверов устройств в Windows 10?
Сделать это довольно просто:
Шаг 1: Введите gpedit.msc в поисковой строке и нажмите ОК, чтобы запустить Редактор локальной групповой политики ОС Windows. Теперь в левой панели найдите и перейдите User Configuration > Administrator Templates > System — Конфигурация пользователя> Административные шаблоны > Система и дважды щелкните по Driver Installation — Установка драйвера в правой панели.
Шаг 2: В подменю настроек, отображаемых в правой панели, щелкните правой кнопкой мыши на Code signing for device drivers — Цифровая подпись драйверов устройств и нажмите Edit — Изменить, чтобы открыть окно конфигурации. Теперь, измените значение параметра на Включить, и перейдите вниз к Параметры. Здесь в выпадающем окне под меню с текстом Если Windows обнаруживает файл драйвера без цифровой подписи: и выберите Блокировка. Далее нажмите Применить> ОК. Вот скриншот.
Оставьте свой отзыв:
Установка неподписанных драйверов для Windows 10
Давно я уже писал статью на эту тему. Там была проблема с установкой драйверов от стороннего производителя, которые не содержат информации о подписи. Я проанализировал и описал очень простой метод, связанный с перезапуском ПК в режиме диагностики и отключения там проверки цифровой подписи. Вот этот материал — Как отключить проверку цифровой подписи драйверов Windows? Теперь перейдем к конкретной теме — установка неподписанных драйверов на Windows.
Установка неподписанных драйверов в Windows 10
Все драйвера, проходящие особое тестирование, именуемое Windows Hardware Quality Level, обладают сертификатом с цифровой подписью. А вот неподписанные использовать не рекомендуется, потому что в них могли внедрить вирусы или еще что-то. Как показывает практика данное ограничение обойти можно, чем мы сегодня и займемся.
Прочитайте статью, указанную по ссылке выше, она вам может помочь с проблемой. Сейчас буду рассказывать о других методах, которые помогут установить неподписанные драйвера на компьютер.
Вариант 1 – Использование командной строки
Для применения данного метода нужно выключить в BIOS функцию Secure Boot, в случае, если компьютер или ноутбук на базе UEFI.
Запускаем с повышенными привилегиями командную строку. В Windows 10 можно сделать с помощью поиска, либо нажатием правой кнопочкой мышки по Пуску, выбрав там соответствующий вариант.
Теперь пропишем следующие указания для CMD:
bcdedit.exe -set loadoptions DISABLE_INTEGRITY_CHECKS bcdedit.exe -set TESTSIGNING ON
При хорошем завершении проделанной операции будет гласить соответствующая фраза в командной строке.
Для полноценного эффекта необходимо перезапустить компьютер. Так как мы активировали специальный режим, где возможно установить то, чего хотим, проведём установку неподписанного ПО. Возвращение системы в первоначальный вид проводится вводом следующей команды:
bcdedit.exe -set TESTSIGNING OFF
И снова перезапустить компьютер.
Вариант 2 – Использование Редактора групповой политики
Сразу говорю, что этим способом можно воспользоваться только на профессиональной редакции Windows, какая бы она не была. В таком случае при наличии Windows 10 Домашняя проделать подобную операцию не выйдет.
Запускаем окошко «Выполнить» с помощью нажатия кнопок Win+R, а потом впишем указание для него — gpedit.msc. Открывается утилита локальных групповых политик. В столбце слева открываем раздел «Конфигурация пользователя», идём в подраздел «Административные шаблоны», теперь идём в пункт «Система», щелкаем по варианту «Установка драйверов» и наконец – «Цифровая подпись драйверов устройств».
Нажимаем в правой части окошка по пункту два раза мышью и ставим чекбокс «Отключено». Или отметьте опцию «Пропустить», где фраза «Если Windows обнаруживает файл драйверов без подписи».
Выполненные действия подразумевают перезагрузку устройства. Можем приступать к установке ПО без цифровой подписи.
Установка неподписанных драйверов другими методами
- Заходим в безопасный режим и пробуем поставить то, что хотим оттуда;
- Введём в командной строке — bcdedit.exe /set nointegritychecks on;
- Перезагрузим ПК.
Для активации проверки цифровой подписи, в верхней команде on замените на off.
Ну вот и всё. Не забудьте посмотреть указанную выше ссылку на мою статью, где рассказывается еще один способ. Я не стал его здесь писать так как зачем по сто раз переписывать одно и тоже. Надеюсь данная инструкция вам поможет!
https://computerinfo.ru/ustanovka-nepodpisannyx-drajverov/https://computerinfo.ru/wp-content/uploads/2017/05/ustanovka-nepodpisannyx-drajverov-v-windows-10-700×385.jpghttps://computerinfo.ru/wp-content/uploads/2017/05/ustanovka-nepodpisannyx-drajverov-v-windows-10-150×150.jpg2017-05-19T12:47:33+00:00EvilSin225Windows 10Windows 10,драйвера,отключить,подпись,установка драйверов,цифровая подпись,цифровуюДавно я уже писал статью на эту тему. Там была проблема с установкой драйверов от стороннего производителя, которые не содержат информации о подписи. Я проанализировал и описал очень простой метод, связанный с перезапуском ПК в режиме диагностики и отключения там проверки цифровой подписи. Вот этот материал — Как отключить. EvilSin225Андрей Терехов[email protected]Компьютерные технологии
Отключение блокировки неподписанных драйверов в Windows 10
Если операционная система Windows 10 обнаруживает неподписанный драйвер устройства, она блокирует его установку.
Существует два способа выхода из положения. Первый – найти более новый драйвер устройства, который уже содержит цифровую подпись, или второй способ – отключить блокировку установки неподписанных драйверов.
Настоятельно рекомендуется найти и установить подписанный драйвер. Цифровая подпись свидетельствует о том, что драйвер прошел ряд тестов в компании Microsoft и это гарантирует безопасность Вашему компьютеру.
Если найти драйвер никак не удается, или если это специфичное программное обеспечение, создающее виртуальное устройство в системе Windows 10, воспользуйтесь нижеизложенной инструкцией. Рассматриваемый ниже способ отключения блокировки неподписанных драйверов лично проверен и с большой вероятностью должен сработать и в Вашей операционной системе Windows 10. В сети существует множество других способов, проверял лично, они работают менее эффективно.
Зайдите в панель управления компьютера по пути «Пуск > Параметры > Обновление и безопасность > Восстановление» и в разделе «Особые варианты загрузки» нажмите кнопку «Перезагрузить сейчас».
Компьютер перезагрузится и появится синий экран особых вариантов загрузки системы Windows 10 с названием «Выбор действия». Выберите пункт «Поиск и устранение неисправностей».
На следующем экране «Диагностика» выберите пункт «Дополнительные параметры».
На экране «Дополнительные параметры» выберите пункт «Параметры загрузки».
На экране «Параметры загрузки» нажмите на кнопку «Перезагрузить».
Компьютер еще раз перезагрузится и появится заставка «Параметры загрузки». Нажмите на клавишу «F7» или «7», чтобы загрузить Windows 10 с отключенной функцией обязательной проверки подписи драйверов.
В этом режиме работы Windows 10 можно устанавливать неподписанные драйвера и использовать устройство или программное обеспечение, но только до перезагрузки системы.
Во время установки неподписанных драйверов должно всплыть предупреждение в котором нужно нажать на нижний пункт «Все равно установить этот драйвер».
По завершении установки неподписанных драйверов может появиться еще одно предупреждение о блокировке установленного драйвера.
В режиме отключенной обязательной проверки подписи драйверов оно не должно оказывать никакого действия (по крайней мере в моем случае оно не влияло на работу драйвера).
После следующей перезагрузки система Windows 10 вернется в обычный режим и неподписанные драйвера станут недоступными.
Чтобы снова иметь возможность использовать устройство или программу с неподписанными драйверами, перезагрузите Windows 10 в режим отключенной обязательной проверки подписи драйверов, как описано выше.
Смотрите также
Copyright (c) 2020 HTFI. Копирование информации разрешено, при условии указания активных ссылок на источники.