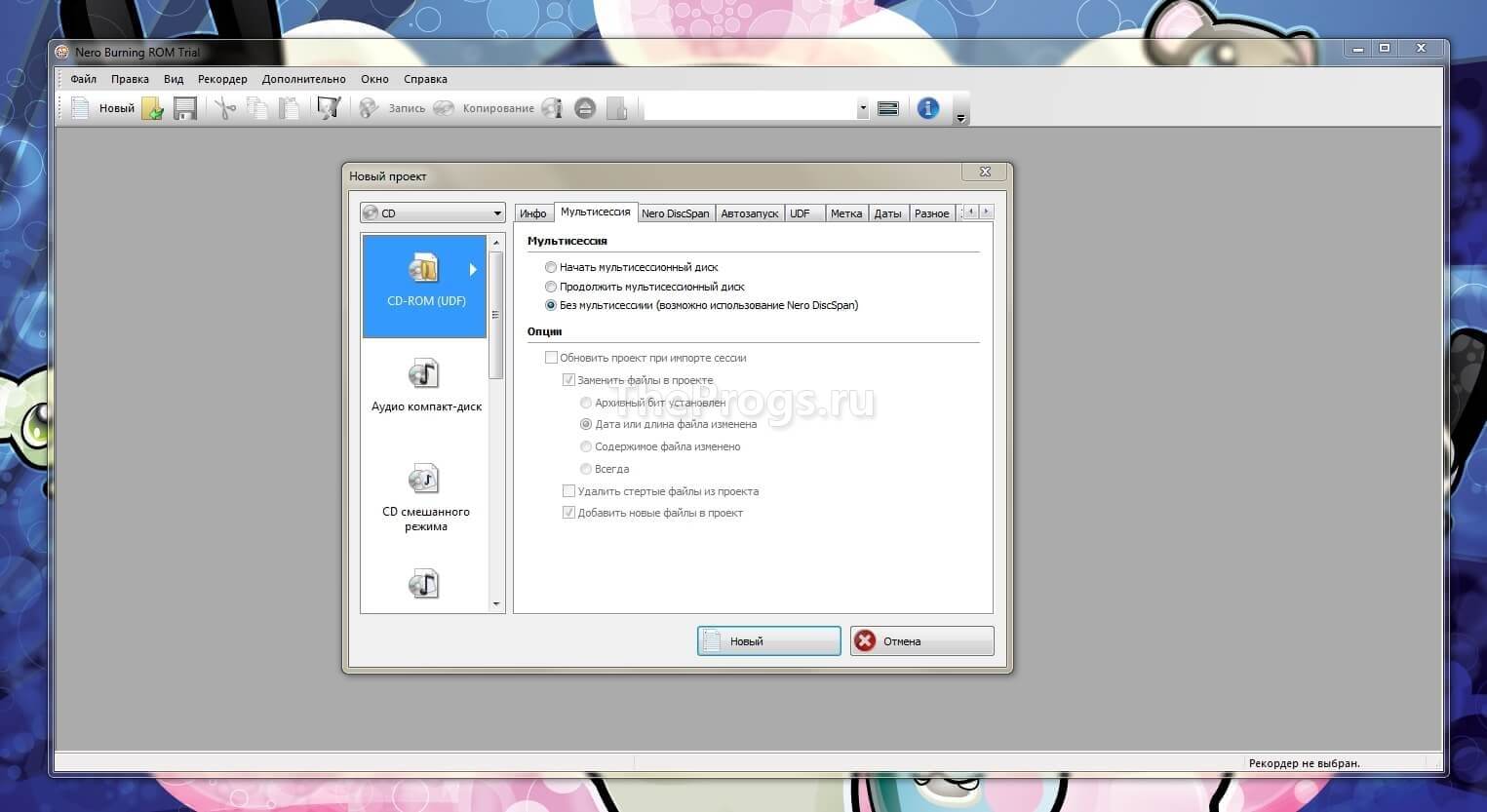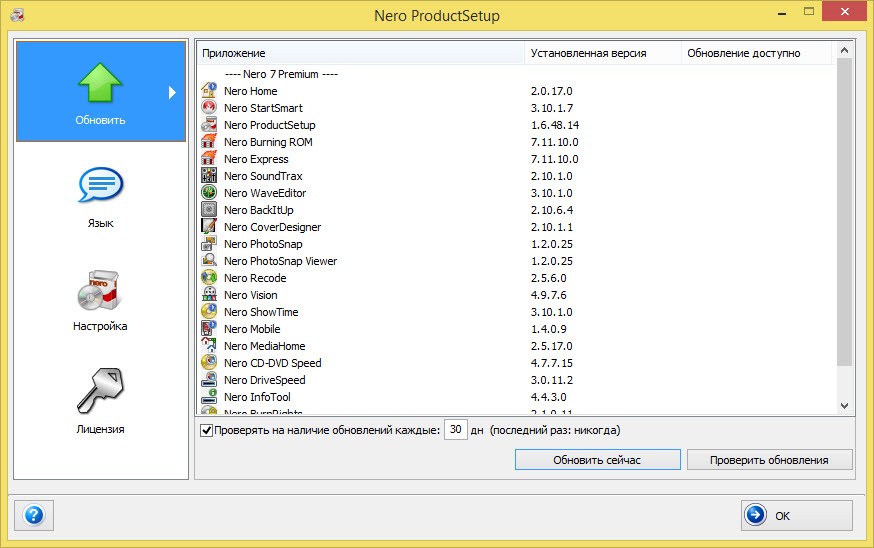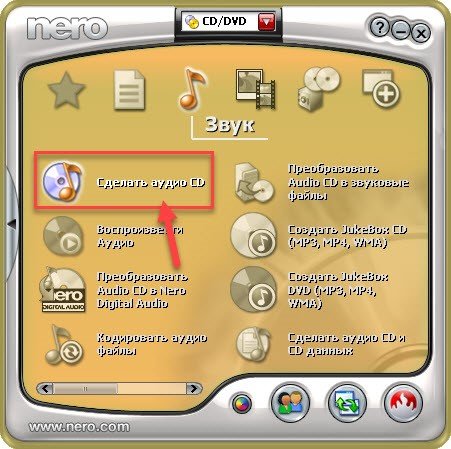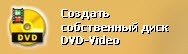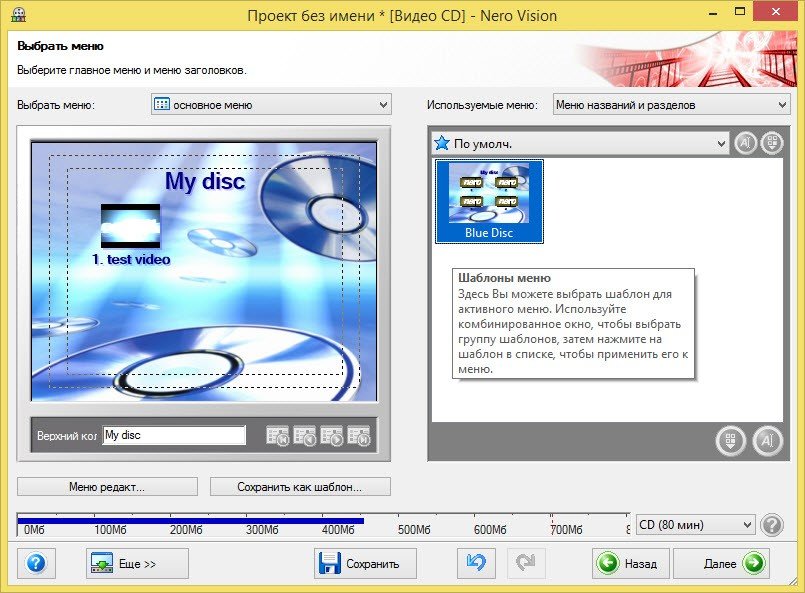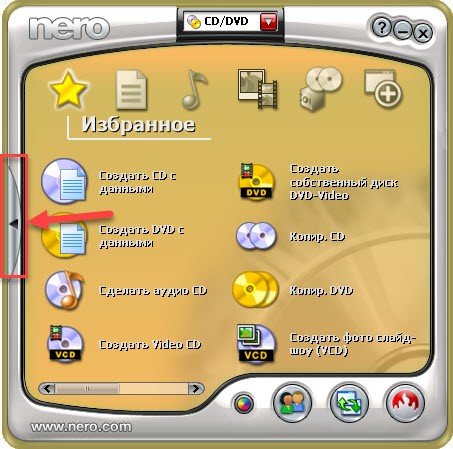- Установить неро для windows
- Программные особенности Nero
- Функциональность Nero
- Плюсы и минусы
- Процесс установки Неро – подробная инструкция
- Nero для Windows
- Возможности Nero
- Скачать Nero
- Прожиг
- Преобразование
- Копирование
- Защита
- Nero 7
- О программе
- Что входит в пакет
- Установка
- Как активировать
- Как выбрать русский язык
- Как пользоваться
- Запись данных
- Создание аудио
- Запись видео
- Создание образа диска
- Создание слайд-шоу
- Скачать
Установить неро для windows
Программа Nero является многофункциональным мультимедийным пакетом, обеспечивающим работу с CD/DVD-дисками, звуковыми и видеофайлами.
Начиная уже с десятой пакетной версии Nero, появляется возможность отдельного приобретения некоторых программных компонентов. Самым полным является вариант сборки «Multimedia Suite 10», текущая версия приложения – «Nero 2021 22.0», но уже сейчас ожидается выпуск версии «Nero 2022 23.0».
Что нового в Nero 2021Программные особенности Nero
Популярный мультимедийный комбайн обладает расширенными настройками для получения требуемого варианта записи с добавлением защиты в виде пользовательского пароля (по желанию). В зависимости от вида используемого проигрывателя программой предлагается несколько вариантов аудио- и видеозаписи, а благодаря отдельному инструменту осуществляется редактирование и монтаж записей.
Все медиа-файлы могут быть перенесены с дискового пространства на любые портативные проигрыватели или в облачное хранилище, а также сохранены на компьютере. Встроенный графический редактор обеспечивает создание обложки для дисков в соответствии с требуемым форматом, а также проектирует изображение (поверх CD). Настройка качества и конвертирование выполняется с помощью инструмента «Recode», а сканировать и восстанавливать файлы позволит «RescueAgent».
Функциональность Nero
Неро представляет собой бесплатную версию проверенной временем и очень хорошо зарекомендовавшей себя программы, обеспечивающей беспроблемную работу с распространёнными дисковыми носителями.
Наличие довольно облегчённого функционала делает запуск программы практически мгновенным. Приложение не перегружает систему и не нарушает работоспособность других установленных программ. В настоящее время больше не поддерживается версии, которые были выпущены с 1997 года по март 2008 года.
Функциональные пакетные возможности программы, поддерживающей все известные форматы накопителей и файлов:
- «CoverDesigner» – редактирование дисковых обложек, дисковый прожиг;
- «ImageDrive» – работа с виртуальными компактными дисками;
- «Express» – упрощённый пользовательский интерфейс;
- «Burning ROM» – запись/создание CD и DVD-образов;
- «StartSmart» – оболочка, запускающая приложения;
- «WaveEditor» – редактирование звуковых файлов;
- «BackItUp» – резервное копирование данных;
- «ShowTime» – видео/аудио проигрыватель;
- «Recode» – запись на жёсткий и DVD-диск;
- «SoundTrax» – создание аудиодисков;
- «PhotoSnap» – редактирование фото;
- «Home» – доступ к медиа-файлам;
- «Video» (Vision) – запись диска на CD/DVD.

В Nero сегодня представлено много различных вариантов, но востребованной в настоящее время у пользователей поставкой остаются OEM-пакеты, прилагаемые, как правило, к большинству видов существующих DVD- и CD-рекордеров. Полные варианты программы с максимально расширенным функционалом – «Nero Premium» и «Ultra Edition». В качестве очень удобных дополнительных утилит разработчиками программы предлагается «DriveSpeed» (легко регулирует скорость приводного вращения) и «InfoTool» (подробная информация о возможностях привода и системы).
Плюсы и минусы
«Nero» относится к категории современных и комплексных инструментов для работы с разными медиа-файлами, обладает неоспоримыми преимуществами на фоне очень многих дорогих аналогичных программ:
- — поддержкой русского языка;
- — объёмным набором функций;
- — удобным пользовательским интерфейсом;
- — возможностью приобрести отдельные инструменты;
- — двухнедельной пробной полноценной версией приложения.
К недостаткам приложения можно отнести настойчивость предложений перехода на платный вариант программной версии. При бесплатной установке пользователю остаётся доступным исключительно базовый функционал.
Процесс установки Неро – подробная инструкция
Установка осуществляется запуском инсталляционного файла, загружаемого с официальной страницы компании «Nerо Softwаrе АG». После подготовки к установке необходимых файлов и распаковки инсталляции запускается «Мастер установки»:
- Активировать «Next» в окне приглашения в установочную программу.
- Принять лицензионное соглашение (на английском языке) и активировать «Next».
- Ввести в окно информации «Customer Information» пользовательские данные.
- Ввести серийный номер (указан на диске или в сопроводительном документе).
- Активировать стандартный или выборочный вариант установки и активировать «Next».
- После проверки готовности к установке активировать «Install».
- Следует отметить, что по умолчанию копирование всех файлов осуществляется в стандартный каталог C:\Program (Files\Ahead). При необходимости пусть файловой установки может довольно легко изменить сам пользователь.
Особого внимания в процессе установки требует выбор типа файлов, которыми предполагается пользоваться в автоматическом режиме:
Первые три вкладки особенно важны, поэтому в них потребуется отметить именно те варианты файлов, которые пользователь планирует задействовать в своей работе с приложением. Также рекомендуется обратить повышенное внимание на такой установочный момент программы, как предварительные настройки, которые задаются следующими пунктами:

- Add the applications to the «auto-play options» – добавить установленный многофункциональный мультимедийный пакет к списку автоматических действий;
- Create desktop shortcut for «Nero» – создание программного стандартного ярлыка приложения на рабочем столе;
- Create Quick Launch shortcut for «Nero» – создание ярлыка быстрого запуска.
- Чтобы полностью завершить процесс инсталляции пакетной программы «Nero» любой версии, необходимо активировать на экране установки приложения кнопку «Finish».
Nero для Windows
 |
| | |
| Версия | Платформа | Язык | Размер | Формат | Загрузка | |
|---|---|---|---|---|---|---|
 Nero 2018 Nero 2018 | Windows | Русский | 1100MB | .exe | ||
 Nero 7 Nero 7 | Windows | Русский | 484MB | .zip | ||
 Nero Burning ROM Nero Burning ROM | Windows | Русский | 38.26MB | .exe | ||
 Nero Express Nero Express | Windows | Русский | 40.11MB | .exe | ||
 Nero Platinum 2018 Suite Nero Platinum 2018 Suite | Windows | Русский | 1090MB | .exe | ||
| * скачайте бесплатно Nero для Windows, файл проверен! | ||||||
Nero (Неро) – софт для работы с Blu-ray, DVD и CD дисками. Программа существует в нескольких вариантах. Самые полные из них – Premium для рынка Европы и Ultra Edition для США. На официальном сайте программы доступна для скачивания пробная версия. Ее ограничения состоят в том, что файл для записи имеет ограничение по размеру в 100мб.
Возможности Nero
Возможности программы, помимо стандартных: прожиг, снятие образов, эмуляция виртуальных дисков, включают в себя и другие. К примеру, с помощью Nero можно наносить изображения на обратную сторону компакт дисков по технологиям LabelFlash, DiscT@2 и LightScribe. Помимо этого, в состав пакета входят утилиты для работы с видео и звуковыми медиафайлами. Доступна функция вёрстки обложек.
Состав полного пакета включает в себя утилиты:
- Nero Burning ROM – основное приложение для работы с дисками. Может быть установлено как отдельная программа;
- Nero StartSmart – оболочка, объединяющая в едином пользовательском интерфейсе утилиты из состава пакета;
- Nero Express — тоже самое, что и Nero Burning ROM, только в упрощенном виде, с сохранением функционала;
- Nero Video – утилита для видеозахвата;
- Nero ImageDrive – программа, обеспечивающая эмуляцию дисков;
- Nero CoverDesigner – позволяет создавать обложки и наносить изображения на нерабочую поверхность компакт дисков;
- Nero WaveEditor – аудио редактор, обладающий базовыми функциями;
- Nero BackItUp – позволяет производить резервное копирование данных;
- Nero SoundTrax – утилита для работы с аудиодисками;
- Nero ShowTime – проигрыватель медиафайлов.
Кроме этого, доступны пакеты с неполным набором утилит: Nero Vision Xtra и Nero Burning ROM. Также существуют утилиты, не входящие в сборки пакетов Nero – CD-DVD Speed, DriveSpeed, InfoTool, которые предназначены для непосредственной работы с CD\DVD-приводами – скорость вращения, информация о приводе, тестирование.
Программное обеспечение Nero впервые появилось на рынке в 1997 году и сразу завоевало популярность среди пользователей Windows. С тех пор вышло 17 версий программы, не считая промежуточных билдов. Последняя на сегодняшний день версия – Nero 2018. Интерфейс программы переведен на 23 языка, включая русский.
Скачать Nero
Nero Burning Rom 2021 – хорошо известная миллионам пользователей программа для прожига CD/DVD и Blu-ray дисков.
Высокое немецкое качество и многообразие возможностей делают Nero Burning Rom для Windows 7, 8, 10 сильным конкурентом и фаворитом среди других программ. Основная задача Неро на русском языке – записывание информации на оптические диски и создание образов CD/DVD дисков. Весь функционал данного софта можно разделить по базовым функциям:
Прожиг
С каждой версией качество прожига радует все больше и больше. С популяризацией смартфонов и планшетов разработчики программы тоже не сидят на месте, они позаботились о том, чтобы прожиг файлов мог быть доступен напрямую с мобильных устройств. Прожигая аудио-CD Вы можете улучшить качество звучания используя аудио-фильтры.
Преобразование
Также доступно переформатирование аудио-CD в форматы mp3, aac, flac, ape без потери качества звучания.
Копирование
Эта полезная функция пригодится для создания копий любой информации на CD/DVD и Blu-ray дисках в хорошем качестве. Приятный бонус – эксклюзивная обложка для Вашего диска, которую можно украсить оригинальным текстом, благодаря технологии LabelFlash и LightScribe.
Защита
Nero Burning Rom качественно позаботился о безопасности пользователей. Поддержка технологии SecurDisc обеспечит сохранность данных на диске на продолжительное время, в независимости от степени изношенности диска или царапин. Кроме того, электронная подпись будет неопровержимым доказательством Ваших прав на ту или иную информацию. Для полной безопасности данных – установите пароль на доступ к персональным данным.
А если информация на диске уже не актуальна – диск можно стереть и перезаписать.
Скачать последнюю версию Nero Burning Rom бесплатно на русском языке можно на нашем сайте.
Nero 7
Когда пользователям нужно записать файлы на CD или DVD диск, на помощь приходит программа Nero 7.
Утилита доступна для 32-х и 64-х разрядных операционных систем Windows. Главные ее особенности — с «детства» знакомый интерфейс, понятный каждому, а также изкие системные требования, которые позволяют программе запускаться без каких-либо проблем даже на слабых компьютерах.
На нашем сайте Nero 7 можно скачать бесплатно. Вместе с ней вы также можете скачать ключ активации.
О программе
Основная задача утилиты – это запись информации на CD и DVD носители. С ростом популярности программы разработчики начали добавлять новые возможности.
В число этих возможностей входят:
- Создание виртуальных дисков;
- Резервное копирование данных;
- Просмотр фотографий;
- Создание слайд-шоу на DVD;
- Воспроизведение и кодирование аудио файлов;
- Удаление информации с оптических дисков;
- Просмотр подробной информации о компьютере: данные об оборудовании ПК, приводе, установленных драйверах и т.д;
- Тестирование и настройка скорости работы привода.
Что входит в пакет
- Nero Home. Мультимедийный компонент, позволяющий воспроизводить музыку, слушать радио, просматривать видео, ТВ-трансляции и фотографии в формате слайд-шоу.
- Nero Burning ROM. Главный компонент утилиты, который позволяет производить запись на CD и DVD носители, работать с образами дисков, копированием информации с носителей.
- Nero Express. Упрощенный инструмент для быстрой записи информации на оптические накопители. Компонент является отличным решением для новичков, которые не хотят разбираться во всех тонкостях настройки программы записи.
- Nero Vision. Инструмент позволяет создавать диски с видео и изображениями в формате слайд-шоу.
- Nero BackItUp. Полезный компонент для создания резервных копий дисков. Одной из главных особенностей инструмента является возможность установки таймера для автоматического создания копий.
- Nero CoverDesigner. Инструмент для создания обложек. С помощью данного компонента можно сделать свой дизайн для коробки DVD или самого оптического накопителя. Работать можно, как с помощью шаблонов, так и создавая свой индивидуальный дизайн.
- Nero WaveEditor. Программа для работы с аудиофайлами: редактирование, наложение эффектов, улучшение качества звучания. Этот инструмент поддерживает плагины VST и модули от исполняемой библиотеки DirectX.
- Nero SoundTrax. Еще одна утилита для работы с аудио. С помощью SoundTrax можно создавать проекты с объемным звуком 5.1 или 7.1 Surround. Также программа позволяет оцифровывать музыку с аналоговых устройств.
- Nero ShowTime. Мультимедийный проигрыватель для аудио и видео файлов. Также утилита позволяет воспроизводить медиафайлы с оптических дисков.
- Nero MediaHome. Инструмент для передачи файлов между компьютерами и другими портативными устройствами, подключенными к одной сети с помощью протоколов HTTP 1.0 и 1.1.
- Nero Recode. Инструмент для смены кодировки файлов под DVD. Работа с этой утилитой возможна только с DVD носителями, не имеющих защиты, так как Recode не предусматривает взлом защитных систем.
- Nero PhotoSnap. Простой и удобный графический редактор, работающий со всеми популярными форматами изображений. Утилита позволяет удалять эффект красных глаз, изменять положение фотографии, подавлять шум, менять разрешение и т.д.
Помимо популярной версии утилиты Премиум, также имеется редакция Ultra Edition, в пакет которой также входят 15 дополнительных программ.
Установка
Скачать программу вы можете напрямую с наших серверов или скачав torrent-файл для загрузки утилиты с помощью торрент-клиента.
Распакуйте архив и запустите установочный файл. Перед вами откроется окно установки.
Далее программа попросит установить Nero Ask Toolbar, который будет отображаться в браузере. Снимите галочку с пункта о лицензионном соглашении для отказа от установки данного расширения и нажмите «След.».
После этого откроется мастер установки. В первом окне нажмите «Далее».
Примите условия лицензионного соглашения для продолжения процесса.
Как активировать
В следующем окне необходимо ввести серийный номер для активации программы. Чтобы получить серийник понадобится Keygen. Если вы скачали архив или торент с нашего сайта, то Crack находится в папке с установочными файлами. Запустите файл keygen.exe.
В окне генератора серийного номера выберите лицензию Nero 7 Premium.
Нажмите на кнопку «Generate», чтобы получить ключ и скопируйте его.
Вставьте полученный код в соответствующее поле мастера установки.
После процесса активации вы получите полную версию программы и сможете пользоваться всеми возможностями программы.
С помощью генератора ключей вы можете получить серийные номера активации и для других версий программы.
Как выбрать русский язык
Выберите тип «Выборочная» в мастере установки, чтобы иметь возможность для изменения языка интерфейса.
По умолчанию утилита устанавливается на русском языке. При необходимости вы можете добавить другие языки.
Скачивая программу с нашего сайта, вам не понадобится загружать отдельный русификатор.
В окне выбора компонентов вы можете выбрать программы, которые будут установлены на ваш ПК, а также изменить директорию, в которую будет установлена утилита.
По завершению процесса мастер установки предложит вам выбрать форматы фотографий, видео и музыки, которые будут поддерживаться утилитой. Здесь оставьте все без изменений и нажмите «Далее».
Наконец, Неро 7 установлена.
Как пользоваться
Перед началом работы с программой вам нужно выбрать тип носителя, на который вы собираетесь производить запись: CD или DVD. Выбор формата производится в верхней части интерфейса утилиты.
Также вы можете изменить цвет интерфейса. Для этого нажмите на иконку цветовой палитры в нижнем меню программы.
Следующий пункт меню отвечает за переключения между стандартными и расширенными задачами. При нажатии на него изменится стиль иконки, а в разделах программы появятся дополнительные функции.
Третий пункт нижнего меню открывает раздел конфигураций. Здесь вы можете вручную настроить цветовую схему, а также сменить параметры запуска задач.
Последний пункт – это Nero ProductSetup. Здесь вы можете установить новые программы, сменить лицензию, язык или обновить уже установленные программы из пакета.
При нажатии на стрелочку в левой части интерфейса откроется расширенное меню.
В разделах «Приложения» и «Инструменты» расположены все дополнительные программы, которые входят в общий пакет программ.
Подробная документация о дополнительных программах расположена в разделе «Инструкции».
Запись данных
Для записи файлов на оптический накопитель выберите пункт создания CD или DVD с данными в соответствующем разделе программы.
После того, как вы выбрали необходимый раздел, откроется окно Nero Express.
Нажмите на кнопку «Добавить» и выберите файлы со своего компьютера, которые вы хотите записать на диск.
В нижней части интерфейса находится полоса, отображающая объем вашего CD или DVD накопителя.
По мере заполнения пространства она будет заполняться, пока не достигнет лимита, помеченного красной вертикальной линией.
Когда все фалы добавлены, нажмите на кнопку «Далее для продолжения».
Выберите текущий рекордер, в котором находится диск для записи.
Нажав на кнопку «Опции» откроется окно с подробной информацией о вашем рекордере: максимальная скорость привода, версия прошивки, тип поддерживаемых дисков и т.д.
Укажите имя диска. Оно будет отображаться как имя записанного вами диска, например, в разделе «Мой компьютер».
Поставьте галочку напротив пункта проверки данных после записи. Это позволит программе обнаружить наличие ошибок, возникших в процессе записи.
На этом подготовительный этап закончен. Для начала процесса нажмите на кнопку «Запись».
Создание аудио
В разделе программы «Звук» вы можете сделать аудио CD.
После выбора этого пункта откроется окно, нажмите на кнопку «Добавить» и выберите аудиофайлы с вашего ПК или добавьте целую папку.
По мере добавления музыки будет заполняться нижняя полоса времени. Вы можете записать на CD файлы продолжительностью чуть более 80 минут.
В правой части интерфейса имеется две функции:
- Нормализовать все звуковые файлы. Установив галочку напротив этого пункта, все аудиофайлы, записываемые на диск, будут иметь одинаковый уровень громкости без каких-либо перепадов.
- Без пауз между дорожками. Во время воспроизведения музыки не будет даже минимальных пауз между дорожками, каждый аудиофайл будет идти один за другим.
Также вы можете воспроизвести аудиозапись прямо из интерфейса программы. Для этого выделите нужную вам дорожку и нажмите на кнопку «Проиграть». После этого откроется небольшое окно воспроизведения музыкальной дорожки.
При нажатии на «Свойства» вы получите подробную информацию о выбранном треке: частоту, количество каналов, разрешение и т.д.
В разделе «Фильтры» можно наложить звуковые эффекты на дорожку: нормализовать звучание, подавить посторонние шумы, устранить эхо и т.д.
Добавив файлы на диск, нажмите «Далее» для продолжения.
Выберите рекордер, укажите заголовок и артиста. Эти данные будут отображаться во время воспроизведения данных с диска в медиапроигрывателях.
Если вы хотите произвести запись на несколько дисков, тогда установите нужное вам число создаваемых копий.
Поставьте галочку возле пункта проверки данных.
Для начала процесса нажмите на кнопку «Запись».
При работе с DVD диском вы можете сделать JukeBox DVD, который позволяет работать с форматами MP3, MP4 и WMA.
Запись видео
Для того, чтобы записать видеофайлы на диск нажмите «Создать Video CD» для CD накопителя.
Выберите пункт «Создать собственный диск DVD-Video», при работе с DVD носителем.
После этого откроется окно создания проекта Nero Vision.
Здесь вы можете выполнить следующие действия:
- Сделать захват видео с внешнего источника: веб-камеры, видеокамеры, подключенной к компьютеру и т.д;
- Добавить видеофайлы для дальнейшей их записи на диск;
- Создать фильм: совместить несколько файлов в один, наложить эффекты, звуки и т.д;
- Сделать слайд-шоу.
Чтобы выполнить процесс записи видео на оптический накопитель выберите пункт добавления файлов с вашего компьютера.
В случае с CD максимальный размер добавляемого файла составляет 700 Мб. При работе с DVD максимально допустимый размер составляет 4,38 Гб. Посмотреть доступный объем можно в нижней части.
После того, как видеофайлы добавлены нажмите «Далее».
В следующем окне создайте меню, которое будет отображаться в медиапроигрывателях.
Измените текст заголовка, который будет отображаться в верхней части меню.
В правой части интерфейса можно выбрать различные шаблоны для фона и общего стиля отображения файлов в меню.
По завершению всех настроек нажмите «Далее». Перед вами откроется окно для просмотра финального результат меню.
Если полученный результат вас устраивает, тогда нажмите «Далее» для продолжения.
В следующем окне нажмите «Запись» для начала процесса записи ваших видеофайлов.
Создание образа диска
Для создания образа диска нажмите на стрелочку в левой части интерфейса программы Nero 7.
Откроется дополнительное меню с дополнительными разделами.
В разделе «Приложения» откройте программу Nero Express.
В открывшемся окне перейдите в раздел «Образ, проект, копир.», расположенный в левой части интерфейса.
Нажмите на кнопку «Копия всего CD» или «Копия всего DVD», в зависимости от формата оптического накопителя.
В следующем окне укажите директорию для сохранения результат копирования в разделе «Файл образа».
Нажмите кнопку «Копирование» для начала процесса.
Создание слайд-шоу
В разделе «Фото и видео» выберите пункт «Создать фото слайд-шоу».
В открывшемся окне проекта нажмите на кнопку поиска медиа и добавьте фотографии. Также вы можете добавить аудиофайлы, которые хотите добавить в проект.
После добавления изображения они отобразятся в нижней части интерефейса создания проекта.
Ниже рабочей области расположены функции, которые позволяют:
- Применить эффекты.
- Повернуть изображение на 90 градусов вправо или влево.
- Наложить звук поверх слайд-шоу.
- Записать звук со своего микрофона.
- Установить время перехода между изображениями.
- Посмотреть свойства выделенного файла.
После того, как процесс создания слайд-шоу завершен, нажмите «Далее» для продолжения.
В следующем окне отображается созданный вам проект. Здесь вы можете добавить новые файлы для записи на диск, создать новое слайд-шоу и т.д.
Нажав «Далее», вы попадете в раздел создания меню. Выберите шаблоны для фонового изображения, смените текст заголовка и переходите дальше.
В финальном окне нажмите «Запись», чтобы начать процесс записи созданного вами слайд-шоу.
Скачать
Nero – один из лучших мультимедийных пакетов на рынке. Программа является универсальным решением для выполнения многих задач, начиная от стандартной функции записи данных на оптические носители и заканчивая возможностью просмотра подробной информации о компьютере с помощью инструмента InfoTool.
Большой выбор функций и возможностей, простой интерфейс и наличие русской локализации делают данный софт отличным решением, как для опытных пользователей, так и для новичков.