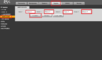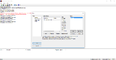- NetSurveillance — программа для видеонаблюдения. Скачать. Мануал по работе
- NetSurveillance — программа для видеонаблюдения. Скачать. Мануал по работе
- NETSurveillance WEB — плагин для видеонаблюдения с помощью Internet Explorer. Скачать. Мануал
- NETSurveillance WEB — плагин для видеонаблюдения с помощью Internet Explorer. Скачать. Мануал
- Проблема в установке плагинов activex при первом подключении к видеорегистратору или ip камере через браузер
- 01 Октября 2019
- Интересно почитать
- Применение PTZ камер
- Основные настройки IP видеорегистраторов при вводе в эксплуатацию Базовые настройки любого производителя IP видеорегистраторов. Данное описание относится к частному сектору, тоесть в коммерции в корпоративной среде немного всё посложнее настраивается, поэтому будем рассматривать только настройку видеорегистратора дома, загородом и т.п. Настройка FTP сервера для видеонаблюдения Рассмотрим настройку FTP сервера для видеонаблюдения на примере FileZilla Server — бесплатный, быстро и удобно настраивается. Загрузка плагина ActiveX для Netsurveillance Web NETSurveillance WEB — плагин для видеонаблюдения с с помощью Internet Explorer. Скачать. Мануал Пара 1 Пара 2 Пара 3 Пара 4 Пара 5 Логин 12345 Пароль 23456 Логин 23456 Пароль 34567 Логин 34567 Пароль 45678 Логин 45678 Пароль 56789 Логин 56789 Пароль 67890 В интерфейсе программы можно выбрать скорость потока 8192 Kbps или 512 Kbps и режим отображения с представлением сторон 5 × 4 или 16 × 9 Поток выбирается кнопками слева сверху. Круглая кнопка — основной поток 8192 Kbps , квадратная кнопка — дополнительный и низко скоростной поток 512 Kbps Для того, чтобы пропорции видео не искажались — можно выбрать один из двух режимов, а именно 5 × 4 или 16 × 9. Для этой части экрана есть кнопка «Другое», правой кнопкой вы попадёте в которое будет кнопка «Соотношение». Нажимая на Ratio можно менять соотношение сторон. Ниже примеры как выглядит изображение в разных режимах. Если вы не совсем поняли , как подключаться к плагину, вот вам видео, правда на английском языке, но посмотреть как и что делать можно. Долгое вступление автора на его языке пропускаем. Можно настроить возможность просмотра видеокамер через регистратор по сети или через интернет и без плагина. Для этого необходимо настроить Internet Explorer (в дальнейшем IE). IE является браузером по умолчанию. Шаг 1: отключаем плагины ActiveX. Заходим в настройки IE: Заходим во вкладку «Безопасность» Выбираем зону параметров безопасности «Интернет» и нажимаем кнопку «Другой…». Настраиваем группы, связанные с работой ActiveX элементами следующим образом: При необходимости просмотра по локальной сети аналогичным с зоной безопасности «Интернет» настраиваем зону «Местная Интрасеть» . Сохраняемся. В адресной строке пишем IP (или DDNS) Изначально Вам будет предложено установить ActiveX плагины и запустить их — соглашаемся. Нажимаем «Ввод». Изначально Вам будет предложено установить ActiveX плагины и запустить их — соглашаемся. При необходимости после установки всех плагинов обновляем страницу. (интерфейс на примеры видеорегистраторов Expert) Нажимаем «Connect». и порт доступа к оборудованию. Если все правильно, видимый результат: ActiveX для Internet Explorer — это специальный фреймворк, или плагин, предназначенный для детектирования на веб-страницах (серверах) всевозможных программных компонентов, приложений, созданных на различных языках программирования, и организации их функционирования в Интернет Эксплорере . Управляющие элементы ActiveX имеют определенную схожесть с апплетами платформы Java. Это составные блоки клиент-серверных программ, работающих в браузере Internet Explorer, интерактивных сценариев для воспроизведения анимации и видео. Актив X — это уникальная технология, оптимизированная только для IE. Установка элемента ActiveX в браузере как таковая не нужна, поскольку он является частью операционной системы Windows. По умолчанию устанавливается вместе с дистрибутивом ОС. Из статей вы узнаете, как включить ActiveX в Internet Explorer (активировать) и отключить, а также как настроить фильтрацию его элементов (запретить их включение на веб-страницах) ), как скачать и установить версию плагина Flash, поддерживающего веб-технологию Active-X. Настройка Если выполнение элементов выполняется некорректно (например, браузер заблокировал доверенные ресурсы, Интерактивные блоки, IE отображает запрещение «Пожалуйста, настройте… ActiveX»), необходимо начать настройку модуля: 1. В верхней части IE кликните раздел «Сервис». 2 . Кликните пункт «Свойства». 3. Щёлкните вкладку «Безопасность». Нажмите кнопку «Другой». 4. Прокрутите список параметров вниз, до раздела «Элементы ActiveX…». 5. Для безопасного и корректного запуска элементов выполните такие настройки: «Автоматические запросы…» — Отключить (для снижения риска вирусной атаки через задействование этой-технологии); « Включить фильтрацию… »- Включить (для выборочного запуска, также в целях безопасности); « Разрешать… только увтерждённые »- Включить (для активации только на доверенных сайтовх); «Разрешить… которые не использовались» — Отключить (не запускать блоки, которые раньше не использовались ); «Скачивание неподписанных элементов» — Отключить (также, чтобы не активировать сомнительные, такие опасные объекты); «Скачивание подписанных элементов» — Предлагать (отображается запрос на загрузку). Отключение/включение фильтрации Фильтр элементов ActiveX — блокирует запуск элементов на веб- страницах по заданным в настройках правил. Если вы не знаете, как отключить/включить фильтр ActiveX, выполните эту инструкцию: 1. В меню выхода в раздел «Сервис». 2. Кликом мышки установите или уберите «галочку» в строке «Фильтрация…», соответственно для включения или отключения опции. Если нужно разрешить запуск элементов на текущей вкладке: 1. В адресной строке щелчком мышки запустите блок настройки — иконку «знак запрета». 2. В открывшемся окне «Отключить фильтрацию…». После обновления страницы, та её часть, которая была заблокирована, отображается. Установка апплета Flash для IE В виду специфики технологии ActiveX для IE в Windows 7 и XP нужно установить версию Flash, адаптированную именного для него. Делается это так: 1. Откройте офсайт — https://get.adobe.com/ru/flashplayer/. р> 2. Если в первом блоке не обозначилась настроечная панель, клацните ссылку «Нужен проигрыватель… для другого компьютера?». 3. В первой установке версии версии используемой ОС (Windows 7….). 4. Во второй строке в ниспадающем списке выбранную версию — FP Internet Explorer — ActiveX. 5. Кликом мышки снимите галочки в средней колонке «Дополнительные приложения». 6. Клацните «Загрузить». 7. В нижней панели IE щёлкните «Выполнить». 8. Подтвердите запуск: нажмите «Да» в окне «Контроль…». Помните, что правильная настройка модуля Актив всей системы компьютера вирусами, устраняет навязчивые уведомления о невозможности запуска элементов на доверенных веб-ресурсах. Пользователи, заинтересованные в ActiveX для сетевого наблюдения, обычно загружают: Управляйте своим помещением с помощью веб-браузера или мобильного телефона. Он поддерживает несколько сетевых режимов и встраивает систему DDNS с фиксированным идентификатором для получения доступа. Добавляет канал с веб-камеры вашего ПК к каналу из системы видеонаблюдения и предупреждает вас, как только обнаруживает любое движение. Центральная система мониторинга для оборудования наблюдения и контроллер для сетевых камер. Работает с камерами DVR, SVR, NVD, NVR, NVS и IPC. Просмотр, запись и захват изображений со всех камер и видеоустройств, к которым вы можете подключиться. Направляйте поток на разные компьютеры. LevelOne разработала усовершенствованное программное обеспечение для управления видеонаблюдением, которое дополняет t цифровые IP-камеры видеонаблюдения. Включите Internet Explorer для загрузки элементов управления Active X для DVR и IP-камер Главная> Форумы по камерам видеонаблюдения и системам видеонаблюдения> Поддержка сети> Включить Internet Explorer для загрузки Active X Controls для DVR и IP-камеры Большинство видеорегистраторов и сетевых IP-камер, из Internet Explorer использовать элементы управления Active X. Из-за этого, когда вы получаете доступ к видеорегистратору или IP-камере наблюдения из Internet Explorer, вам почти всегда необходимо разрешить вашему веб-браузеру загружать подписанные и/или неподписанные активные элементы управления X. Чтобы проверить, готов ли ваш веб-браузер Internet Explorer к запуску активных элементов управления X, следуйте этим инструкциям. Откройте Internet Explorer. Выберите значок В меню «Инструменты» и выберите «Свойства обозревателя». Щелкните вкладку «Безопасность» в верхней части экрана «Параметры обозревателя». Щелкните кнопку «Другой», как показано ниже. Откроется экран «Настройки безопасности — Зона Интернета». Прокрутите список настроек вниз, пока не дойдете до настроек, которые включают активные элементы управления X. Следующие две настройки должны быть установлены на «Подсказка» или «Включить». ПРИМЕЧАНИЕ. Компания CCTV Camera Pros рекомендует устанавливать эти значения на подсказку, как показано ниже. Это намного безопаснее, чем автоматическая загрузка элементов управления Active X с любого веб-сайта, который вы случайно просматриваете.Загрузка неподписанных элементов управления ActiveX Инициализация и создание сценариев элементов управления ActiveX, не считающихся безопасными для написания сценариев Когда вы закончите. Нажмите OK. Затем снова нажмите OK, чтобы сохранить эти настройки. Windows может попросить вас также подтвердить, что вы хотите изменить эти настройки. Подтвердите.
NetSurveillance — программа для видеонаблюдения. Скачать. Мануал по работе
NetSurveillance — программа для видеонаблюдения. Скачать. Мануал по работе
Для того, чтобы просматривать камеры видеонаблюдения и архивные записи с регистратора через интернет, необходимо установить программу CMS Netsurveillance. Скачать её можно по этой ссылке.
Итак, программа скачана. Что дальше?
Выберите English, это язык на время установки.
Жмём Next, и далее, ничего не изменяя жмём Next, пока не начнётся установка.
В конце установки нам предложат выбрать язык программы. Русский присутствует в конце списка. Выберем его.
Теперь, когда программа установлена, она спросит пароль. Это не пароль от регистратора, а защита программы от несанкционированного вмешательства. По умолчанию пароля нет. Если Вы уверены, что злоумышленник не проникнет к Вашему компьютеру, оставьте программу без пароля.
Можно поставить галочку «Автовход». Будет автовход 🙂
Теперь точно всё, программа стартует. У меня брандмауэр попросил разрешения выпустить CMS в сеть. Конечно, разрешим, иначе зачем столько сил тратить на установку программы.
Установка закончена. Перейдём к настройке.
Для начала нам нужно добавить устройства в нашу CMS.
добавьте зону, например «дом». в этой зоне у меня два регистратора (на 4 и на 8 камер).
Теперь можно наблюдать, что происходит под камерами, когда Вас нет рядом.
NETSurveillance WEB — плагин для видеонаблюдения с помощью Internet Explorer. Скачать. Мануал
NETSurveillance WEB — плагин для видеонаблюдения с помощью Internet Explorer. Скачать. Мануал
| Пара 1 | Пара 2 | Пара 3 | Пара 4 | Пара 5 |
| Логин 12345 Пароль 23456 | Логин 23456 Пароль 34567 | Логин 34567 Пароль 45678 | Логин 45678 Пароль 56789 | Логин 56789 Пароль 67890 |
В интерфейсе программы можно выбрать скорости потока 8192 Kbps или 512 Kbps и режим отображения с соотношением сторон 5×4 или 16×9
Поток выбирается кнопками слева сверху. Круглая кнопка — основной поток 8192 Kbps, квадратная кнопка — дополнительный и низко скоростной поток 512 Kbps
Для того чтобы пропорции видео не искажались — можно выбрать один из двух режимов, а именно 5×4 или 16×9. Для этого в правой части экрана есть кнопка Other, нажав на которую вы попадёте в меню в котором будет кнопка Ratio. Нажимая на Ratio можно менять соотношение сторон.
Ниже примеры как выглядит изображение в разных режимах.
Если вы не совсем поняли, как подключаться к плагину, вот вам видео, правда на английском языке, но посмотреть как и что делать можно. Долгое вступление автора на его языке пропускаем.
Можно настроить возможность просмотра видеокамер через регистратор по сети или через интернет и без плагина.
Для этого необходимо настроить Internet Explorer (в дальнейшем IE). IE является браузером по умолчанию.
Шаг 1: отключаем плагины ActiveX.
Заходим в настройки IE:
Заходим во вкладку «Безопасность»
Выбираем зону параметров безопасности «Интернет» и нажимаем кнопку «Другой…».
Настраиваем пункты, связанные с работой ActiveX элементов следующим образом:
При необходимости просмотра по локальной сети аналогичным с зоной безопасности «Интернет» настраиваем зону «Местная Интрасеть».
Сохраняемся.
- В адресной строке пишем IP (или DDNS) адрес регистратора. Нажимаем «Ввод». Изначально Вам будет предложено установить ActiveX плагины и запустить их — соглашаемся. Количество устанавливаемых плагинов зависит от модели регистратора. При необходимости после установки всех плагинов обновляем страницу.

(интерфейс на примере видеорегистраторов Expert)
Нажимаем «Connect». При этом Вы должны знать логин, пароль и порт доступа к оборудованию.
Если все правильно, видим результат:
Проблема в установке плагинов activex при первом подключении к видеорегистратору или ip камере через браузер
Уверен, что многие сталкиваются с проблемой установки элемента activex в браузер Internet Explorer при первом подключении к видеорегистратору/ip камере. Как правило видеорегистраторы или ip камеры заточены только под браузер internet Eplorer. В случае, если на вашем ПК установлена Windows 10, то чтобы запустить Internet Explorer нужно запустить браузер Edge и после открыть Internet Explorer. Или можно запустить сразу из папки: C:\Program Files (x86)\Internet Explorer\iexplore.exe. Тут уже как говорится кому как удобнее.
В Windows 7 и ниже ОС Edge нету, поэтому как там запускать понятно всем. Далее вы вводите ip адрес видеорегистратора и вам будет предложено скачать и установить элемент ActiveX. Вот как ниже на скриншоте.
В случае, если по какой-то причине не устанавливается элемент activex, то рекомендую вначале сохранить данный установочный дистрибутив элемента activex. А после уже к примеру, если вы сохранили на рабочий стол, запустите установку с сохраненного дистрибутива.
И как правило в обязательном порядке необходимо открывать видеорегистратор через браузер IE в режиме совместимости. Чтобы его включить нажимаете сервис и выбираете параметры просмотра в режиме совместимости, как на ниже скриншоте. Тоесть вначале после установки вы пробуете зайти в настройки видеорегистратора без режима совместимости, если появляются какие-то ошибки, например ругается, что неверный пароль, хотя вы вводите верный или же предлагается вновь скачать и установить элемент activex, то тогда вы включаете режим совместимости. И далее после установки элемента activex, вы запускаете браузер IE, вводите ip адрес видеорегистратора, у вас появляется запрос на разрешение запуска только что установленного элемента activex, вы обязательно разрешаете.
Прописываете ip адрес видеорегистратора и нажимаете добавить.
Всё просто! Удачи!
01 Октября 2019
Интересно почитать
Применение PTZ камер
В каких случаях применять PTZ камеры? На мой взгляд это сильно зависит от задачи, тоесть какого-то шаблоного применения мне лично неизвестно. И на опыте в работе видеонаблюдения установку PTZ камер приходилось устанавливать крайне редко.
Основные настройки IP видеорегистраторов при вводе в эксплуатацию
Базовые настройки любого производителя IP видеорегистраторов. Данное описание относится к частному сектору, тоесть в коммерции в корпоративной среде немного всё посложнее настраивается, поэтому будем рассматривать только настройку видеорегистратора дома, загородом и т.п.
Настройка FTP сервера для видеонаблюдения
Рассмотрим настройку FTP сервера для видеонаблюдения на примере FileZilla Server — бесплатный, быстро и удобно настраивается.
Загрузка плагина ActiveX для Netsurveillance Web
NETSurveillance WEB — плагин для видеонаблюдения с с помощью Internet Explorer. Скачать. Мануал
| Пара 1 | Пара 2 | Пара 3 | Пара 4 | Пара 5 |
| Логин 12345 Пароль 23456 | Логин 23456 Пароль 34567 | Логин 34567 Пароль 45678 | Логин 45678 Пароль 56789 | Логин 56789 Пароль 67890 |
В интерфейсе программы можно выбрать скорость потока 8192 Kbps или 512 Kbps и режим отображения с представлением сторон 5 × 4 или 16 × 9
Поток выбирается кнопками слева сверху. Круглая кнопка — основной поток 8192 Kbps , квадратная кнопка — дополнительный и низко скоростной поток 512 Kbps
Для того, чтобы пропорции видео не искажались — можно выбрать один из двух режимов, а именно 5 × 4 или 16 × 9. Для этой части экрана есть кнопка «Другое», правой кнопкой вы попадёте в которое будет кнопка «Соотношение». Нажимая на Ratio можно менять соотношение сторон.
Ниже примеры как выглядит изображение в разных режимах.
Если вы не совсем поняли , как подключаться к плагину, вот вам видео, правда на английском языке, но посмотреть как и что делать можно. Долгое вступление автора на его языке пропускаем.
Можно настроить возможность просмотра видеокамер через регистратор по сети или через интернет и без плагина.
Для этого необходимо настроить Internet Explorer (в дальнейшем IE). IE является браузером по умолчанию.
Шаг 1: отключаем плагины ActiveX.
Заходим в настройки IE:
Заходим во вкладку «Безопасность»
Выбираем зону параметров безопасности «Интернет» и нажимаем кнопку «Другой…».
Настраиваем группы, связанные с работой ActiveX элементами следующим образом:
При необходимости просмотра по локальной сети аналогичным с зоной безопасности «Интернет» настраиваем зону «Местная Интрасеть» .
Сохраняемся.
В адресной строке пишем IP (или DDNS) Изначально Вам будет предложено установить ActiveX плагины и запустить их — соглашаемся.
- Нажимаем «Ввод». Изначально Вам будет предложено установить ActiveX плагины и запустить их — соглашаемся. При необходимости после установки всех плагинов обновляем страницу.

Нажимаем «Connect». и порт доступа к оборудованию.
Если все правильно, видимый результат:
ActiveX для Internet Explorer — это специальный фреймворк, или плагин, предназначенный для детектирования на веб-страницах (серверах) всевозможных программных компонентов, приложений, созданных на различных языках программирования, и организации их функционирования в Интернет Эксплорере .
Управляющие элементы ActiveX имеют определенную схожесть с апплетами платформы Java. Это составные блоки клиент-серверных программ, работающих в браузере Internet Explorer, интерактивных сценариев для воспроизведения анимации и видео.
Актив X — это уникальная технология, оптимизированная только для IE. Установка элемента ActiveX в браузере как таковая не нужна, поскольку он является частью операционной системы Windows. По умолчанию устанавливается вместе с дистрибутивом ОС.
Из статей вы узнаете, как включить ActiveX в Internet Explorer (активировать) и отключить, а также как настроить фильтрацию его элементов (запретить их включение на веб-страницах) ), как скачать и установить версию плагина Flash, поддерживающего веб-технологию Active-X.
Настройка
Если выполнение элементов выполняется некорректно (например, браузер заблокировал доверенные ресурсы, Интерактивные блоки, IE отображает запрещение «Пожалуйста, настройте… ActiveX»), необходимо начать настройку модуля:
1. В верхней части IE кликните раздел «Сервис».
2 . Кликните пункт «Свойства».
3. Щёлкните вкладку «Безопасность». Нажмите кнопку «Другой».
4. Прокрутите список параметров вниз, до раздела «Элементы ActiveX…».
5. Для безопасного и корректного запуска элементов выполните такие настройки:
«Автоматические запросы…» — Отключить (для снижения риска вирусной атаки через задействование этой-технологии);
« Включить фильтрацию… »- Включить (для выборочного запуска, также в целях безопасности);
« Разрешать… только увтерждённые »- Включить (для активации только на доверенных сайтовх);
«Разрешить… которые не использовались» — Отключить (не запускать блоки, которые раньше не использовались );
«Скачивание неподписанных элементов» — Отключить (также, чтобы не активировать сомнительные, такие опасные объекты);
«Скачивание подписанных элементов» — Предлагать (отображается запрос на загрузку).
Отключение/включение фильтрации
Фильтр элементов ActiveX — блокирует запуск элементов на веб- страницах по заданным в настройках правил.
Если вы не знаете, как отключить/включить фильтр ActiveX, выполните эту инструкцию:
1. В меню выхода в раздел «Сервис».
2. Кликом мышки установите или уберите «галочку» в строке «Фильтрация…», соответственно для включения или отключения опции.
Если нужно разрешить запуск элементов на текущей вкладке:
1. В адресной строке щелчком мышки запустите блок настройки — иконку «знак запрета».
2. В открывшемся окне «Отключить фильтрацию…». После обновления страницы, та её часть, которая была заблокирована, отображается.
Установка апплета Flash для IE
В виду специфики технологии ActiveX для IE в Windows 7 и XP нужно установить версию Flash, адаптированную именного для него.
Делается это так:
1. Откройте офсайт — https://get.adobe.com/ru/flashplayer/.

2. Если в первом блоке не обозначилась настроечная панель, клацните ссылку «Нужен проигрыватель… для другого компьютера?».
3. В первой установке версии версии используемой ОС (Windows 7….).
4. Во второй строке в ниспадающем списке выбранную версию — FP Internet Explorer — ActiveX.
5. Кликом мышки снимите галочки в средней колонке «Дополнительные приложения».
6. Клацните «Загрузить».
7. В нижней панели IE щёлкните «Выполнить».
8. Подтвердите запуск: нажмите «Да» в окне «Контроль…».
Помните, что правильная настройка модуля Актив всей системы компьютера вирусами, устраняет навязчивые уведомления о невозможности запуска элементов на доверенных веб-ресурсах.
Пользователи, заинтересованные в ActiveX для сетевого наблюдения, обычно загружают:
Управляйте своим помещением с помощью веб-браузера или мобильного телефона. Он поддерживает несколько сетевых режимов и встраивает систему DDNS с фиксированным идентификатором для получения доступа.
Добавляет канал с веб-камеры вашего ПК к каналу из системы видеонаблюдения и предупреждает вас, как только обнаруживает любое движение.
Центральная система мониторинга для оборудования наблюдения и контроллер для сетевых камер. Работает с камерами DVR, SVR, NVD, NVR, NVS и IPC.
Просмотр, запись и захват изображений со всех камер и видеоустройств, к которым вы можете подключиться. Направляйте поток на разные компьютеры.
LevelOne разработала усовершенствованное программное обеспечение для управления видеонаблюдением, которое дополняет t цифровые IP-камеры видеонаблюдения.
Включите Internet Explorer для загрузки элементов управления Active X для DVR и IP-камер
Главная> Форумы по камерам видеонаблюдения и системам видеонаблюдения> Поддержка сети> Включить Internet Explorer для загрузки Active X Controls для DVR и IP-камеры
Большинство видеорегистраторов и сетевых IP-камер, из Internet Explorer использовать элементы управления Active X. Из-за этого, когда вы получаете доступ к видеорегистратору или IP-камере наблюдения из Internet Explorer, вам почти всегда необходимо разрешить вашему веб-браузеру загружать подписанные и/или неподписанные активные элементы управления X. Чтобы проверить, готов ли ваш веб-браузер Internet Explorer к запуску активных элементов управления X, следуйте этим инструкциям.
- Откройте Internet Explorer.
- Выберите значок В меню «Инструменты» и выберите «Свойства обозревателя».
- Щелкните вкладку «Безопасность» в верхней части экрана «Параметры обозревателя».
- Щелкните кнопку «Другой», как показано ниже.
- Откроется экран «Настройки безопасности — Зона Интернета». Прокрутите список настроек вниз, пока не дойдете до настроек, которые включают активные элементы управления X. Следующие две настройки должны быть установлены на «Подсказка» или «Включить». ПРИМЕЧАНИЕ. Компания CCTV Camera Pros рекомендует устанавливать эти значения на подсказку, как показано ниже. Это намного безопаснее, чем автоматическая загрузка элементов управления Active X с любого веб-сайта, который вы случайно просматриваете.Загрузка неподписанных элементов управления ActiveX
Инициализация и создание сценариев элементов управления ActiveX, не считающихся безопасными для написания сценариев 
Отправляйте любые вопросы, которые у вас есть по этой теме.