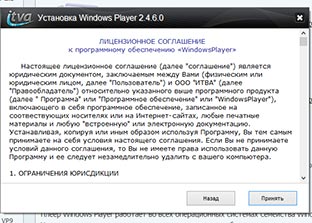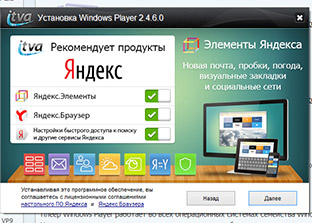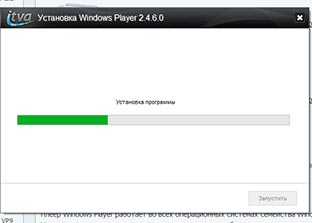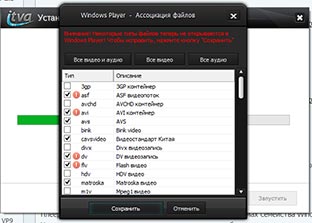- Обновление Windows Media Player на Windows 7
- Способы обновления
- Способ 1: Ручное обновление
- Способ 2: Автоматическое обновление
- Способ 3: Принудительное обновление
- Проигрыватель Windows Media
- Загрузка проигрывателя Windows Media
- Справка
- Персонализация
- Скачать программу Windows Player
- Понравился WindowsPlayer?
- Этапы установки WindowsPlayer
- Лицензионное соглашение WindowsPlayer
- Политика в отношении персональных данных пользователей
- Вопросы и ответы пользователей WindowsPlayer
- Установка Windows Player быстро и просто
- Как удалить программу WindowsPlayer?
Обновление Windows Media Player на Windows 7
На компьютерах с операционной системой Виндовс 7 стандартный мультимедийный проигрыватель Windows Media Player является не обычной программой, а встроенным системным компонентом, а поэтому его обновление имеет ряд особенностей. Давайте рассмотрим, какими способами можно выполнить указанную выше процедуру.
Способы обновления
Так как Виндовс Плеер является системным элементом Windows 7, то вы не сможете обновить его, как большинство других программ, в разделе «Программы и компоненты» в «Панели управления». Но существуют два других стандартных способа сделать это: ручной и автообновление. Кроме того, имеется ещё и дополнительный вариант, который предусматривает нестандартные действия. Далее мы рассмотрим все эти методы подробнее.
Способ 1: Ручное обновление
Прежде всего, мы рассмотрим наиболее очевидный способ – стандартное ручное обновление.
- Запустите Windows Media Player.
Щелкните правой кнопкой мышки (ПКМ) по верхней или нижней панели оболочки программы. В контекстном меню выбирайте «Справка». Далее переходите по пункту «Проверка обновлений…».
Способ 2: Автоматическое обновление
Чтобы каждый раз не проверять вручную наличие обновлений, в Windows Player можно настроить их автоматический мониторинг через определенное количество времени с последующей установкой.
- Запустите Виндовс Плеер и щелкните ПКМ по верхней или нижней панели интерфейса. В появившемся перечне выбирайте «Сервис». Затем переходите по пункту «Параметры…».
- «Раз в день»;
- «Раз в неделю»;
- «Раз в месяц».
Далее щелкайте «Применить» и «OK».
Но таким образом мы включили только автоматическую проверку обновлений, но не их установку. Для того чтобы задействовать автоматическую инсталляцию, нужно изменить некоторые системные параметры Виндовс, если они не были соответствующим образом настроены до этого. Щелкайте «Пуск» и переходите в «Панель управления».
Далее заходите в «Центр обновлений».
В левой области открывшегося интерфейса щелкайте «Настройка параметров».
Теперь Виндовс Плеер будет обновляться автоматически.
Способ 3: Принудительное обновление
Существует ещё один способ решения поставленной нами задачи. Он не совсем стандартный, а поэтому его можно охарактеризовать, как принудительное обновление Виндовс Плеер. Его рекомендуется применять только в том случае, если по какой-либо причине не получается обновиться ни одним из двух вышеописанных вариантов. Суть данного способа состоит в скачивании с официального сайта Microsoft последней версии пакета Media Feature Pack, куда входит Windows Player для Виндовс 7, с последующей его установкой. Но так как этот проигрыватель является компонентом ОС, то его предварительно нужно отключить.
- После загрузки установочного файла программы согласно разрядности системы переходите к деактивации компонента. Войдите в «Панель управления» через меню «Пуск» и кликайте «Программы».
Заходите в раздел «Программы и компоненты».
В левой области активированного окна жмите «Включение компонентов».
Открывается окно «Компоненты». Пройдет некоторое время, пока в него подгрузятся все элементы.
После того как элементы подгрузились, найдите папку с наименованием «Компоненты для работы с мультимедиа». Щелкните по значку «+» слева от неё.
Раскроется список элементов, входящий в названный раздел. После этого снимите галочку напротив наименования «Компоненты для работы с мультимедиа».
Откроется окошко, в котором будет предупреждение, что деактивация указанного компонента может повлиять на иные программы и возможности ОС. Подтверждаем свои действия, нажав «Да».
После этого все галочки в вышеназванном разделе будут сняты. Теперь жмите «OK».
Затем начнется процедура изменения функций. Данный процесс займет определенное количество времени.
После его окончания откроется окошко, где вам будет предложено произвести перезапуск ПК. Закройте все активные программы и документы, а затем жмите «Перезагрузить сейчас».
После перезагрузки компьютера запускайте заранее загруженный установочный файл Media Feature Pack. Будет инициирована установка пакета Media Feature Pack.
После её окончания опять откройте окно включения компонентов. Найдите папку «Компоненты для работы с мультимедиа». Установите около этого раздела и около всех подкаталогов, которые в него входят, галочку. После этого жмите «OK».
Снова будет запущена процедура изменения функций.
Как видим, существует несколько способов обновления Виндовс Медиа в Windows 7. Мы советуем настроить автоматическое обновление этого проигрывателя, если оно по какой-то причине отключено, и впредь забыть, что значит обновление указанного компонента системы, так как данная процедура теперь будет происходить без вашего участия. А вот принудительную установку обновлений есть смысл использовать только тогда, когда все другие способы не принесли положительного результата.
Проигрыватель Windows Media
Поддержка Windows 7 закончилась 14 января 2020 г.
Чтобы продолжить получать обновления системы безопасности от Майкрософт, мы рекомендуем перейти на Windows 10.
Загрузка проигрывателя Windows Media
Скачайте проигрыватель Windows Media для своей версии Windows или узнайте, как воспроизводить файлы Windows Media на вашем компьютере Mac. Подробности см. здесь.
Справка
Получите справку и инструкции для вашей версии проигрывателя Windows Media. Узнайте об основных функциях и устранении проблем.
Если проигрыватель Windows Media перестал работать правильно после обновления из Центра обновления Windows, вы можете убедиться, что проблема вызвана обновлением с помощью средства восстановления системы. Для этого:
Нажмите кнопку Пуск , а затем введите восстановление системы.
Выберите Создание точки восстановления, а затем в области Свойства системы выберите Восстановление системы.
Следуйте указаниям, чтобы выбрать точку восстановления перед набором обновлений, которые, как кажется, привели к возникновению проблемы. Затем выполните восстановление системы. (Это может занять некоторое время.)
После восстановления более ранней конфигурации системы проверьте, работает ли проигрыватель Windows Media правильно.
Для использования расширенных возможностей видео, таких как 4K, можно попробовать приложение «Кино и ТВ (Майкрософт)». Чтобы скачать приложение бесплатно в Microsoft Store, перейдите в раздел Кино и ТВ и выберите Скачать.
Персонализация
Настройте проигрыватель Windows Media с помощью легко устанавливаемых скинов, визуализаций и плагинов для нового внешнего вида и дополнительных функций. Подробнее.
Скачать программу Windows Player
Для скачивания актуальной версии Windows Player для Windows используйте одну из ссылок расположенных ниже:
Версия: 3.10.1, 10.0 Мб., 05.11.2019 (Windows Vista,7,8,10)
В zip архиве Версия: 3.10.1, 9.9 Мб., 05.11.2019
Понравился WindowsPlayer?
Загрузи и установи XMPlayer — музыкальный плеер от разработчиков WindowsPlayer, позволяющий удобно прослушивать MP3, WMV, OGG и удргие аудио файлы. Внешний вид плеера легко настривается при помощи встроенных стилей оформления. Программа может выглядеть и как Winamp, и как XMPlayer. Эквалайзер, плейлист, профессиональная настройка звука.
Рекомендуем установить!
Специальная версия 3.3 с поддержкой Windows XP
Мы рады, что вы стали одним из наших пользователей. Наша компания уже более 10 лет выпускает софт для людей. Одними из наших лучших программ можно назвать
WindowsPlayer — один из лучших медиаплеров AVI, MP4, WMV и других форматов.
Этапы установки WindowsPlayer
Лицензионное соглашение WindowsPlayer
Политика в отношении персональных данных пользователей
Вопросы и ответы пользователей WindowsPlayer
Вопросы пользователей плеера и ответы на них читайте на странице Вопросы и ответы.
Установка Windows Player быстро и просто
Плеер Windows Player работает во всех операционных системах семейства Windows XP / Vista / 7 / 8.
Установка программы происходит легко и просто — необходимо лишь скачать установочный файл и установить программу на компьютер.
В своей работе проигрыватель Windows Player не запросит у Вас скачивания дополнительных кодеков, он уже умеет воспроизводить все видео и аудио форматы. И еще дарит Вам приятные функции — увеличение качества картинки, ее насыщенности цветов, четкости и яркости, а также, усиление звука и звуковых частот.
Как удалить программу WindowsPlayer?
В любое время Вы можете удалить Программное обеспечение WindowsPlayer со своего компьютера. Все элементы операционной системы, на которой было установлено Программное обеспечение WindowsPlayer, возвращаются в прежний вид. Исполняемые файлы программы WindowsPlayer также удаляются из операционной системы.
Удалить Программное обеспечение WindowsPlayer в операционной системе семейства Microsoft Windows возможно через меню «Программы и компоненты» выбрав в меню «WindowsPlayer», либо из установленной меню Программы выбрать «Деинсталлировать WindowsPlayer».