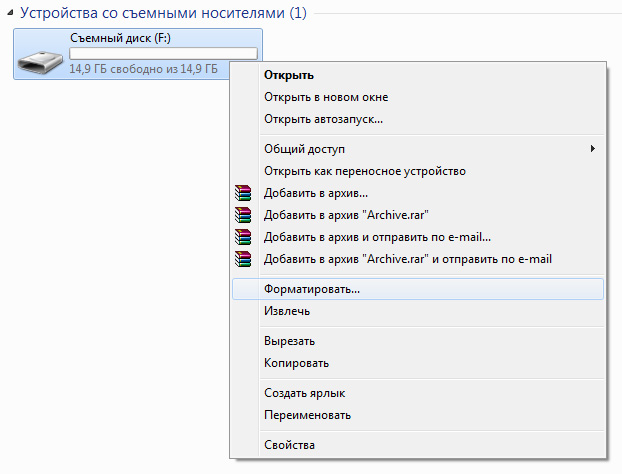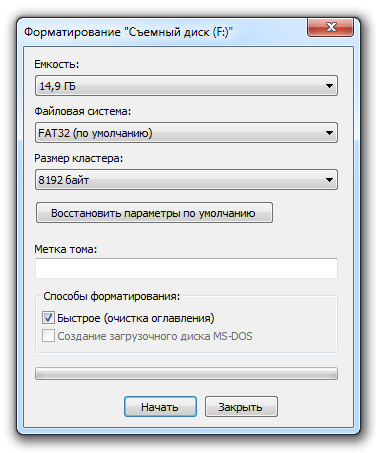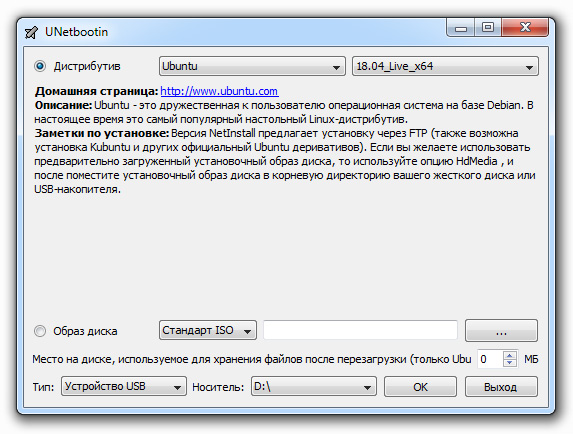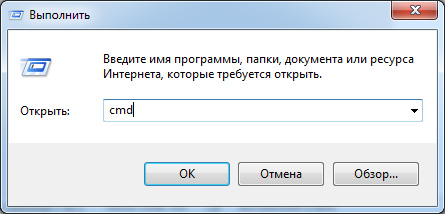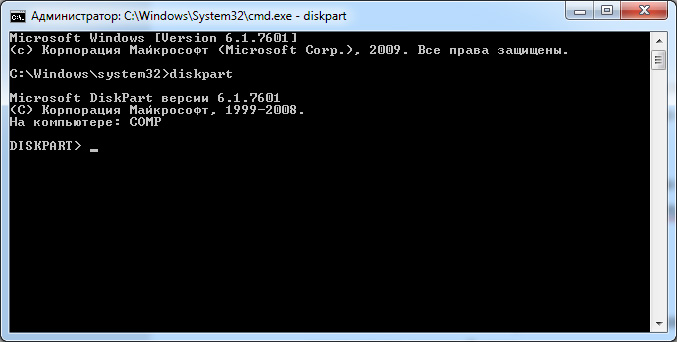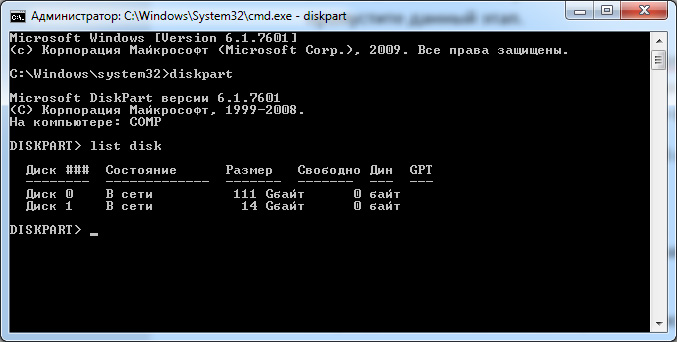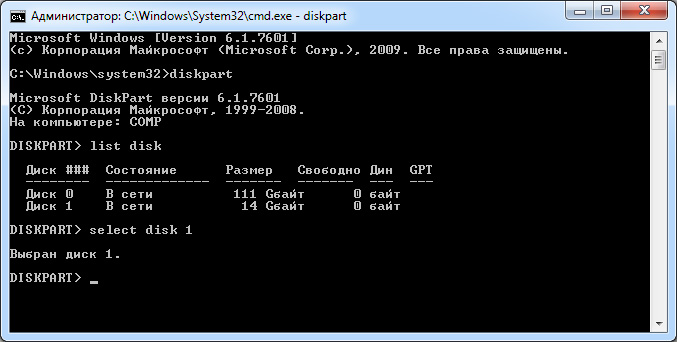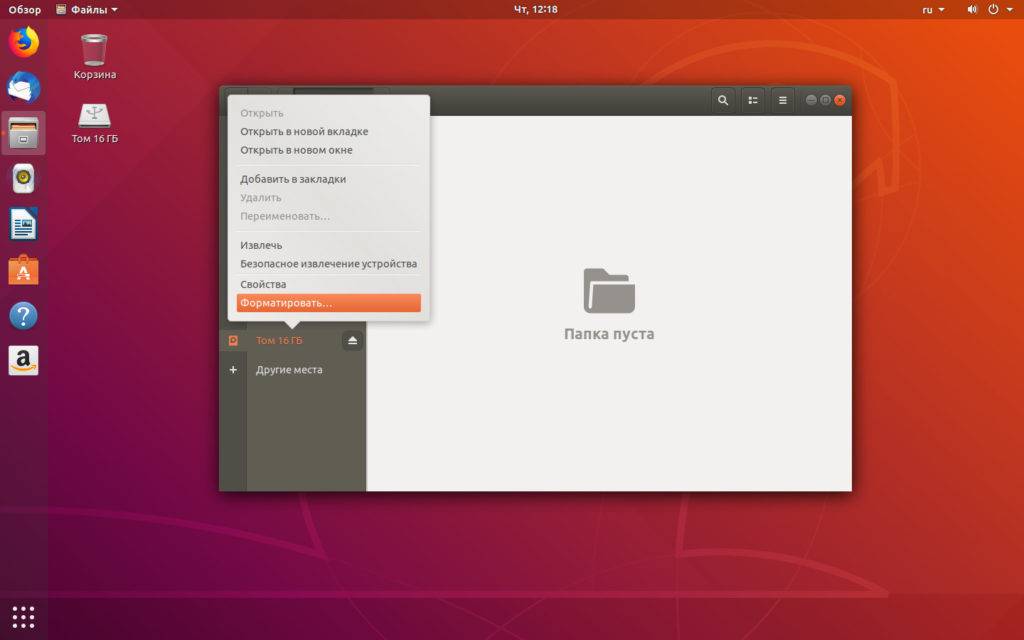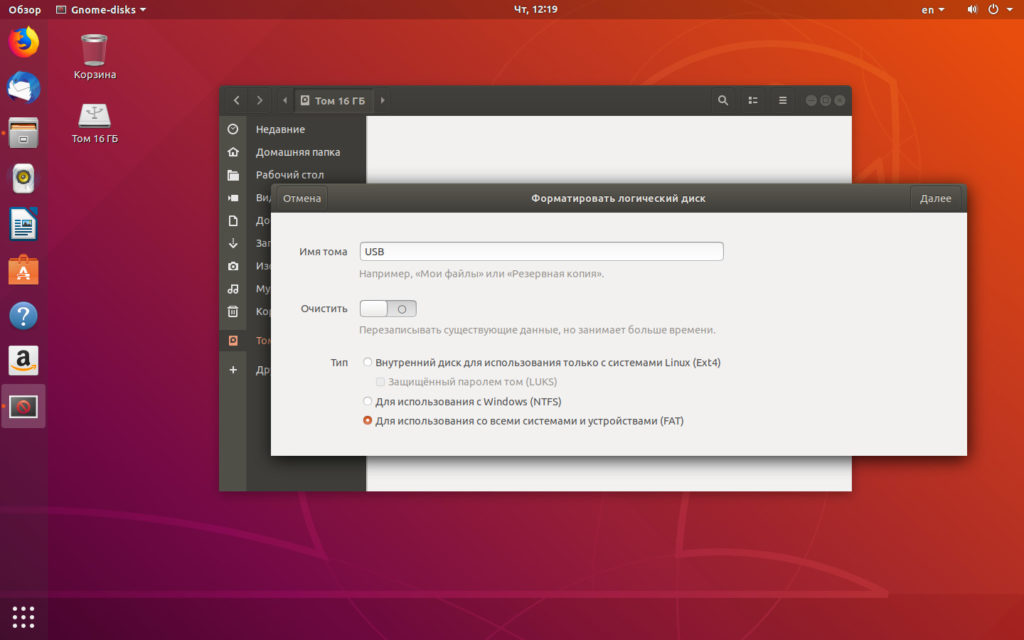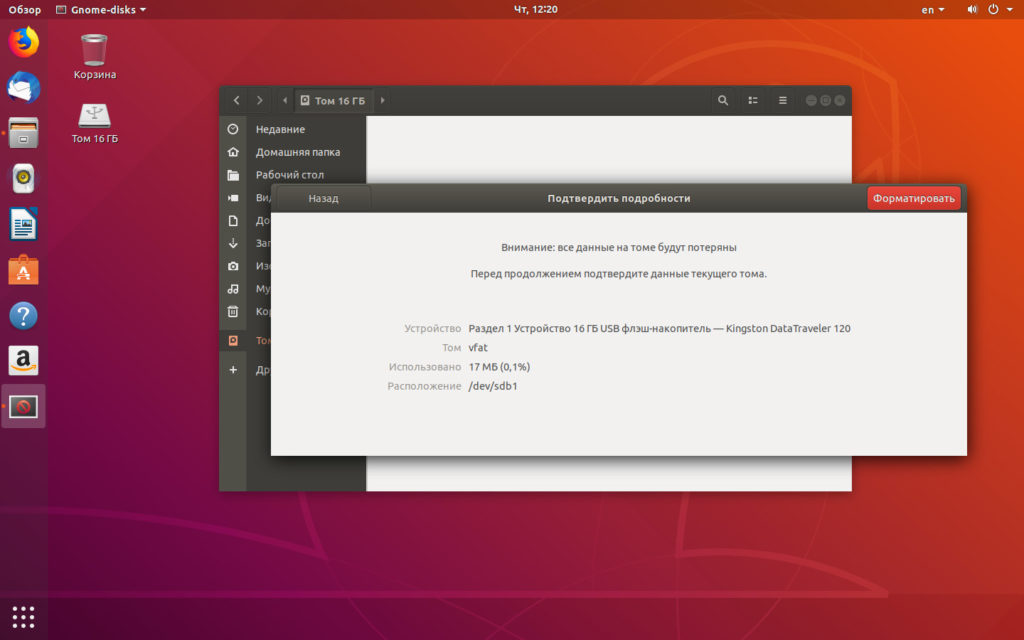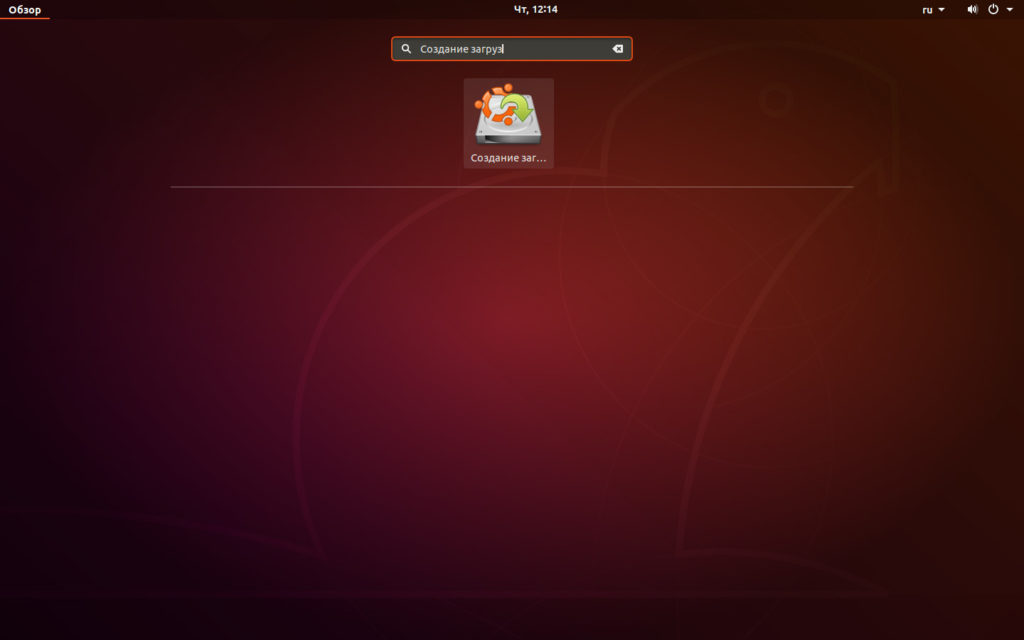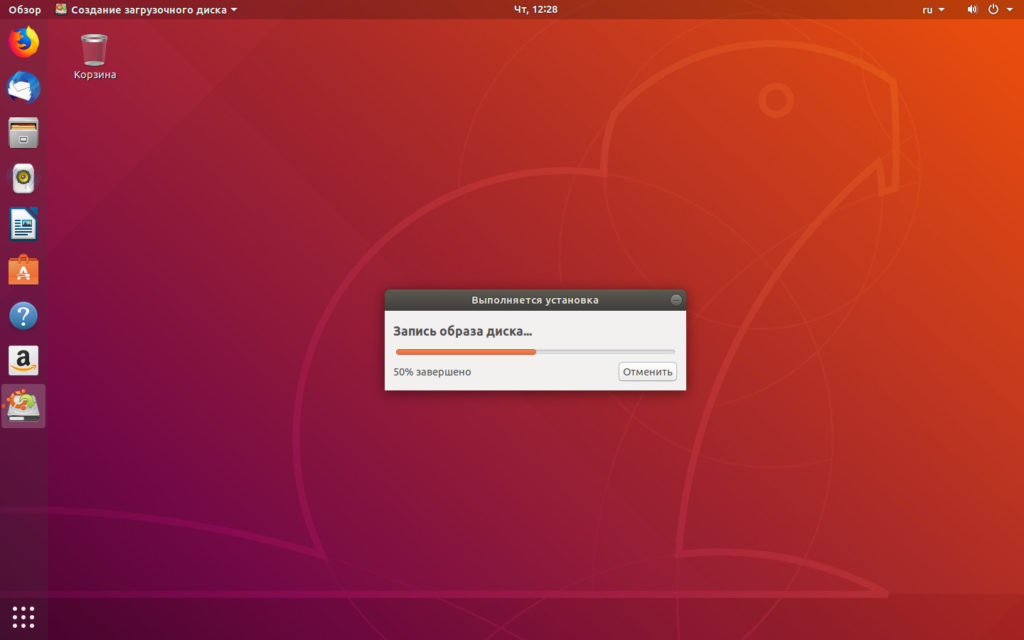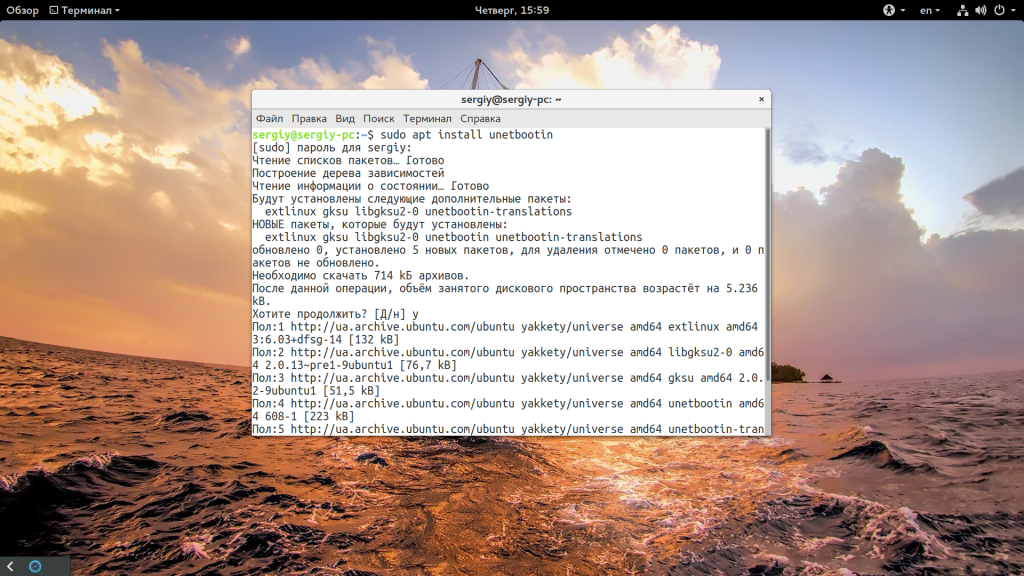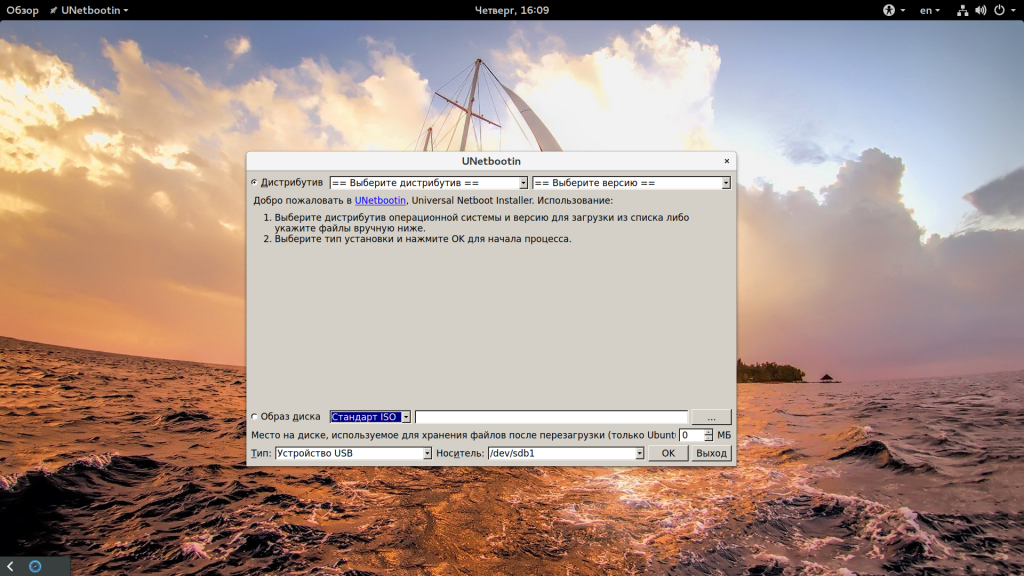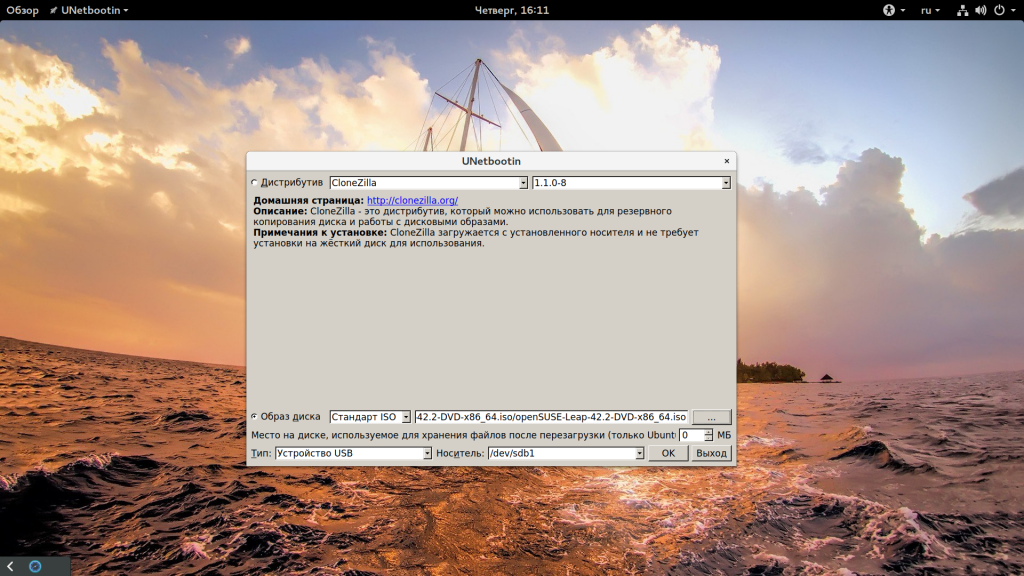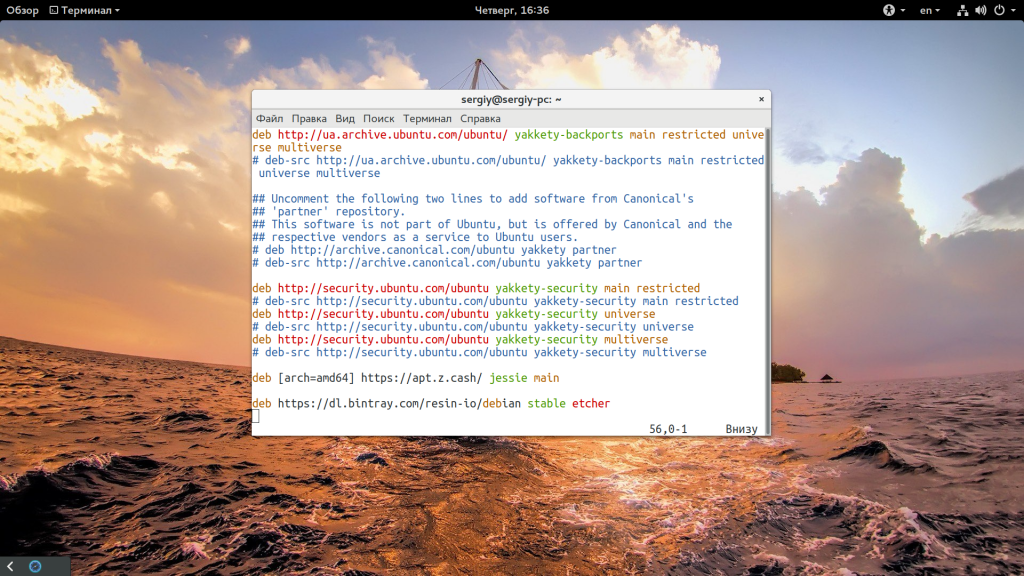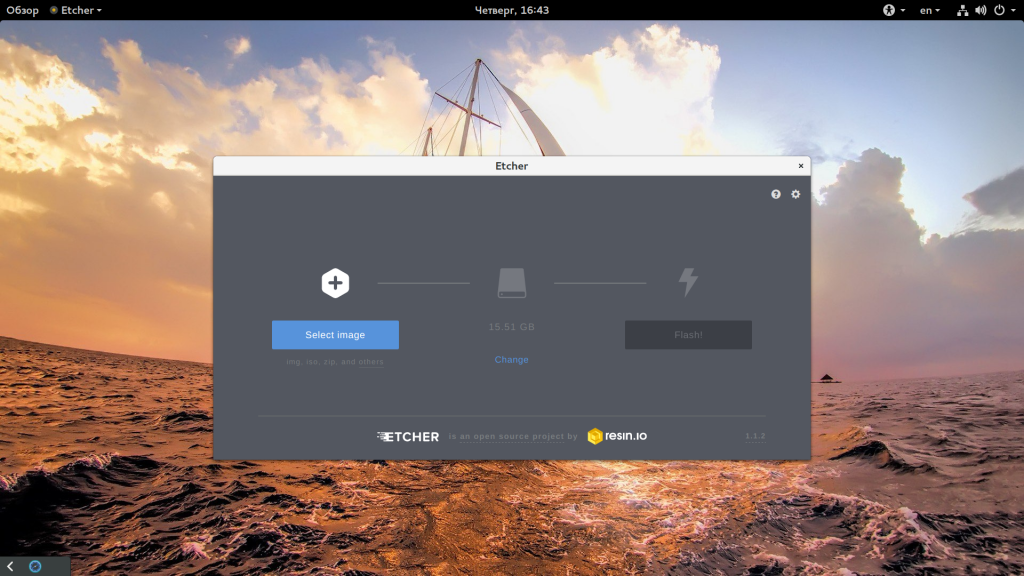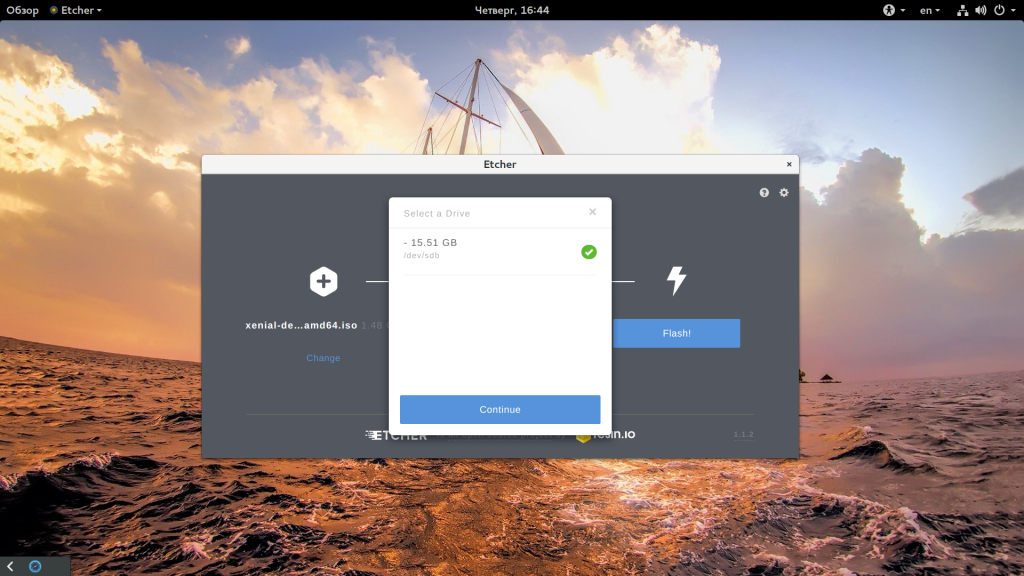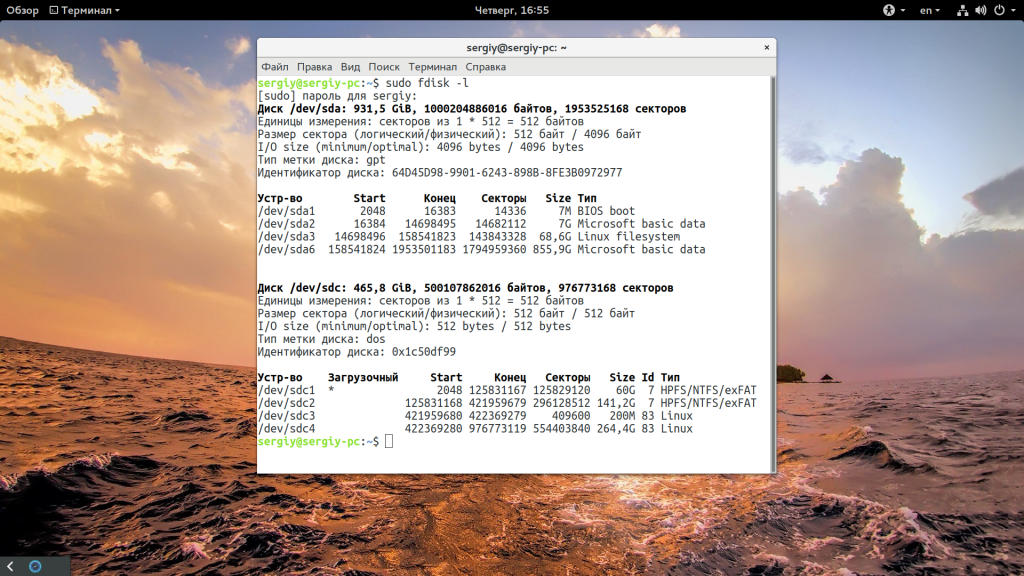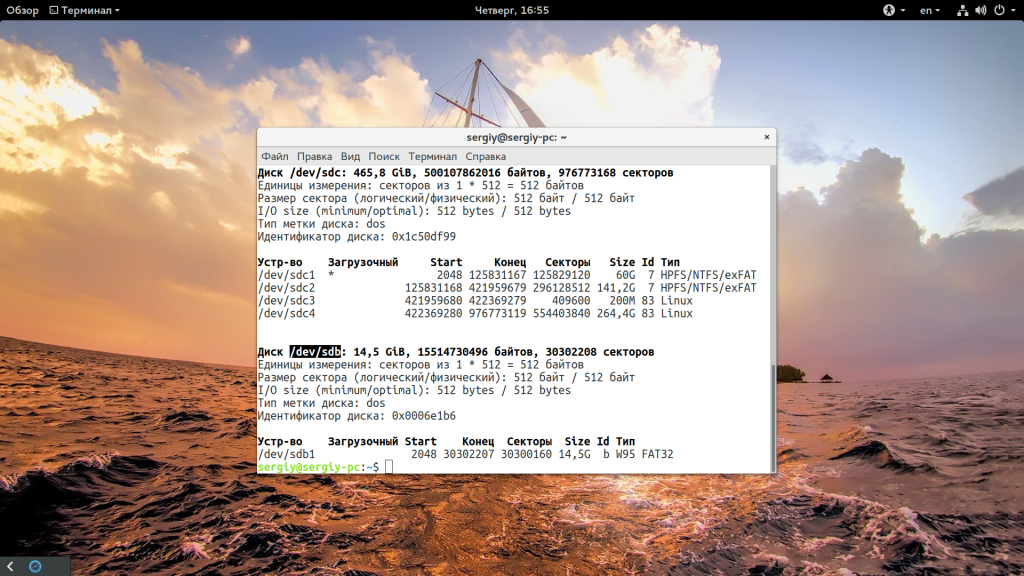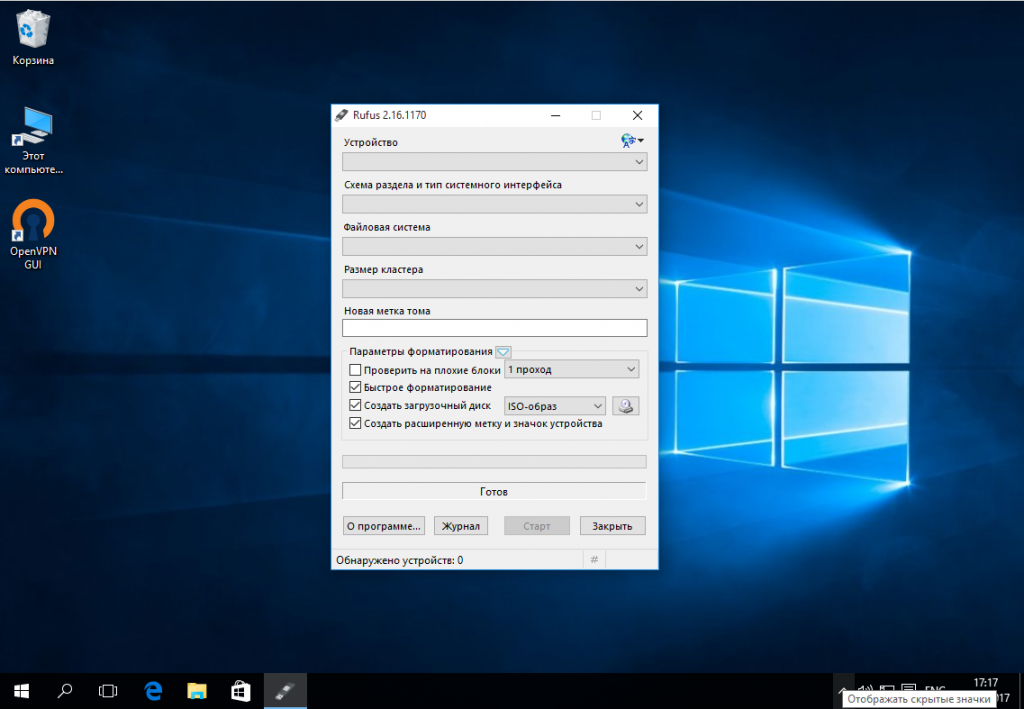- Установка Linux на флешку
- Содержание
- Подготовка USB носителя
- Установка Linux на флешку
- Запустите программу с правами администратора
- Как починить флешку
- В данном примере:
- Запись образа Linux на флешку в Ubuntu
- Программа «Startup Disk Creator»
- Запись образа Linux на флешку
- Запись образа Linux на флешку
- 1. Запись образа в Unetbootin
- 2. Запись образа Etcher
- 3. Запись образа утилитой dd
- 4. Запись Linux на флешку в Windows
- Выводы
Установка Linux на флешку
Содержание
Руководство по установке Linux на флешку в операционной системе Windows. Для начала скачайте образ самой операционной системы Linux. Рекомендую брать образ с официального сайта выбранного дистрибутива или с быстрого зеркала Яндекса: mirror.yandex.ru
Если сомневаетесь в достоверности сайта всегда переходите по ссылке с Википедии. Просто вбиваете в поиск, например, фразу: ubuntu википедия. Попадаете на страницу и справа в боковой колонке внизу будет ссылка:
Подготовка USB носителя
Перед созданием образа нужно отформатировать USB носитель. Откройте «Мой компьютер» – комбинация клавиш Win+E. Далее правой клавишей мыши на нужном диске выберите «Форматировать…». Установите флажок «Быстрое (очистка оглавления)» и нажмите кнопку «Начать».
Установка Linux на флешку
Существует множество бесплатных программ для записи образа, остановимся на UNetbootin. Эта утилита может автоматически скачивать образы диска, а также способна записать на USB выбранный отдельно ISO образ.
Запустите программу с правами администратора
- Сначала выберите дистрибутив для загрузки.
- Укажите версию загружаемой системы.
- Также можно добавить место на создаваемом загрузочном USB для сохранения настроек Live системы.
- Установите тип устройства USB, затем внимательно выберите букву диска с флешкой и нажмите ОК для старта записи.
Готово!
Можно перезагружаться и стартовать Linux USB Live.
Как починить флешку
Что делать если ваш USB носитель использовался в качестве Linux USB Live, поучаствовал в экспериментах с записью образов и оказался неисправен? Бывает, что флешка не может быть корректно определена системой или при форматировании не отображается её реальный объём.
Будем чинить. Вставьте накопитель в USB слот, нажмите комбинацию клавиш Win+R и введите cmd:
В открывшейся консоли введите (может потребоваться пароль администратора) :
Теперь выполните команду и посмотрите внимательно список дисков доступных в системе:
В данном примере:
Диск 0 – это SSD накопитель на 111 Gb
Диск 1 – USB флешка объёмом 14 Gb
Я буду очищать USB (Диск 1).
ОЧЕНЬ внимательно выбирайте диск для продолжения.
Не ошибитесь и случайно не уничтожьте другой диск, нумерация дисков зависит от вашей индивидуальной конфигурации системы.
Введите команду для очистки файловой структуры диска:
Diskpart может выдать сообщение «Программа DiskPart обнаружила ошибку: Отказано в доступе. Дополнительные сведения см. в журнале событий системы.» Это решается повторным набором команды clean.
Создадим раздел на очищенном диске:
Вводим exit и выходим из программы Diskpart. Далее просто форматируем флешку и пользуемся.
Запись образа Linux на флешку в Ubuntu
Инструкция как быстро сделать запись образа Linux на флешку находясь уже в самой операционной системе Ubuntu. Здесь всё предельно просто – вставляем носитель в USB порт и открываем файловый менеджер. Правой клавишей мыши нажимаем на выбранное устройство и выбираем «Форматировать»:
Введите «Имя тома», нажмите кнопку «Далее», затем «Форматировать». Если включить переключатель «Очистить», то будет произведена полная перезапись диска с проверкой на наличие повреждённых секторов. Это существенно увеличит время выполнения операции. Формат файловой системы подойдёт «FAT»:
Программа «Startup Disk Creator»
Далее в общем меню нужно выбрать программу создания загрузочных дисков usb-creator-gtk:
Если утилита не может быть найдена, то установите её следующей командой:
Программе нужно указать исходный образ в формате .iso и затем выбрать используемый для записи диск USB:
Нажмите кнопку «Создать загрузочный диск», начнётся запись образа на флешку:
Теперь можно перезагружать компьютер, выбирать флеш накопитель в качестве загрузочного устройства и пользоваться Linux USB:
Источник
Запись образа Linux на флешку
Linux — очень надежная операционная система и переустанавливать ее нужно намного реже чем Windows. Но все же довольно частая ситуация, когда нужно записать образ Linux на флешку. Например, чтобы протестировать новую версию дистрибутива, создать флешку для восстановления на всякий случай и так далее.
В этой статье мы рассмотрим как выполняется запись образа Linux на флешку с помощью различных программ, а также вручную, используя только системные утилиты.
Запись образа Linux на флешку
Если вам нужно записать Windows на флешку, то достаточно отформатировать ее в NTFS и распаковать содержимое диска в корень флешки, такой вариант актуальный для современных систем, которые работают через UEFI. В Linux же все не так просто и придется использовать специальные программы.
Сразу нужно сказать, что существует два типа образов Linux:
- iso — обычный образ DVD или CD диска с файловой системой ISO9660, эти образы всегда записываются на раздел флешки и отлично работают;
- img — этот образ может содержать любую файловую систему или даже таблицу разделов, это зависит от дистрибутива. Например, образ img для ChromeOS содержит таблицу разделов, поэтому его нужно писать не на раздел флешки, а на саму флешку, но бывают образы img, которые, как и iso достаточно записать на раздел.
Сначала рассмотрим специализированные программы для записи образов на флешку. Они всегда записывают образы на разделы флешки, в некоторых случаях, нужно даже чтобы флешка была примонтирована.
1. Запись образа в Unetbootin
Unetbootin — это довольно старая, но уже проверенная утилита для записи образов на флешку. Она работает следующим образом: распаковывает архив во временную папку, копирует все файлы из архива на первый раздел флешки, который уже должен быть примонтирован к файловой системе, затем выставляет нужные настройки раздела чтобы работала автозагрузка.
Первым делом нужно установить утилиту. Она есть в репозиториях всех основных дистрибутивов, для установки в Ubuntu наберите:
sudo apt install unetbootin
sudo yum install unetbootin
sudo zypper install unetbootin
Запустить программу можно из главного меню, и для своей работы она попросит пароль.
В главном окне вы можете выбрать два способа записи диска, либо скачать образ из интернета:
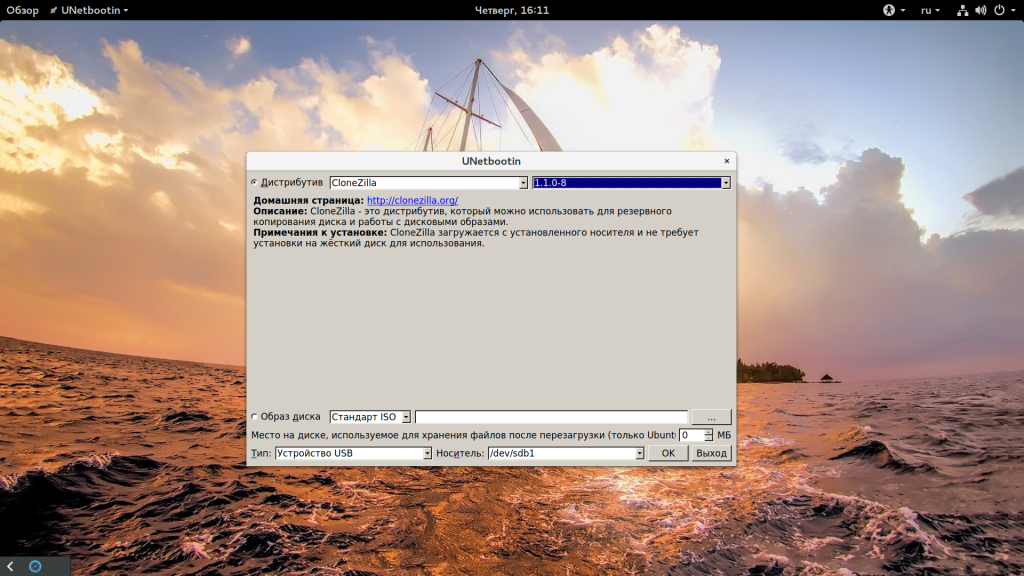
Затем выберите флешку, на которую нужно выполнить запись и нажмите «Старт».
Запись выполняется довольно быстро, поэтому скоро вы получите готовую флешку с Linux, которую можно использовать.
2. Запись образа Etcher
В последнее время набирает популярности утилита для записи образов Etcher. У нее есть версия для Linux и Windows, как и у unetbootin, только здесь нет загрузки образов из сети, а интерфейс выглядит намного приятнее. Кроме того, недавно была добавлена поддержка создания мульти USB флешек и выделения раздела для хранения данных между перезагрузками в Ubuntu.
Программы нет в официальных репозиториях дистрибутивов, поэтому вам придется использовать AppImage образ или же можете установить ее из стороннего репозитория Ubuntu/Debain:
sudo tee «deb https://dl.bintray.com/resin-io/debian stable etcher» /etc/apt/sources.list
Добавляем ключ репозитория:
sudo apt-key adv —keyserver hkp://pgp.mit.edu:80 —recv-keys 379CE192D401AB61
Обновляем список пакетов и устанавливаем Etcher:
sudo apt update && sudo apt install etcher-electron
Теперь вы можете запустить программу из главного меню системы.
После запуска вам будет необходимо выбрать образ, который вы собираетесь записать:
Затем выбрать устройство для записи:
И последний шаг, нажать кнопку «Finish», чтобы началась запись образа Linux на флешку. После завершения вы получите готовую к использованию флешку. Это самый просто способ записать linux iso на флешку.
Если вас интересует создание мультизагрузочных флешек, смотрите отдельную статью.
3. Запись образа утилитой dd
Записать linux на флешку вручную будет немного сложнее, чем с помощью графических программ, но это дает вам больше контроля над процессом записи. Нам понадобится только утилита dd, которая поставляется во всех дистрибутивах Linux по умолчанию.
Сначала нам нужно узнать как будет называться ваша флешка в системе. Для этого отключите ее, выполните команду:
Затем подключите и снова выполните:
Вы увидите, что появилось новое устройство, наша флешка, например, /dev/sdb. Дальше мы переходим к команде dd, но сначала размонтируйте флешку:
sudo umount /dev/sdb
Дальше нам нужно определиться куда писать, на раздел флешки или на саму флешку. Если это iso образ, то однозначно пишем на раздел. Если же вы имеете дело с img, попробуйте его примонтировать, если все хорошо и открывается файловая система, тоже пишем на раздел, в противном случае нужно писать на самую флешку. В большинстве случаев при записи на раздел будет достаточно выполнить такую команду:
Если же нужно записать linux на флешку, а не на раздел, просто не указывайте единицу после ее имени:
После этого обязательно нужно выполнить команду sync, поскольку dd завершает работу до того, как данные будут записаны на флешку и если вы ее извлечете, то потеряете часть данных:
Дальше можно использовать флешку в качестве загрузочной. Если вы записывали образ диска, для которого уже был установлен флаг загрузочный, то больше делать ничего не нужно.
4. Запись Linux на флешку в Windows
Новые пользователи могут захотеть записать образ Linux на флешку в Windows. Это сделать тоже очень просто, кроме того, что вы можете использовать перечисленные выше утилиты, для Windows есть отличная утилита Rufus. Вы можете скачать ее на официальном сайте. Программа не требует установки.
Запустите ее, сначала выберите устройство, на которое будет выполнятся запись:
Файловую систему и остальные поля для образа Linux трогать не нужно. Установите галочку «Создать загрузочный диск», выберите тип образа — «ISO образ», а затем выберите нужный образ в файловой системе:
Осталось нажать «Старт» и дождаться завершения записи образа. После этого флешка готова к использованию.
Выводы
В этой статье мы рассмотрели как выполняется запись linux на флешку. Как видите, это очень просто, независимо от операционной системы, которую вы используете. Вы можете использовать консольные и графические программы. Возможно, уже существуют другие приложения, которые лучше справляются с задачей, вы знаете такие? Обязательно напишите в комментариях!
Источник